كيفية إصلاح خطأ ERR_CONNECTION_RESET في WordPress
نشرت: 2022-11-17هل تشاهد رسالة الخطأ ERR_CONNECTION_RESET عند محاولة الوصول إلى موقع WordPress الخاص بك أو موقع شخص آخر؟
تظهر رسالة الخطأ هذه في Chrome عندما يتعذر على متصفحك الاتصال بموقع الويب الذي طلبته. تستخدم المتصفحات الأخرى رسائل مختلفة لعرض هذا الخطأ.
في هذه المقالة ، سنوضح لك كيفية إصلاح خطأ ERR_CONNECTION_RESET في WordPress.
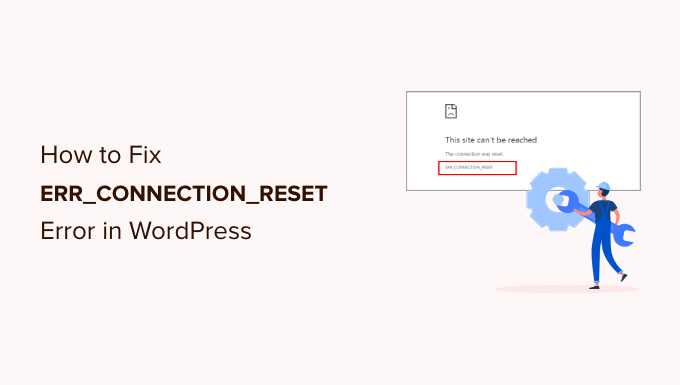
ما هو Fix ERR_CONNECTION_RESET Error في WordPress؟
الخطأ ERR_CONNECTION_RESET هو رسالة خطأ في Google Chrome.
يظهر عندما يمكن لمتصفح الويب الخاص بك الاتصال بموقع ويب ولكنه غير قادر على إعداد الاتصال بشكل صحيح لتلقي البيانات من الموقع. نتيجة لذلك ، يقوم المستعرض الخاص بك بإعادة تعيين الاتصال تلقائيًا ، ولكن هذا يمنع الخادم من إرسال البيانات إلى المتصفح.
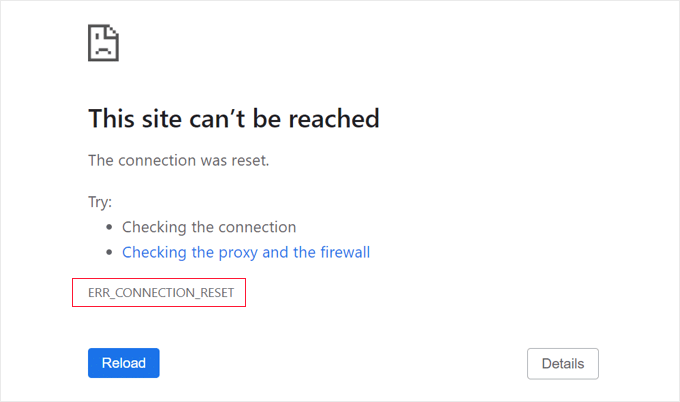
تستخدم متصفحات الويب الأخرى صياغة مختلفة عند عرض هذه الرسالة ، مثل "تمت إعادة تعيين الاتصال".
هناك الكثير من أخطاء WordPress الشائعة ، لكن هذه الرسالة غامضة ولا تخبرك بما يجب عليك فعله بعد ذلك. قد يمنعك الخطأ حتى من زيارة موقع الويب الخاص بك وتسجيل الدخول إلى منطقة إدارة WordPress.
عادةً ما يعني هذا الخطأ أن موقع WordPress الإلكتروني يعمل ، ولكن هناك شيئًا ما يمنع المتصفح من الوصول إليه. في معظم الحالات ، ستحتاج فقط إلى إصلاح مشكلة في متصفحك أو اتصالك بالإنترنت.
مع ذلك ، دعنا نرى كيفية استكشاف خطأ ERR_CONNECTION_RESET وإصلاحه في WordPress. يمكنك اتباع خطوات استكشاف الأخطاء وإصلاحها هذه بالترتيب أو استخدام الروابط السريعة أدناه.
تأكد من أن الموقع يعمل
عندما ترى رسالة ERR_CONNECTION_RESET ، فعادةً ما تكون المشكلة في جهاز الكمبيوتر الخاص بك. ومع ذلك ، في حالات نادرة ، يمكن أن يكون سبب ذلك مشكلة في موقع الويب ، لذلك يجب عليك التحقق لمعرفة ما إذا كان موقع الويب يعمل بالفعل باستخدام أداة مدقق وقت التشغيل المجانية من IsItWP.
ما عليك سوى زيارة موقع Website Uptime Status Checker ، ثم إدخال عنوان URL الخاص بموقعك.
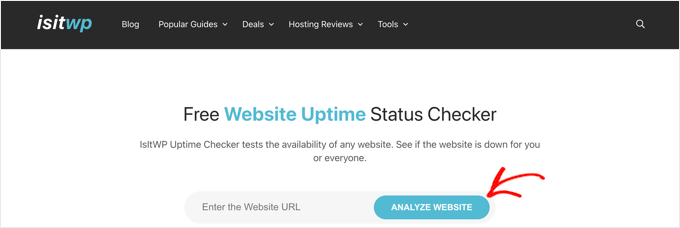
ستتحقق أداة Uptime Uptime Status Checker من موقع الويب الخاص بك بسرعة.
ستصلك رسالة تخبرك ما إذا كانت الصورة لأعلى أو لأسفل.
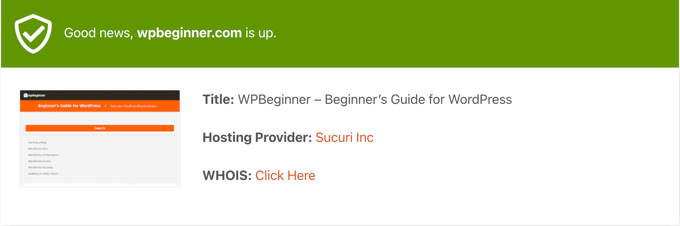
إذا كان الموقع معطلاً بالفعل ، فستحتاج إلى الانتظار حتى يتم نسخه احتياطيًا لمعالجة المشكلة.
إذا كان هذا هو موقعك الخاص ، فيجب عليك الاتصال بمزود استضافة WordPress الخاص بك لإخبارهم بأن موقع الويب الخاص بك معطل.
للحصول على إرشادات أكثر تفصيلاً ولمعرفة كيفية الحصول على تنبيهات تلقائية عند تعطل موقع الويب الخاص بك ، راجع دليلنا حول كيفية مراقبة وقت تشغيل خادم موقع WordPress الخاص بك.
ومع ذلك ، إذا كان موقع الويب يعمل ، فإن المشكلة تكمن في جهاز الكمبيوتر أو الشبكة الخاصة بك ، ويجب عليك اتباع خطوات استكشاف الأخطاء وإصلاحها أدناه.
أعد تشغيل اتصال الإنترنت الخاص بك
إن أبسط طريقة لبدء المشاكل هي إعادة تشغيل اتصالك بالإنترنت.
يجب عليك إغلاق جهاز الكمبيوتر الخاص بك وإيقاف تشغيل مودم الإنترنت وجهاز التوجيه. بعد ذلك ، يجب عليك الانتظار لمدة دقيقة واحدة على الأقل قبل إعادة تشغيل كل شيء.
يمكنك بعد ذلك محاولة زيارة موقع الويب مرة أخرى لمعرفة ما إذا كان هذا قد أصلح الخطأ.
امسح ذاكرة التخزين المؤقت للمتصفح
يقوم مستعرض الويب الخاص بك بتخزين الملفات والبيانات من مواقع الويب التي تزورها ، لذلك لن يضطر إلى تنزيلها مرة أخرى. ومع ذلك ، قد يتسبب ذلك في حدوث مشكلات إذا أصبحت الملفات المخزنة مؤقتًا قديمة أو تالفة.
لحسن الحظ ، من السهل مسح ذاكرة التخزين المؤقت للمتصفح بحيث يتم تنزيل البيانات مرة أخرى.
أولاً ، يمكنك محاولة إعادة تحميل الصفحة وتجاوز ذاكرة التخزين المؤقت للمتصفح. إذا كنت تستخدم نظام Windows ، فيمكنك القيام بذلك عن طريق الضغط على مفاتيح CTRL و SHIFT و R في نفس الوقت. على جهاز Mac ، سيكون CMD و SHIFT و R.
إذا لم يفلح ذلك ، فأنت بحاجة إلى مسح ذاكرة التخزين المؤقت تمامًا.
للقيام بذلك باستخدام Google Chrome ، ما عليك سوى النقر فوق الرمز ثلاثي النقاط في الزاوية العلوية اليمنى وتحديد "المزيد من الأدوات" ثم "مسح بيانات التصفح ..."
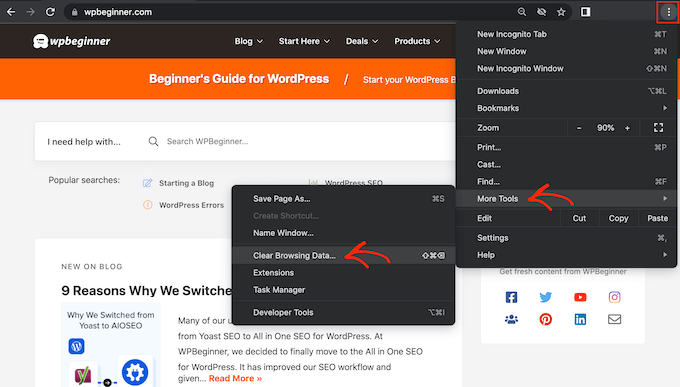
ستظهر نافذة منبثقة. يجب تحديد المربع بجوار "الصور والملفات المخزنة مؤقتًا".
سيقوم Google Chrome بمسح ذاكرة التخزين المؤقت بالكامل افتراضيًا. خيار آخر هو فتح القائمة المنسدلة "النطاق الزمني" وإخبار Chrome بمسح المحتوى الذي تم تخزينه مؤقتًا فقط خلال فترة زمنية معينة.
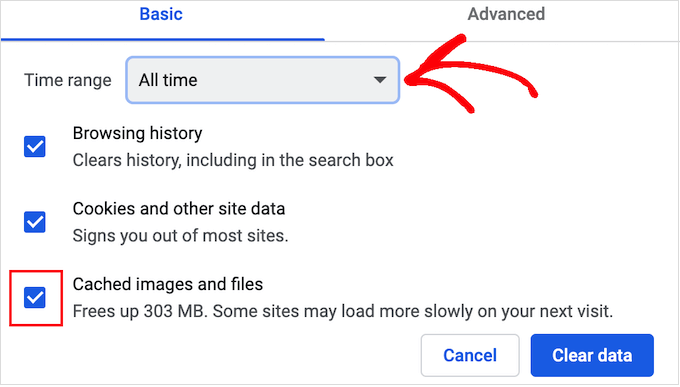
بعد ذلك ، يمكنك تحديد أو إلغاء تحديد أي من الخيارات الأخرى.
على سبيل المثال ، إذا كنت تريد فقط مسح الملفات المخزنة مؤقتًا ، فيمكنك إلغاء تحديد مربعي "محفوظات الاستعراض" و "ملفات تعريف الارتباط وبيانات الموقع الأخرى".
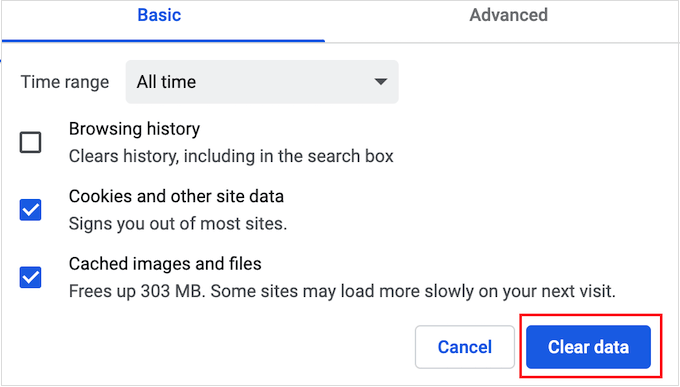
عندما تكون جاهزًا ، انقر فوق الزر "مسح البيانات" وسيقوم Chrome بإفراغ ذاكرة التخزين المؤقت للمتصفح. بمجرد الانتهاء ، حاول إعادة زيارة موقع الويب للتحقق مما إذا كان لا يزال هناك خطأ.
إذا كنت تستخدم متصفحًا مختلفًا ، فيمكنك الاطلاع على دليل المبتدئين الخاص بنا حول كيفية مسح ذاكرة التخزين المؤقت للمتصفح في أي متصفح.
قم بإيقاف تشغيل ميزات Chrome التجريبية
إذا قمت بتمكين أي من ميزات Chrome التجريبية ، فمن المحتمل أن يكون أحد هذه الميزات هو سبب الخطأ.
لإيقاف تشغيلها ، انتقل إلى chrome://flags/ في Chrome. بعد ذلك ، انقر فوق الزر "إعادة تعيين الكل" أعلى الصفحة.
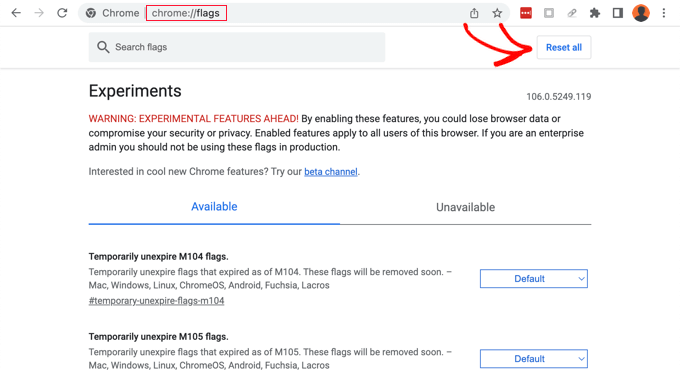
حاول الآن زيارة الموقع. إذا كنت لا تزال ترى رسالة الخطأ ، فعليك الانتقال إلى الحل التالي.
تعطيل جدار الحماية ومكافحة الفيروسات بجهاز الكمبيوتر الخاص بك
يمكن أن يؤدي تثبيت برامج مكافحة الفيروسات والجدار الناري على جهاز الكمبيوتر الخاص بك إلى الحفاظ على سلامتك عن طريق حظر البرامج الضارة ، ولكن في بعض الأحيان قد تحظر أيضًا مواقع الويب الجديرة بالثقة.
لاختبار ما إذا كان جدار الحماية أو برنامج مكافحة الفيروسات الخاص بك يحظر الاتصال ، ما عليك سوى تعطيل هذا البرنامج مؤقتًا. بعد ذلك ، حاول زيارة موقع الويب الذي كان يعرض الخطأ.

إذا تم تحميل الموقع دون مشكلة ، فستعرف أن برنامج مكافحة الفيروسات أو جدار الحماية هو السبب. إذا كانت هذه هي الحالة ، فلا نوصي بتعطيلها نهائيًا.
بدلاً من ذلك ، يجب عليك التحقق من إعدادات البرنامج لمعرفة ما إذا كان يمكنك إدراج موقع الويب هذا في القائمة البيضاء. بهذه الطريقة ، يمكنك الوصول إلى الموقع مع الاستمرار في حماية نفسك من المتسللين والفيروسات والتهديدات الرقمية الأخرى.
إذا لم تكن متأكدًا من مكان العثور على هذه الإعدادات ، فحاول التحقق من الوثائق أو المنتديات أو صفحات الوسائط الاجتماعية الرسمية للبرنامج للحصول على مزيد من المعلومات. بناءً على ترخيص البرنامج الخاص بك ، قد تتمكن أيضًا من الاتصال بدعم العملاء أو المطور للحصول على المساعدة.
لمزيد من النصائح حول حماية نفسك من المتسللين دون التسبب في حدوث خطأ في الاتصال ، يرجى الاطلاع على دليل أمان WordPress النهائي الخاص بنا.
أعد تعيين برنامج VPN الخاص بك
ربما تكون قد قمت بتثبيت برنامج الشبكة الافتراضية الخاصة (VPN) على جهاز الكمبيوتر الخاص بك لحماية خصوصيتك والحفاظ على أمان معلوماتك وزيارة المواقع المحظورة في موقعك.
ومع ذلك ، قد تواجه أحيانًا مشكلات في اتصال VPN ، أو قد لا تتعرف VPN على عنوان IP الخاص بموقع الويب. ستعيد بعض شبكات VPN الاتصال تلقائيًا إذا واجهت مشكلة ، ولكن قد تضطر إلى إعادة توصيل VPN يدويًا.
نوصي بالتحقق من موقع الويب أو الوثائق الخاصة بمزودك للحصول على إرشادات حول كيفية إعادة تعيين VPN الخاص بك.
تعطيل الخادم الوكيل الخاص بك
قد تواجه أيضًا أخطاء في الاتصال عند استخدام خادم وكيل كطبقة إضافية من الأمان أو لتخزين البيانات مؤقتًا. سوف تحتاج إلى تعطيل الخادم الوكيل.
للقيام بذلك على جهاز Mac ، يمكنك البدء بالنقر فوق رمز "Apple" في شريط الأدوات ثم تحديد "إعدادات النظام ..."
بعد ذلك ، يجب عليك كتابة "الوكلاء" في مربع البحث الموجود على اليسار والنقر فوق عنصر القائمة "الوكلاء".
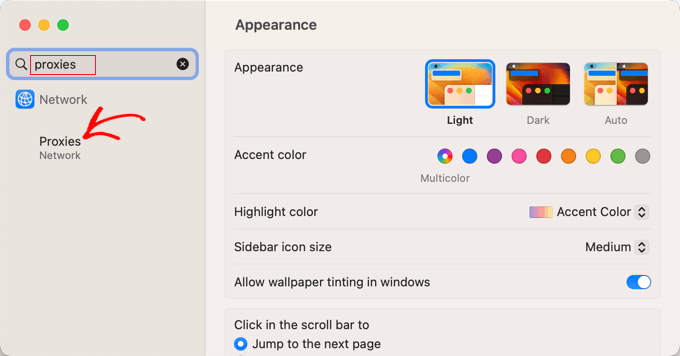
أنت الآن بحاجة إلى التأكد من تبديل جميع إعدادات الوكيل إلى وضع إيقاف التشغيل.
بعد ذلك ، يجب النقر فوق الزر "موافق" لحفظ التغييرات.
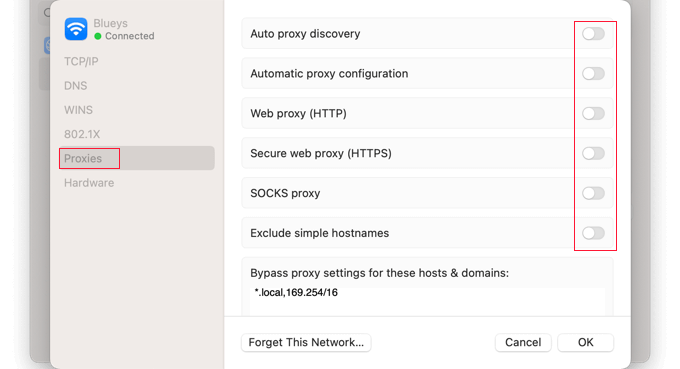
يمكنك الآن محاولة زيارة موقع الويب لمعرفة ما إذا كان يمكنك الوصول إليه دون أي مشاكل.
امسح ذاكرة التخزين المؤقت لنظام أسماء النطاقات
يقوم جهاز الكمبيوتر الخاص بك بتخزين عناوين IP لجميع مواقع الويب التي تزورها حتى لا يضطر المتصفح إلى البحث عن نفس عنوان IP عدة مرات. وهذا ما يسمى ذاكرة التخزين المؤقت لنظام أسماء النطاقات.
يساعد هذا مواقع الويب على التحميل بشكل أسرع ، ولكن يمكن أن تصبح معلومات DNS المخزنة مؤقتًا قديمة. قد يؤدي هذا إلى ظهور رسالة خطأ ، خاصةً إذا انتقل الموقع إلى اسم مجال جديد أو إذا قمت بنقل WordPress إلى مضيف جديد.
من خلال مسح ذاكرة التخزين المؤقت لنظام أسماء النطاقات ، ستحصل على أحدث المعلومات حول موقع الويب ، بما في ذلك اسم المجال أو العنوان الجديد.
لمساعدتك ، أنشأنا دليلاً كاملاً حول كيفية مسح ذاكرة التخزين المؤقت لنظام أسماء النطاقات لأنظمة التشغيل Mac و Windows و Google Chrome.
تغيير خادم DNS الخاص بك
خادم DNS يشبه دفتر هاتف الإنترنت. يتيح للمستعرض الخاص بك معرفة عنوان IP الذي يحتاج إلى زيارته عند كتابة اسم مجال موقع الويب.
يقوم مزود خدمة الإنترنت الخاص بك بتعيين خادم DNS تلقائيًا. ومع ذلك ، قد يكون هذا الخادم غير متاح في بعض الأحيان ، أو قد يحتوي على معلومات خاطئة. عندما يحدث ذلك ، ستواجه مشاكل في الاتصال.
يمكنك حل هذه المشكلة عن طريق التبديل إلى خادم DNS عام مختلف ، مثل Google Public DNS. يمكنك استخدام أي خادم عام تريده ، ولكن عليك فقط أن تدرك أن مزود DNS سيكون قادرًا على رؤية جميع مواقع الويب التي تزورها.
في جهاز Mac ، يجب أن تبدأ بالنقر فوق رمز Apple في الجزء العلوي الأيسر من الشاشة وتحديد "إعدادات النظام ..." من القائمة. بعد ذلك ، تحتاج إلى إدخال "dns" في مربع البحث أعلى يسار الشاشة ثم النقر فوق إدخال "خوادم DNS".
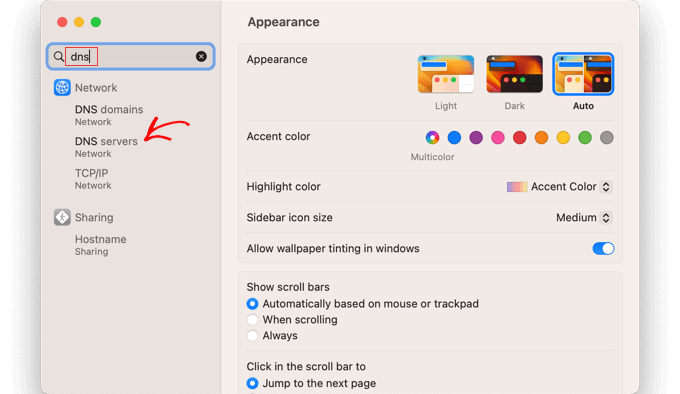
سترى الآن عنوان خادم DNS الحالي الخاص بك.
باستخدام الزر "+" في الجزء السفلي ، يمكنك إضافة العنوانين لخوادم DNS الخاصة بـ Google. هذه هي 8.8.8.8 و 8.8.8.4.
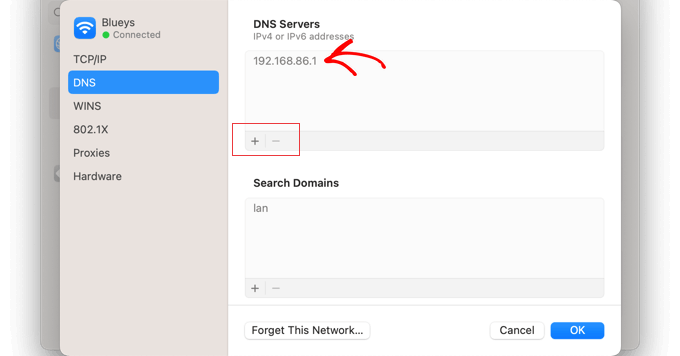
بعد ذلك ، يمكنك النقر فوق عنوان خادم DNS القديم.
ثم استخدم الزر "-" في الجزء السفلي لإزالته.
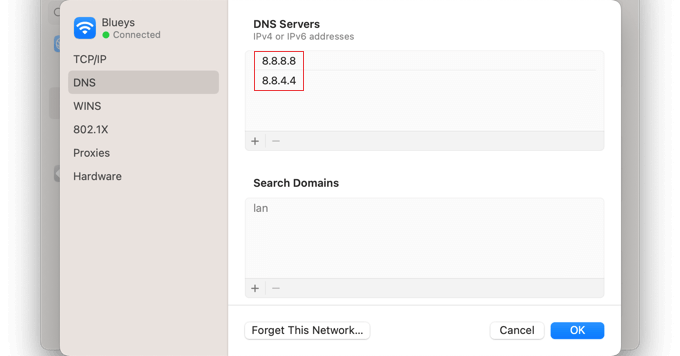
عند الانتهاء ، ما عليك سوى النقر فوق الزر "موافق" لحفظ التغييرات.
إذا كنت لا تستخدم جهاز Mac ، فإن Google تقدم إرشادات مفصلة لمعظم أنظمة التشغيل في وثائقها حول كيفية بدء استخدام Google Public DNS.
أنت الآن جاهز لزيارة موقع الويب لمعرفة ما إذا كان هذا قد أدى إلى إزالة رسالة الخطأ.
إعادة تعيين إعدادات TCP / IP الخاصة بك
TCP / IP عبارة عن مجموعة من البروتوكولات التي تتحكم في كيفية إرسال البيانات واستلامها عبر الإنترنت.
إذا كانت هناك مشكلة في كيفية تكوين اتصالك بالإنترنت ، فإن تجديد بروتوكول TCP و IP سيعيد الاتصال إلى إعداداته الافتراضية ، مما قد يحل المشكلة.
على جهاز Mac ، تحتاج إلى فتح تطبيق إعدادات النظام ، والبحث عن TCP / IP ، ثم النقر فوق إدخال TCP / IP في القائمة.
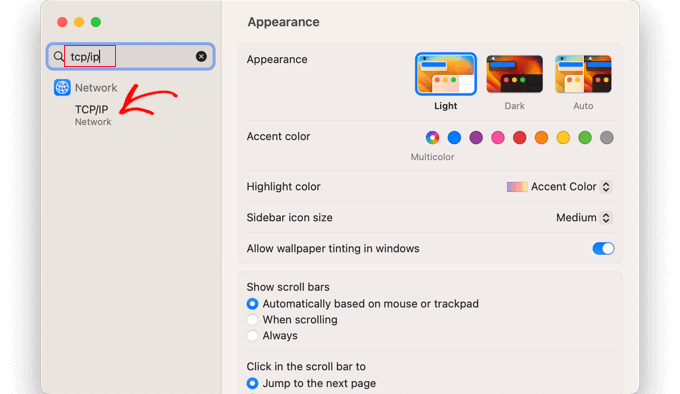
في هذه الشاشة ، امض قدمًا وانقر فوق الزر "تجديد عقد DHCP".
قد تحتاج إلى تأكيد اختيارك بالنقر فوق الزر "تطبيق" في نافذة منبثقة.
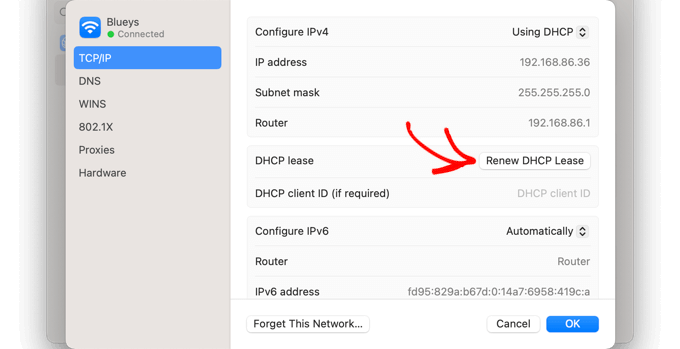
في نظام Windows ، تحتاج إلى فتح موجه الأوامر وفتح سلسلة من الأوامر. يجب عليك كتابة كل أمر على حدة والضغط على مفتاح Enter بعد كل أمر.
يمكنك الآن محاولة زيارة موقع الويب للتحقق مما إذا كان الخطأ قد تم إصلاحه.
نأمل أن يساعدك هذا البرنامج التعليمي في تعلم كيفية إصلاح الخطأ ERR_CONNECTION_RESET. قد ترغب أيضًا في معرفة سبب كون WordPress مجانيًا ، أو تحقق من قائمة الأسباب التي تجعلك تستخدم WordPress لموقعك على الويب.
إذا أعجبك هذا المقال ، فيرجى الاشتراك في قناتنا على YouTube لدروس فيديو WordPress. يمكنك أيضًا أن تجدنا على Twitter و Facebook.
