كيفية إصلاح الخطأ في إنشاء اتصال قاعدة البيانات في WordPress
نشرت: 2019-10-17يعد الخطأ في إنشاء اتصال قاعدة البيانات من الأخطاء الشائعة في WordPress. ترى فقط شاشة بيضاء بها نقش يشير إلى حدوث هذا الخطأ وهذا أمر محبط بعض الشيء ، أليس كذلك؟ دعنا نراجع أسباب ظهور هذا الخطأ ونكشف عن عدة طرق شائعة لإصلاحه.
ماذا يعني خطأ إنشاء اتصال قاعدة البيانات؟
كما تعلم على الأرجح ، تتم كتابة جميع ملفات WordPress الأساسية بلغة برمجة PHP ويتم تخزين جميع محتويات موقع WordPress في قاعدة بيانات MySQL.
يستخدم WordPress أوامر PHP للاتصال بقاعدة البيانات ثم عرض المعلومات الملتقطة للمستخدم. إذا لم يتمكن WordPress من الوصول إلى المعلومات الموجودة في قاعدة البيانات ولم يتمكن من عرضها على الشاشة ، فسيحدث الخطأ في إنشاء اتصال قاعدة البيانات.
لماذا يتعذر الوصول إلى معلومات قاعدة البيانات في بعض الأحيان؟
هناك عدة أسباب لعدم تمكن WordPress أحيانًا من الاتصال بقاعدة البيانات:
- تسجيل الدخول وكلمة المرور غير صحيحين للوصول إلى قاعدة البيانات ؛
- ملفات WordPress التالفة بسبب التحديث الفاشل ؛
- هجوم المتسللين أو المكون الإضافي أو السمة غير المتوافقة بالإضافة إلى المواقف الأخرى ذات الصلة التي تتسبب في تلف قاعدة البيانات ؛
- خادم "سقط". إذا كان الخادم الذي يحتوي على ملفات موقع الويب الخاص بك يعمل بشكل منفصل عن قاعدة البيانات (على جهاز كمبيوتر مختلف) ، فقد يكون خادم قاعدة البيانات معطلاً أحيانًا لأسباب غير معروفة ؛
- حركة مرور كثيفة (يمكن أن تتسبب أيضًا في حدوث خطأ في إنشاء اتصال بقاعدة البيانات).
كيفية إصلاح خطأ إنشاء اتصال قاعدة البيانات في WordPress؟
1. اتصل بمزود الاستضافة واطلب المساعدة
إذا كان موقعك يعمل دائمًا بشكل جيد وفجأة أظهر الخطأ الذي نتحدث عنه ، فمن المحتمل أن تكون المشكلة في نهاية مضيفك. ما عليك سوى الاتصال بمزود الاستضافة من خلال الدردشة المباشرة أو عبر البريد الإلكتروني وشرح مشكلتك.
اطرح على مضيفك سؤالين:
- هل يعمل خادم قاعدة البيانات بشكل جيد ، أليس كذلك الآن؟
- هل هناك أي مشكلة في حركة المرور على الخادم الخاص بك؟
إذا لم تكن هناك مشاكل مع الخادم وحركة المرور ، فاسألهم عن السبب الآخر للخطأ في إنشاء اتصال قاعدة البيانات الذي تواجهه على موقع الويب الخاص بك. سيجدون المشكلة الحقيقية في موقع الويب الخاص بك وربما يصلحونها لك.
2. تحقق من المكونات الإضافية والموضوع
إذا حدثت المشكلة في المظهر أو المكون الإضافي الخاص بك ، فيمكنك إجراء نفس الخطوات كما هو موضح في هذا المنشور. ستجد هنا طرق إصلاح خطأ شائع آخر في WordPress يسمى "شاشة الموت البيضاء".
يمكنك أيضًا الاتصال بموقع الويب الخاص بك من خلال FTP ومحاولة إعادة تسمية مجلد "المكونات الإضافية" ثم العودة إلى موقع الويب الخاص بك للتحقق مما إذا كان يعمل أم لا. إذا استمر حدوث الخطأ بعد إعادة التسمية ، فإن المشكلة تكمن في شيء آخر ويمكنك إعادة تسمية المجلد مرة أخرى إلى "المكونات الإضافية".
افعل الشيء نفسه مع مجلد "السمات" وتحقق مما إذا كان يعمل أم لا.
3. افتح عنوان URL الخاص بـ wp-admin الخاص بموقعك للاطلاع على الاقتراحات
للتأكد من عدم إتلاف قاعدة البيانات الخاصة بك ، انتقل أولاً إلى "yoursite.com/wp-admin" وشاهد ما تعرضه الصفحة. إذا رأيت نفس الخطأ معروضًا ، فتخط هذه الخطوة.
إذا ذهبت إلى "yoursite.com/wp-admin" وشاهدت نصًا آخر معروضًا على الصفحة ، فراجع ما هو مقترح هناك. في بعض الأحيان ، يمكنك العثور على حلول لمشكلتك وبعض الأسئلة المحددة التي ستساعدك على معرفة الأسباب المحتملة التي ربما تسببت في حدوث خطأ في إنشاء اتصال قاعدة البيانات.
انظر اللقطة:
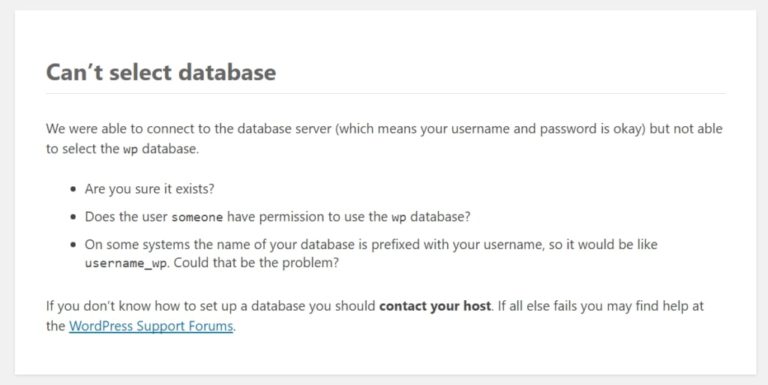

4. قم بإجراء تغييرات على ملف wp-config.php
في بعض الأحيان ، عندما تذهب إلى "yoursite.com/wp-admin" ، قد ترى رسالة تفيد بأن "جدول قاعدة بيانات واحد أو أكثر غير متوفر [...]".
في هذه الحالة ، يجب إجراء بعض التغييرات على ملف wp-config.php الخاص بك.
اتصل بموقع الويب الخاص بك من خلال FTP وقم بتنزيل ملف wp-config.php. بعد ذلك ، أدخل السطر التالي في الملف مباشرة قبل عبارة "هذا كل شيء ، توقف عن التحرير":
تعريف ('WP_ALLOW_REPAIR' ، صحيح) ؛
الآن قم بتحميل الملف مرة أخرى إلى موقع الويب الخاص بك من خلال FTP.
انتقل الآن إلى yoursite.com/wp-admin/maint/repair.php
وسترى الرسالة التالية:
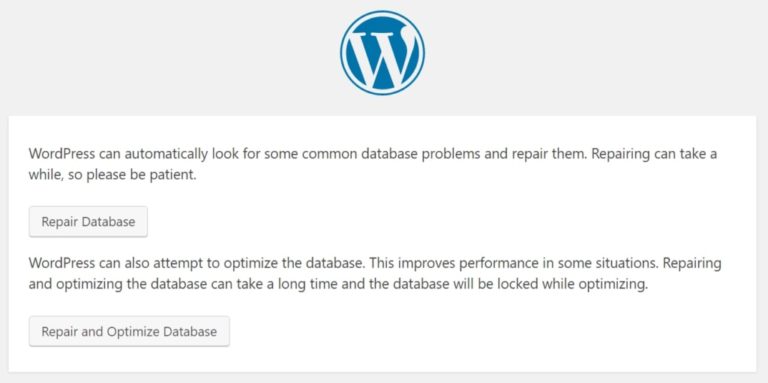
حدد الحل وانقر فوق الزر الذي تفضله. الآن يجب أن يبدأ الإصلاح التلقائي لقاعدة البيانات. عند الانتهاء ، انتقل إلى موقعك للتحقق مما إذا كان الخطأ لا يزال يحدث.
حتى إذا تم حل المشكلة ، افتح ملف wp-config.php وقم بإزالة السطر الذي أضفته للتو. احفظ التغييرات وانتقل إلى موقعك لمعرفة ما إذا كان يعمل الآن. إذا كان الخطأ لا يزال موجودًا ، فجرّب الخطوة التالية.
5. تحقق من بيانات اعتماد اتصال قاعدة البيانات (تسجيل الدخول وكلمة المرور)
عادةً ، لا يتغير تسجيل الدخول وكلمة المرور لقاعدة البيانات من تلقاء نفسها ، ولكن في بعض الأحيان إذا قمت بتحديث موقع الويب الخاص بك ، أو انتقلت إلى مضيف آخر أو أجريت أي تغييرات أخرى ، فقد تواجه بعض السيناريوهات غير العادية. في هذه الحالة ، يمكن تغيير تسجيل الدخول إلى قاعدة البيانات وكلمة المرور الخاصة بك ، لذلك سترى الخطأ في إنشاء اتصال قاعدة البيانات الذي يجب إصلاحه.
قم بتنزيل ملف wp-config.php الخاص بك تمامًا كما وصفته في القسم السابق وأضف بيانات الاعتماد الصحيحة إليه.
تعريف ("DB_NAME" ، "your_db") ؛
تعريف ('DB_USER'، 'your_username') ؛
تعريف ('DB_PASSWORD'، 'your_pass') ؛
تعريف ('DB_HOST'، 'localhost') ؛
إذا كان لديك شك فيما يتعلق ببيانات الاعتماد ، فقم بنسخها من ملف wp-config.php الخاص بك وإرسالها إلى مضيفك من خلال الدردشة أو عبر البريد الإلكتروني واسألهم عما إذا كانت بيانات الاعتماد الخاصة بك صحيحة. إذا لم تكن كذلك ، اطلب منهم تزويدك ببيانات الاعتماد الصحيحة وإدراجها في ملف wp-config.php الخاص بك. احفظ التغييرات وقم بتحميل الملف مرة أخرى إلى الخادم الخاص بك.
6. استعادة الملفات الافتراضية من WordPress
إذا لم يساعدك شيء ، فقم بتحميل الإصدار الجديد من WordPress وحذف مجلد "wp-content" من الأرشيف الذي تم تنزيله حديثًا حتى لا تستبدل المحتوى الحالي بالمحتوى الافتراضي ولا تفقد جميع بياناتك.
بعد ذلك ، قم بتثبيت WordPress جديد على مضيفك بدلاً من القديم عبر FTP. انتقل إلى جذر WordPress الرئيسي وقم بتحميل ملفاتك الجديدة لاستبدال جميع الملفات السابقة.
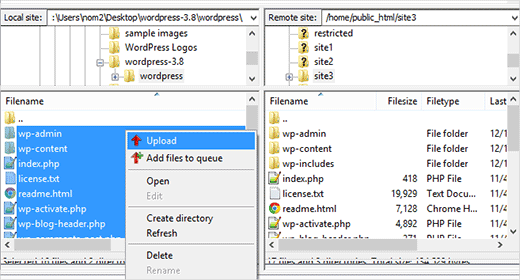
يرجى الاطلاع على هذا المنشور لمعرفة كيفية تثبيت WordPress يدويًا إذا لزم الأمر.
ما العمل التالي؟
إذا كنت ترغب في الحفاظ على موقع الويب الخاص بك آمنًا وتريد أن تكون واثقًا من أمان موقع الويب الخاص بك ، فاستخدم المكونات الإضافية الاحتياطية لعمل نسخ احتياطية تلقائية وتكون دائمًا قادرًا على استعادة المظهر الأولي لموقع الويب الخاص بك في حالة حدوث أي مشكلة.
بالطبع ، يجب عليك أيضًا استخدام الاستضافة عالية الجودة لموقع الويب الخاص بك. يرجى الاطلاع على قائمة مزودي الاستضافة الذين نقدمهم.
آمل أن يكون هذا الدليل الصغير مفيدًا وأتمنى لك تجنب أي مشاكل مع موقع الويب الخاص بك في المستقبل.
