كيفية إصلاح خطأ عدد كبير جدًا من عمليات إعادة التوجيه في WordPress
نشرت: 2021-11-22هل تحاول حل خطأ "عدد كبير جدًا من عمليات إعادة التوجيه" على موقع WordPress الخاص بك؟
إنه خطأ WordPress شائع يمكن أن يكون ناتجًا عن مكون إضافي أو إعدادات غير صحيحة. نتيجة لذلك ، يتم حظر المستخدمين من الوصول إلى مواقع WordPress الخاصة بهم ، مما يجعل الأمر محبطًا بشكل خاص.
باستخدام هذه المقالة ، ستتعلم كيفية إصلاح الخطأ "خطأ كبير في عمليات إعادة التوجيه في WordPress. ستتعلم أيضًا كيفية استعادة الوصول إلى موقع الويب الخاص بك واستكشاف المشكلة وإصلاحها.
ما الذي يسبب خطأ عددًا كبيرًا جدًا من عمليات إعادة التوجيه في WordPress؟
حدث خطأ WordPress "خطأ عدد كبير جدًا من عمليات إعادة التوجيه" بسبب إعادة توجيه خاطئة.
يحتوي WordPress على ميزة إعادة التوجيه مع بنية عنوان URL صديقة لكبار المسئولين الاقتصاديين.
بالإضافة إلى ذلك ، تستخدم العديد من مكونات WordPress الإضافية هذه الميزة لإعداد عمليات إعادة التوجيه المؤقتة وعمليات إعادة التوجيه 301 الدائمة وإصلاح أخطاء 404.
استخدم التخزين المؤقت في WordPress أو مكونًا إضافيًا للتعامل مع محتوى SSL غير الآمن وقد يؤدي ذلك أيضًا إلى فشل عمليات إعادة التوجيه.
لا يخبرك هذا الخطأ عن سبب التعارض وإجبار WordPress على الدخول في حلقة إعادة التوجيه.
يُظهر Firefox رسالة خطأ نصها ، "الصفحة لا يتم إعادة التوجيه بشكل صحيح."
الآن ، دعنا نلقي نظرة على حلول لمشكلة "عدد كبير جدًا من عمليات إعادة التوجيه" في WordPress.
سيرشدك فريقنا خلال خطوات استكشاف الأخطاء وإصلاحها خطوة بخطوة ، والوصول إلى موقع WordPress الخاص بك ، ومنع تكرار الخطأ.
1. امسح ملفات تعريف الارتباط وذاكرة التخزين المؤقت للمتصفح
قد يكون سبب الخطأ ملفات تعريف الارتباط في متصفح الويب الخاص بك. قم بالوصول إلى موقع الويب الخاص بك باستخدام متصفحات مختلفة مثل Firefox و Safari و Opera و Microsoft Edge وما إلى ذلك.
تحتاج إلى مسح ملفات تعريف الارتباط وذاكرة التخزين المؤقت على متصفحك العادي إذا كان بإمكانك الوصول إلى موقع الويب الخاص بك بشكل طبيعي باستخدام متصفح مختلف.
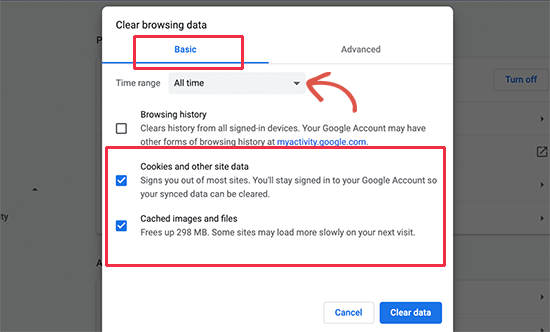
يمكنك العثور على إرشادات مفصلة حول كيفية مسح ذاكرة التخزين المؤقت للمتصفح في جميع المتصفحات الرئيسية على موقعنا.
إذا لم يؤد تغيير المتصفح إلى حل المشكلة ، فيمكنك الانتقال إلى الخطوة التالية.
2. قم بإلغاء تنشيط جميع ملحقات WordPress
يعد تعارض المكون الإضافي السبب الأكثر شيوعًا لحلقات إعادة توجيه WordPress أو مشكلات "عدد كبير جدًا من عمليات إعادة التوجيه". يحدث الخطأ عندما يحاول المكون الإضافي إعداد إعادة توجيه بطريقة تتعارض مع عمليات إعادة التوجيه الافتراضية في WordPress.
تحتاج إلى إلغاء تنشيط جميع مكونات WordPress الإضافية على موقعك لإصلاح ذلك. يمكنك عادةً إلغاء تنشيط المكونات الإضافية بالانتقال إلى المكونات الإضافية »جميع المكونات الإضافية في منطقة إدارة WordPress.
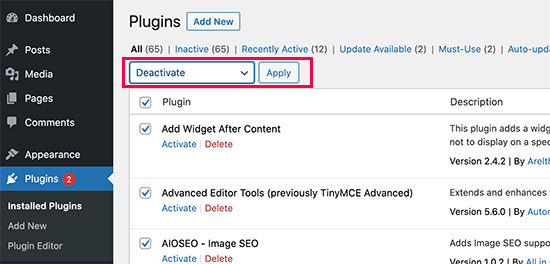
نظرًا لخطأ إعادة التوجيه ، نفترض أنك قد لا تتمكن من الوصول إلى منطقة إدارة WordPress.
سيتطلب إلغاء تنشيط مكونات WordPress الإضافية الوصول إلى تطبيق File Manager في لوحة تحكم استضافة WordPress أو باستخدام عميل FTP.
انتقل إلى المجلد / wp-content / باستخدام عميل FTP.
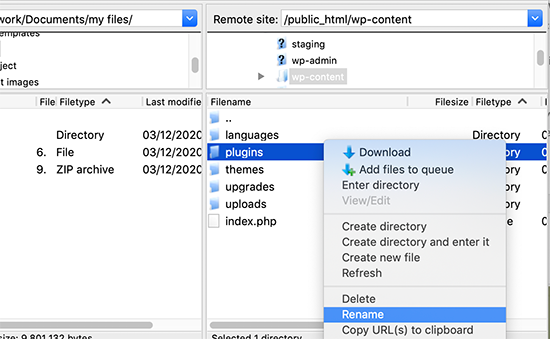
يجب إعادة تسمية هذا المجلد إلى "plugins.deactivate". يمكنك إلغاء تنشيط مكونات WordPress الإضافية ببساطة عن طريق إعادة تسميتها.
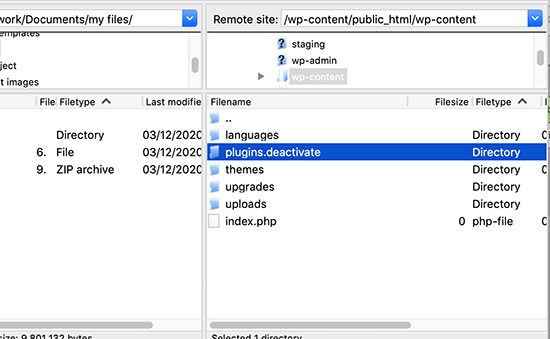
يتم تحميل ملفات البرنامج المساعد من مجلد الملحقات في WordPress. يتم تعطيل المكونات الإضافية في قاعدة البيانات تلقائيًا إذا تعذر العثور على الملف.
يرجى محاولة زيارة موقع WordPress الخاص بك الآن. الآن بعد أن أصبح بإمكانك الوصول إلى لوحة معلومات WordPress الخاصة بك ، فهذا يعني أن أحد المكونات الإضافية كان يسبب الخطأ.
لمعرفة المكون الإضافي الذي كان هو المشكلة ، ارجع إلى FTP أو تطبيق File Manager وأعد تسمية المكون الإضافي. العودة إلى مجلد الملحقات بعد إلغاء تنشيط المجلد.
انتقل إلى صفحة الملحقات »جميع الملحقات في منطقة إدارة WordPress في موقع الويب الخاص بك.
بعد ذلك ، أضف مكونًا إضافيًا واحدًا في كل مرة إلى موقع الويب الخاص بك ثم تحقق مما إذا كان يمكنك إعادة إنتاج المشكلة.

يمكنك العثور على مكون إضافي بديل للمكوِّن الذي تسبب في الخطأ أو إبلاغ منتدى دعم المكون الإضافي بالمشكلة بمجرد تحديد المكون الإضافي الذي تسبب في حدوث الخطأ.
3. إصلاح عناوين URL الخاصة بـ WordPress
سبب رئيسي آخر لهذا الخطأ هو التهيئة الخاطئة في إعدادات URL في WordPress. عادة ، يمكن العثور على هذه الخيارات في صفحة الإعدادات »عام.
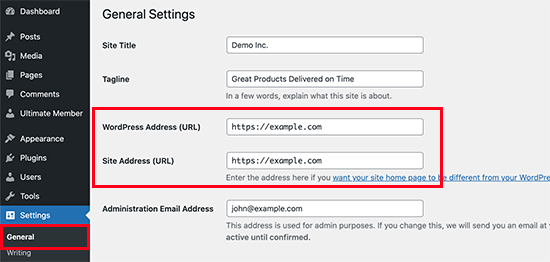
يجب أن يكون حقلا عنوان WordPress وعنوان الموقع متماثلين لمعظم مواقع الويب. ومع ذلك ، قد يستخدم بعض المستخدمين www في عنوان URL واحد وليس www في الآخر.
نظرًا لأنك قد لا تتمكن من الوصول إلى منطقة مسؤول WordPress ، فقد تحتاج إلى استخدام عميل FTP أو تطبيق File Manager لإصلاح عناوين URL الخاصة بـ WordPress.
باستخدام عميل FTP ، اتصل بموقع WordPress الخاص بك وانتقل إلى / wp-content / theme / your-theme-folder /.
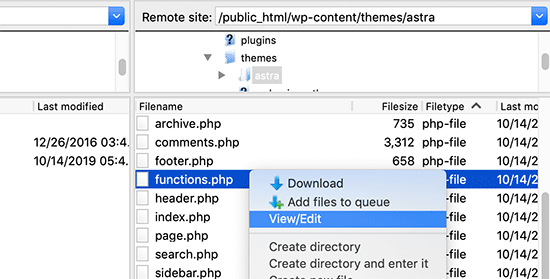
ستحتاج إلى تحديد موقع ملف jobs.php وتعديله باستخدام محرر نص عادي مثل Notepad أو TextEdit.
أضف الكود التالي في الأسفل:
1 update_option ('siteurl'، 'https://example.com') ؛
2 update_option ('home'، 'https://example.com')؛
استبدل https://example.com بعنوان URL الخاص بموقعك. تم الآن حفظ تغييراتك ويمكن تحميل الملف مرة أخرى.
لحل الخطأ ، يمكنك زيارة موقع الويب الخاص بك مرة أخرى.
4. إعادة تعيين ملف .htaccess ووردبريس
يتم استخدام ملف .htaccess بواسطة خادم موقع الويب لتخصيص عمليات إعادة التوجيه والإعدادات الأخرى. بالإضافة إلى ذلك ، يستخدم WordPress هذا الملف لإنشاء عناوين URL وإعادة توجيه صديقة لكبار المسئولين الاقتصاديين.
قد تقوم مكونات WordPress الإضافية بتعديل ملف htaccess الخاص بموقعك ، مما يتسبب في حدوث هذا الخطأ. بالإضافة إلى ذلك ، من المحتمل ألا يؤدي إلغاء تنشيط المكون الإضافي إلى إزالة هذه التغييرات من ملف htaccess الخاص بك.
في هذه الحالة ، يجب عليك إعادة تعيين ملف htaccess. الخاص بـ WordPress يدويًا.
بدلاً من ذلك ، يمكنك استخدام تطبيق File Manager في لوحة معلومات الاستضافة إذا كان لديك عميل FTP مثبتًا. ستجد ملف htaccess. في المجلد الجذر لموقعك على الويب.
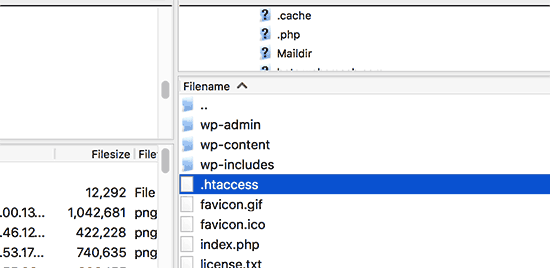
ملاحظة : إذا لم تتمكن من العثور على ملف htaccess الخاص بك ، فيرجى الاطلاع على دليلنا حول مكان العثور على ملفات .htaccess في WordPress.
كخطوة أولى ، تحتاج إلى تنزيل نسخة احتياطية من ملف htaccess الخاص بك على جهاز الكمبيوتر الخاص بك.
ثم يمكنك حذف الملف من موقع الويب الخاص بك. يمكنك الآن زيارة مدونة WordPress الخاصة بك ، وإذا كان كل شيء يعمل بشكل طبيعي ، فإن خطأ إعادة التوجيه ناتج عن ملف htaccess الخاص بك.
سوف تحتاج إلى إعادة إنشاء ملف .htaccess لأننا حذفناه. يمكن لموقع WordPress الخاص بك عادةً القيام بذلك من تلقاء نفسه ، ولكن للتأكد من أنه يمكنك الانتقال إلى الإعدادات »صفحة الروابط الثابتة والنقر فوق الزر" حفظ التغييرات "في الجزء السفلي.
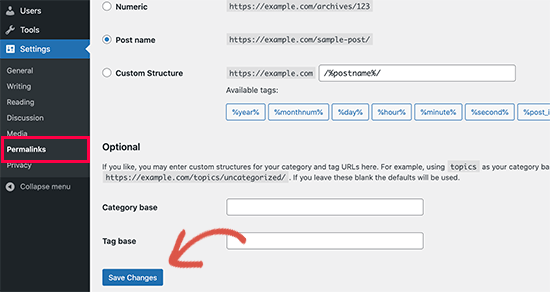
5. منع حدوث عدد كبير جدًا من عمليات إعادة التوجيه في WordPress
نأمل أن تكون الخطوات المذكورة أعلاه قد حلت مشكلة إعادة توجيه موقع الويب الخاص بك. في حالة عدم حل المشكلة ، قد تحتاج إلى الاتصال بشركة استضافة WordPress الخاصة بك للتأكد من أنها ليست مشكلة في الخادم.
من المهم أيضًا تحديد سبب المشكلة بمجرد إصلاح الموقع.
يجب عليك إبلاغ منتدى دعم المكون الإضافي بالمشكلة إذا كانت مكونًا إضافيًا. لدينا دليل حول كيفية طلب دعم WordPress. ومع ذلك ، يمكنك دائمًا العثور على مكون إضافي بديل يقوم بنفس الشيء إذا لم تتمكن من الحصول على المساعدة.
في حالة وجود خطأ في تهيئة WordPress ، يمكنك ملاحظة الخطأ وتصحيح إعدادات موقعك.
راجع البرنامج التعليمي المفصل الخاص بنا حول كيفية استكشاف مشكلات WordPress وإصلاحها بنفسك مثل WordPress pro لمزيد من النصائح.
ربما تكون هذه المقالة قد ساعدتك في حل مشكلة عدد كبير جدًا من عمليات إعادة التوجيه على موقع الويب الخاص بك.
بالإضافة إلى ذلك ، قد ترغب في وضع إشارة مرجعية على دليلنا النهائي لأخطاء WordPress الشائعة.
اشترك في قناتنا على YouTube للحصول على المزيد من دروس فيديو WordPress إذا كنت قد استمتعت بهذه المقالة.
