كيفية إصلاح خطأ الخادم الداخلي 500 في WordPress (بالفيديو)
نشرت: 2023-03-18هل ترى خطأ خادم داخلي 500 في WordPress؟
يعد خطأ الخادم الداخلي أحد أكثر أخطاء WordPress شيوعًا. نظرًا لأن الخطأ لا يعطي أي معلومات أخرى ، فإن العديد من المبتدئين يجدونها محبطة للغاية.
في هذه المقالة ، سنوضح لك كيفية إصلاح خطأ الخادم الداخلي 500 في WordPress بسهولة.
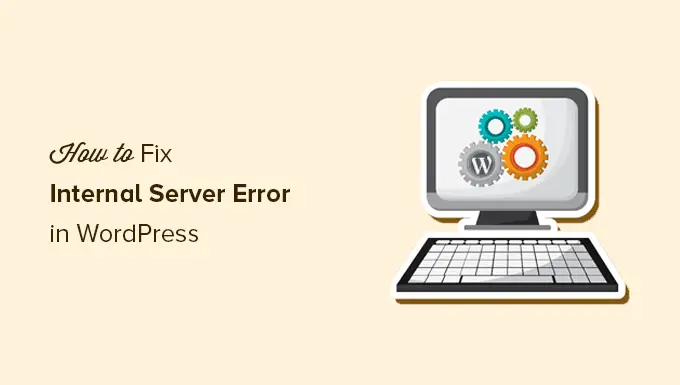
فيما يلي نظرة عامة سريعة على الموضوعات التي سنغطيها في هذه المقالة.
ما هو خطأ الخادم الداخلي 500؟
خطأ الخادم الداخلي 500 هو خطأ خادم ويب شائع. لا يقتصر الأمر على مواقع WordPress ويمكن أن يحدث مع أي موقع ويب.
500 في رسالة الخطأ هي تقنيًا رمز خطأ HTTP. البحث عن هذا الرمز سيظهر فقط وصفه القياسي.
" 500 يشير رمز استجابة خطأ الخادم الداخلي إلى أن الخادم واجه حالة غير متوقعة منعته من تلبية الطلب. "
هذه رسالة خطأ عامة شاملة مما يعني أن الخادم لم يتمكن من تعيين رسالة خطأ مفيدة أكثر عندما واجه المشكلة.
تبدو صفحة الخطأ مختلفة بناءً على برنامج خادم الويب (Nginx أو Apache) الذي يستخدمه موقع الويب الخاص بك والمتصفح الذي تستخدمه.
إليك كيف قد تبدو صفحة خطأ Apache.
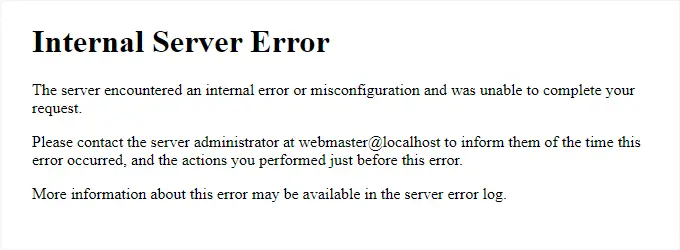
قد يبدو الأمر مختلفًا إذا كنت تستخدم Nginx و Google Chrome.
سيبدو أيضًا مختلفًا إذا تعذر على Google chrome العثور على صفحة خطأ لعرضها:
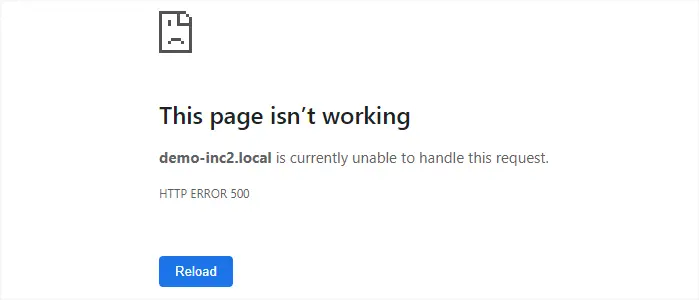
بالنسبة للمبتدئين ، قد يكون هذا محبطًا للغاية. لا يوجد دليل أو رسالة من شأنها أن توجههم في الاتجاه الصحيح لإصلاحه بسرعة.
إن السؤال عن كيفية إصلاح خطأ داخلي في الخادم يشبه سؤال طبيبك عن كيفية إصلاح الألم الذي تعاني منه دون إخباره بمكان الألم.
ومع ذلك ، إذا عرفنا الأسباب الشائعة التي تؤدي إلى حدوث هذا الخطأ ، فيمكننا محاولة إصلاحها واحدة تلو الأخرى لحل الخطأ دون كسر أي شيء.
ما الذي يسبب خطأ الخادم الداخلي في ووردبريس؟
غالبًا ما يحدث خطأ داخلي في الخادم في WordPress بسبب ملف htaccess تالف أو مكونات إضافية سيئة التشفير أو سمة WordPress النشطة.
الأسباب المحتملة الأخرى لخطأ الخادم الداخلي في WordPress والتي نعرفها هي: حد ذاكرة PHP أو ملفات WordPress الأساسية الفاسدة.
في بعض الحالات ، قد يظهر خطأ الخادم الداخلي فقط عندما تحاول الوصول إلى منطقة إدارة WordPress بينما يعمل باقي الموقع بشكل جيد.
ومع ذلك ، دعنا الآن نلقي نظرة على كيفية استكشاف أخطاء الخادم الداخلي وإصلاحها في WordPress.
فيديو تعليمي
إذا كنت تفضل التعليمات المكتوبة ، فاستمر في القراءة.
إصلاح خطأ الخادم الداخلي 500 في ووردبريس
قبل البدء في استكشاف الأخطاء وإصلاحها ، تأكد من أن لديك نسخة احتياطية كاملة من WordPress لموقع الويب الخاص بك في متناول اليد.
إذا كان لديك حق الوصول إلى منطقة إدارة WordPress ، فيمكنك حينئذٍ إنشاء نسخة احتياطية كاملة من موقع الويب الخاص بك. نوصي باستخدام Duplicator للتعامل مع هذا.
من ناحية أخرى ، إذا لم يكن لديك حق الوصول إلى منطقة إدارة WordPress ، فيمكنك إنشاء نسخة احتياطية من WordPress يدويًا باستخدام phpMyAdmin وعميل FTP.
بعد ذلك ، يمكنك اتباع الخطوات التالية لاستكشاف وإصلاح خطأ الخادم الداخلي على موقع الويب الخاص بك.
امسح ووردبريس وذاكرة التخزين المؤقت للمتصفح
يمكن للمتصفحات ومكونات التخزين المؤقت في WordPress أحيانًا تخزين نسخة مخبأة من صفحة خطأ عن طريق الخطأ.
أسهل طريقة لإصلاح ذلك هي مسح ذاكرة التخزين المؤقت للمتصفح أولاً.
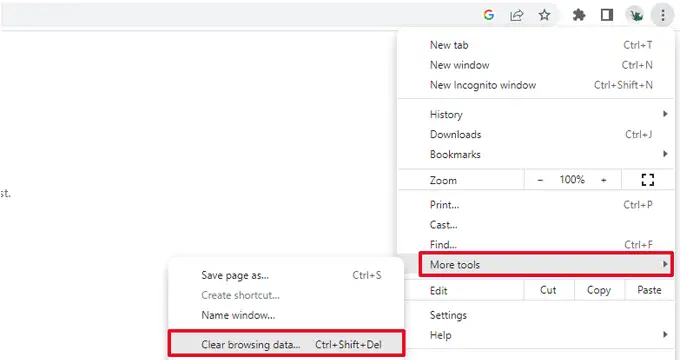
بعد ذلك ، إذا كان لديك حق الوصول إلى منطقة مسؤول WordPress في موقع الويب الخاص بك ، فيمكنك إفراغ ذاكرة التخزين المؤقت لـ WordPress من خلال زيارة صفحة إعدادات المكون الإضافي للتخزين المؤقت.
لمزيد من التفاصيل ، راجع البرنامج التعليمي الخاص بنا حول كيفية مسح ذاكرة التخزين المؤقت لـ WordPress.
التحقق من وجود ملف .htaccess تالف
ملف .htaccess هو ملف تكوين خادم يستخدمه WordPress أيضًا لإعداد عمليات إعادة التوجيه.
أحد الأسباب الأكثر شيوعًا لخطأ الخادم الداخلي هو ملف .htaccess الفاسد.
أسهل طريقة لإصلاح ذلك هي ببساطة زيارة صفحة الإعدادات »الروابط الثابتة في منطقة إدارة WordPress ثم النقر فوق الزر" حفظ التغييرات "دون إجراء أي تغييرات على الإطلاق.
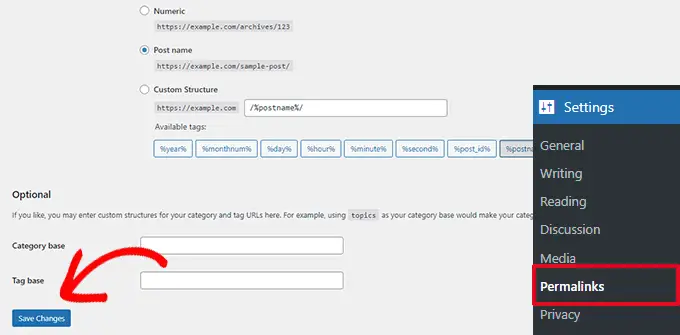
سيحاول WordPress الآن تحديث ملف htaccess الخاص بك أو إنشاء ملف جديد لك. يمكنك الآن زيارة موقع الويب الخاص بك لمعرفة ما إذا كان هذا قد أدى إلى حل خطأ الخادم الداخلي.
إذا كان لا يزال بإمكانك رؤية الخطأ ، فأنت بحاجة إلى التأكد من أن WordPress كان قادرًا على إنشاء ملف htaccess أو الكتابة إليه.
في بعض الأحيان ، بسبب أذونات الملفات والدليل ، قد لا يتمكن WordPress من إنشاء ملف htaccess أو الكتابة إليه.
يمكنك الآن محاولة استبدال ملف htaccess يدويًا. أولاً ، تحتاج إلى تسجيل الدخول إلى موقع الويب الخاص بك باستخدام FTP أو تطبيق File Manager ضمن لوحة تحكم حساب الاستضافة.
بعد ذلك ، تحتاج إلى إعادة تسمية ملف .htaccess الرئيسي الخاص بك إلى شيء مثل .htaccess_old. يتيح لك هذا الاحتفاظ بالملف كنسخة احتياطية ، لكن WordPress لن يتعرف عليه.
لإعادة تسمية ملف .htaccess ، ستحتاج إلى تسجيل الدخول إلى موقعك باستخدام تطبيق FTP أو File Manager في لوحة تحكم cPanel الخاصة بحساب الاستضافة.
بمجرد الاتصال ، سيتم وضع ملف .htaccess في نفس الدليل حيث سترى مجلدات مثل wp-content و wp-admin و wp-include.
ببساطة ، انقر بزر الماوس الأيمن على ملف .htaccess وأعد تسميته إلى .htaccess_old.
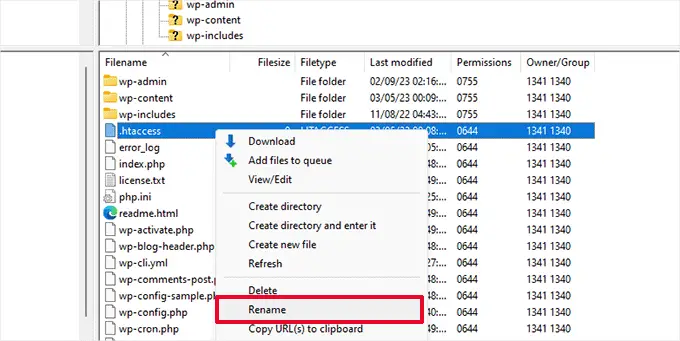
بعد ذلك ، تحتاج إلى إنشاء ملف htaccess جديد.
داخل المجلد الجذر لموقعك ، انقر بزر الماوس الأيمن ثم حدد خيار "إنشاء ملف جديد" في عميل FTP أو تطبيق مدير الملفات.
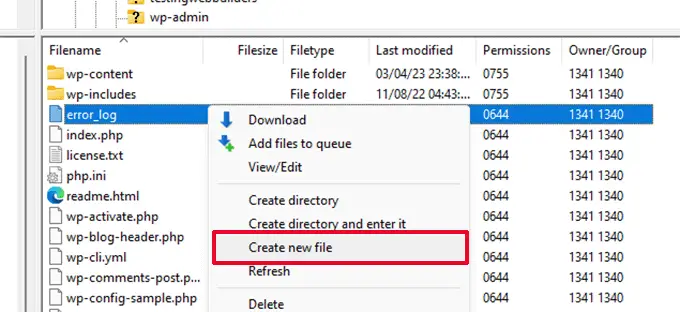
قم بتسمية هذا الملف الجديد .htaccess وانقر فوق "موافق" لحفظه.
الآن ، ملف htaccess هذا فارغ حاليًا وتحتاج إلى إضافة قواعد إعادة كتابة افتراضية لـ WordPress إليه.
ما عليك سوى النقر بزر الماوس الأيمن فوق الملف ثم تحديد عرض / تحرير في عميل FTP أو تطبيق مدير الملفات.
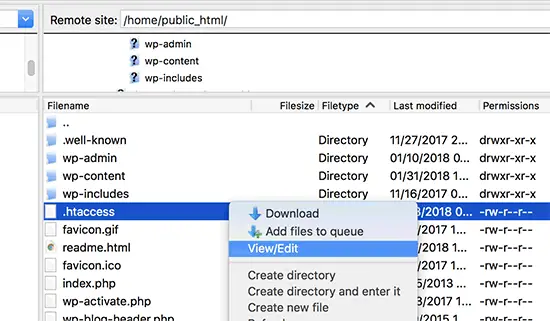
سيتم فتح الملف الفارغ في محرر نص عادي مثل Notepad أو TextEdit. الآن ، تحتاج إلى نسخ ولصق الكود التالي بداخله.
# BEGIN WordPress
<IfModule mod_rewrite.c>
RewriteEngine On
RewriteBase /
RewriteRule ^index.php$ - [L]
RewriteCond %REQUEST_FILENAME !-f
RewriteCond %REQUEST_FILENAME !-d
RewriteRule . /index.php [L]
</IfModule>
# END WordPress
هذا الرمز هو مجموعة القواعد الافتراضية التي يستخدمها WordPress. لا تنس حفظ التغييرات وتحميل الملف مرة أخرى إلى الخادم.
يمكنك الآن زيارة موقع الويب الخاص بك لمعرفة ما إذا كان هذا قد أدى إلى حل خطأ الخادم الداخلي.
إذا كان الأمر كذلك ، فامنح نفسك حقًا لأنك أصلحت خطأ الخادم الداخلي.
هام: قبل الانتقال إلى أشياء أخرى ، تأكد من الانتقال إلى الإعدادات »صفحة الروابط الثابتة في منطقة إدارة WordPress والنقر فوق زر الحفظ دون إجراء أي تغييرات. سيؤدي هذا إلى إعادة إنشاء ملف .htaccess لك بقواعد إعادة الكتابة المناسبة للتأكد من أن صفحات المنشور لا تعرض خطأ 404.
إذا لم ينجح البحث عن حل ملف .htaccess الفاسد من أجلك ، فأنت بحاجة إلى متابعة قراءة هذه المقالة.
زيادة حد ذاكرة PHP
في بعض الأحيان ، يمكن أن يحدث خطأ داخلي في الخادم إذا كان البرنامج النصي يستهلك الحد الأقصى لذاكرة PHP.
أسهل طريقة لزيادة حد ذاكرة PHP هي تحرير ملف wp-config.php. كن حذرًا عند القيام بذلك إذا كنت مبتدئًا. تريد اتباع هذه التعليمات بعناية لأنه حتى الأخطاء الصغيرة في ملفات WordPress الأساسية يمكن أن تؤدي إلى تعطل موقعك.
للبدء ، ما عليك سوى الاتصال بموقع WordPress الخاص بك باستخدام عميل FTP أو تطبيق File Manager ضمن لوحة تحكم حساب الاستضافة.
ستجد ملف wp-config.php داخل المجلد الرئيسي لموقعك على الويب. انقر بزر الماوس الأيمن فوقه وحدد "تنزيل". سيضمن هذا أن لديك نسخة احتياطية من الملف في حالة حدوث خطأ ما.
عندما تقوم بحفظ ذلك ، يمكنك النقر بزر الماوس الأيمن فوقه وتحديد "عرض / تحرير".
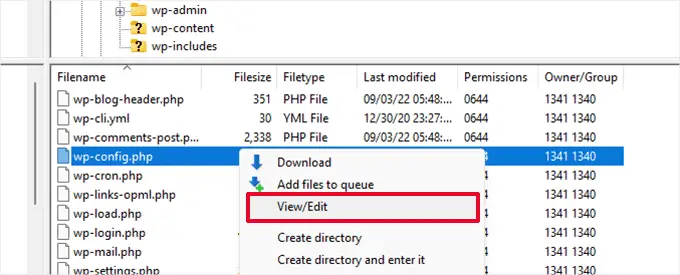
داخل ملف wp-config.php ، تحتاج إلى إضافة الكود التالي أعلى السطر الذي يقرأ "هذا كل شيء ، توقف عن التحرير! نشر سعيد '.
define( 'WP_MEMORY_LIMIT', '256M' );
لمزيد من التفاصيل ، راجع البرنامج التعليمي الخاص بنا حول كيفية زيادة حد ذاكرة PHP في WordPress.

إذا كنت ترى خطأ الخادم الداخلي فقط عند محاولة تسجيل الدخول إلى مسؤول WordPress الخاص بك أو تحميل صورة في wp-admin ، فيجب عليك زيادة حد الذاكرة باتباع الخطوات التالية:
- قم بإنشاء ملف نصي فارغ على جهاز الكمبيوتر الخاص بك وقم بتسميته php.ini
- الصق هذا الرمز هناك: الذاكرة = 256 ميغا بايت
- حفظ الملف
- قم بتحميله في مجلد / wp-admin / باستخدام FTP
إذا أدت زيادة حد الذاكرة إلى إصلاح المشكلة بالنسبة لك ، فهذا يعني أنك قمت فقط بإصلاح المشكلة مؤقتًا. ما زلت بحاجة إلى العثور على السبب الذي يستنفد حد الذاكرة لديك.
قد يكون هذا مكونًا إضافيًا سيئ الترميز أو حتى وظيفة سمة. نوصي بشدة بأن تطلب من شركة استضافة الويب WordPress الخاصة بك النظر في سجلات الخادم لمساعدتك في العثور على التشخيص الدقيق.
إذا لم تؤد زيادة حد ذاكرة PHP إلى حل المشكلة ، فأنت بحاجة إلى المزيد من استكشاف الأخطاء وإصلاحها.
قم بإلغاء تنشيط جميع ملحقات WordPress
إذا لم ينجح أي من الحلول المذكورة أعلاه معك ، فمن المحتمل أن يكون سبب هذا الخطأ هو مكون إضافي محدد مثبت على موقع الويب الخاص بك.
من الممكن أيضًا أن يكون هذا مزيجًا من المكونات الإضافية التي لا تعمل بشكل جيد مع بعضها البعض.
إذا كان بإمكانك الوصول إلى منطقة إدارة WordPress في موقع الويب الخاص بك ، فيمكنك ببساطة الانتقال إلى صفحة المكونات الإضافية وإلغاء تنشيط جميع مكونات WordPress الإضافية.
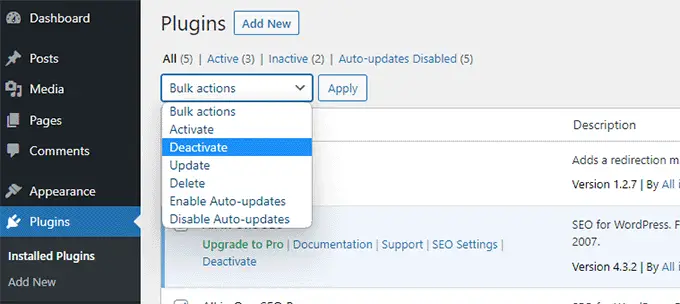
ومع ذلك ، إذا لم تتمكن من الوصول إلى منطقة مسؤول WordPress ، فيمكنك إلغاء تنشيط جميع مكونات WordPress الإضافية باستخدام FTP.
ما عليك سوى الاتصال بموقع WordPress الخاص بك باستخدام عميل FTP أو تطبيق مدير الملفات ضمن لوحة تحكم حساب الاستضافة.
بمجرد الاتصال ، انتقل إلى المجلد / wp-content / وأعد تسمية مجلد الملحقات إلى plugins.
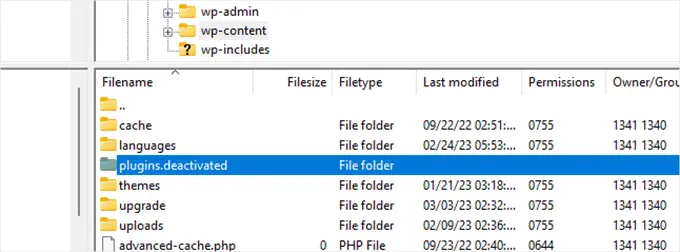
يبحث WordPress عن المكونات الإضافية في مجلد الملحقات. إذا لم يتم العثور على مجلد المكونات الإضافية ، فسيقوم تلقائيًا بإلغاء تنشيط جميع المكونات الإضافية.
يمكنك الآن محاولة زيارة موقع الويب الخاص بك لمعرفة ما إذا كان هذا قد أدى إلى حل خطأ الخادم الداخلي على موقع الويب الخاص بك.
لاستعادة جميع الملحقات الخاصة بك ، يمكنك ببساطة إعادة تسمية مجلد الإضافات.
ستتم استعادة المكونات الإضافية الآن ولكنها ستظل غير نشطة.
يمكنك الآن تنشيط المكونات الإضافية واحدًا تلو الآخر وزيارة موقع الويب الخاص بك لمعرفة المكون الإضافي الذي يتسبب في حدوث خطأ داخلي في الخادم.
لمزيد من التفاصيل ، راجع دليلنا حول كيفية إلغاء تنشيط جميع مكونات WordPress الإضافية بدون WP-Admin.
إذا لم يؤد إلغاء تنشيط جميع المكونات الإضافية إلى إصلاح خطأ الخادم الداخلي على موقع الويب الخاص بك ، فتابع القراءة.
قم بالتبديل إلى سمة WordPress الافتراضية
قد يكون أحد الأسباب المحتملة لخطأ الخادم الداخلي هو وجود بعض التعليمات البرمجية في قالب WordPress الخاص بك.
لمعرفة ما إذا كانت هذه هي الحالة ، تحتاج إلى تبديل المظهر الخاص بك إلى سمة WordPress الافتراضية.
إذا كان لديك حق الوصول إلى منطقة إدارة WordPress ، فما عليك سوى الانتقال إلى المظهر »صفحة السمات . إذا كان لديك سمة افتراضية مثبتة بالفعل ، فيمكنك ببساطة النقر فوق الزر "تنشيط" لتبديل السمة.
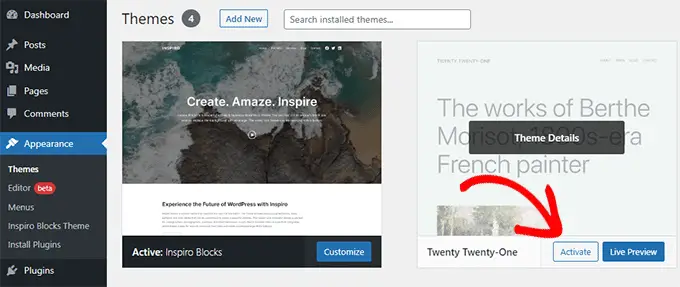
إذا لم يكن لديك سمة افتراضية مثبتة ، فيمكنك النقر فوق الزر إضافة جديد في الأعلى وتثبيت سمة افتراضية (Twenty-Three ، Twenty-Two ، إلخ).
الآن إذا لم يكن لديك حق الوصول إلى منطقة إدارة WordPress ، فلا يزال بإمكانك التبديل إلى سمة افتراضية.
ببساطة ، اتصل بموقع WordPress الخاص بك باستخدام عميل FTP وانتقل إلى / wp-content / المجلد.
انقر بزر الماوس الأيمن لتحديد مجلد السمات وتنزيله على جهاز الكمبيوتر الخاص بك كنسخة احتياطية.
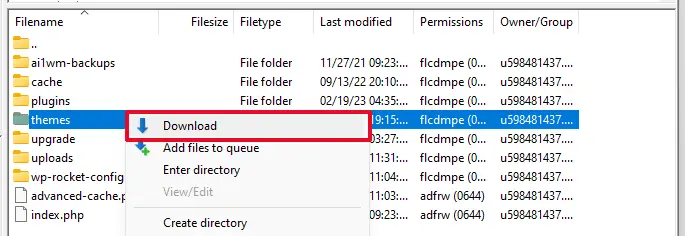
بعد ذلك ، تحتاج إلى حذف مجلد السمات من موقع الويب الخاص بك. بمجرد حذفه ، امض قدمًا وقم بإنشاء مجلد سمات جديد.
سيكون مجلد السمات الجديد فارغًا تمامًا مما يعني أنه ليس لديك أي سمات WordPress مثبتة في الوقت الحالي.
بعد ذلك ، تحتاج إلى زيارة دليل سمات WordPress وتنزيل سمة WordPress الافتراضية على جهاز الكمبيوتر الخاص بك.
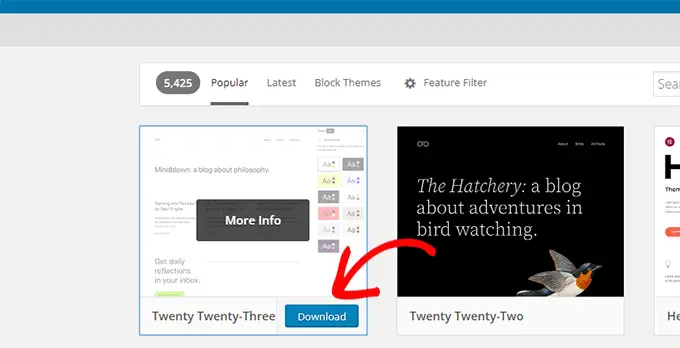
سيقوم متصفحك بعد ذلك بتنزيل السمة كملف مضغوط على جهاز الكمبيوتر الخاص بك.
حدد موقع الملف على جهاز الكمبيوتر الخاص بك ثم قم بفك ضغطه. يمكن لمستخدمي Windows فك ضغط الملف بالنقر بزر الماوس الأيمن فوقه ثم تحديد استخراج الكل. يمكن لمستخدمي Mac النقر نقرًا مزدوجًا فوق الملف المضغوط لاستخراجه.
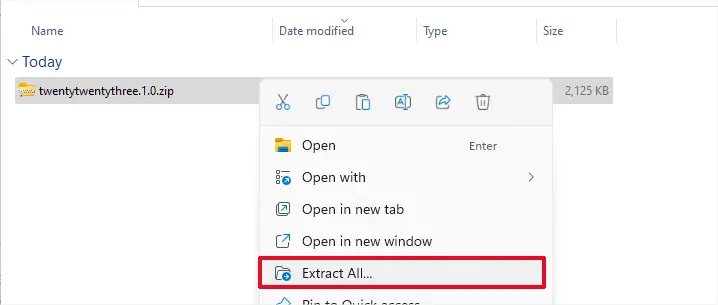
سترى الآن مجلدًا يحتوي على سمة WordPress الخاصة بك.
قم بالتبديل مرة أخرى إلى عميل FTP أو مدير الملفات وقم بتحميل هذا المجلد إلى مجلد السمات الفارغ.
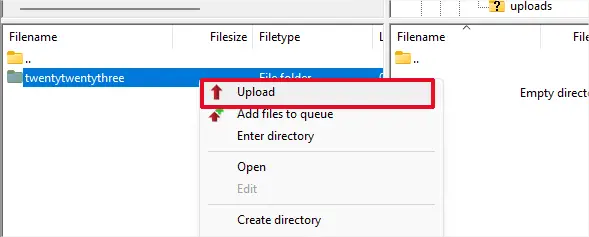
بمجرد التحميل ، سيبدأ WordPress تلقائيًا في استخدام السمة الافتراضية.
يمكنك الآن زيارة موقع الويب الخاص بك لمعرفة ما إذا كان هذا قد أدى إلى حل خطأ الخادم الداخلي.
إذا لم يفلح ذلك ، فيمكنك إعادة تحميل سمات WordPress الخاصة بك من النسخة الاحتياطية أو التبديل مرة أخرى إلى المظهر الذي كنت تستخدمه.
لا تقلق ، لا يزال هناك بعض الأشياء الأخرى التي يمكنك القيام بها لإصلاح الخطأ.
إعادة تحميل الملفات الأساسية
إذا لم يُصلح المكون الإضافي وخيارات السمات خطأ الخادم الداخلي ، فمن المفيد إعادة تحميل المجلدات / wp-admin / و / wp-include / من تثبيت WordPress جديد.
لن يؤدي هذا إلى إزالة أي من معلوماتك ، ولكنه قد يحل المشكلة في حالة تلف أي ملف.
أولاً ، ستحتاج إلى زيارة موقع WordPress.org والنقر فوق الزر تنزيل.
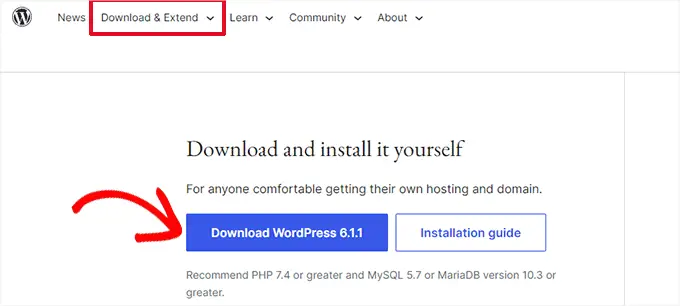
سيؤدي هذا إلى تنزيل ملف WordPress المضغوط على جهاز الكمبيوتر الخاص بك.
انطلق واستخرج الملف المضغوط. بداخله ، ستجد مجلد ووردبريس.
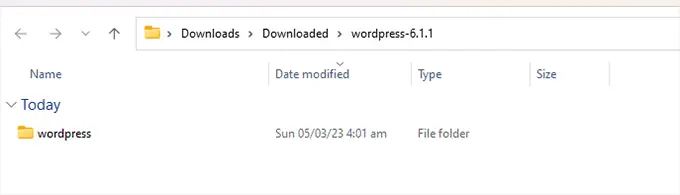
بعد ذلك ، تحتاج إلى الاتصال بموقع WordPress الخاص بك باستخدام عميل FTP.
بمجرد الاتصال ، انتقل إلى المجلد الجذر لموقع الويب الخاص بك. هو المجلد الذي يحتوي على مجلدات wp-admin و wp-include و wp-content بداخله.
في العمود الأيسر ، افتح مجلد WordPress على جهاز الكمبيوتر الخاص بك.
أنت الآن بحاجة إلى تحديد جميع الملفات داخل مجلد wordpresss وتحميلها إلى موقع الويب الخاص بك.
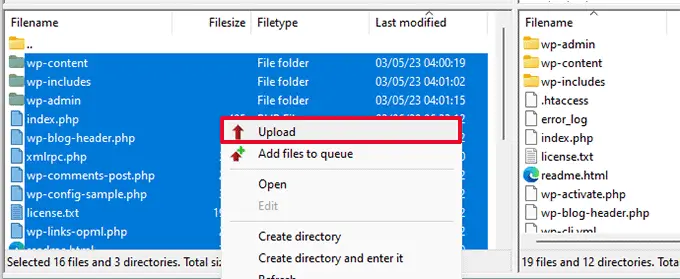
سيقوم عميل FTP الخاص بك الآن بنقل هذه المجلدات إلى الخادم الخاص بك.
سيسألك عما إذا كنت ترغب في الكتابة فوق الملفات. حدد "الكتابة فوق" ثم حدد "استخدم هذا الإجراء دائمًا".
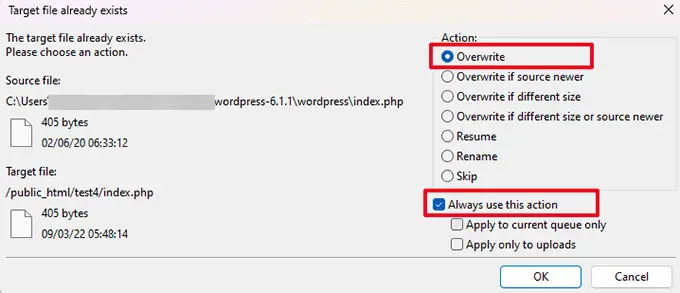
سيقوم عميل FTP الآن باستبدال ملفات WordPress القديمة بنسخ جديدة وحديثة.
إذا كانت ملفات WordPress الخاصة بك تالفة ، فستعمل هذه الخطوة على إصلاح خطأ الخادم الداخلي لك.
تفعيل سجلات التصحيح في WordPress
يأتي WordPress مع نظام مدمج للاحتفاظ بالسجلات لتصحيح الأخطاء.
يمكنك تشغيله باستخدام البرنامج المساعد WP Debugging. لمزيد من التفاصيل ، راجع دليلنا حول كيفية تثبيت مكون WordPress الإضافي.
بمجرد التنشيط ، سيقوم المكون الإضافي بتشغيل سجلات تصحيح الأخطاء على موقع WordPress الخاص بك.
إذا لم يكن لديك حق الوصول إلى منطقة المسؤول في موقع WordPress الخاص بك ، فيمكنك تشغيل تصحيح الأخطاء عن طريق إضافة الكود التالي إلى ملف wp-config.php الخاص بك.
define( 'WP_DEBUG', true);
define( 'WP_DEBUG_LOG', true);
بمجرد تشغيل سجلات تصحيح الأخطاء ، يمكنك عرض هذه السجلات باستخدام عميل FTP والانتقال إلى المجلد / wp-content /.
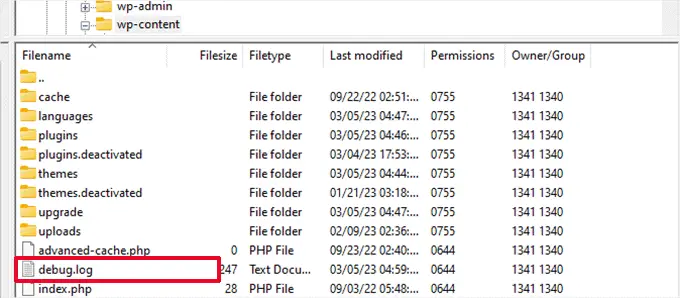
يمكنك فتح ملف سجل تصحيح الأخطاء في محرر نصي وسيعرض لك قائمة بالأخطاء والتحذيرات التي تحدث على موقع الويب الخاص بك.
قد تكون بعض هذه الأخطاء والتحذيرات حوادث غير ضارة قد لا تحتاج إلى إصلاح. ومع ذلك ، إذا كنت ترى خطأ خادمًا داخليًا على موقع الويب الخاص بك ، فقد توجهك هذه الأمور إلى الاتجاه الصحيح.
اسأل مزود الاستضافة الخاص بك
إذا فشلت جميع الطرق في إصلاح خطأ الخادم الداخلي على موقع الويب الخاص بك ، فقد حان الوقت للحصول على مزيد من المساعدة. اتصل بفريق دعم استضافة الويب الخاص بك وسيتمكنون من التحقق من سجلات الخادم وتحديد السبب الجذري للخطأ.
إذا كنت ترغب في متابعة استكشاف الأخطاء وإصلاحها بنفسك ، فراجع دليل استكشاف الأخطاء وإصلاحها في WordPress النهائي للمبتدئين.
نأمل أن تساعدك هذه المقالة في إصلاح خطأ الخادم الداخلي في WordPress. قد ترغب أيضًا في الاطلاع على قائمتنا الكاملة لأخطاء WordPress الأكثر شيوعًا ، ودليلنا حول كيفية اختيار أفضل مزود استضافة ويب.
إذا أعجبك هذا المقال ، فيرجى الاشتراك في قناتنا على YouTube لدروس فيديو WordPress. يمكنك أيضًا أن تجدنا على Twitter و Facebook.
