كيفية إصلاح الخطأ الفادح في ووردبريس (خطوة بخطوة)؟
نشرت: 2024-07-16باعتبارك أحد مستخدمي WordPress، قد تواجه أحيانًا خطأً فادحًا يمكن أن يؤدي إلى توقف موقع الويب الخاص بك بشكل كبير. غالبًا ما يتم الإشارة إلى هذا الخطأ من خلال شاشة بيضاء أو رسالة خطأ نصها "خطأ في إنشاء اتصال بقاعدة بيانات" أو "خطأ داخلي في الخادم". على الرغم من أن هذه الأخطاء يمكن أن تكون مثيرة للقلق، إلا أن هناك العديد من الخطوات التي يمكنك اتخاذها لتحديد المشكلة وحلها.
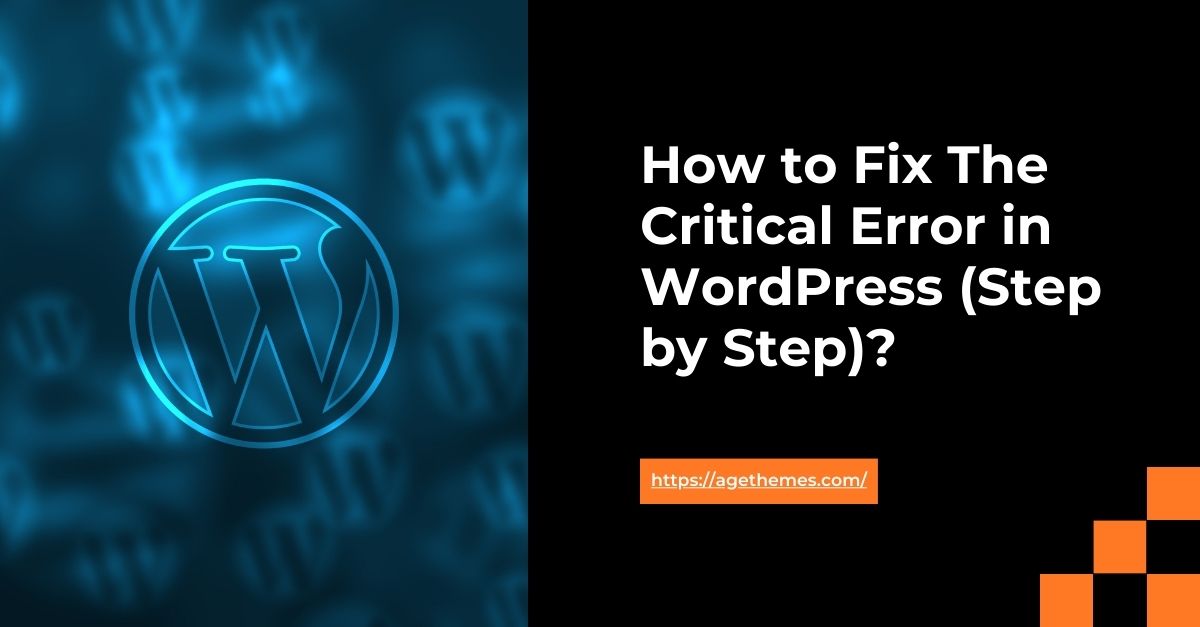
في هذا الدليل، سنوجهك خلال عملية خطوة بخطوة لمساعدتك في إصلاح الخطأ الفادح في موقع WordPress الخاص بك.
الخطوة 1: التحقق من بيانات اعتماد قاعدة بيانات WordPress الخاصة بك
أحد الأسباب الأكثر شيوعًا لحدوث خطأ فادح في WordPress هو مشكلة الاتصال بقاعدة البيانات. يمكن أن يحدث هذا إذا كانت بيانات اعتماد قاعدة البيانات الخاصة بك (اسم المستخدم أو كلمة المرور أو اسم قاعدة البيانات أو المضيف) غير صحيحة أو تم تغييرها.
للتحقق من بيانات اعتماد قاعدة البيانات الخاصة بك:
- قم بتسجيل الدخول إلى لوحة تحكم إدارة WordPress الخاصة بك.
- انتقل إلى صفحة "الإعدادات" > "قاعدة البيانات".
- تأكد من صحة اسم قاعدة البيانات واسم المستخدم وكلمة المرور والمضيف.
- إذا كانت أي من بيانات الاعتماد غير صحيحة، فقم بتحديثها وحفظ التغييرات.
إذا كانت بيانات اعتماد قاعدة البيانات صحيحة، فانتقل إلى الخطوة التالية.
الخطوة 2: التحقيق في سجل الأخطاء
يحتفظ WordPress بسجل أخطاء يمكن أن يوفر رؤى قيمة حول سبب الخطأ الفادح. للوصول إلى سجل الأخطاء:
- اتصل بخادم الويب الخاص بك باستخدام عميل FTP أو لوحة تحكم الاستضافة الخاصة بك.
- انتقل إلى ملف
wp-content/debug.log(إذا لم يكن موجودًا، فقم بإنشائه). - افتح الملف وابحث عن أي رسائل خطأ أو أدلة قد تساعدك في تحديد السبب الجذري للمشكلة.
تتضمن رسائل الخطأ الشائعة التي قد تجدها في السجل ما يلي:
- "خطأ في إنشاء اتصال بقاعدة البيانات"
- "خطأ تحليلي"
- "خطأ فادح"
- "تحذير"
قم بتدوين أي رسائل خطأ ذات صلة، لأنها ستكون مفيدة في الخطوة التالية.
الخطوة 3: استكشاف المشكلة وإصلاحها
استناداً إلى المعلومات التي تم جمعها في الخطوات السابقة، يمكنك الآن البدء في استكشاف أخطاء الخطأ الفادحة وإصلاحها. فيما يلي بعض الحلول الشائعة التي يمكنك تجربتها:
1. امسح ذاكرة التخزين المؤقت للمتصفح الخاص بك
في بعض الأحيان، يمكن أن تتسبب النسخة المخبأة من موقع الويب الخاص بك في حدوث مشكلات. امسح ذاكرة التخزين المؤقت للمتصفح وحاول الوصول إلى موقع الويب الخاص بك مرة أخرى.
2. قم بإلغاء تنشيط المكونات الإضافية وإعادة تنشيطها
إذا كان الخطأ الفادح يتعلق بتعارض مكون إضافي، فحاول إلغاء تنشيط جميع المكونات الإضافية الخاصة بك ثم إعادة تنشيطها واحدًا تلو الآخر لتحديد المكون الإضافي الذي به مشكلة.
إذا كنت تواجه خطأً فادحًا في موقع الويب الخاص بك على WordPress، فإن إحدى خطوات استكشاف الأخطاء وإصلاحها التي يمكنك اتخاذها هي إلغاء تنشيط المكونات الإضافية وإعادة تنشيطها. يمكن أن تساعدك هذه العملية في تحديد ما إذا كانت المشكلة ناجمة عن تعارض محدد في البرنامج الإضافي.
فيما يلي كيفية إلغاء تنشيط المكونات الإضافية وإعادة تنشيطها في WordPress:
قم بإلغاء تنشيط المكونات الإضافية
- قم بتسجيل الدخول إلى لوحة تحكم إدارة WordPress الخاصة بك.
- في القائمة اليسرى، انقر على "المكونات الإضافية".
- في صفحة المكونات الإضافية، سترى قائمة بجميع المكونات الإضافية المثبتة على موقع الويب الخاص بك.
- حدد موقع المكون الإضافي الذي تريد إلغاء تنشيطه وانقر على الرابط "إلغاء التنشيط" الموجود أسفله.
- كرر هذه العملية لجميع المكونات الإضافية التي تريد إلغاء تنشيطها.
إعادة تنشيط المكونات الإضافية
- بعد إلغاء تنشيط كافة المكونات الإضافية، ارجع إلى صفحة المكونات الإضافية في لوحة تحكم إدارة WordPress الخاصة بك.
- حدد موقع المكون الإضافي الذي تريد إعادة تنشيطه وانقر على الرابط "تنشيط" الموجود أسفله.
- كرر هذه العملية لكل مكون إضافي تريد إعادة تنشيطه.
إعادة تنشيط المكونات الإضافية واحدًا تلو الآخر
إذا كان الخطأ الفادح يتعلق بتعارض مكون إضافي، فمن الأفضل إعادة تنشيط المكونات الإضافية واحدًا تلو الآخر لتحديد المكون الإضافي الذي به مشكلة. إليك الطريقة:
- قم بإلغاء تنشيط جميع المكونات الإضافية كما هو موضح أعلاه.
- قم بإعادة تنشيط مكون إضافي واحد في كل مرة واختبر موقع الويب الخاص بك لمعرفة ما إذا كان الخطأ الفادح مستمرًا.
- إذا ظهر الخطأ بعد إعادة تنشيط مكون إضافي معين، فمن المحتمل أن يكون هذا المكون الإضافي هو سبب المشكلة.
- قم بإلغاء تنشيط المكون الإضافي الذي به مشكلة وانتقل إلى إعادة تنشيط المكون الإضافي التالي.
- كرر هذه العملية حتى تقوم بإعادة تنشيط جميع المكونات الإضافية وتحديد السبب.
بمجرد تحديد المكون الإضافي الذي به مشكلة، لديك بعض الخيارات:

- تحديث البرنامج المساعد : تحقق مما إذا كان هناك إصدار أحدث من البرنامج الإضافي متاح وقم بتحديثه.
- استبدال المكون الإضافي : إذا تسبب المكون الإضافي في حدوث خطأ فادح، ففكر في استبداله بمكون إضافي بديل يوفر وظائف مماثلة.
- تعطيل المكون الإضافي : إذا لم يكن المكون الإضافي ضروريًا لوظائف موقع الويب الخاص بك، فيمكنك اختيار إبقائه غير نشط.
تذكر أنه من الممارسات الجيدة دائمًا إنشاء نسخة احتياطية لموقع الويب الخاص بك على WordPress قبل إجراء أي تغييرات مهمة، بما في ذلك إلغاء تنشيط المكونات الإضافية وإعادة تنشيطها.
3. قم بالتبديل إلى السمة الافتراضية
إذا كنت تواجه خطأً فادحًا في موقع الويب الخاص بك على WordPress، فإن إحدى خطوات استكشاف الأخطاء وإصلاحها التي يمكنك اتخاذها هي التبديل إلى القالب الافتراضي. يمكن أن يساعدك هذا في تحديد ما إذا كانت المشكلة ناجمة عن مشكلة متعلقة بالموضوع.
السمات الافتراضية في WordPress هي:
- ثلاثة وعشرون
- اثنان وعشرون
- الواحد والعشرون
- عشرين عشرين
- تسعة وعشرون
- ثمانية وعشرون
إليك كيفية التبديل إلى السمة الافتراضية في WordPress:
- قم بتسجيل الدخول إلى لوحة تحكم إدارة WordPress الخاصة بك.
- في القائمة اليسرى، انقر على "المظهر" ثم "الموضوعات".
- في صفحة السمات، سترى قائمة بجميع السمات المثبتة على موقع الويب الخاص بك.
- حدد السمة الافتراضية التي تريد استخدامها (على سبيل المثال، Twenty-Twenty-Three) وانقر على زر "تنشيط" الموجود أسفلها.
وبدلاً من ذلك، يمكنك التبديل إلى قالب افتراضي مباشرةً من لوحة تحكم المشرف في WordPress:
- قم بتسجيل الدخول إلى لوحة تحكم إدارة WordPress الخاصة بك.
- في القائمة اليسرى، انقر على "المظهر" ثم "تخصيص".
- في أداة التخصيص، انقر على خيار "السمات" في القائمة اليمنى.
- سترى قائمة بالموضوعات المتاحة، بما في ذلك السمات الافتراضية. قم بالتمرير فوق السمة التي تريد استخدامها وانقر فوق الزر "تنشيط".
بعد تنشيط السمة الافتراضية، يجب أن يتم تحميل موقع WordPress الخاص بك دون حدوث خطأ فادح. هذا يؤكد أن المشكلة كانت مرتبطة بموضوعك السابق.
إذا استمر الخطأ الفادح، فمن المحتمل أن المشكلة ليست متعلقة بالموضوع، وقد تحتاج إلى تجربة خطوات أخرى لاستكشاف الأخطاء وإصلاحها، مثل:
- إلغاء تنشيط المكونات الإضافية وإعادة تنشيطها
- التحقق من وجود تعارضات مع المكونات الإضافية الأخرى أو جوهر WordPress
- تحديث WordPress والمكونات الإضافية وموضوعك إلى أحدث الإصدارات
- الاتصال بمضيف الويب الخاص بك للحصول على مزيد من المساعدة
4. قم بتحديث WordPress والإضافات والموضوعات
تأكد من تحديث تثبيت WordPress والمكونات الإضافية والموضوعات. قد تتسبب البرامج القديمة في بعض الأحيان في حدوث أخطاء فادحة.
5. زيادة حد ذاكرة PHP
إذا كان الخطأ الفادح بسبب مشكلة في حد الذاكرة، فيمكنك محاولة زيادة حد ذاكرة PHP عن طريق إضافة السطر التالي إلى ملف wp-config.php الخاص بك:
define('WP_MEMORY_LIMIT', '256M');- إصلاح قاعدة بيانات WordPress : في بعض الحالات، يمكن أن تتسبب قاعدة البيانات التالفة في حدوث أخطاء فادحة. يمكنك محاولة إصلاح قاعدة البيانات بالانتقال إلى صفحة "الأدوات" > "إصلاح قاعدة البيانات" في لوحة تحكم المشرف في WordPress.
- إعادة تثبيت WordPress : إذا لم تنجح أي من الخطوات المذكورة أعلاه، فقد تحتاج إلى إعادة تثبيت WordPress. يجب أن يكون هذا هو الحل الأخير فقط، لأنه سيتطلب منك استعادة محتوى موقع الويب الخاص بك وإعداداته وتخصيصاته.
خاتمة
قد يكون التعامل مع خطأ فادح في WordPress تجربة محبطة، ولكن باتباع الخطوات الموضحة في هذا الدليل، يجب أن تكون قادرًا على تحديد المشكلة وحلها. تذكر دائمًا تحديث تثبيت WordPress والمكونات الإضافية والموضوعات الخاصة بك، ومراقبة سجل أخطاء موقع الويب الخاص بك بانتظام لتجنب أي مشاكل محتملة.
إذا كنت لا تزال غير قادر على إصلاح الخطأ الفادح، فلا تتردد في التواصل مع موفر الاستضافة أو مجتمع دعم WordPress للحصول على مزيد من المساعدة.
