كيفية إصلاح "خطأ إنشاء اتصال قاعدة بيانات" في WordPress
نشرت: 2022-02-07هل حاولت فقط الوصول إلى موقع WordPress الخاص بك فقط لتلتقي برسالة مخيفة تقول خطأ في إنشاء اتصال قاعدة بيانات بدلاً من موقع WordPress الخاص بك؟
الخطأ في إنشاء اتصال قاعدة بيانات خطأ WordPress هو خطأ شائع إلى حد ما ينبثق بشكل روتيني بعد تغيير المضيفين أو ترحيل موقع WordPress ، على الرغم من أنك قد تراه في مواقف أخرى أيضًا.
قد يكون الأمر مخيفًا لأنه يبدو أن موقعك قد اختفى تمامًا واختفت جميع بياناتك.
أولا - لا تقلق . على الرغم من أن الأمور تبدو سيئة الآن ، يجب أن تكون جميع بيانات موقعك آمنة ومأمونة في قاعدة البيانات. سنتحدث عن هذا أكثر في غضون ثانية ، ولكن المشكلة هنا هي أن موقع WordPress الخاص بك غير قادر على الوصول إلى بياناتك ، وليس أن البيانات غير موجودة.
ثانيًا ، هناك بعض خطوات استكشاف الأخطاء وإصلاحها التي يمكنك اتخاذها لإصلاح المشكلة بسرعة وإعادة تشغيل موقعك مرة أخرى. لذلك يجب أن تكون قادرًا على حل المشكلة بأقل جهد.
في هذا المنشور ، سنفعل شيئين:
أولاً ، سنشرح أكثر قليلاً عما يعنيه خطأ إنشاء اتصال قاعدة بيانات WordPress ولماذا قد تراه.
ثانيًا ، سنوضح لك كيفية إصلاح خطأ WordPress بإنشاء رسالة اتصال قاعدة البيانات للأبد . غالبًا ما تعتمد خطوات استكشاف الأخطاء وإصلاحها الدقيقة التي ستحتاج إلى اتخاذها على وقت مواجهة الرسالة ، لذلك سنشارك خطوات مختلفة لتحرّي الخلل وإصلاحه لسيناريوهين:
- رؤية هذا الخطأ على موقع تم إنشاؤه حديثًا أو بعد ترحيل موقع مباشرةً.
- رؤية هذا الخطأ على موقع موجود حيث لم تقم بتغيير أي شيء.
في النهاية ، يجب أن يكون لديك موقع WordPress يعمل بشكل كامل مرة أخرى!
ماذا يعني "خطأ في إنشاء اتصال قاعدة بيانات"؟
يجب أن يبدو الخطأ في إنشاء رسالة خطأ اتصال قاعدة البيانات على هذا النحو على موقع WordPress الخاص بك:
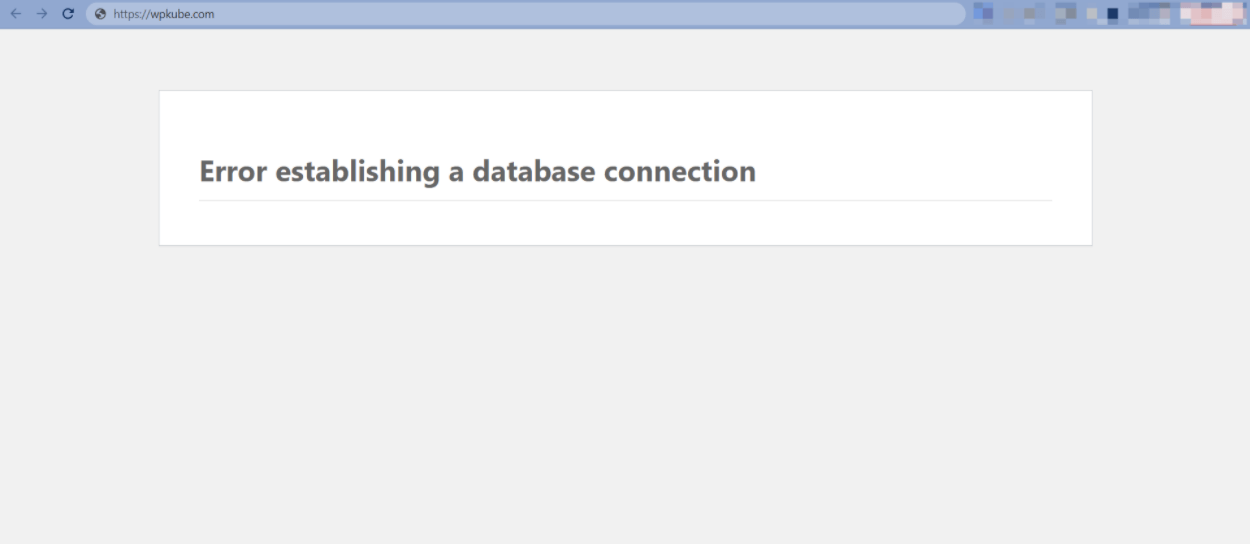
لمساعدتك على فهم ما تعنيه رسالة الخطأ هذه ، نحتاج أولاً إلى تقسيم WordPress إلى مكونين أساسيين.
هناك قسمان تقريبًا لموقع WordPress الخاص بك:
- ملفاتك - هذه هي ملفات PHP و HTML لموقعك ، وأوراق أنماط CSS ، ونصوص جافا سكريبت ، وما إلى ذلك.
- بياناتك - هذه هي محتوى منشور مدونتك ، وإعدادات موقعك ، والمستخدمين ، وتعليقاتك ، وما إلى ذلك.
توجد جميع ملفات موقعك على الخادم الخاص بك ، ولكن جميع بيانات موقعك موجودة في قاعدة البيانات (ومن هنا جاءت تسميتها).
إذا كانت ملفات موقعك لا يمكنها "الاتصال" بقاعدة البيانات ، فلن يكون لموقعك أي طريقة للوصول إلى كل المحتوى والإعدادات وما إلى ذلك يحتاج إلى عرض موقعك على الزوار.
نظرًا لأنه من المستحيل عرض موقعك دون الوصول إلى قاعدة البيانات ، فإن ملف سيعرض موقع WordPress الخطأ في إنشاء رسالة اتصال قاعدة البيانات بدلاً من ذلك.
ما الذي يمكن أن يتسبب في حدوث مشكلات بموقعك عند الاتصال بقاعدة البيانات؟ حسنًا ، سنبحث في ذلك بالتفصيل في خطوات استكشاف الأخطاء وإصلاحها في القسم التالي ، ولكن بعض المشكلات الأكثر شيوعًا هي التالية:
- بيانات اعتماد قاعدة البيانات غير صحيحة - تمامًا مثلما تحتاج إلى اسم مستخدم / كلمة مرور لتسجيل الدخول إلى لوحة معلومات WordPress ، يحتاج موقعك إلى اسم مستخدم / كلمة مرور للاتصال بقاعدة البيانات. إذا كانت بيانات الاعتماد هذه خاطئة ( أو إذا كان اسم قاعدة البيانات خاطئًا ) ، فسيؤدي ذلك إلى تشغيل الخطأ. يمكن أن تحدث هذه المشكلة كثيرًا عند ترحيل موقع إلى مضيف جديد.
- خادم قاعدة البيانات غير المستجيب - الخادم الذي يمكن أن تتواجد فيه قاعدة البيانات الخاصة بك ، وهي مشكلة تتعلق باستضافتك بدلاً من موقع WordPress الخاص بك.
- قاعدة بيانات تالفة - قد تؤدي المكونات الإضافية والوظائف الإضافية والسمات ومقاطعات نقل البيانات السيئة إلى ترك قاعدة بياناتك تفتقر إلى الجداول أو تلفها تمامًا في أسوأ الأحوال. لحسن الحظ ، يتضمن WordPress أداة إصلاح قاعدة البيانات الخاصة به.
- ملفات WordPress التالفة - يمكن أن تتسبب مشكلات ملفات WordPress الأساسية أيضًا في حدوث هذا الخطأ في المواقف الهامشية. الإصلاح هو إعادة تحميل نسخة نظيفة من برنامج WordPress الأساسي.
في القسم التالي ، سنلخص الحلول الأكثر شيوعًا المعروف أنها تعمل.
كيفية إصلاح الخطأ في إنشاء اتصال قاعدة بيانات في WordPress
هناك موقفان رفيعا المستوى قد ترى فيهما الخطأ في إنشاء رسالة اتصال قاعدة البيانات في WordPress:
- بعد ترحيل موقع إلى مضيف / خادم جديد أو محاولة إنشاء تثبيت WordPress جديد تمامًا.
- على موقع موجود حيث لم تقم بإجراء أية تغييرات حديثة.
عادةً ما يكون لهذه المواقف إصلاحات مختلفة ، لذلك سنقوم بتقسيمها إلى أقسام مختلفة. يمكنك النقر فوق الروابط أعلاه للانتقال مباشرة إلى القسم المحدد بالسيناريو الخاص بك.
مع ما يقال ، يمكن أن يكون هذا خطأ خادعًا. لذلك إذا لم تنجح النصائح الواردة في أحد الأقسام ، فنحن نوصي أيضًا بتجربة النصائح في القسم الآخر. في الأساس ، نحاول فقط توجيهك إلى خطوات استكشاف الأخطاء وإصلاحها التي من المرجح أن تصلح موقفك المحدد حتى لا تضيع الوقت.
1. رسالة خطأ بعد ترحيل موقع أو إنشاء موقع جديد
إذا رأيت رسالة الخطأ في إنشاء رسالة اتصال قاعدة البيانات بعد ترحيل موقع WordPress الخاص بك إلى مضيف جديد أو إنشاء موقع WordPress جديد تمامًا ، فإن المشكلة تكمن دائمًا في بيانات اعتماد قاعدة البيانات غير الصحيحة.
لكي يتصل موقع WordPress الخاص بك بقاعدة البيانات ، فإنه يحتاج إلى معرفة المعلومات التالية حول قاعدة البيانات:
- اسم قاعدة البيانات
- اسم مستخدم مستخدم قاعدة البيانات
- كلمة مرور مستخدم قاعدة البيانات
- موقع قاعدة البيانات
عند ترحيل أحد المواقع ، قد تختلف أحيانًا بيانات اعتماد قاعدة البيانات في المضيف الجديد عما كانت عليه في المضيف القديم ، مما يؤدي إلى ظهور الخطأ.
إليك كيف يمكنك إصلاح ذلك.
تحقق من بيانات اعتماد تسجيل الدخول إلى قاعدة البيانات الخاصة بك
للبدء ، ستحتاج إلى معرفة بيانات اعتماد WordPress التي تم تكوين موقع WordPress الخاص بك لاستخدامها.
للقيام بذلك ، ستحتاج إلى الوصول إلى wp-config.php الخاص بموقعك ، والذي يمكنك القيام به عن طريق الاتصال بالخادم الخاص بك عبر FTP أو استخدام شيء مثل cPanel File Manager أو أداة مدير الملفات الخاصة بالمضيف.
يجب أن يكون ملف wp-config.php موجودًا في المجلد الجذر لموقعك. افتح الملف وابحث عن سطور التعليمات البرمجية التالية:
// ** MySQL settings - You can get this info from your web host ** // /** The name of the database for WordPress */ define('DB_NAME', 'database_name'); /** MySQL database username */ define('DB_USER', 'database_user'); /** MySQL database password */ define('DB_PASSWORD', 'database_password'); /** MySQL hostname */ define('DB_HOST', 'localhost');لن تظهر التفاصيل في الزوج الثاني من الأقواس ، حيث لدينا 'database_name' و 'database_user' إلخ ، كما هو موضح في الكود أعلاه. هذه التفاصيل خاصة بموقعك على الويب والمضيف.
تعني الأسطر الأربعة ببساطة:
-
'database_name'- اسم قاعدة البيانات الخاصة بك يظهر هنا ، على سبيل المثال ، "wordpress_vista" -
'database_user'- اسم مستخدم قاعدة البيانات الخاص بك يظهر هنا ، على سبيل المثال ، 'wordpress_new' -
'database_password'- هذا هو المكان الذي تضع فيه كلمة المرور لمستخدم قاعدة البيانات الخاصة بك ، على سبيل المثال "[email protected] # [email protected] #" -
'localhost'- هذا هو المكان الذي تدخل فيه مضيف قاعدة البيانات. الافتراضي هو "المضيف المحلي" لمعظم مضيفي الويب.
إذا كان أي من بيانات الاعتماد الأربعة هذه غير صحيح ، فستتلقى رسالة الخطأ في إنشاء اتصال قاعدة البيانات .
في هذا المنعطف ، ما عليك القيام به هو التحقق المضاد من بيانات الاعتماد هذه مقابل تلك المخزنة في قاعدة البيانات الخاصة بك.
تحقق من اسم قاعدة البيانات
أولاً ، دعنا نتحقق مما إذا كان لديك اسم قاعدة البيانات الصحيح في wp-config.php . أكمل الخطوات التالية:
للبدء ، افتح ملف phpMyAdmin. في معظم حسابات الاستضافة مثل HostGator و GoDaddy و Bluehost ، يوجد phpMyAdmin عادةً ضمن علامة التبويب قواعد البيانات أو أدوات قاعدة البيانات في cPanel أو شيء مشابه:
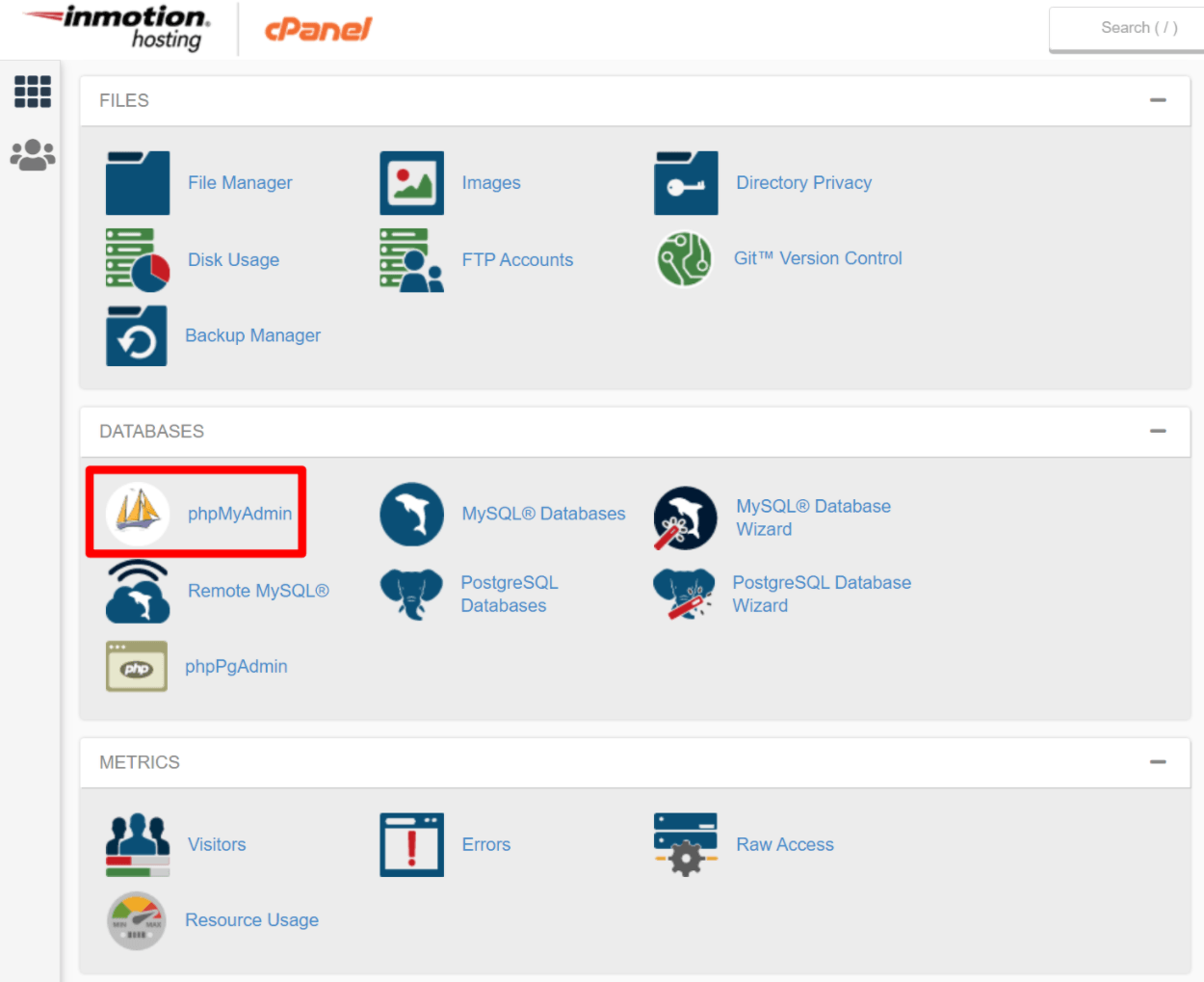
يجب أن يقوم مضيفك بتسجيل دخولك تلقائيًا إلى phpMyAdmin. أو قد يُطلب منك شاشة تسجيل دخول في حالات نادرة.
بمجرد تسجيل الدخول إلى phpMyAdmin ، انقر فوق علامة التبويب قواعد البيانات للاستعلام عن قائمة قواعد البيانات الخاصة بك. من قائمة قواعد البيانات ، هل يمكنك رؤية قاعدة البيانات التي تظهر بعد DB_NAME في wp-config.php الخاص بك؟
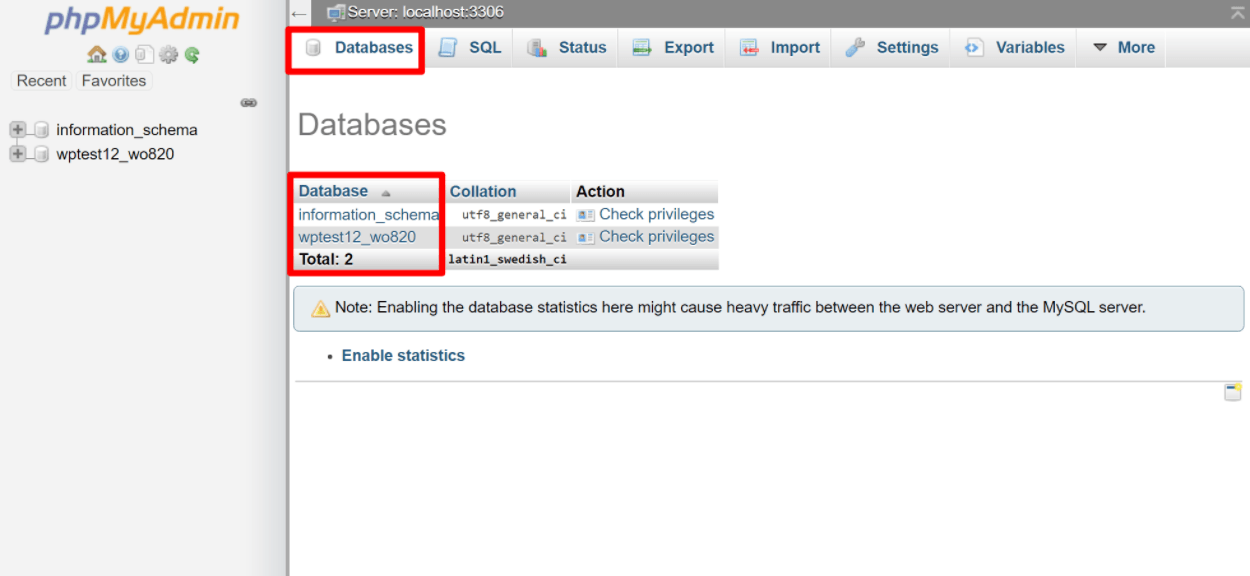
إذا كان بإمكانك رؤيتها ، فأنت ذهبي - المشكلة لا تكمن في اسم قاعدة البيانات. إذا لم تتمكن من رؤية قاعدة البيانات في phpMyAdmin ، فأنت بحاجة إلى الاتصال بمزود استضافة WordPress الخاص بك ، حيث قد تكون المشكلة هي الخادم الخاص بهم.
إذا لم تكن قاعدة البيانات موجودة ، فستحتاج إلى استعادة واحدة من النسخة الاحتياطية (إذا كان لديك نسخة احتياطية في مكانها) أو إنشاء واحدة جديدة. تعرف على سبب أهمية عمل نسخة احتياطية من موقع WordPress الخاص بك؟
لنفترض أنك عثرت على قاعدة البيانات الخاصة بك ولديك الاسم الصحيح في ملف wp-config.php. الآن ، دعنا نتحقق مما إذا كان اسم مستخدم قاعدة البيانات وكلمة المرور والمضيف صحيحين.
تحقق من اسم المستخدم وكلمة المرور الخاصين بقاعدة البيانات
يتطلب التحقق من اسم المستخدم وكلمة المرور القليل من العمل. تحتاج إلى إنشاء ملف .php وتخزينه في مجلد جذر WordPress الخاص بك. هذا هو نفس المجلد الذي وجدت فيه wp-config.php . قم بإنشاء ملف .php جديد ، وقم check.php أو أي شيء تريده.
يمكنك إنشاء الملف باستخدام FTP أو عبر شيء مثل cPanel File Manager:
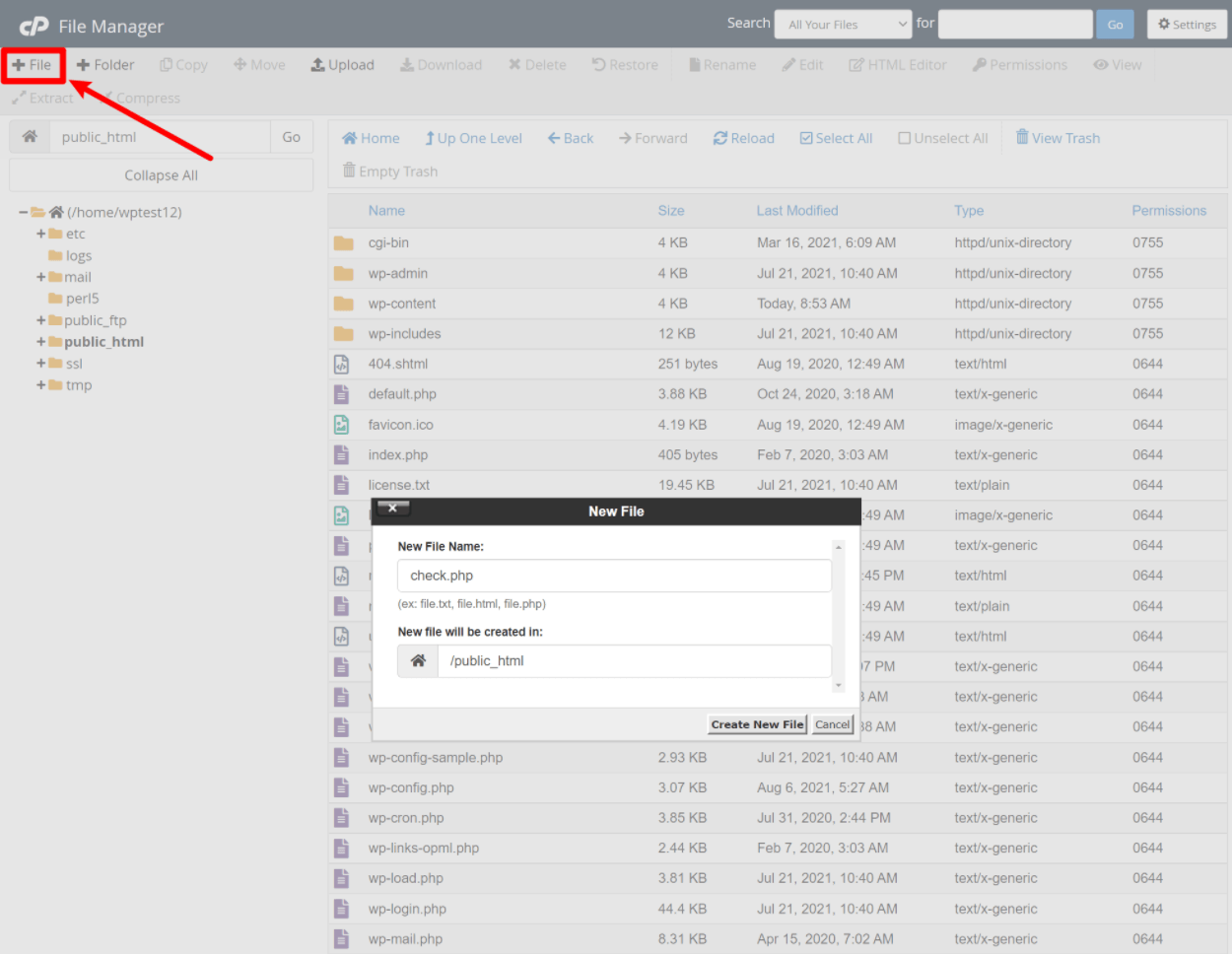
بمجرد إنشاء الملف ، يجب أن يظهر في المجلد الجذر الخاص بك في لحظة. انقر بزر الماوس الأيمن فوقه واختر Code Edit ، أو حدده وانقر فوق Code Editor في القائمة. هذا يجب أن يقودك إلى صفحة فارغة. أضف الكود التالي:
<?php $link = mysql_connect('localhost', 'root', 'password'); if (!$link) die('Could not connect: ' . mysql_error()); echo 'Connected successfully'; mysql_close($link); ?> تأكد من استبدال 'localhost' - 'root' - و 'password' بمضيف قاعدة البيانات ( سيكون هذا دائمًا الافتراضي ، localhost ) ، واسم المستخدم ، وكلمة المرور في wp-config.php على التوالي. احفظ التغييرات وانتقل إلى عنوان URL التالي في متصفح الويب الخاص بك - yoursite.com/check.php .
تأكد من استبدال yoursite.com باسم نطاقك الفعلي.
إذا رأيت الرسالة "تم الاتصال بنجاح" ، فإن تفاصيل تسجيل الدخول الخاصة بك صحيحة.
إذا رأيت "تعذر الاتصال: تم رفض الوصول للمستخدم" yourusername "@" localhost "(باستخدام كلمة المرور: كلمة المرور الخاصة بك)" أو خطأ آخر ، فإن مضيف قاعدة البيانات أو اسم المستخدم أو كلمة المرور هو الجاني هنا.
إذا كانت تفاصيل تسجيل الدخول الخاصة بك لا تعمل ، فأنت بحاجة إلى إنشاء تفاصيل جديدة ثم تحديث wp-config.php الخاص بك بالتفاصيل الجديدة.

في كثير من الأحيان ، يكون الخيار الأسهل هنا هو فقط:
- إنشاء مستخدم قاعدة بيانات جديد.
- قم بتعيين هذا المستخدم إلى قاعدة بيانات موقع WordPress الخاص بك.
- قم بتحديث
wp-config.phpلاستخدام مستخدم قاعدة البيانات الجديد.
جانبا: قد تكون مشكلتك نتيجة لآخر اعتماد ، DB_HOST. بشكل افتراضي ، يستخدم معظم مضيفي الويب "المضيف المحلي" ، ولكن يمكنك محاولة تغيير هذا إلى عنوان IP أو عنوان URL وفقًا لمضيف الويب الخاص بك. يمكنك الحصول على قائمة بالمضيفين وقيم DB_HOST الخاصة بهم على WordPress Codex. إذا لم يكن مضيفك مدرجًا في القائمة ، فيرجى الاتصال بهم للحصول على هذه المعلومات.
للمضي قدمًا ، لنقم بإنشاء مستخدم جديد.
إنشاء مستخدم جديد وكلمة مرور لقاعدة البيانات
ارجع إلى cPanel وقم بالوصول إلى قواعد بيانات MySQL. إنه موجود أيضًا ضمن أدوات قاعدة البيانات ، نفس علامة التبويب التي عثرت عليها phpMyAdmin:
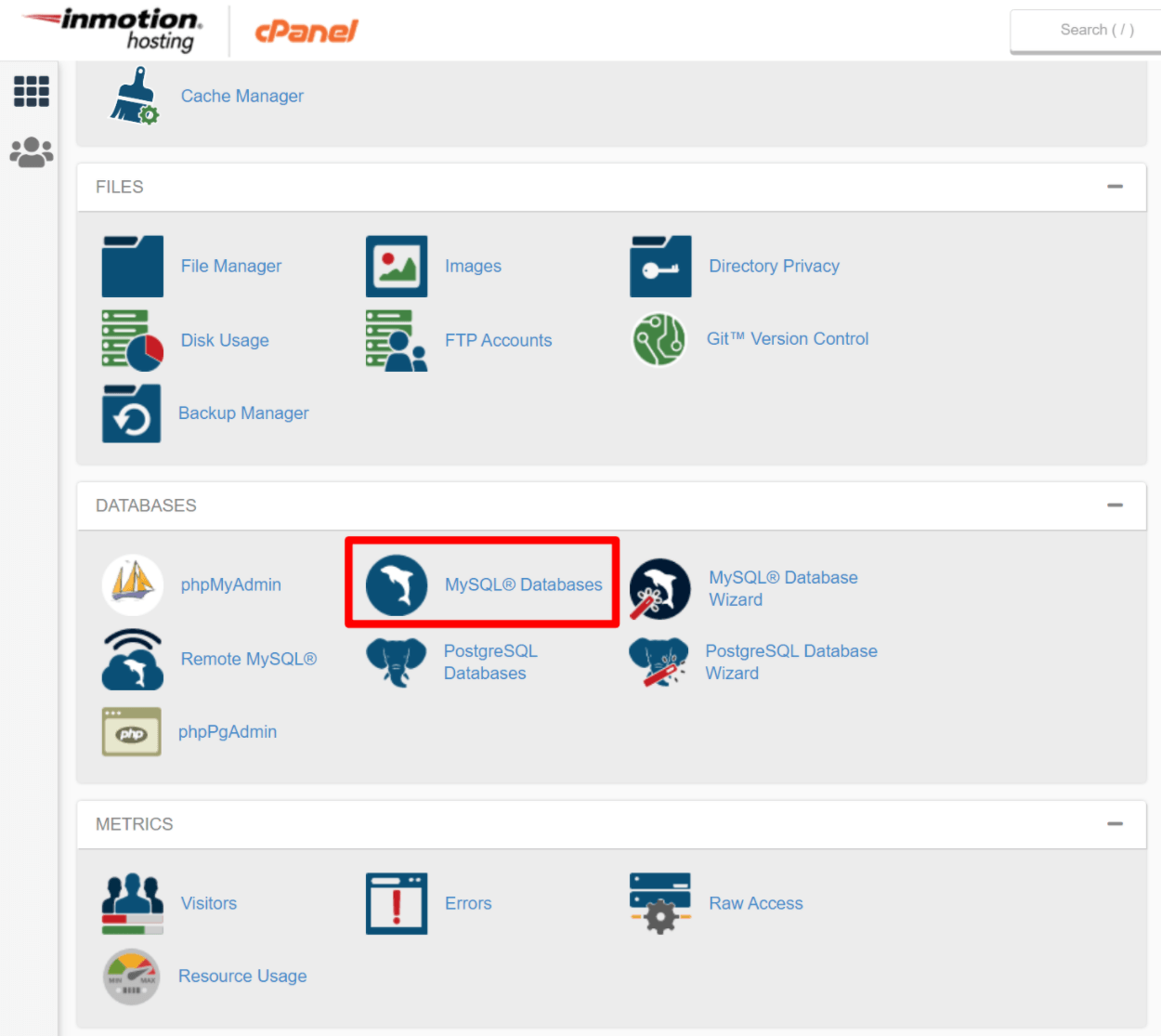
يجب أن يؤدي النقر فوق قواعد بيانات MySQL إلى فتح شيء مثل هذا:
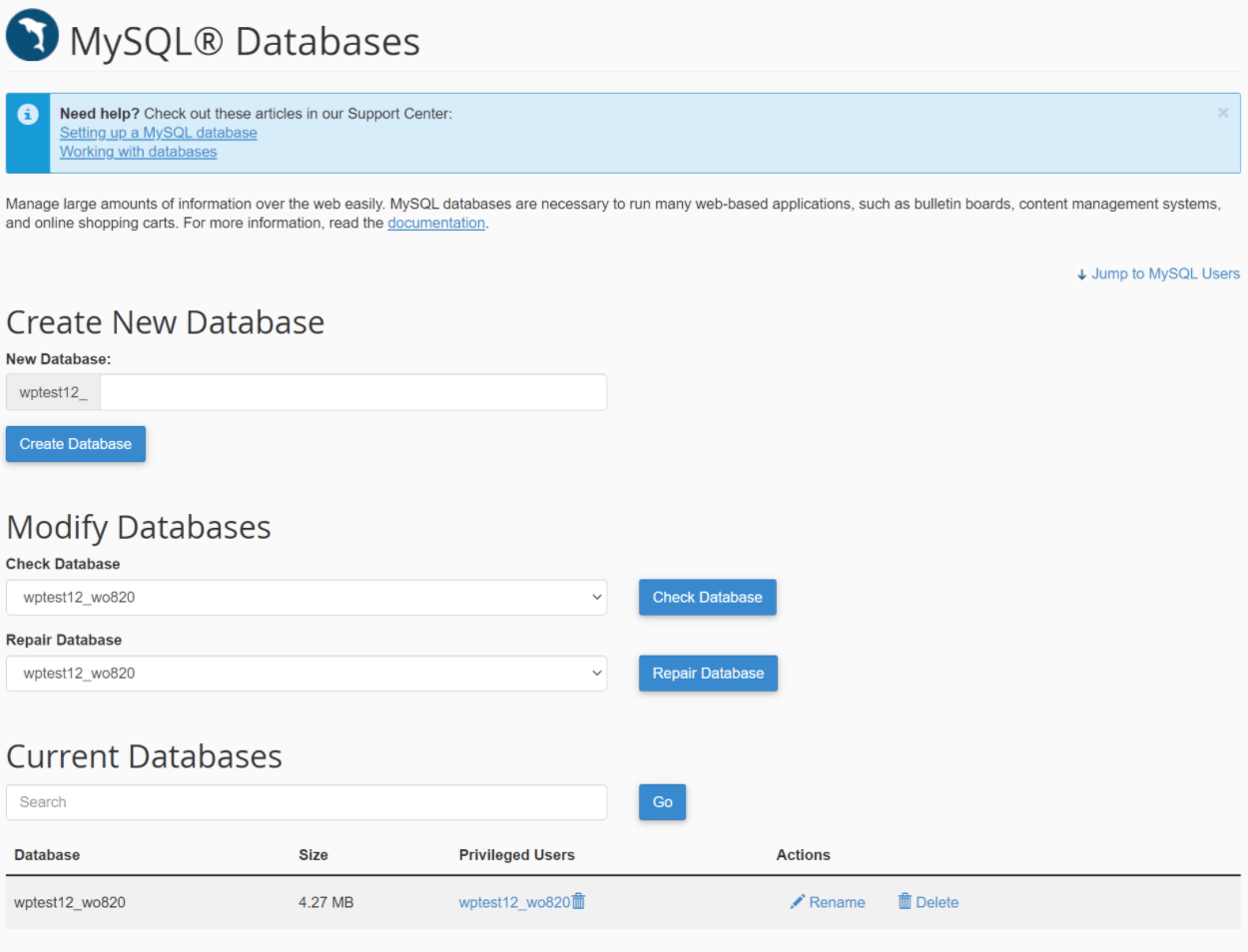
بمجرد تحميل شاشة قواعد بيانات MySQL ، انتقل لأسفل إلى حيث يوجد مستخدمو MySQL . تحت هذا ، ستلاحظ إضافة مستخدم جديد:
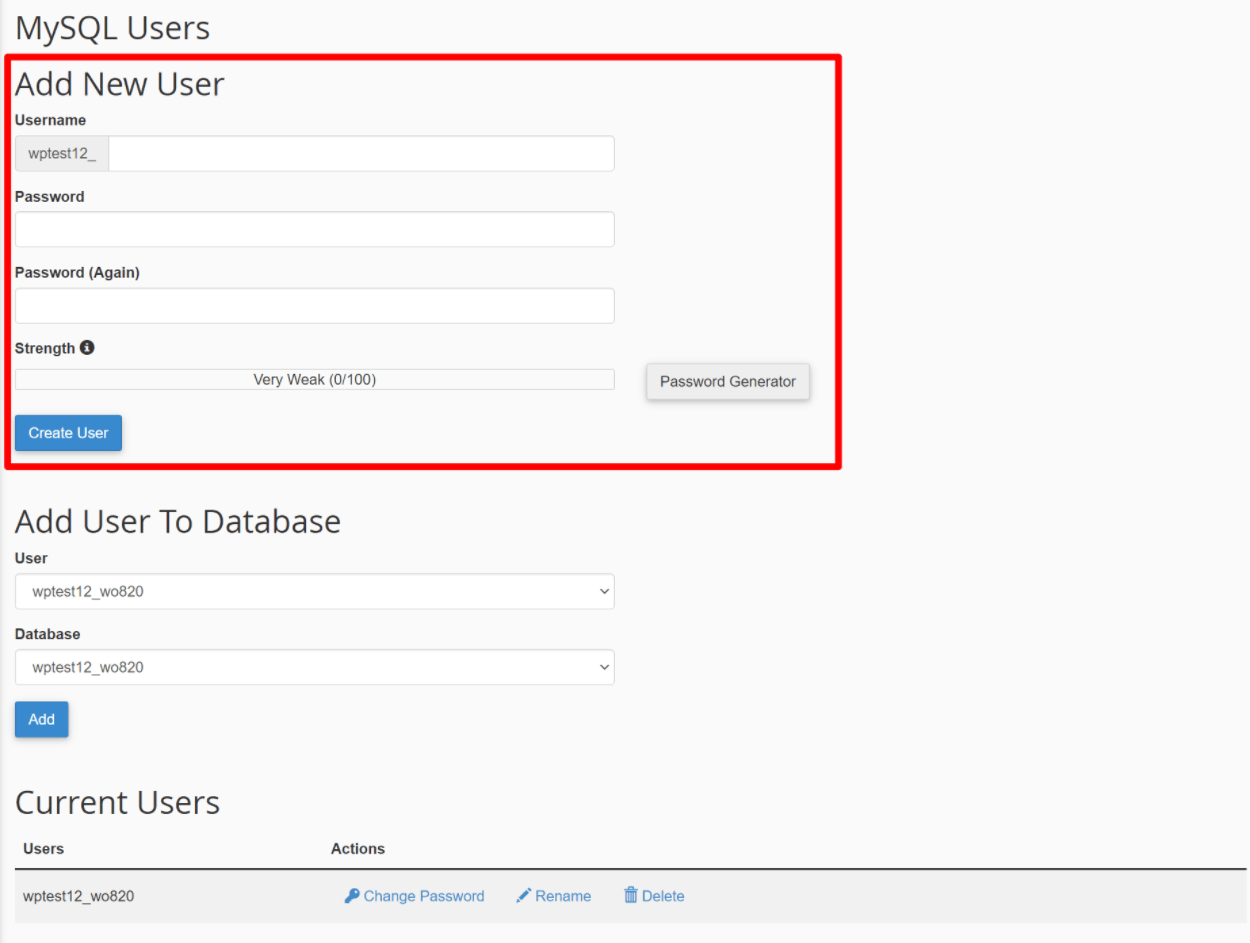
أدخل اسم مستخدم وكلمة مرور جديدين ، وانقر فوق إنشاء مستخدم . احتفظ بهذه التفاصيل لملف wp-config.php الخاص بك.
ملاحظة: قد يكون الإعداد الخاص بك مختلفًا ، لكن الإجراء متماثل إلى حد كبير.
بمجرد إنشاء المستخدم الجديد ، ستحتاج إلى تعيين المستخدم إلى قاعدة بيانات WordPress الخاصة بك. هذه هي قاعدة البيانات التي تظهر بعد DB_NAME في wp-config.php الخاص بك.
لتعيين المستخدم إلى قاعدة البيانات الخاصة بك ، انتقل إلى شاشة قواعد بيانات MySQL مرة أخرى ، وانتقل لأسفل إلى حيث سترى إضافة مستخدم إلى قاعدة البيانات:
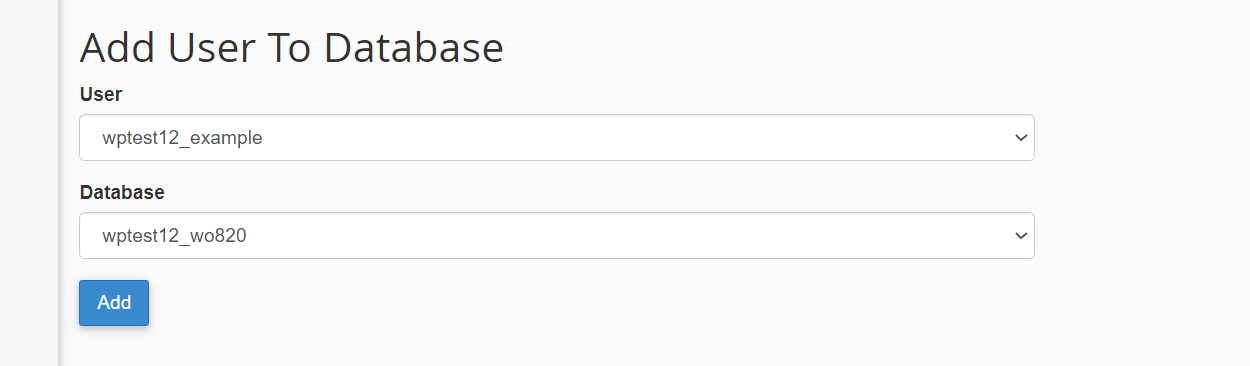
حدد المستخدم الذي أنشأته للتو وقاعدة البيانات الخاصة بك ، وانقر فوق إضافة . في الشاشة التالية ، تأكد من منح مستخدم قاعدة البيانات جميع الامتيازات وحفظ تلك التغييرات:
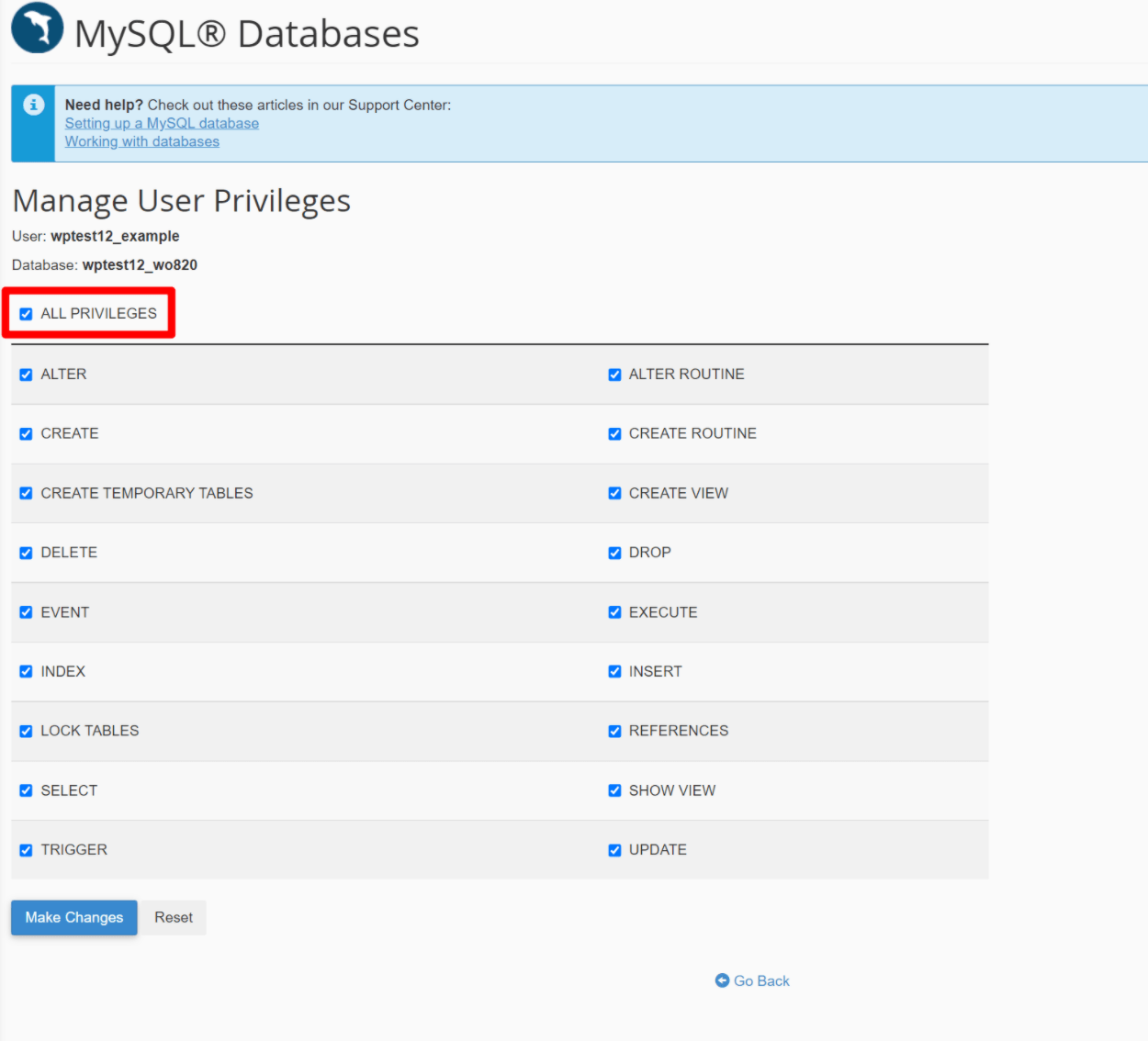
الآن ، ارجع إلى wp-config.php وقم بتحديث الملف باستخدام معلومات اسم المستخدم وكلمة المرور الجديدة.
تأكد من عدم وجود مسافات بين الاقتباسات. على سبيل المثال ، ' your-username ' سيء ، لكن 'your-username' رائع. أيضًا ، استخدم علامات الاقتباس المفردة بدلاً من علامات الاقتباس المزدوجة. احفظ جميع التغييرات التي أجريتها على wp-config.php .
الآن ، حاول الوصول إلى موقع الويب الخاص بك. إذا سارت الأمور على ما يرام ، فيجب أن تعمل مرة أخرى.
هل ما زلت تحصل على الخطأ؟ إذا كانت الإجابة بنعم ، فيمكنك تجربة الإصلاحات الأخرى أيضًا.
2. رسالة خطأ على موقع موجود لم يتم ترحيله
إذا رأيت رسالة الخطأ في إنشاء اتصال قاعدة بيانات على موقع موجود لم تُجرِ فيه أي تغييرات كبيرة مؤخرًا (مثل الترحيل إلى مضيف جديد) ، فقد يكون استكشاف المشكلة وإصلاحها أمرًا أصعب قليلاً. ومع ذلك ، لا تزال هناك بعض الخطوات التي يمكنك اتخاذها.
تأكد من أن مضيفك لا يواجه أي مشاكل
قبل التعمق في استكشاف أخطاء موقعك وإصلاحها ، ستحتاج أولاً إلى التأكد من أن المشكلة ليست بسبب مضيف الويب الخاص بك.
يقوم بعض مضيفي الويب بتهيئة بيئاتهم بحيث يكون خادم قاعدة بيانات موقعك منفصلاً عن خادم الملفات. في هذه التكوينات ، من الممكن أن يكون خادم قاعدة البيانات معطلاً ولكن خادم الملفات لا يزال يعمل. عندما يحدث ذلك ، سترى خطأ في إنشاء رسالة اتصال قاعدة البيانات .
يجب أن يراقب المضيف الجيد هذا ويصلح المشكلة بسرعة. ومع ذلك ، فإن الأمر يستحق إرسال رسالة سريعة لدعم أو التحقق من حالة وقت تشغيل مضيفك فقط لاستبعاد أي مشكلات من نهايتها.
تحقق من وجود قاعدة بيانات تالفة (وإصلاحها إذا لزم الأمر)
هناك مشكلة أخرى يمكن أن تؤثر فجأة على موقع WordPress وهي قاعدة بيانات تالفة. لحسن الحظ ، من السهل جدًا اختبار ما إذا كان هذا هو الحال.
للاختبار ، حاول فتح لوحة تحكم مسؤول الواجهة الخلفية لموقعك.
إذا تم تحميل لوحة معلومات الواجهة الخلفية بشكل جيد ولكن الواجهة الأمامية لموقعك تُظهر رسالة الخطأ في إنشاء اتصال قاعدة البيانات ، فقد يكون لديك قاعدة بيانات تالفة.
أو قد ترى أيضًا رسالة مختلفة مثل "واحد أو أكثر من جداول قاعدة البيانات غير متوفر" في الواجهة الخلفية ، وهي علامة أخرى على وجود قاعدة بيانات تالفة.
من ناحية أخرى ، إذا رأيت نفس الخطأ بالضبط في إنشاء رسالة اتصال قاعدة البيانات في كل من الواجهة الخلفية والواجهة الأمامية ، فهذه ليست المشكلة وليس من المجدي الاستمرار في هذه الخطوة. بدلاً من ذلك ، انتقل فقط إلى الخطوة التالية.
إذن - كيف يمكنك إصلاح قاعدة بيانات WordPress تالفة؟
لحسن الحظ ، يتضمن WordPress أداته الخاصة للقيام بذلك - كل ما عليك فعله هو تمكينه. إليك الإصدار السريع لتمكين أداة إصلاح قاعدة بيانات WordPress - سنعرض لك تعليمات أكثر تفصيلاً أدناه:
- قم بالوصول إلى ملفات الخادم الخاص بك عن طريق الاتصال عبر FTP أو باستخدام cPanel File Manager (أو أداة مدير الملفات المخصصة لمضيفك إن أمكن).
- قم بتحرير
wp-config.php. - أضف مقتطف الكود التالي -
define ( 'WP_ALLOW_REPAIR' , true); - قم بزيارة
yoursite.com/wp-admin/maint/repair.phpفي متصفحك ، وتأكد من استبدالyoursite.comباسم نطاقك الفعلي. - قم بتشغيل أداة إصلاح قاعدة البيانات بالنقر فوق إصلاح قاعدة البيانات .
- بمجرد انتهاء أداة إصلاح قاعدة البيانات ، قم بإزالة مقتطف الشفرة الذي أضفته إلى
wp-config.php.
إليك ما يبدو عليه لإضافة مقتطف الشفرة إلى wp-config.php - أضفه فوق السطر الذي يقول "/ * هذا كل شيء ، توقف عن التحرير! نشر سعيد. * / "
define ( 'WP_ALLOW_REPAIR' , true); 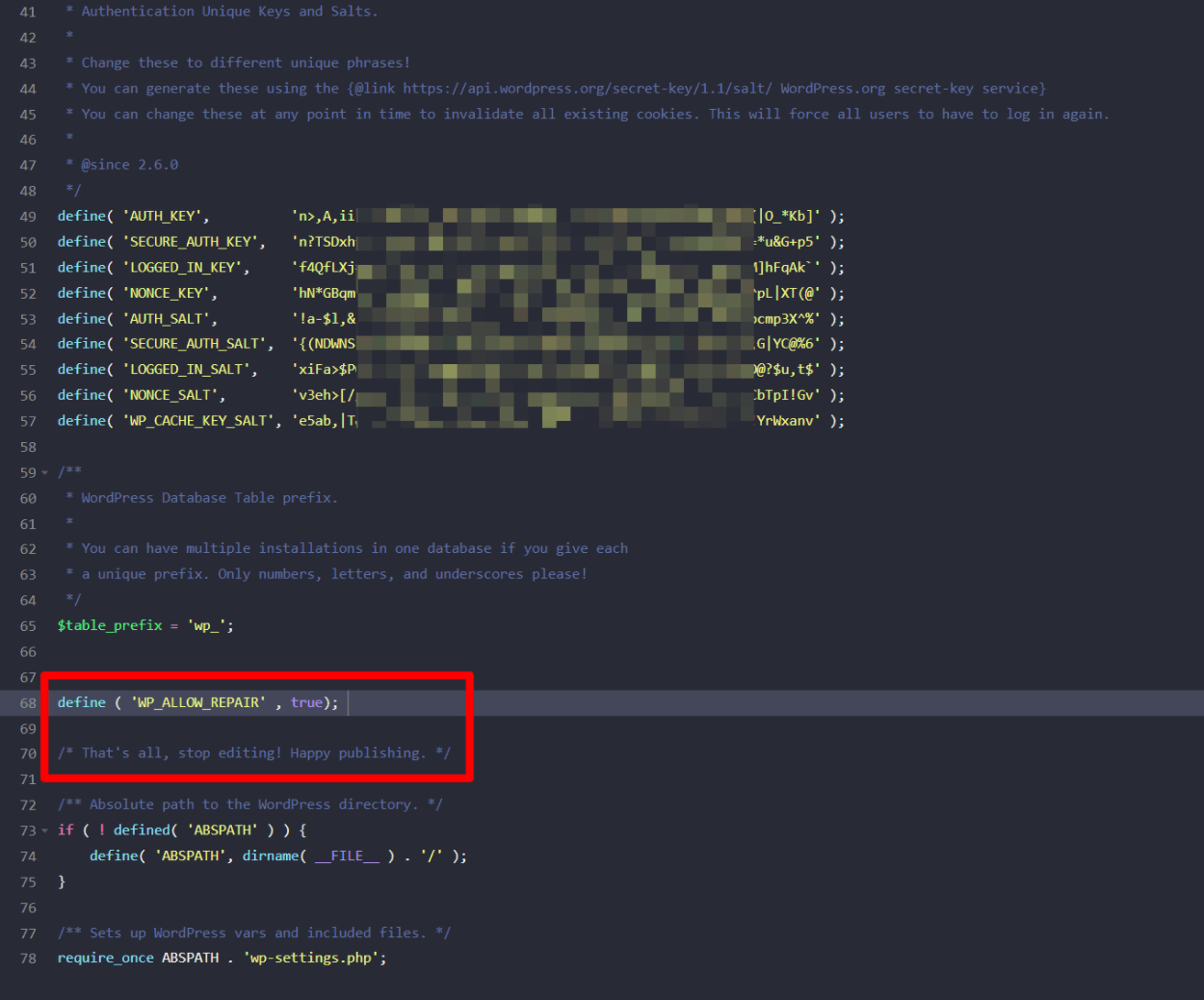
بمجرد القيام بذلك ، يمكنك الانتقال إلى yoursite.com/wp-admin/maint/repair.php لبدء تشغيل أداة إصلاح قاعدة البيانات. انقر على زر إصلاح قاعدة البيانات لبدء العملية وسيتولى WordPress الباقي:
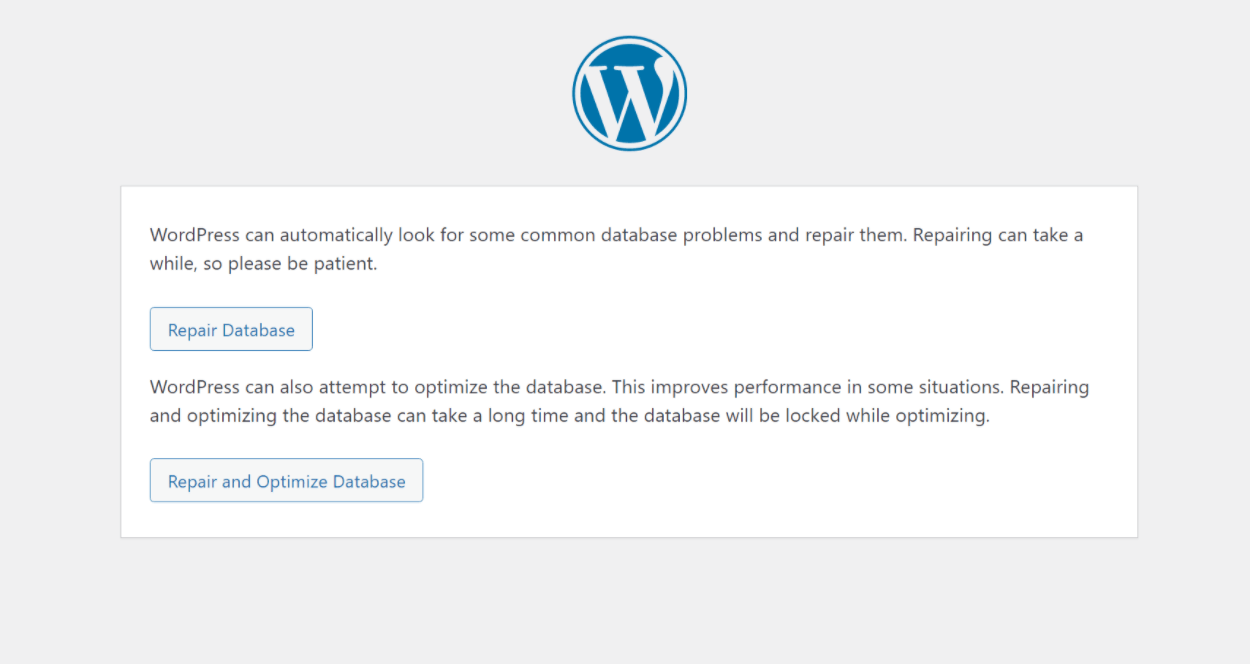
بمجرد انتهاء عملية إصلاح قاعدة البيانات ، نأمل أن يبدأ موقعك في العمل مرة أخرى.
إذا حدث ذلك ، فتأكد من الرجوع إلى wp-config.php وإزالة مقتطف الشفرة الذي أضفته سابقًا. مع إضافة مقتطف الشفرة هذا ، يمكن لأي شخص الوصول إلى أداة إصلاح قاعدة البيانات ، حتى لو لم يتم تسجيل الدخول إلى WordPress.
أنت لا تريد ذلك ، ولهذا السبب يتم تعطيله افتراضيًا ولماذا تحتاج إلى التأكد من تعطيله مرة أخرى عند الانتهاء.
أعد تحميل نسخة نظيفة من WordPress لإصلاح الملفات التالفة
بالإضافة إلى قاعدة البيانات التالفة ، هناك سبب شائع آخر للخطأ في إنشاء رسالة اتصال قاعدة البيانات يمكن أن يتلف ملفات WordPress الأساسية.
يعد تشخيص المشكلة المحددة أمرًا صعبًا ، ولكنك ستجد الكثير من المواقف التي يتسبب فيها بعض التعديل الغريب في ملف معين في حدوث مشكلات.
لحسن الحظ ، ليس عليك العثور على الخطأ المحدد. بدلاً من ذلك ، يمكنك فقط إعادة تحميل نسخة نظيفة من برنامج WordPress الأساسي للتأكد من أن جميع ملفاتك الأساسية كما ينبغي أن تكون بالضبط.
لا تقلق - إعادة تحميل برنامج WordPress الأساسي لن يؤدي إلى استبدال أي من بياناتك. إنها في الأساس مجرد إعادة تثبيت برنامج WordPress ، وهي نفس العملية التي يخضع لها موقعك في كل مرة تقوم فيها بتحديث WordPress.
ومع ذلك ، نظرًا لأنه ربما لا يمكنك الوصول إلى لوحة معلومات WordPress الخاصة بك ، فستحتاج إلى القيام بذلك عبر FTP.
للبدء ، قم بما يلي:
- انتقل إلى صفحة تنزيل WordPress على WordPress.org
- قم بتنزيل أحدث إصدار من WordPress - يجب أن يكون ملف مضغوط واحد بحجم 15 ميغابايت
- بمجرد اكتمال التنزيل ، قم باستخراج الملف المضغوط على جهاز الكمبيوتر الخاص بك
الآن ، يجب أن يكون لديك مجلد يحتوي على جميع برامج WordPress الأساسية.
افتح هذا المجلد واحذف الملفات / المجلدات التالية:
- مجلد
wp-content -
wp-config-sample.php -
wp-config.php- لا ينبغي أن يكون هذا الملف موجودًا بالفعل ، ولكن إذا رأيته لسبب ما ، فتأكد من حذفه.
بمجرد أن تقوم بإعداد النسخة النظيفة من WordPress عن طريق حذف تلك الملفات / المجلدات ، فأنت جاهز لتحميلها على موقعك:
- اتصل بخادم موقع WordPress الخاص بك باستخدام FTP
- قم بتحميل جميع ملفات / مجلدات WordPress المتبقية إلى المجلد الجذر الخاص بك. تريد أن يتطابق كل شيء بحيث يتم تحميل الملفات الجديدة إلى نفس الموقع مثل الملفات الموجودة.
- عندما يسألك برنامج FTP عما يجب أن تفعله بشأن الملفات المكررة ، اطلب منه الكتابة فوق جميع الملفات بالإصدار الجديد. إذا كنت لا ترى تحذيرًا بشأن الملفات المكررة ، فتأكد من تحميل الملفات الجديدة إلى الموقع الصحيح. تريد الكتابة فوق جميع ملفات WordPress الأساسية الموجودة على الخادم الخاص بك.
بمجرد انتهاء التحميل ، يجب أن يكون لديك نسخة نظيفة من جميع ملفات WordPress الأساسية الخاصة بك ، ونأمل أن يؤدي ذلك إلى إصلاح الخطأ في إنشاء رسالة اتصال قاعدة البيانات .
لا شيء يعمل؟ حاول استعادة نسخة احتياطية حديثة
إذا لم ينجح شيء حتى الآن ، فقد يكون أفضل رهان لك هو مجرد محاولة استعادة موقعك من أحدث نسخة احتياطية. إذا كنت أنت أو مضيفك تأخذ نسخًا احتياطية منتظمة من موقعك ، فيجب أن تكون قادرًا على استعادة موقعك إلى حالة صالحة للعمل مع القليل من فقدان البيانات أو عدم فقدانه.
إصلاح خطأ WordPress هذا اليوم
قد يكون خطأ WordPress في إنشاء خطأ اتصال قاعدة البيانات محبطًا. ومع ذلك ، في جميع المواقف تقريبًا ، لا تزال بيانات موقعك موجودة ، ما عليك سوى العثور على طريقة لإصلاح الاتصال حتى يتمكن WordPress من الوصول إلى قاعدة البيانات مرة أخرى.
في هذا المنشور ، شاركنا بعض النصائح حول استكشاف الأخطاء وإصلاحها لمساعدتك في حل المشكلة.
إذا قمت مؤخرًا بترحيل موقعك أو إنشاء تثبيت WordPress جديد ، فمن المحتمل أن تكون هناك مشكلة في بيانات اعتماد قاعدة بيانات موقعك. إذا لم يكن كذلك ، فجرّب الحلول الأخرى لإصلاح المشكلة.
نأمل أن تساعدك هذه المقالة في تعلم كيفية إصلاح الخطأ "خطأ في إنشاء اتصال قاعدة بيانات" في WordPress. للحصول على بعض النصائح الأخرى حول استكشاف أخطاء WordPress وإصلاحها ، قد ترغب أيضًا في الاطلاع على مقالتنا حول كيف يمكن للمبتدئين في WordPress تفادي هذه الأخطاء الشائعة السبعة.
الآن أنت…
هل واجهت هذا الخطأ وحلته من قبل؟ ما سببها وكيف حللتها؟ يرجى مشاركة النصائح والحلول الخاصة بك معنا ، وجعل هذا المنشور أكثر حيلة. شكرا مقدما!
