كيفية إصلاح شاشة الموت البيضاء في ووردبريس (خطوة بخطوة)
نشرت: 2023-09-02تعد شاشة الموت البيضاء في WordPress واحدة من أكثر أخطاء WordPress شيوعًا. يعد هذا أيضًا خطأ محبطًا لأنه لا توجد رسالة، كما أنه تم حظر دخولك إلى WordPress.
مشكلة أخرى تتعلق بخطأ شاشة الموت البيضاء هي أنه في بعض الأحيان يؤثر فقط على جزء معين من موقع الويب الخاص بك. على سبيل المثال، قد ترى فقط شاشة الموت البيضاء داخل منطقة إدارة WordPress، بينما يعمل كل شيء آخر بشكل جيد. وفي حالات أخرى، قد تراه فقط في منشور محدد.
سنوضح لك في هذه المقالة كيفية إصلاح شاشة الموت البيضاء في WordPress من خلال النظر في حلول مختلفة.
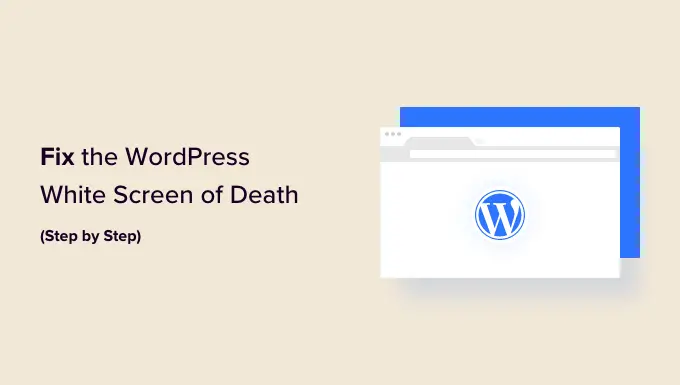
لماذا ترى شاشة الموت البيضاء في ووردبريس؟
في أغلب الأحيان، عندما ترى شاشة الموت البيضاء عند محاولة زيارة موقع WordPress الخاص بك، فهذا يعني أن البرنامج النصي الموجود على موقع الويب الخاص بك قد استنفد حد الذاكرة.
إما أن يتم قتل البرنامج النصي غير المستجيب بواسطة خادم استضافة WordPress الخاص بك أو تنتهي مهلته ببساطة. ولهذا السبب لم يتم إنشاء أي رسالة خطأ فعلية، وسترى فقط شاشة بيضاء عادية.
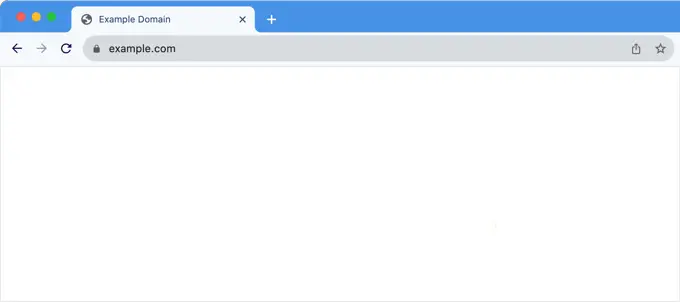
ومع ذلك، في بعض الأحيان، قد ترى رسالة خطأ.
على سبيل المثال، قد تظهر لك رسالة خطأ فادحة بدلاً من شاشة بيضاء عادية.
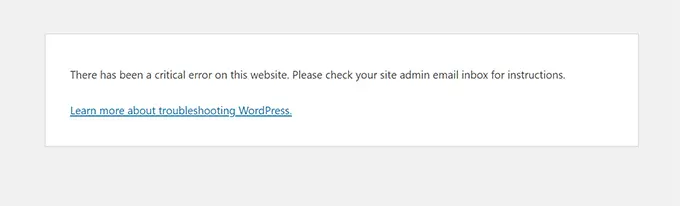
سواء كنت ترى شاشة فارغة أو الرسالة "لقد حدث خطأ فادح في موقع الويب الخاص بك"، فهو نفس الخطأ.
يمكن أن يحدث هذا الخطأ أيضًا بسبب وجود سمة أو مكون إضافي مشفر بشكل سيئ مثبت على موقعك. في بعض الأحيان، يمكن أن يحدث ذلك إذا كانت هناك مشكلة في خادم استضافة الويب الخاص بك.
نظرًا لأن خطأ الشاشة البيضاء يمكن أن يحدث بسبب أي عدد من الأشياء، فإنه يتطلب استكشاف الأخطاء وإصلاحها بشكل منهجي لإصلاحه. فيما يلي الخطوات التي يجب عليك تجربتها:
فيديو تعليمي
إذا كنت تفضل التعليمات المكتوبة، فما عليك سوى مواصلة القراءة.
1. تحقق مما إذا كانت المشكلة تحدث على مواقعك الأخرى
إذا كان لديك مواقع WordPress أخرى مثبتة على نفس حساب الاستضافة، فأنت تريد البدء بالتحقق مما إذا كانت المشكلة تحدث على مواقع أخرى أيضًا.
إذا كان الأمر كذلك، فهذا مؤشر قوي على وجود خطأ ما في خدمة استضافة WordPress الخاصة بك. قد تكون هذه مشكلة مؤقتة تؤثر على خدمتهم، وتحتاج إلى التواصل مع دعمهم للحصول على مزيد من المساعدة.
من ناحية أخرى، إذا كانت المشكلة تحدث فقط مع موقع ويب واحد أو جزء معين من هذا الموقع، فأنت تعلم أن المشكلة تكمن في موقع الويب هذا بالتحديد.
2. أصلح خطأ الشاشة البيضاء باستخدام وضع استرداد WordPress
إذا كان خطأ شاشة الموت البيضاء ناتجًا عن مكون إضافي أو سمة WordPress، فقد يتمكن WordPress من اكتشافه.
يمكن لميزة الحماية من الأخطاء الفادحة الجديدة المقدمة في WordPress 5.2 أن تكتشف الخطأ في بعض الأحيان، لذلك قد لا ترى حتى شاشة بيضاء. وبدلاً من ذلك، ستظهر لك رسالة تفيد بأن الموقع يواجه صعوبات فنية.

سيرسل WordPress أيضًا بريدًا إلكترونيًا حول المشكلة إلى عنوان البريد الإلكتروني للمشرف الخاص بك.
سيكون عنوان البريد الإلكتروني "يواجه موقعك مشكلة فنية".
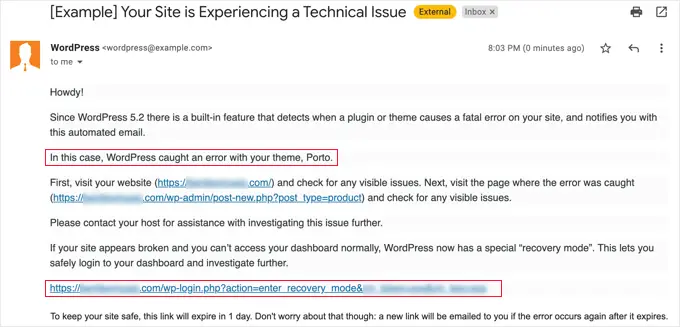
ستشير رسالة البريد الإلكتروني هذه إلى المكوّن الإضافي أو السمة التي تسببت في الخطأ، وستحتوي أيضًا على رابط خاص.
سيسمح لك هذا الرابط بتسجيل الدخول إلى وضع استرداد WordPress وإلغاء تنشيط المكون الإضافي المعيب.
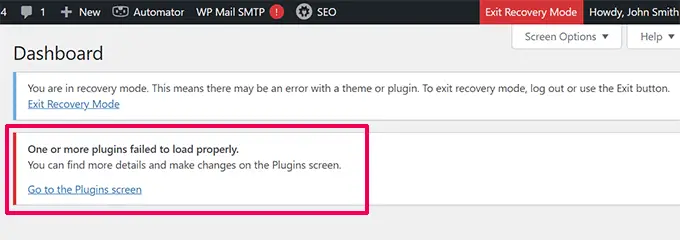
ومع ذلك، إذا كنت ترى شاشة الموت البيضاء البسيطة مع عدم وجود خيار البريد الإلكتروني أو وضع الاسترداد، فأنت بحاجة إلى إصلاح الخطأ يدويًا.
3. زيادة حد الذاكرة
عادةً ما يحدث هذا الخطأ بسبب استنفاد البرنامج النصي لذاكرة خادم الويب الخاص بك وخروجه في المنتصف.
لإصلاح ذلك، تحتاج إلى زيادة ذاكرة PHP المتوفرة لـ WordPress. سيسمح هذا للبرنامج النصي باستخدام المزيد من الذاكرة لإنهاء المهمة التي كان من المفترض أن يقوم بها.
ستحتاج إلى تعديل ملف wp-config.php على موقع WordPress الخاص بك أو استخدام مكون إضافي لمقتطف التعليمات البرمجية مثل WPCode.
يمكنك اتباع الإرشادات الموجودة في برنامجنا التعليمي حول كيفية زيادة ذاكرة PHP في WordPress.
4. إصلاح خطأ الشاشة البيضاء عن طريق تعطيل كافة المكونات الإضافية
إذا لم تساعد زيادة حد الذاكرة، أو إذا كان لديك حد كبير للذاكرة، مثل 256 ميجا أو 512 ميجا، فأنت بحاجة إلى البدء في استكشاف الأخطاء وإصلاحها.

في تجربتنا لاستكشاف هذه المشكلة وإصلاحها، وجدنا دائمًا أن المشكلة تتعلق إما بمكون إضافي أو سمة معينة. دعنا نمضي قدمًا ونقوم بتعطيل جميع المكونات الإضافية.
إذا كان لا يزال بإمكانك الوصول إلى منطقة إدارة WordPress، فيمكنك ببساطة الانتقال إلى صفحة الإضافات »الإضافات المثبتة . حدد جميع المكونات الإضافية المثبتة ثم حدد "إلغاء التنشيط" ضمن القائمة المنسدلة "الإجراءات المجمعة".
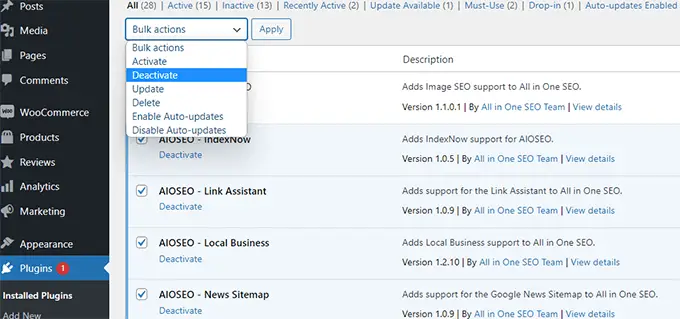
ومع ذلك، إذا لم يكن لديك حق الوصول إلى منطقة إدارة WordPress، فستحتاج إلى إلغاء تنشيط جميع المكونات الإضافية عبر FTP.
أولاً، اتصل بموقع WordPress الخاص بك باستخدام عميل FTP. بمجرد الاتصال، انتقل إلى مجلد wp-content ، حيث سترى مجلد plugins .
الآن، تحتاج إلى النقر بزر الماوس الأيمن على مجلد plugins ثم تحديد "إعادة التسمية". يمكنك إعادة تسمية مجلد المكونات الإضافية إلى "تم إلغاء تنشيط المكونات الإضافية".
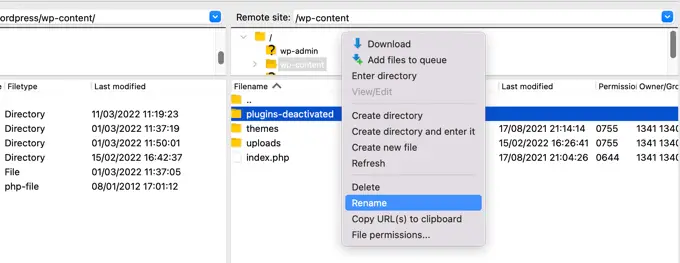
يبحث WordPress عن مجلد باسم plugins لتحميل كافة المكونات الإضافية. عندما لا يتمكن من العثور على المجلد، فإنه ببساطة يقوم بإلغاء تنشيط جميع المكونات الإضافية.
إذا أدى هذا إلى حل المشكلة، فقم بتمكين مكون إضافي واحد في كل مرة للوصول إلى الجزء السفلي من المشكلة. بمجرد العثور على المكون الإضافي الذي يسبب المشكلة، يمكنك استبداله ببديل أو الإبلاغ عن المشكلة إلى مؤلفي البرنامج الإضافي.
5. تفعيل السمة الافتراضية
إذا لم تنجح عملية استكشاف أخطاء المكون الإضافي وإصلاحها في حل المشكلة، فيجب عليك محاولة استبدال السمة الحالية بالقالب الافتراضي.
أولاً، اتصل بموقعك على الويب باستخدام عميل FTP وانتقل إلى المجلد /wp-content/themes/ . أنه يحتوي على كافة المواضيع المثبتة على موقع الويب الخاص بك.
انقر بزر الماوس الأيمن لتحديد سمة WordPress الحالية وتنزيلها على جهاز الكمبيوتر الخاص بك كنسخة احتياطية.
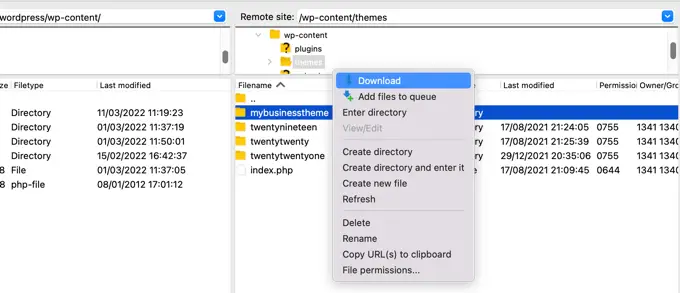
بعد ذلك، تحتاج إلى حذف المظهر الحالي الخاص بك من موقع الويب الخاص بك.
ما عليك سوى النقر بزر الماوس الأيمن على مجلد السمات الخاص بك وتحديد "حذف". سيقوم عميل FTP الآن بحذف السمة من موقع الويب الخاص بك.
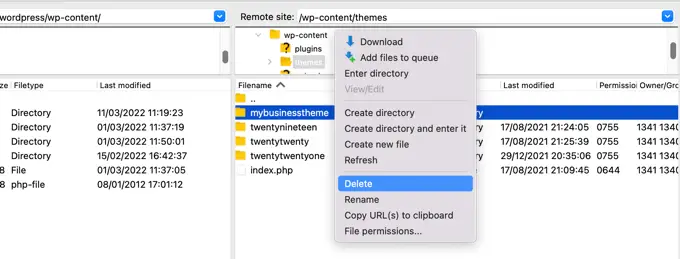
الآن، إذا كان لديك قالب WordPress افتراضي مثل (Twenty Twenty-Two أو Twenty Twenty-Three) مثبتًا على موقع الويب الخاص بك، فسيبدأ WordPress تلقائيًا في استخدامه كموضوع افتراضي.
ومع ذلك، إذا لم يكن لديك سمة افتراضية مثبتة، فستحتاج إلى تثبيتها يدويًا باستخدام FTP.
إذا أدى هذا إلى حل المشكلة، فيجب عليك إلقاء نظرة على ملف functions.php الخاص بموضوعك. إذا كانت هناك مسافات زائدة في أسفل الملف، فأنت بحاجة إلى إزالتها، وفي بعض الأحيان يؤدي ذلك إلى حل المشكلة.
إذا كنت تستخدم وظيفة مشفرة بشكل سيئ في ملف functions.php الخاص بموضوعك، فيمكن أن يتسبب ذلك في ظهور خطأ شاشة الموت البيضاء أيضًا.
فكر في تنزيل نسخة جديدة من القالب الخاص بك من مصدره ثم تثبيته يدويًا باستخدام FTP.
6. قم بتمكين وضع التصحيح لاكتشاف الأخطاء في WordPress
إذا لم يساعد أي شيء حتى الآن، فإن الخطوة التالية هي تمكين تصحيح الأخطاء في WordPress. سيسمح لك هذا بمعرفة نوع الأخطاء التي يتم إخراجها.
ما عليك سوى إضافة الكود التالي إلى ملف wp-config.php الخاص بك:
define( 'WP_DEBUG', true);
define( 'WP_DEBUG_LOG', true );
بمجرد إضافة هذا، ستحتوي الشاشة الفارغة الآن على أخطاء وتحذيرات وإشعارات. قد تكون هذه قادرة على مساعدتك في تحديد السبب الجذري.
إذا لم تشاهد أي أخطاء، فقد لا تزال ترغب في التحقق من سجل التصحيح.
ما عليك سوى زيارة مجلد wp-content الموجود على موقع الويب الخاص بك باستخدام عميل FTP. ستجد هناك ملف debug.log جديد يحتوي على سجل بجميع الأخطاء والإشعارات والتحذيرات.
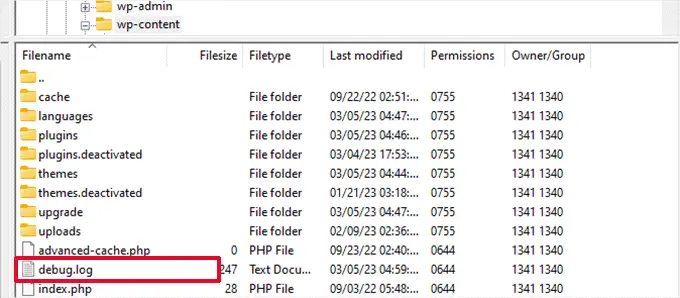
7. امسح ذاكرة التخزين المؤقت في WordPress
في بعض الأحيان، قد تتمكن من الوصول إلى الواجهة الخلفية، لكن الواجهة الأمامية للموقع تحتوي على شاشة الموت البيضاء.
يمكن أن يحدث هذا بسبب البرنامج المساعد للتخزين المؤقت. في هذه الحالة، كل ما عليك فعله هو إفراغ ذاكرة التخزين المؤقت في WordPress.
يمكنك الاطلاع على دليلنا حول كيفية مسح ذاكرة التخزين المؤقت في WordPress للحصول على تعليمات مفصلة.
8. إصلاح خطأ الشاشة البيضاء للمقالات الأطول
إذا كانت لديك شاشة موت بيضاء فقط في منشور أو صفحة طويلة جدًا، فقد تنجح هذه الطريقة.
تعمل هذه الخدعة بشكل أساسي على زيادة قدرة معالجة النص في PHP عن طريق زيادة حد التكرار والتراجع. يمكنك لصق الكود التالي في ملف wp-config.php الخاص بك:
/** Trick for long posts */
ini_set('pcre.recursion_limit',20000000);
ini_set('pcre.backtrack_limit',10000000);
نحن ندرك أن هذا خطأ محبط للغاية، ونأمل أن تكون إحدى الحيل المذكورة أعلاه قد حلت المشكلة لك.
قد ترغب أيضًا في الاطلاع على دليل استكشاف أخطاء WordPress وإصلاحها، والذي يعلمك الخطوات التي يجب عليك اتخاذها لاكتشاف مشكلات WordPress وإصلاحها بنفسك، أو اختيار الخبراء لدينا لأفضل مقدمي خدمات الاستضافة المُدارة بواسطة WordPress.
إذا أعجبك هذا المقال، يرجى الاشتراك في قناتنا على YouTube للحصول على دروس فيديو WordPress. يمكنك أيضًا أن تجدنا على Twitter و Facebook.
