كيفية إصلاح هذا الخطأ في ووردبريس
نشرت: 2023-06-15يعد خطأ "خادم DNS لا يستجيب" مشكلة شائعة في WordPress ، على الرغم من أنه يمكن أن يؤثر على الوصول إلى مواقع بخلاف WordPress أيضًا.
لحسن الحظ ، مع بعض خطوات استكشاف الأخطاء وإصلاحها ، من السهل نسبيًا مسح الخطأ والوصول إلى موقعك. على سبيل المثال ، قد تحتاج ببساطة إلى التحقق من اتصالك بالإنترنت. أو قد يكون الحل أكثر تعقيدًا بعض الشيء ويتطلب منك تغيير خادم DNS أو مسح ذاكرة التخزين المؤقت لـ DNS.
مقدمة إلى خطأ خادم DNS لا يستجيب
خطأ خادم DNS لا يستجيب هو خطأ شائع في WordPress ، على الرغم من أنه لا يقتصر على WordPress ويمكن أن يؤثر أيضًا على وصولك إلى مواقع بخلاف WordPress.
قد يكون الخطأ محبطًا للغاية عند مواجهته لأنه يمنعك من الوصول إلى موقعك. بدلاً من ذلك ، ستتلقى على الأرجح رسالة تحذير تقول شيئًا مثل "لا يمكن الوصول إلى هذا الموقع".
يعني الخطأ DNS Server Not Responding أن مستعرض الويب الخاص بك غير قادر على الاتصال بخادم DNS لموقع الويب الذي تحاول الوصول إليه ، إما لأن الخادم لا يستجيب أو أن متصفح الويب الخاص بك لا يمكنه الوصول إلى الإنترنت.
يلعب DNS دورًا أساسيًا في توصيل متصفح الويب الخاص بك بخادم موقع الويب. لذلك ، إذا كان متصفح الويب الخاص بك غير قادر على الوصول إلى خادم DNS ، فلن يتمكن من تحميل موقع الويب.
فيما يلي بعض الأسباب الأكثر شيوعًا لخطأ خادم DNS لا يستجيب:
- مزود DNS غير متوفر
- لقد فقدت اتصالك بالإنترنت
- جدار الحماية أو برنامج مكافحة الفيروسات الخاص بك يحظر الاتصال
- هناك مشكلة في متصفح الويب
- ذاكرة التخزين المؤقت DNS الخاصة بك قديمة
قد يكون من الصعب تحديد سبب خطأ خادم DNS لا يستجيب. هذا هو السبب في أنها فكرة جيدة أن تشق طريقك من خلال بعض طرق استكشاف الأخطاء وإصلاحها المفيدة في WordPress حتى يتم مسح الخطأ. سنرشدك خلال طرق إصلاح هذا الخطأ في القسم التالي.
كيفية إصلاح خطأ خادم DNS لا يستجيب (خمس طرق)
الآن بعد أن عرفت المزيد عن خطأ DNS Server Not Responding ، دعنا نلقي نظرة على خمس نصائح لاستكشاف الأخطاء وإصلاحها يمكنك محاولة حل المشكلة.
- تحقق من اتصالك بالإنترنت
- قم بزيارة موقع الويب الخاص بك في متصفح مختلف
- قم بتعطيل برنامج مكافحة الفيروسات أو جدار الحماية
- قم بتغيير عنوان خادم DNS الافتراضي
- مسح ذاكرة التخزين المؤقت DNS الخاصة بك
1. تحقق من اتصالك بالإنترنت
كما تمت مناقشته ، قد ترى خطأ خادم DNS لا يستجيب إذا لم تكن متصلاً بالإنترنت. لذلك ، ستحتاج إلى التحقق من أن الاتصال لا يزال يعمل بشكل صحيح.
أولاً ، تأكد من أنك لا تزال متصلاً بالإنترنت ، حيث من المحتمل أن يكون اتصالك قد انقطع لسبب ما.
إذا لم تكن هذه هي المشكلة ، فيمكنك استكشاف مشكلات الشبكة وإصلاحها بشكل أكبر عن طريق تكوين التشخيصات اللاسلكية. أولاً ، أغلق جميع تطبيقاتك.
بعد ذلك ، بالنسبة لمستخدمي Mac ، ستحتاج إلى الضغط باستمرار على مفتاح الخيارات وتحديد أيقونة Wi-Fi في شريط القائمة.
ثم اختر Open Wireless Diagnostics :
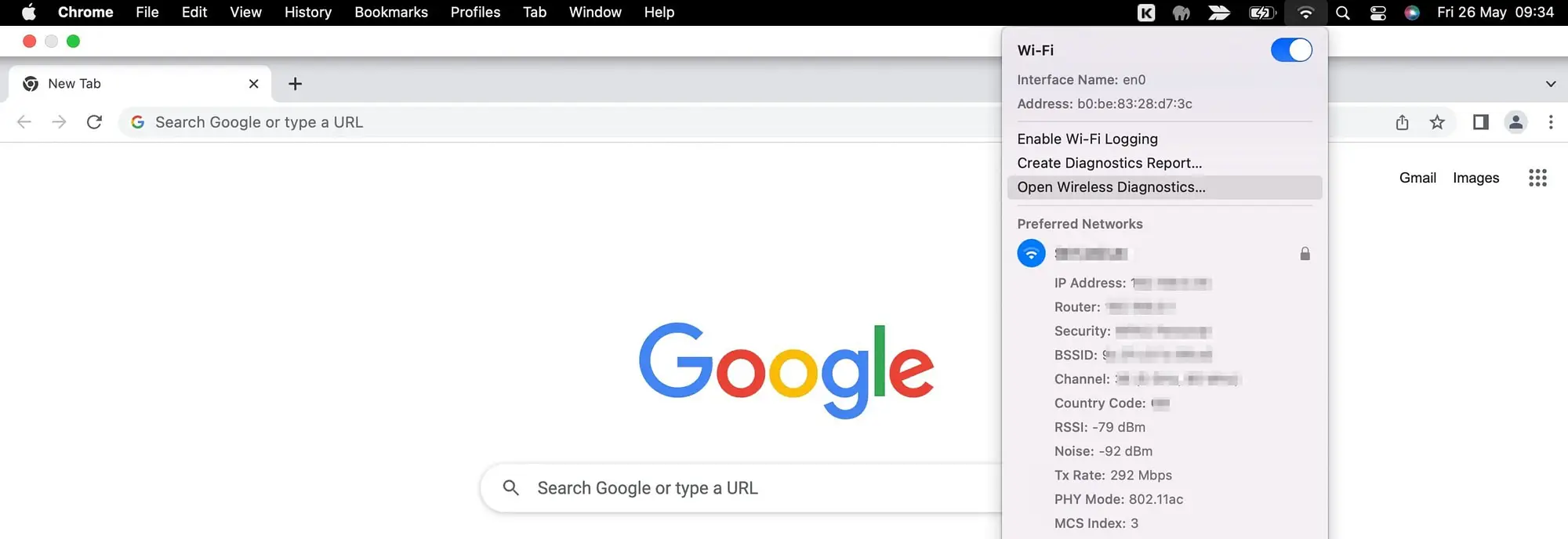
الآن ، ما عليك سوى اتباع التعليمات الواردة في النافذة المنبثقة التي تظهر. بمجرد اكتمال الفحص ، حدد رمز المعلومات لمعرفة المزيد من المعلومات حول كل إدخال.
بالنسبة لمستخدمي Windows ، يمكنك النقر بزر الماوس الأيمن فوق رمز الاتصال في علبة النظام على سطح المكتب. ثم اختر استكشاف المشكلات وإصلاحها .
إذا لم يؤد ذلك إلى إصلاح خطأ خادم DNS لا يستجيب ، فيمكنك إعادة تشغيل اتصال الإنترنت الخاص بك عن طريق تشغيل جهاز الكمبيوتر الخاص بك وإيقاف تشغيله. ولكن ، إذا كنت لا تزال تتلقى رسالة الخطأ ، فقد تكون هناك مشكلة في جهاز التوجيه الخاص بك.
في هذه الحالة ، يمكنك محاولة إعادة تشغيل جهاز التوجيه الخاص بك. عادة ، يمكنك القيام بذلك عن طريق البحث عن زر الطاقة والضغط عليه مرة واحدة. ثم انتظر بضع ثوانٍ قبل إعادة تشغيله.
أو قد ترغب في إعادة تشغيل جهاز التوجيه الخاص بك تمامًا. للقيام بذلك ، افصله تمامًا وانتظر 30 ثانية على الأقل قبل إعادة توصيله بالطاقة.
2. قم بزيارة موقع الويب الخاص بك في متصفح مختلف
أحد الأسباب الرئيسية لخطأ خادم DNS لا يستجيب هو وجود مشكلة في متصفحك. على هذا النحو ، قد تتمكن من إصلاح الخطأ باستخدام متصفح مختلف للوصول إلى موقعك.
على سبيل المثال ، إذا كنت تستخدم Google Chrome حاليًا للاتصال بموقعك ، فحاول التبديل إلى Firefox أو Microsoft Edge. إذا نجح ذلك ، فأنت تعلم أن هناك مشكلة في متصفحك الأصلي.
قد تكون إحدى هذه المشكلات أنك بحاجة إلى مسح ذاكرة التخزين المؤقت للمتصفح. إذا كنت تستخدم Google Chrome ، فيمكنك القيام بذلك عن طريق النقر فوق النقاط الثلاث الموجودة على يمين الشاشة. ثم حدد المزيد من الأدوات > مسح بيانات التصفح :

في النافذة المنبثقة ، يمكنك مسح محفوظات المتصفح وملفات تعريف الارتباط والصور والملفات المخزنة مؤقتًا. تأكد من تحديد الخيار الأخير على الأقل. ثم اضغط على Clear Data .
إذا كان هذا لا يزال لا يصلح خطأ خادم DNS لا يستجيب ، فقد تحتاج إلى تحديث المستعرض الخاص بك إلى أحدث إصدار. أو يمكنك إعادة تثبيت المتصفح بالكامل.
3. قم بتعطيل برنامج مكافحة الفيروسات أو جدار الحماية
تعد جدران الحماية وبرامج مكافحة الفيروسات طريقة رائعة لحماية جهاز الكمبيوتر الخاص بك من البرامج الضارة. ومع ذلك ، في بعض الأحيان ، يمكن أن تتداخل مع اتصالات الشبكة الخاصة بك.
بشكل عام ، يحدث هذا عند وجود مشكلة في البرنامج نفسه (على سبيل المثال ، قد يكون قديمًا). أو ، قد تكون إعدادات مكافحة الفيروسات / جدار الحماية لديك شديدة الصرامة.
لحسن الحظ ، يمكنك التحقق مما إذا كان برنامج مكافحة الفيروسات / جدار الحماية لديك يسبب مشكلة DNS من خلال تعطيله مؤقتًا. إذا تم مسح الخطأ ، فستعرف أن هناك مشكلة في برنامجك.
يمكنك القيام بذلك على جهاز Mac بالانتقال إلى أيقونة Apple في شريط أدوات Apple. ستجد هذا في أعلى الجانب الأيسر من شاشتك. ثم ، انقر فوق تفضيلات النظام :

هنا ، حدد الأمان والخصوصية وانتقل إلى علامة التبويب جدار الحماية ، حيث يمكنك تعطيل جدار الحماية الخاص بك:

الآن ، قم بزيارة موقع الويب الخاص بك لمعرفة ما إذا كان الخطأ قد تم محوه.

إذا كان الأمر كذلك ، فقد تحتاج إلى تحديث برنامج جدار الحماية الخاص بك ، أو التبديل إلى موفر آخر ، أو إعادة تكوين إعداداتك. في كلتا الحالتين ، من المهم أن تتذكر تمكين جدار الحماية بمجرد الانتهاء من استكشاف الأخطاء وإصلاحها.
4. قم بتغيير عنوان خادم DNS الافتراضي
قد ترى خطأ خادم DNS لا يستجيب لأن مزود DNS غير متوفر. في هذه الحالة ، من الأفضل تغيير عنوان خادم DNS الافتراضي الذي تم تعيينه لك بواسطة مزود خدمة الإنترنت (ISP).
لحسن الحظ ، هناك الكثير من خوادم DNS العامة المجانية مثل Google Public DNS [1] و Cloudflare 1.1.1.1 [2] . يمكنك تغيير إعدادات DNS الخاصة بك على جهاز Mac من خلال زيارة تفضيلات النظام من شريط أدوات Apple الخاص بك.
في النافذة المنبثقة ، حدد الشبكة . ثم انقر فوق الزر "متقدم" :

الآن ، قم بالتبديل إلى علامة التبويب DNS . هنا ، انقر فوق رمز + في الزاوية اليسرى السفلية لإضافة خادم DNS جديد:

كل ما عليك فعله هو إدخال أرقام خادم DNS العام الذي تريد استخدامه. على سبيل المثال ، إذا اخترت Cloudflare ، فستدخل 1.1.1.1.
انقر فوق "موافق" للخروج من النافذة المنبثقة ، ثم حدد "تطبيق" لحفظ إعدادات DNS الجديدة. الآن ، يمكنك زيارة موقع الويب الخاص بك في متصفح ومعرفة ما إذا كان خطأ خادم DNS لا يستجيب قد تم محوه.
إذا كنت تستخدم Windows أو نظام تشغيل آخر ، فإن Cloudflare لديها إرشادات إعداد مفصلة لجميع أنظمة التشغيل. فيما يلي ارتباط ليأخذك مباشرةً إلى إرشادات إعداد Windows.
5. مسح ذاكرة التخزين المؤقت DNS الخاصة بك
الطريقة الأخيرة لإصلاح خطأ خادم DNS لا يستجيب هي مسح ذاكرة التخزين المؤقت لنظام أسماء النطاقات. تعمل ذاكرة التخزين المؤقت لنظام أسماء النطاقات بشكل مشابه لذاكرة التخزين المؤقت للمتصفح. ولكنه يخزن عناوين IP بدلاً من نسخ صفحات الويب.
هذا حتى لا يضطر جهاز الكمبيوتر الخاص بك إلى البحث عن هذه العناوين في كل مرة تقوم فيها بزيارة نفس الموقع. ومع ذلك ، هذا يعني أن بيانات ذاكرة التخزين المؤقت DNS يمكن أن تصبح قديمة ، مما قد يؤدي إلى خطأ خادم DNS لا يستجيب.
عادةً ما يحدث هذا عند نقل موقع WordPress الخاص بك إلى مجال جديد. ولكن ، يمكن أن يحدث ذلك أيضًا إذا قمت بتبديل مضيفي الويب.
إذا كنت تستخدم Windows ، فيمكنك مسح ذاكرة التخزين المؤقت باستخدام موجه الأوامر:
- قم بتشغيل موجه الأوامر - يمكنك القيام بذلك عن طريق كتابة cmd في شريط البداية.
- في موجه الأوامر ، اكتب
ipconfig /flushdnsواضغط على Enter.
في نظام Mac ، ستحتاج إلى فتح Terminal بالضغط على مفتاح F4 . ثم أدخل Terminal في مربع البحث.
بمجرد فتح Terminal ، ستحتاج إلى تشغيل موجه الأوامر المناسب لإصدار Mac OS الخاص بك. على سبيل المثال ، يتطلب Mac OS Big Sur الأمر التالي:
sudo dscacheutil -flushcache; sudo killall -HUP mDNSResponder
سيؤدي هذا إلى تحديث اتصال DNS الخاص بك. لذا ، الآن ، يمكنك محاولة الوصول إلى موقع الويب الخاص بك ومعرفة ما إذا كان الخطأ قد تم محوه.
إصلاح خطأ خادم DNS لا يستجيب للأبد
عادةً ما يحدث خطأ خادم DNS لا يستجيب عندما يتعذر على المستعرض الخاص بك إنشاء اتصال بالخادم الذي يستضيف موقعك. يمكن أن يكون حله خطأً صعبًا نظرًا لعدم قدرتك على الوصول إلى موقعك. ومع ذلك ، يمكنك إصلاح الخطأ ببعض الخطوات المفيدة لاستكشاف الأخطاء وإصلاحها.
للتلخيص ، فيما يلي خمس طرق لإصلاح خطأ خادم DNS لا يستجيب في WordPress:
- تحقق من اتصالك بالإنترنت.
- قم بزيارة موقع الويب الخاص بك في متصفح مختلف.
- قم بتعطيل برنامج مكافحة الفيروسات أو جدار الحماية.
- قم بتغيير عنوان خادم DNS الافتراضي.
- مسح ذاكرة التخزين المؤقت DNS الخاصة بك.
للحصول على بعض النصائح العامة حول الحفاظ على شكل موقع WordPress الخاص بك ، يمكنك الاطلاع على دليل المبتدئين الكامل الخاص بنا لاستكشاف أخطاء WordPress وإصلاحها.
هل لديك أي أسئلة حول كيفية حل خطأ خادم DNS لا يستجيب في WordPress؟ اسمحوا لنا أن نعرف في التعليقات أدناه!
