كيفية إصلاح WooCommerce Product Search لا يعمل
نشرت: 2023-06-15هل البحث عن منتج WooCommerce لا يعمل في متجرك عبر الإنترنت؟
إذا كان بحث WooCommerce لا يعمل بشكل صحيح ، فلن يتمكن المستخدمون من العثور على المنتجات التي يبحثون عنها. يمكن أن يؤدي هذا إلى تجربة مستخدم سيئة ، وعربات مهجورة ، ومبيعات أقل.
في هذه المقالة ، سنوضح لك ما يجب فعله عندما لا يعمل البحث عن منتج WooCommerce. سنشرح أيضًا كيفية تحسين ميزة البحث.
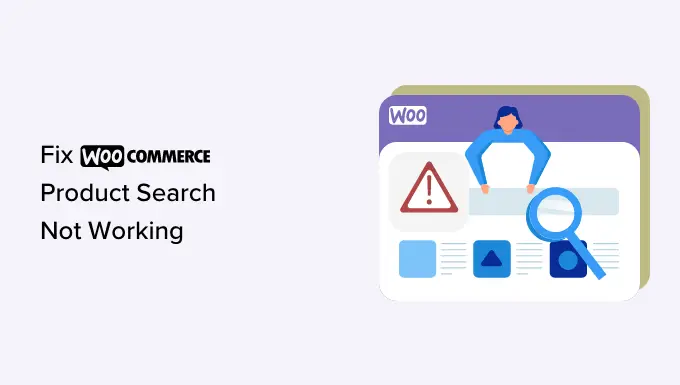
أهمية WooCommerce Product Search
بدون أداة بحث وظيفية ، لن يتمكن المستخدمون من تصفح كتالوج المنتج الخاص بك وإجراء عمليات شراء في متجر WooCommerce.
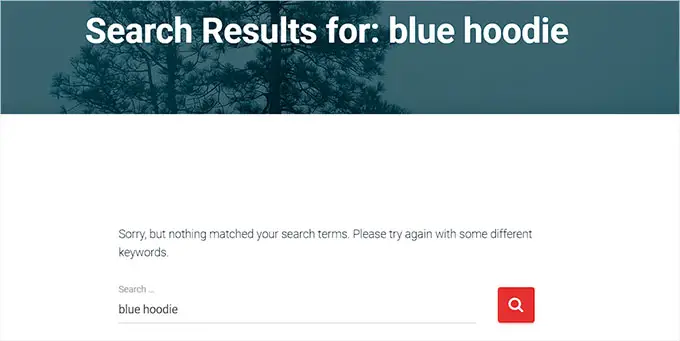
يمكن أن يؤدي هذا إلى مغادرة العملاء المحبطين لموقعك ، مما يؤدي إلى ارتفاع معدلات الارتداد وتقليل الأرباح.
في المقابل ، يمكن أن يؤدي ذلك أيضًا إلى الإضرار بسمعة متجرك. إذا كان الكثير من الأشخاص يكافحون لاستخدام متجرك عبر الإنترنت ، فقد يذهبون إلى منافسيك بدلاً من ذلك.
قد يتسبب الخطأ أيضًا في معاناة مُحسنات محركات البحث لموقع الويب الخاص بك لأن محركات البحث تستخدم وظيفة البحث لتصنيف مواقع الويب.
إذا كان موقعك يحتوي على تصنيفات أقل في نتائج البحث ، فسيتمكّن عدد أقل من العملاء من العثور على منتجاتك وشرائها عبر الإنترنت.
من خلال إصلاح ميزة البحث في WooCommerce ، يمكنك تحسين تجربة العميل ، مما يسهل على المتسوقين العثور على ما يبحثون عنه وتحقيق المزيد من المبيعات.
ومع ذلك ، يمكنك اتباع الخطوات الواردة في دليل استكشاف الأخطاء وإصلاحها ومعرفة ما يجب القيام به عندما لا يعمل البحث عن منتج WooCommerce.
الخطوة 1: تحقق من مزود الاستضافة الخاص بك
السبب الأكثر شيوعًا لعدم عمل ميزة البحث هو استضافة WordPress الخاصة بك.
قد لا يحتوي الخادم الذي يستضيف موقعك على موارد كافية للتعامل مع عدد كبير من منتجات WooCommerce دفعة واحدة.
قد يحتوي هذا الخادم أيضًا على بعض قيود البرامج التي تحد من حجم الذاكرة المتوفرة وتمنع ميزة البحث من العمل بشكل صحيح.
إذا كانت هذه هي الحالة ، فيمكنك محاولة الاتصال بدعم عملاء مزود الاستضافة ، حيث لا يمكن حل هذه المشكلة من جانبك. يمكنهم مساعدتك في معرفة ما إذا كان بحث WooCommerce لا يعمل بسبب الخادم ويساعدك في حل المشكلة.
ومع ذلك ، إذا لم تكن المشكلة متعلقة باستضافتك ، فستحتاج إلى الانتقال إلى الخطوة التالية.
الخطوة 2: إلغاء تنشيط المكونات الإضافية
قد لا يعمل البحث عن منتج WooCommerce بسبب مكون إضافي قديم أو جديد على موقع WordPress الخاص بك والذي يسبب بعض الأخطاء.
يمكن أن يحدث هذا إذا كان المكون الإضافي به أخطاء في برامجه أو غير متوافق مع المكونات الإضافية الأخرى على موقع الويب الخاص بك.
يمكنك حل هذه المشكلة بسهولة عن طريق إلغاء تنشيط كل مكون إضافي بخلاف WooCoomerce على موقعك.
أولاً ، ستحتاج إلى الانتقال إلى صفحة الملحقات »الإضافات المثبتة من الشريط الجانبي لمشرف WordPress. بمجرد أن تكون هناك ، ما عليك سوى تحديد جميع المكونات الإضافية النشطة باستثناء WooCommerce من القائمة.
بعد ذلك ، اختر ببساطة خيار "إلغاء التنشيط" من القائمة المنسدلة "الإجراءات المجمعة" وانقر فوق الزر "تطبيق" لإلغاء تنشيط جميع المكونات الإضافية على موقعك.
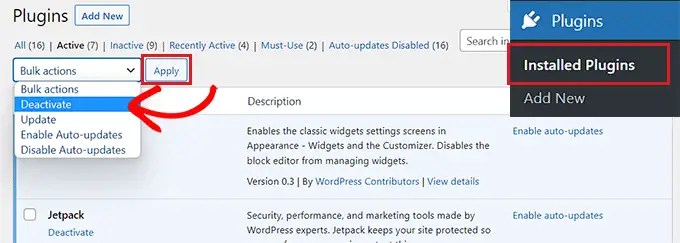
الآن ، يمكنك زيارة موقع الويب الخاص بك للتحقق مما إذا كان هذا قد أصلح المشكلة.
إذا كان الأمر كذلك ، فما عليك سوى تنشيط المكونات الإضافية واحدًا تلو الآخر حتى تتمكن من العثور على المكون الإضافي الذي يسبب الخطأ. ستحتاج بعد ذلك إلى البحث عن مكون إضافي بديل أو الاتصال بالمطورين للحصول على الدعم.
إذا لم يؤد إلغاء تنشيط المكونات الإضافية إلى حل المشكلة ، فاستمر في القراءة لحل المشكلة.
الخطوة 3: قم بتحديث قاعدة بيانات WooCommerce
يمكن أن تكون قاعدة البيانات التالفة سببًا آخر لعدم عمل بحث WooCommerce.
على سبيل المثال ، ربما تكون قد قمت باستيراد عدد كبير من المنتجات كملف CSV ، مما يسبب مشكلة في قاعدة البيانات.
لإصلاح هذه المشكلة ، ستحتاج إلى تحديث قاعدة بيانات WooCommerce. تأكد من إنشاء نسخة احتياطية كاملة من موقع الويب الخاص بك قبل تحديث قاعدة البيانات الخاصة به.
أولاً ، توجه إلى WooCommerce »صفحة الحالة من الشريط الجانبي لـ WordPress.
بمجرد أن تكون هناك ، ما عليك سوى التبديل إلى علامة التبويب "أدوات" والنقر فوق الزر "إعادة إنشاء" بجوار خيار "جداول البحث عن المنتج".
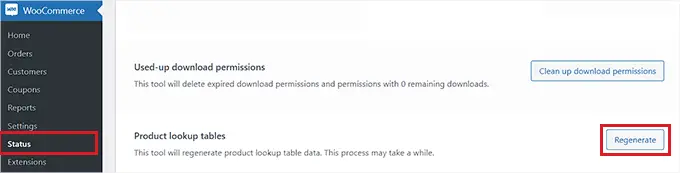
بعد ذلك ، قم بالتمرير لأسفل إلى خيار "تحديث قاعدة البيانات" وانقر فقط على الزر المجاور لها.
سيؤدي هذا إلى تحديث قاعدة بيانات البرنامج المساعد WooCommerce إلى أحدث إصدار.
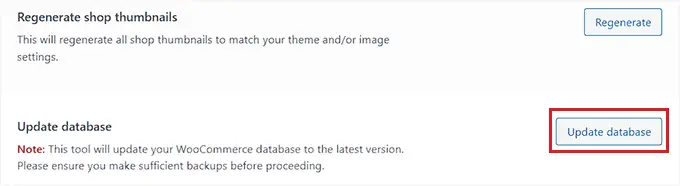
بعد ذلك ، ما عليك سوى زيارة متجرك عبر الإنترنت للتحقق مما إذا كان قد تم حل المشكلة.
الخطوة 4: تحقق من إعدادات رؤية الكتالوج
سبب آخر لهذه المشكلة هو أنك قمت بتعيين رؤية الكتالوج لمنتجاتك على "تسوق فقط" أو "مخفي".
باستخدام هذه الإعدادات ، لن تظهر المنتجات في نتائج البحث في متجرك عبر الإنترنت.
للتحقق من ذلك ، تحتاج إلى زيارة صفحة المنتجات »جميع المنتجات من الشريط الجانبي لمسؤول WordPress والنقر على رابط" تحرير "أسفل اسم المنتج.
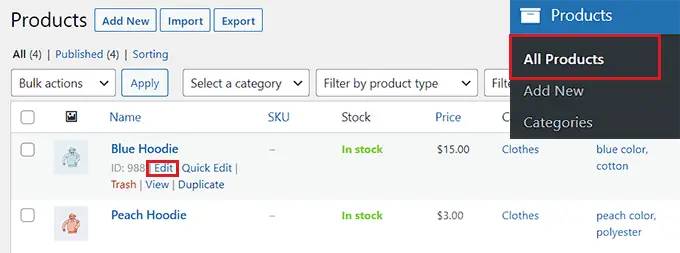
بمجرد دخولك إلى صفحة المنتج ، ما عليك سوى النقر فوق الارتباط "تحرير" الموجود أسفل خيار "رؤية الكتالوج" في قسم "النشر" على اليسار.
سيؤدي هذا إلى فتح قائمة خيارات الرؤية.
من هنا ، تحتاج إلى التأكد من تعيين رؤية الكتالوج على "نتائج التسوق والبحث".
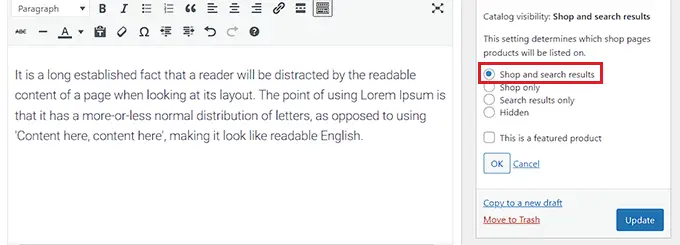
بعد ذلك ، انقر فوق الزر "موافق" لحفظ التغييرات. ثم ، ما عليك سوى النقر فوق الزر "تحديث".
قم الآن بزيارة موقع الويب الخاص بك للتحقق مما إذا كان بحث WooCommerce يعمل. إذا لم يكن الأمر كذلك ، فستحتاج إلى مواصلة قراءة البرنامج التعليمي الخاص بنا.
الخطوة 5: Reindex WooCommerce Products
ربما لم تقم بفهرسة منتجات Woocomerce بشكل صحيح ، مما يجعل ميزة البحث غير قابلة للوصول.

لإعادة فهرسة المنتجات ، توجه إلى صفحة المنتجات »جميع المنتجات من الشريط الجانبي لمسؤول WordPress. من هنا ، حدد المربع أعلى القائمة لتحديد جميع المنتجات.
بعد ذلك ، حدد الخيار "تحرير" من القائمة المنسدلة "الإجراءات المجمعة" وانقر فوق الزر "تطبيق".
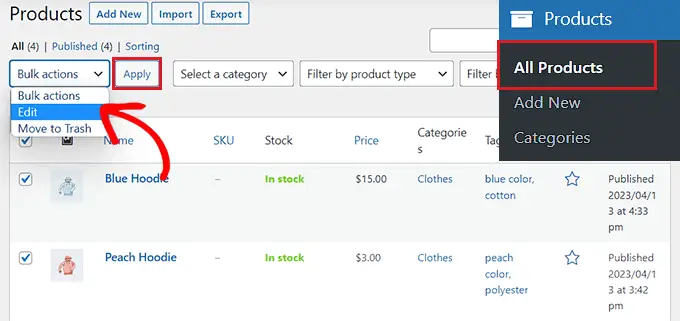
سيؤدي هذا إلى فتح علامة التبويب "التحرير المجمع" على الصفحة.
من هنا ، ما عليك سوى النقر فوق الزر "تحديث" لإعادة فهرسة جميع منتجات WooCommerce.
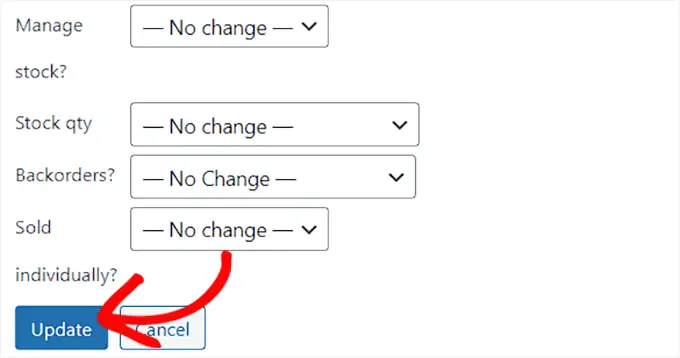
بمجرد القيام بذلك ، تحتاج إلى زيارة موقع الويب الخاص بك لاختبار نتائج البحث.
تحسين البحث عن منتج WooCommerce باستخدام SearchWP
إذا كنت قد جربت جميع الخطوات المذكورة أعلاه ولم يتم إصلاح مشكلة البحث عن المنتج ، فقد حان الوقت للتبديل إلى مكون بحث إضافي.
هذا هو المكان الذي يأتي فيه SearchWP.
إنه أفضل مكون إضافي للبحث في WordPress في السوق يمكنه مساعدتك في تحسين البحث عن منتج WooCommerce عن طريق استبدال البحث الافتراضي في WordPress تلقائيًا بميزة بحث أكثر قوة.
يمنحك التحكم الكامل في خوارزمية البحث في WordPress ويبني فهرسًا يطابق كلمات البحث الرئيسية في المحتوى والعناوين والفئات والعلامات والأكواد القصيرة والمستندات والمنتجات والمزيد.
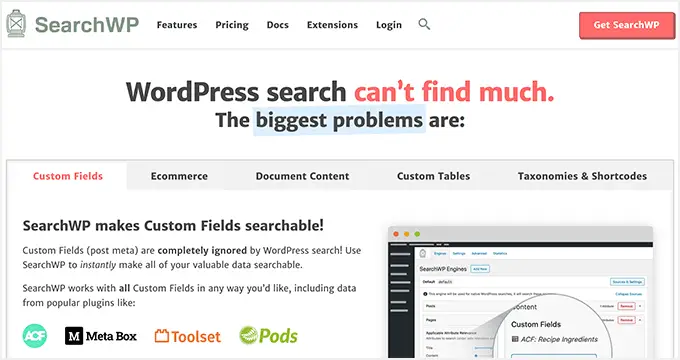
أولاً ، سوف تحتاج إلى تثبيت وتفعيل المكون الإضافي SearchWP. للحصول على إرشادات أكثر تفصيلاً ، راجع دليلنا حول كيفية تثبيت مكون WordPress الإضافي.
عند التنشيط ، توجه إلى SearchWP »صفحة الإعدادات من الشريط الجانبي للمسؤول وانتقل إلى خيار القائمة" عام ".
هنا ، يجب عليك نسخ مفتاح الترخيص ولصقه في حقل "مفتاح الترخيص". يمكنك الحصول على مفتاحك من صفحة "SearchWP Accounts" على موقع SearchWP.
بعد ذلك ، ما عليك سوى النقر فوق الزر "تنشيط".
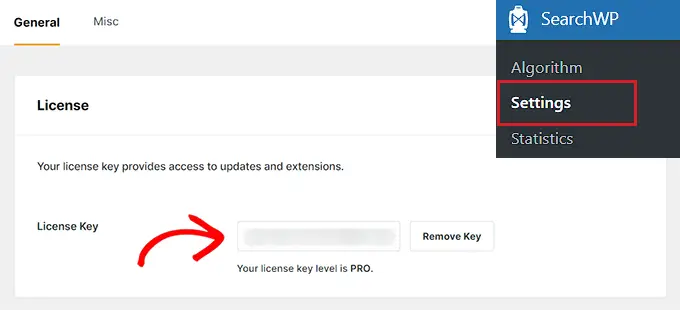
بعد ذلك ، يجب عليك زيارة SearchWP »صفحة الإضافات من الشريط الجانبي للمسؤول.
من هنا ، انقر فوق الزر "تثبيت" أسفل امتداد "WooCommerce Integration". عند التثبيت ، سيتم تنشيط الامتداد تلقائيًا.
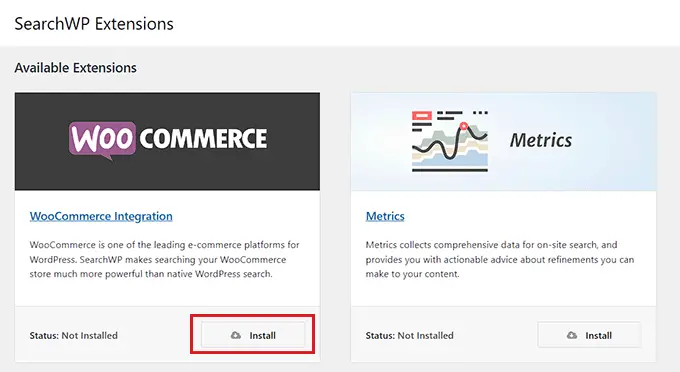
بعد ذلك ، توجه إلى SearchWP »صفحة الخوارزمية من الشريط الجانبي لمسؤول WordPress وانقر فوق الزر" المصدر والإعدادات ".
سيؤدي هذا إلى فتح نافذة منبثقة حيث تحتاج إلى تحديد خيار "المنتجات" لإضافة منتجات WooCommerce كمصدر بحث.
بعد ذلك ، انقر فوق الزر "تم" للمتابعة.
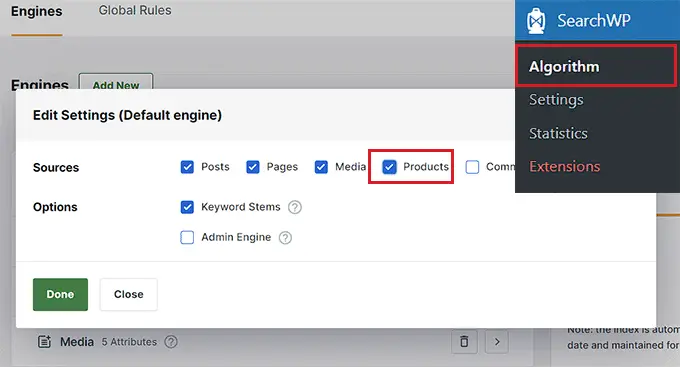
الآن ، إذا قمت بالتمرير لأسفل ، فسترى قسم "المنتجات" الجديد مضافًا إلى قائمة مصادر البحث.
بشكل افتراضي ، سوف يبحث SearchWP في عنوان المنتج ، والمحتوى (الوصف) ، والارتباط التقريبي ، والمقتطف (وصف قصير) لمطابقات البحث. يمكنك إضافة صلة (أهمية) إلى سمات البحث هذه عن طريق تحريك أشرطة التمرير بجوارها.
للحصول على إرشادات أكثر تفصيلاً ، قد ترغب في الاطلاع على البرنامج التعليمي الخاص بنا حول كيفية إجراء بحث ذكي عن منتج WooCommerce.
اعتمادًا على كيفية إعداد موقعك ، قد تتمكن أيضًا من البحث عن محتوى آخر بالنقر فوق الزر "إضافة / إزالة السمات".
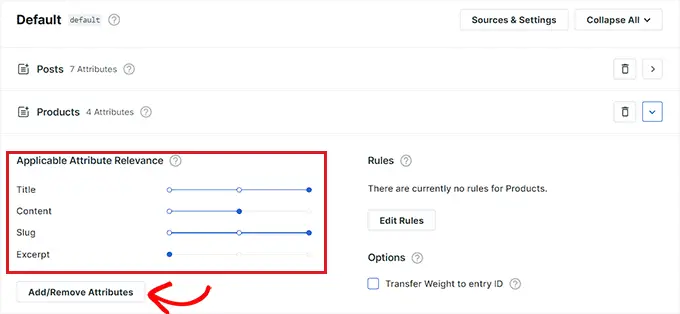
سيؤدي هذا إلى فتح نافذة منبثقة حيث يمكنك إضافة حقول وتصنيفات مخصصة إلى السمات أيضًا.
تحسين البحث عن منتج WooCommerce باستخدام الفئات والعلامات ووحدات SKU والسمات الأخرى
لجعل البحث عن منتج WooCommerce أكثر دقة ، نوصي بإضافة فئات وعلامات و SKUs كمصادر بحث باستخدام SearchWP.
بمجرد ظهور النافذة المنبثقة "إضافة / إزالة السمات" ، ابدأ ببساطة بكتابة "SKU" في مربع "الحقول المخصصة". لمزيد من المعلومات ، نوصي بقراءة دليلنا حول كيفية تمكين البحث حسب رمز التخزين التعريفي للمنتج في WooCommerce.
بعد ذلك ، حدد "فئات المنتجات" و "علامات المنتج" وسمات المنتج الأخرى من القائمة المنسدلة "التصنيفات".
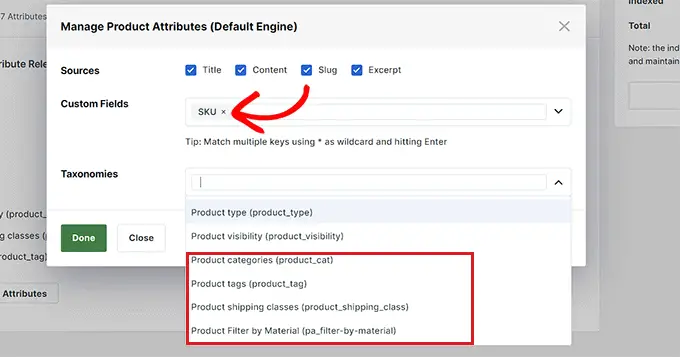
بمجرد القيام بذلك ، انقر فوق الزر "تم" لحفظ التغييرات.
الآن تمت إضافة العلامات ووحدات التخزين التعريفية والفئات كمصادر بحث ، قم بتحريك شريط التمرير بجوار هذه الخيارات لتعيين أهمية لهذه السمات.
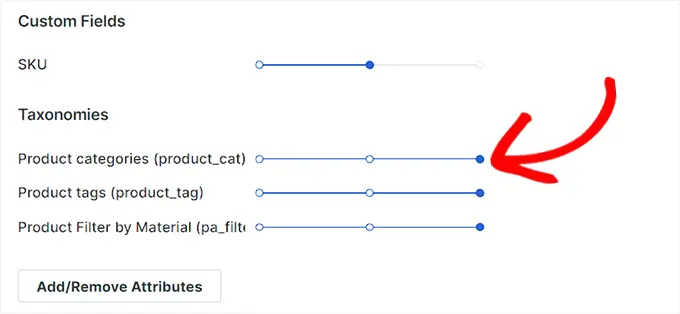
ملاحظة: إذا كنت لا تعرف كيفية إنشاء العلامات والفئات والسمات لمنتجاتك ، فيرجى الاطلاع على البرنامج التعليمي الخاص بنا حول كيفية إضافة علامات المنتج وسماته وفئاته إلى WooCommerce.
بعد الانتهاء من تكوين الإعدادات لـ SearchWP ، ما عليك سوى النقر فوق الزر "حفظ" في الأعلى.
الآن سيتم استبدال مربع البحث الافتراضي في متجر WooCommerce تلقائيًا بـ SearchWP.
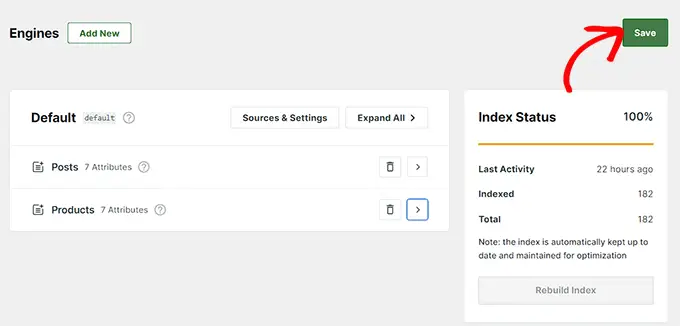
أخيرًا ، يمكنك زيارة موقع الويب الخاص بك للتحقق من مربع البحث عن منتج WooCommerce الجديد والمحسّن.
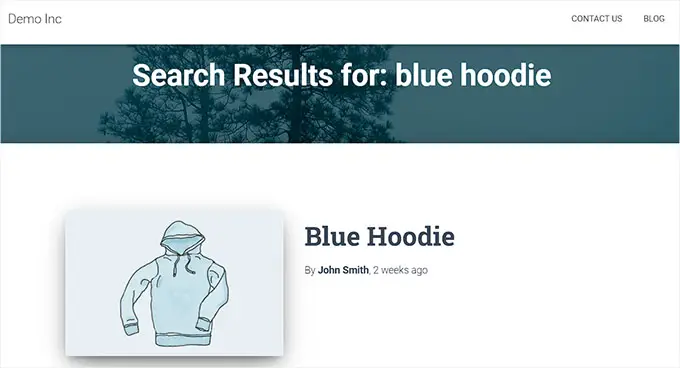
نأمل أن تساعدك هذه المقالة في معرفة ما يجب فعله عندما لا يعمل البحث عن منتج WooCommerce. قد ترغب أيضًا في الاطلاع على مقالتنا حول كيفية إصلاح بحث WordPress لا يعمل وتحقق من اختيارات الخبراء لدينا للحصول على أفضل ملحقات WooCommerce لتنمية متجرك عبر الإنترنت.
إذا أعجبك هذا المقال ، فيرجى الاشتراك في قناتنا على YouTube لدروس فيديو WordPress. يمكنك أيضًا أن تجدنا على Twitter و Facebook.
