كيفية الحصول على إشعار بالبريد الإلكتروني لنشر التغييرات في WordPress
نشرت: 2023-01-04هل ترغب في تلقي إشعارات البريد الإلكتروني لنشر التغييرات في WordPress؟
بشكل افتراضي ، لا يرسل WordPress إشعارات عندما يغير المستخدم المنشورات. إذا كنت تدير موقع WordPress متعدد المؤلفين ، فقد ترغب في البقاء على اطلاع حول نشر التغييرات على موقع الويب الخاص بك.
في هذه المقالة ، سوف نوضح كيفية الحصول على إشعارات البريد الإلكتروني لنشر التغييرات في WordPress.
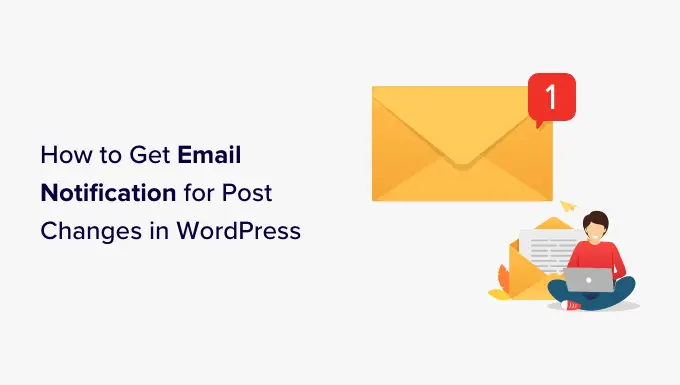
لماذا إعداد إخطارات البريد الإلكتروني لنشر التغييرات في WordPress؟
إذا كنت الشخص الوحيد الذي يعمل على موقع WordPress الخاص بك ، فمن الأسهل مراقبة كل ما يحدث على موقع الويب الخاص بك.
ومع ذلك ، إذا كان لديك مؤلفون آخرون يكتبون منشورات في المدونة ، أو متخصصو تحسين محركات البحث (SEO) يقومون بتحسين منشورات المدونة لـ SEO ، فقد ترغب في مراقبة التغييرات التي يقومون بها.
على سبيل المثال ، قد ترغب في أن يتم تنبيهك عند نشر منشور جديد أو إذا تم إجراء تغييرات على مقالة قديمة.
يساعد هذا أيضًا جميع أعضاء الفريق في أن يكونوا مسؤولين. إذا ارتكبوا خطأ ، فيمكن اكتشافه ومعالجته بسرعة.
ومع ذلك ، دعنا نلقي نظرة على كيفية الحصول على إشعارات البريد الإلكتروني لنشر التغييرات في WordPress. سنغطي طريقتين حتى تتمكن من اختيار الطريقة الأفضل بالنسبة لك. سنوضح لك أيضًا كيفية التراجع عن تغييرات النشر والتأكد من تسليم رسائل البريد الإلكتروني الخاصة بالإشعارات.
الطريقة الأولى: الحصول على إخطارات لنشر التغييرات باستخدام سجل نشاط WP
يوصى بهذه الطريقة لجميع المستخدمين لأنها سهلة وفعالة ومرنة.
أول شيء عليك القيام به هو تثبيت وتفعيل المكون الإضافي WP Activity Log. لمزيد من التفاصيل ، راجع دليلنا خطوة بخطوة حول كيفية تثبيت مكون WordPress الإضافي.
عند التنشيط ، سيُطلب منك إدخال مفتاح الترخيص الخاص بك. يمكنك العثور على هذه المعلومات ضمن حسابك على موقع WP Activity Log.
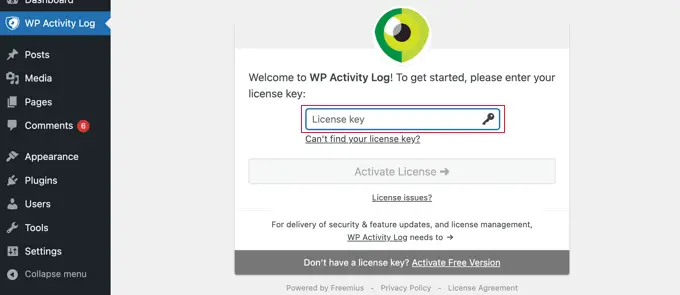
بعد ذلك ، سيتم منحك خيار تشغيل معالج الإعداد. يمكنك الإجابة على بعض الأسئلة السريعة لإعداد ميزات مراقبة وتسجيل مهمة.
يمكن تغيير كل هذه الأشياء لاحقًا في إعدادات البرنامج المساعد أيضًا.
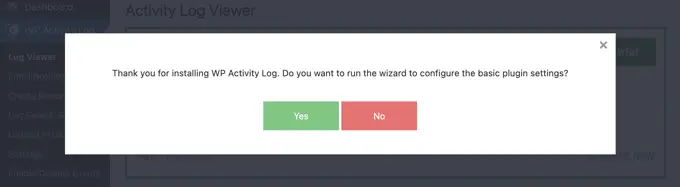
إعداد إشعارات البريد الإلكتروني لنشر التغييرات في WordPress
بعد ذلك ، تحتاج إلى زيارة سجل نشاط WP »صفحة إخطارات البريد الإلكتروني والرسائل النصية القصيرة والتبديل إلى علامة التبويب" تغييرات المحتوى ".
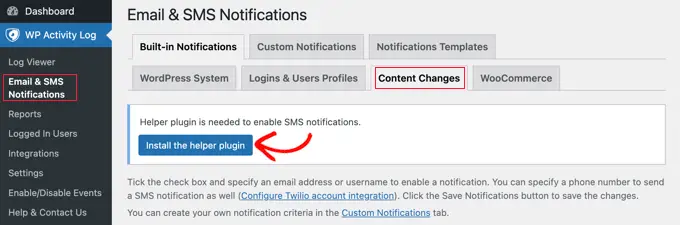
سترى رسالة مفادها أن هناك حاجة إلى مكون إضافي لتمكين إشعارات الرسائل القصيرة.
إذا كنت ترغب في تلقي إشعارات الرسائل القصيرة بالإضافة إلى إشعارات البريد الإلكتروني ، فما عليك سوى النقر فوق الزر المسمى "تثبيت المكون الإضافي المساعد". ستنتهي من إعداد إشعارات الرسائل القصيرة في الخطوة التالية.
أنت الآن بحاجة إلى تحديد الأحداث التي ستطلق الإشعارات. يأتي المكون الإضافي مع ثلاثة إشعارات افتراضية تغطي معظم تغييرات المحتوى.
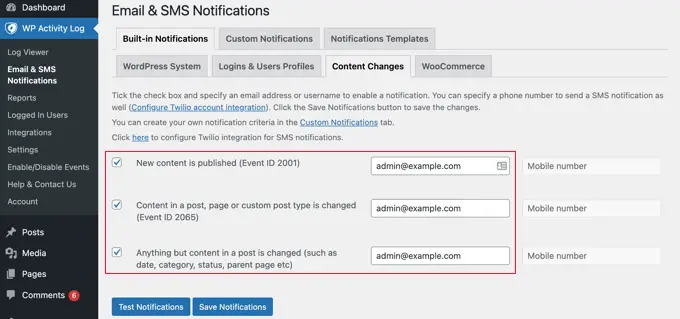
بجانب كل حدث ، تحتاج إلى إدخال عنوان البريد الإلكتروني الذي سيتم إرسال الإشعارات إليه. في الخطوة التالية ، ستضيف أيضًا رقم هاتف محمول إذا كنت ترغب في الحصول على إشعارات عبر الرسائل القصيرة لنشر التغييرات.
أخيرًا ، انقر فوق الزر "حفظ الإشعارات" لتخزين تغييراتك.
إعداد إخطارات SMS لنشر التغييرات في WordPress
يسمح لك WP Activity Log بتلقي إشعارات الرسائل القصيرة بسهولة لنشر التغييرات وأنشطة WordPress الأخرى. للقيام بذلك ، ستحتاج إلى حساب Twilio ورقم هاتف.
Twillio هي خدمة مدفوعة مع نموذج تسعير الدفع أولاً بأول لرسائل SMS. يبدأ السعر من 0.0079 دولارًا لكل رسالة قصيرة ، وستحتاج أيضًا إلى شراء رقم هاتف افتراضي سيتم استخدامه لإرسال الرسائل.
ما عليك سوى الانتقال إلى موقع Twilio على الويب والاشتراك للحصول على حساب تجريبي مجاني.
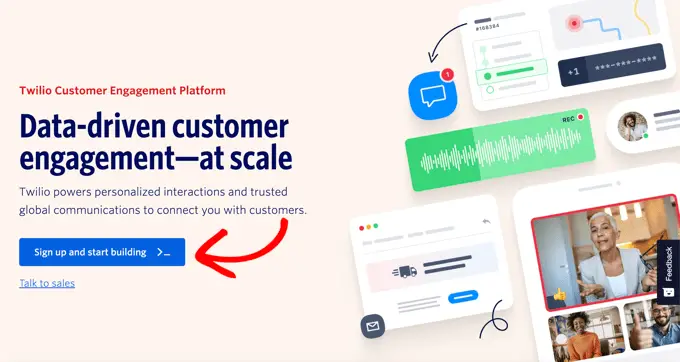
بعد إعداد حسابك ، ستصل إلى Twilio Console.
هنا ، يمكنك نسخ SID الخاص بحسابك ، و Auth Token ، والحصول على رقم هاتف تجريبي.
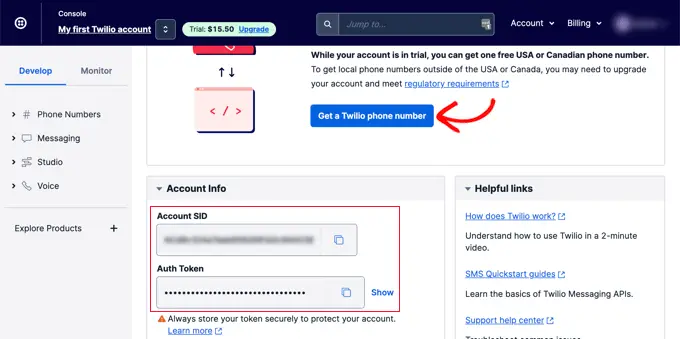
انسخ هذه القيم والصقها في محرر نصوص أو اترك علامة تبويب المتصفح مفتوحة.
بعد ذلك ، تحتاج إلى العودة إلى منطقة إدارة موقع WordPress الخاص بك وزيارة سجل نشاط WP »صفحة الإعدادات . من هنا ، قم بالتبديل إلى علامة تبويب مزود خدمة الرسائل القصيرة وأدخل معرف حسابك في Twilio ورمز المصادقة والرقم.
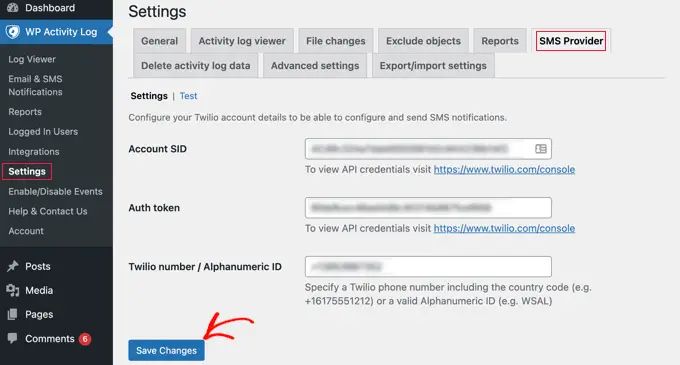
لا تنس النقر فوق الزر "حفظ التغييرات" لتخزين إعداداتك.
يمكنك الآن العودة إلى WP Activity Log »إعلامات البريد الإلكتروني والرسائل النصية القصيرة والعودة إلى علامة التبويب" تغييرات المحتوى ". هنا يمكنك إضافة رقم هاتف محمول للحصول على إشعارات عبر الرسائل القصيرة لنشر التغييرات.
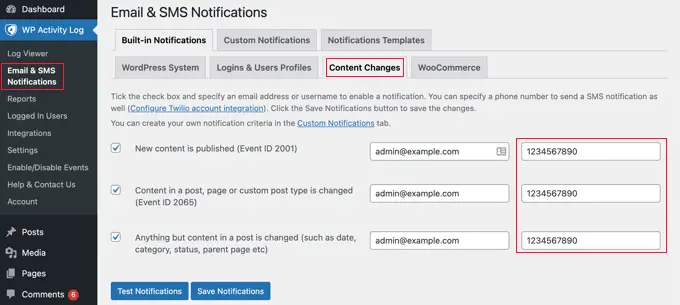
اختبار إخطارات ما بعد التغيير مع WP Activity Log
يسمح لك WP Activity Log باختبار إشعارات تغيير المنشور بسهولة.
أولاً ، تأكد من أنك في علامة التبويب "تغييرات المحتوى" في صفحة الإشعارات "سجل نشاط WP" .
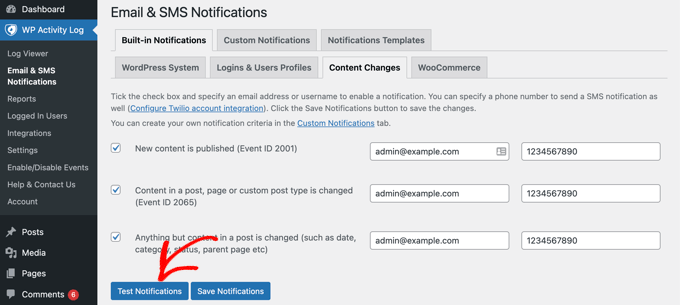
يمكنك الآن التمرير لأسفل والنقر فوق الزر "اختبار الإشعارات".
سيظهر هذا نافذة منبثقة حيث يمكنك إدخال عنوان بريد إلكتروني ورقم هاتف محمول لإرسال الإشعارات.
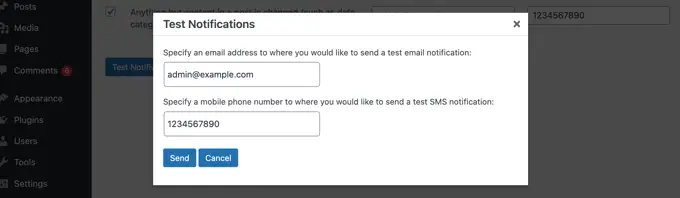
سيقوم WP Activity Log بعد ذلك بإرسال إشعارات الاختبار. إذا لم تتلق إشعارًا بالبريد الإلكتروني على الفور ، فيمكنك الانتقال إلى القسم أدناه حول تحري الخلل وإصلاحه في إشعارات البريد الإلكتروني.

إذا فشلت في تلقي إشعارات الرسائل القصيرة ، فتحقق من بيانات اعتماد Twilio الخاصة بك للتأكد من صحتها.
الطريقة 2: الحصول على إعلامات لنشر التغييرات باستخدام إخطارات أفضل لـ WP
هذه الطريقة سهلة الاستخدام ، لكنها لا تأتي مع قوالب جاهزة. على الرغم من أن هذه الطريقة سترسل إشعارًا بالبريد الإلكتروني عند تغيير المنشور ، فسيتعين عليك كتابة البريد الإلكتروني بنفسك والتحقيق في النشاط بنفسك.
أولاً ، تحتاج إلى تثبيت وتنشيط Customize WordPress Emails and Alerts - Better Notifications for WP plugin. لمزيد من التفاصيل ، راجع دليلنا خطوة بخطوة حول كيفية تثبيت مكون WordPress الإضافي.
عند التنشيط ، تحتاج إلى زيارة صفحة التنبيهات »إضافة جديدة لإنشاء أول إخطار مخصص لك.
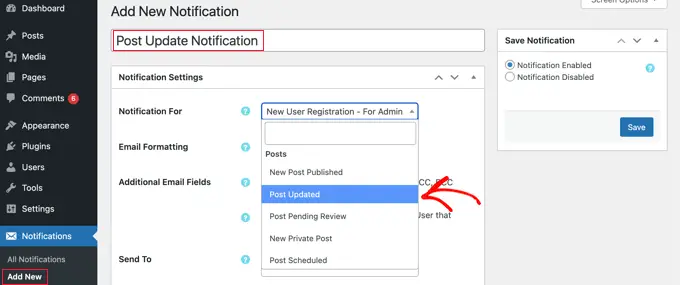
أولاً ، تحتاج إلى تقديم عنوان للإشعار. بعد ذلك ، يمكنك اختيار خيار "Notification For" من القائمة المنسدلة. هذا هو الحدث الذي سيؤدي إلى تشغيل هذا الإشعار ، مثل "تم تحديث النشر" في لقطة الشاشة أعلاه.
إذا كنت ترغب في ذلك ، يمكنك تحديد مربع "حقول البريد الإلكتروني الإضافية" حتى تتمكن من إدخال عناوين بريد إلكتروني مخصصة للمرسل ، ونسخة ، وغير ذلك. إذا تم ترك هذا الخيار بدون تحديد ، فسيستخدم المكون الإضافي ببساطة إعدادات البريد الإلكتروني الافتراضية في WordPress.
بعد ذلك ، تحتاج إلى تحديد المستخدمين أو أدوار المستخدمين الذين سيتلقون هذا الإشعار ضمن خيار "إرسال إلى". أدناه يمكنك كتابة موضوع البريد الإلكتروني والرسالة نفسها.
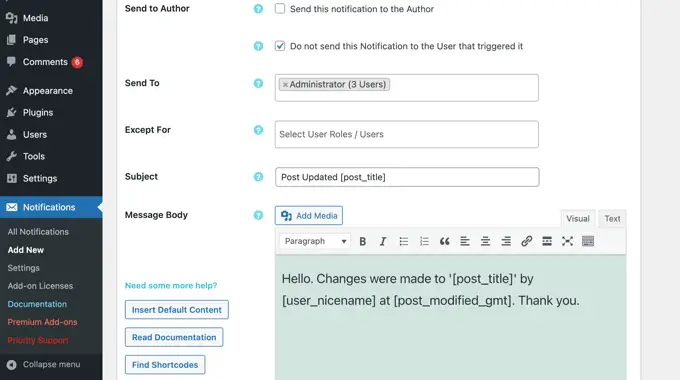
لا يأتي ملحق Better Notifications for WP الإضافي بقالب لنشر التغييرات. هذا يعني أنك ستحتاج إلى كتابة رسالة البريد الإلكتروني الخاصة بك.
يأتي المكون الإضافي مزودًا بمجموعة من الرموز القصيرة التي يمكنك استخدامها لتخصيص إشعاراتك. يمكنك عرضهم جميعًا بالنقر فوق الزر "بحث عن الرموز القصيرة".
أخيرًا ، تحتاج إلى النقر فوق الزر "حفظ" لتخزين إشعار البريد الإلكتروني الخاص بك. بمجرد القيام بذلك ، ستتمكن من النقر فوق الزر "Send Me a Test Email" لمعرفة ما إذا كان يعمل أم لا.
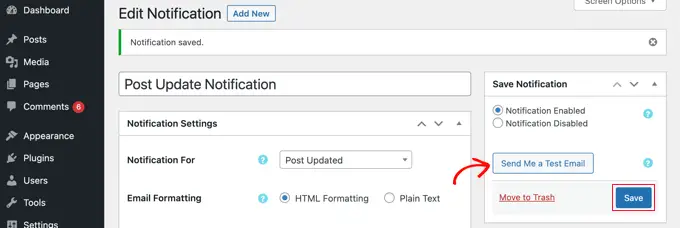
إن أفضل إخطارات لـ WP ليس مكونًا إضافيًا لمراقبة النشاط. هذا يعني أنك ستحتاج إلى إعداد إشعارات متعددة لتغطية أنواع مختلفة من تغييرات المحتوى في WordPress.
على سبيل المثال ، قد ترغب في إعداد إشعار "منشور بعد النشر" أو إشعار آخر عند تغيير فئة أو علامة.
يسمح لك المكون الإضافي أيضًا بإنشاء إشعارات مخصصة أو تعديل إشعارات WordPress الافتراضية أيضًا. لمزيد من التفاصيل ، راجع مقالتنا حول كيفية إنشاء إشعارات مخصصة أفضل في WordPress.
مراجعة وإلغاء ما بعد التغييرات في ووردبريس
بمجرد تلقيك إشعارًا بالبريد الإلكتروني بشأن التغييرات المنشورة ، قد ترغب في معرفة التغييرات التي تم إجراؤها ، ومن قام بها ، ومتى.
يأتي WordPress مزودًا بنظام إدارة مراجعة مدمج يتتبع جميع التغييرات التي يتم إجراؤها على المقالة.
ما عليك سوى تعديل المنشور أو الصفحة التي تريد مراجعتها ثم النقر فوق علامة التبويب "المراجعات" ضمن إعدادات "النشر" من العمود الأيمن.
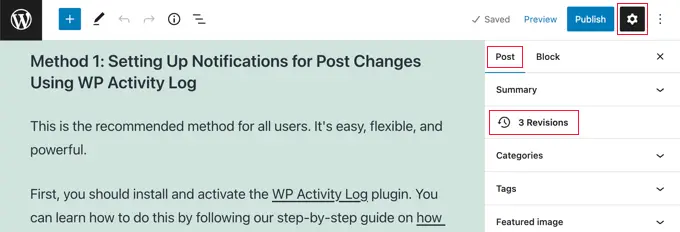
سينقلك هذا إلى شاشة ما بعد المراجعات.
يمكنك تحديد مربع "مقارنة أي مراجعتين" ثم تحريك شريط التمرير أدناه لمقارنة التغييرات.
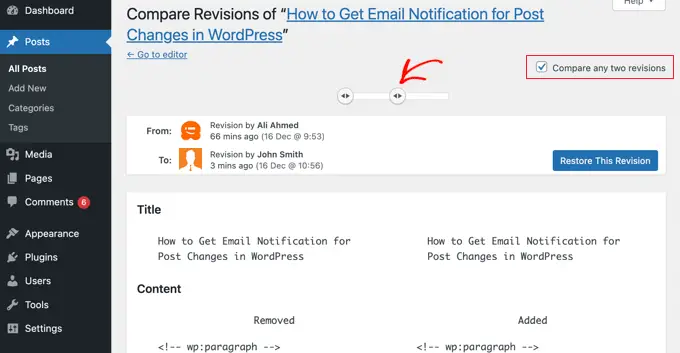
عندما تقوم بالتمرير لأسفل في المنشور ، سترى التغييرات بين النسختين مظللة باللونين الأحمر والأخضر.
إذا لم تعجبك التغييرات ، فيمكنك ببساطة النقر فوق الزر "استعادة هذه المراجعة" للتراجع عنها والعودة إلى الإصدار السابق.
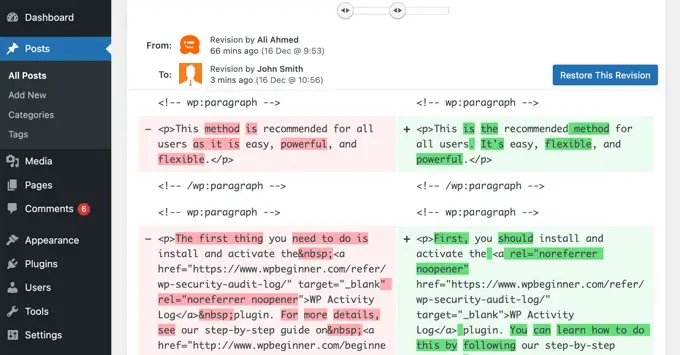
لمزيد من التفاصيل ، راجع دليلنا حول كيفية التراجع عن التغييرات في WordPress مع مراجعات النشر.
استكشاف أخطاء إخطارات البريد الإلكتروني في WordPress وإصلاحها
بشكل افتراضي ، يستخدم WordPress وظيفة PHP mail() لإرسال رسائل البريد الإلكتروني. لا تستخدم هذه الطريقة المصادقة الصحيحة (تسجيل الدخول أو كلمة المرور) مما يعني أنه يمكن إساءة استخدامها بسهولة. هذا هو السبب في أن معظم مرشحات البريد العشوائي تحدد رسائل البريد الإلكتروني كرسائل غير مرغوب فيها أو تمنعها تمامًا.
لإصلاح ذلك ، تحتاج إلى استخدام مزود خدمة SMTP مناسب لإرسال رسائل البريد الإلكتروني الخاصة بـ WordPress. حتى أن هناك خوادم SMTP مجانية مثل SendLayer و Gmail و Sendinblue و Sendgrid والمزيد يمكنك استخدامها مع WordPress.
لإعداد SMTP ، تحتاج إلى تثبيت وتفعيل المكون الإضافي WP Mail SMTP. لمزيد من التفاصيل ، راجع دليلنا خطوة بخطوة حول كيفية تثبيت مكون WordPress الإضافي.
يسمح لك WP Mail SMTP بتوصيل موقع WordPress الخاص بك بمزود خدمة SMTP الخاص بك وإرسال جميع رسائل البريد الإلكتروني على WordPress الخاصة بك مع إمكانية تسليم أعلى بكثير.
عند التنشيط ، تحتاج إلى الانتقال إلى WP Mail SMTP »صفحة الإعدادات في منطقة إدارة WordPress الخاصة بك لإعداد المكون الإضافي.
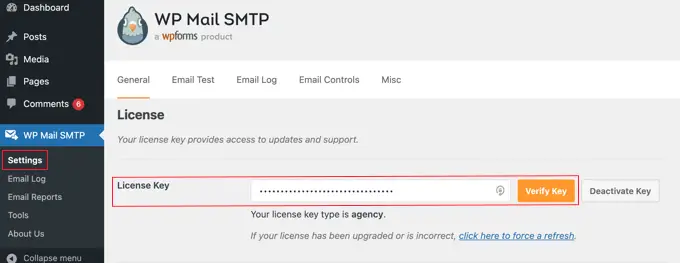
أولاً ، تحتاج إلى إدخال مفتاح الترخيص الخاص بك. يمكنك العثور على هذه المعلومات ضمن حسابك على موقع WP Mail SMTP الإلكتروني.
بعد ذلك ، قم بالتمرير لأسفل إلى قسم "Mailer" لتحديد مزود خدمة SMTP الخاص بك. سيعرض WP Mail SMTP جميع كبار مزودي خدمة SMTP. يمكنك النقر فوق المزود الخاص بك ثم إدخال المعلومات المطلوبة أدناه (عادةً ما يكون مفتاح واجهة برمجة التطبيقات).
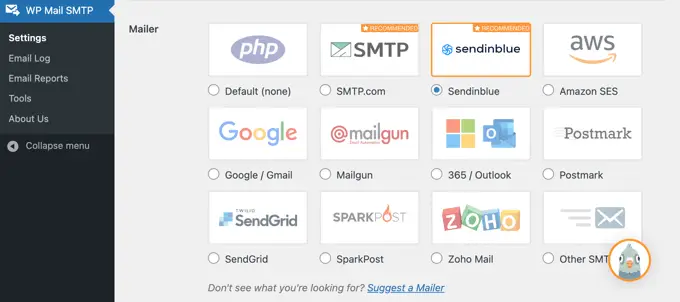
إذا لم يكن مرسل البريد الخاص بك مدرجًا ، فيمكنك ببساطة اختيار خيار "SMTP أخرى" وإدخال المعلومات المطلوبة.
لمعرفة المزيد ، راجع البرنامج التعليمي الخاص بنا حول كيفية إصلاح مشكلة عدم إرسال البريد الإلكتروني في WordPress.
نأمل أن تساعدك هذه المقالة في إعداد إشعارات البريد الإلكتروني لنشر التغييرات في WordPress. قد ترغب أيضًا في الاطلاع على نصائحنا حول الحصول على المزيد من الزيارات إلى مدونتك وأفضل المكونات الإضافية والأدوات لـ WordPress SEO لتنمية موقع الويب الخاص بك.
إذا أعجبك هذا المقال ، فيرجى الاشتراك في قناتنا على YouTube لدروس فيديو WordPress. يمكنك أيضًا أن تجدنا على Twitter و Facebook.
