كيفية استضافة مواقع ويب متعددة على خادم واحد (دليل المبتدئين)
نشرت: 2023-09-08هل تريد استضافة عدة مواقع WordPress على خادم واحد؟
يمكنك بسهولة إدارة نطاقات متعددة من مكان واحد عن طريق استضافتها على خادم واحد. بالإضافة إلى ذلك، فهو يساعد على توفير التكاليف حيث لن تحتاج إلى شراء خوادم منفصلة لكل موقع ويب.
سنوضح لك في هذه المقالة كيفية استضافة مواقع متعددة على خادم واحد.
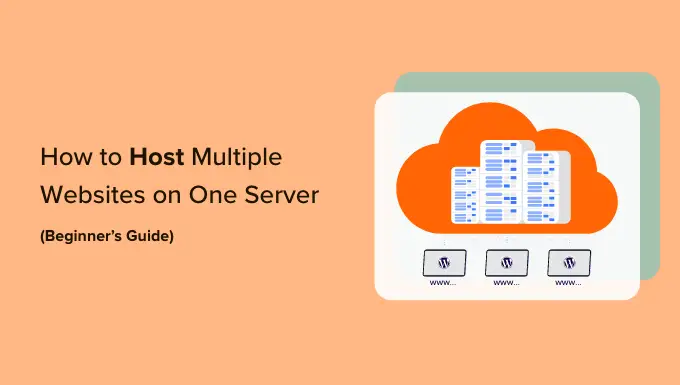
لماذا استضافة مواقع متعددة على خادم واحد؟
إذا كنت تخطط لتوسيع نطاق عملك من موقع ويب إلى أكثر، فمن الممكن استضافتها على خادم واحد.
وذلك لأنه من الأسهل إدارتها من مكان واحد. قد يستغرق تسجيل الدخول والخروج من مواقع WordPress المتعددة على خوادم مختلفة وقتًا طويلاً وغير مريح. إذا كانت جميع مواقع الويب الخاصة بك موجودة على خادم واحد، فيمكنك ببساطة التبديل بينها من نفس لوحة التحكم.
ستساعد أيضًا استضافة مواقع متعددة على خادم واحد في توفير أعمالك وتكون أكثر اقتصادًا.
يقدم العديد من موفري الاستضافة استضافة مخصصة حيث يمكنك التحكم الكامل في الخادم وتسمح لك بإعداد أكثر من موقع ويب واحد.
بدلاً من شراء خطط استضافة فردية لكل موقع، يمكنك اختيار خطة تسمح بمواقع WordPress المتعددة على خادم واحد. سيسمح لك هذا أيضًا بالاستفادة الكاملة من موارد الخادم الخاص بك.
ومع ذلك، دعونا نرى كيف يمكنك استضافة مواقع ويب متعددة على خادم واحد.
اختر خدمة الاستضافة واشتري النطاقات
قبل أن تتمكن من إضافة أي موقع ويب إلى الخادم، فإن الخطوة الأولى هي شراء خدمة استضافة وأسماء النطاقات لمواقع الويب الخاصة بك.
اختيار مزود استضافة ووردبريس
هناك العديد من الخدمات للاختيار من بينها، لكننا نوصي بـ Hostinger. إنه مزود استضافة ويب سريع النمو يقدم أنواعًا مختلفة من خيارات الاستضافة.
على سبيل المثال، يمكنك الحصول على استضافة مشتركة متميزة، واستضافة WordPress، واستضافة VPS، والاستضافة السحابية، والاستضافة المُدارة، والمزيد.
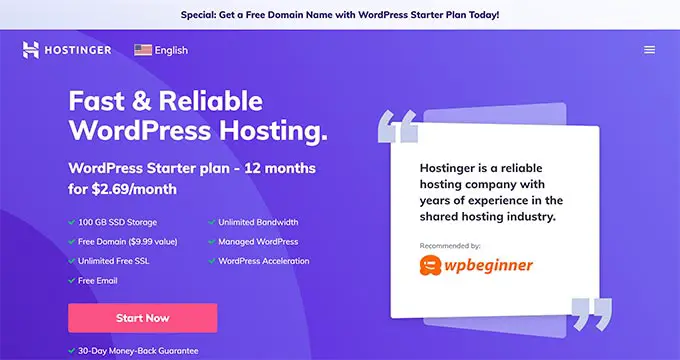
في خطة Hostinger WordPress Starter، يمكنك إضافة ما يصل إلى 100 موقع ويب، والحصول على بريد إلكتروني مجاني، وشهادة SSL، ونطاق ترددي غير محدود، وWordPress مُدار، والمزيد. ستحصل أيضًا على اسم نطاق مجاني واحد، ولكنك ستحتاج إلى شراء نطاقات أخرى.
أفضل ما في الأمر هو أن مستخدمي WPBeginner يمكنهم الحصول على خصم يصل إلى 81% على خطط استضافة WordPress. ما عليك سوى النقر على الرابط أدناه للمطالبة بالعرض.
ميزة أخرى لاستخدام خطط Hostinger WordPress هي أن WordPress يأتي مثبتًا مسبقًا. ليس عليك تثبيت WordPress يدويًا لمواقع الويب الخاصة بك.
إذا كنت تبحث عن بدائل، فيمكنك أيضًا استخدام Bluehost أو SiteGround لإضافة مواقع متعددة إلى خادم واحد.
شراء أسماء النطاقات لموقع الويب الخاص بك
بعد اختيار منصة استضافة الويب، فإن الخطوة التالية هي شراء أسماء النطاقات التي ستحتاج إلى استضافتها على الخادم.
يتيح لك Hostinger شراء نطاق جديد أو نقل نطاق موجود. لشراء نطاق، ما عليك سوى الانتقال إلى علامة التبويب "النطاقات" من لوحة تحكم Hostinger الخاصة بك.
من هنا، ما عليك سوى تحديد خيار "الحصول على نطاق جديد".
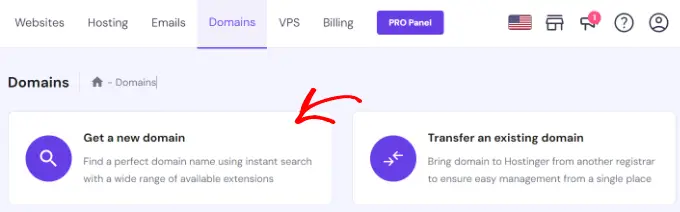
بعد ذلك، يمكنك البحث عن اسم المجال.
تابع وأدخل كلمة رئيسية أو اسم علامة تجارية في شريط البحث.
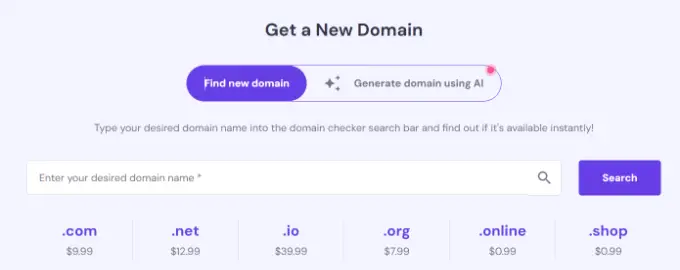
من هنا، سترى قائمة بخيارات عناوين URL بالإضافة إلى امتدادات النطاقات والأسعار المختلفة.
ما عليك سوى تحديد الخيار الذي تريده والنقر فوق الزر "شراء النطاق".
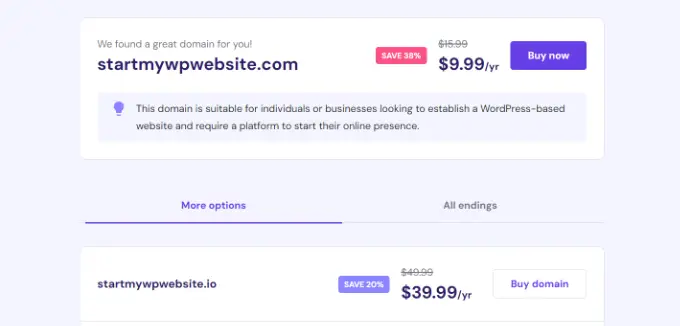
بعد ذلك، سيتم فتح نافذة منبثقة بفترات فوترة مختلفة لاسم النطاق الخاص بك.
المضي قدما واختيار فترة الفوترة.
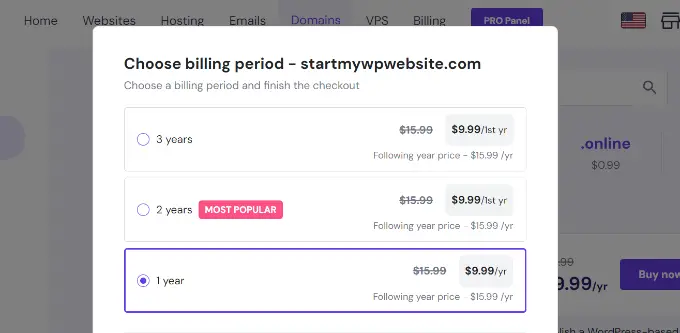
بعد ذلك، يمكنك إكمال عملية الدفع عن طريق اختيار طريقة الدفع وشراء اسم النطاق.
يمكنك تكرار هذه العملية لشراء أي عدد تريده من النطاقات الإضافية.
الطريقة البديلة: إذا كنت لا ترغب في شراء نطاق من Hostinger، فهناك العديد من مسجلي النطاقات الذين يسمحون لك بتسجيل اسم النطاق بسهولة. على سبيل المثال، يمكنك استخدام Domain.com لأنه يوفر امتدادات عالية المستوى، وعملية تسجيل نطاق سهلة، ومجموعة من الميزات.
إضافة مواقع WordPress متعددة إلى خادم واحد
بعد اختيار مزود الاستضافة وشراء أسماء النطاقات، يمكنك إضافة مواقع متعددة إلى خادم واحد.
من لوحة تحكم Hostinger، يمكنك الانتقال إلى علامة التبويب "مواقع الويب" والنقر على خيار + إنشاء موقع ويب أو ترحيله .
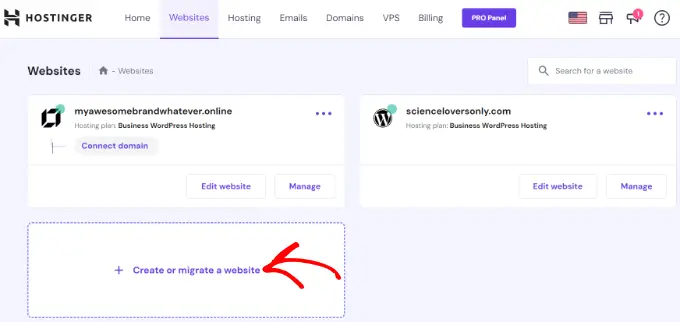
بعد ذلك، سيرشدك Hostinger خلال عملية إنشاء موقع ويب جديد على نفس الخادم.
على سبيل المثال، يمكنك تحديد نوع موقع الويب. يتضمن ذلك متجرًا عبر الإنترنت ومدونة وأعمالًا ومحفظة وأنواعًا أخرى.
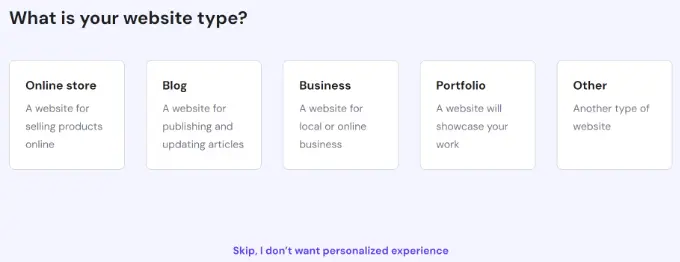
بعد ذلك، ستحتاج إلى تحديد ما إذا كنت ترغب في إنشاء موقع ويب أو ترحيله.
إذا كان لديك بالفعل موقع ويب على منصة استضافة أخرى، فيمكنك نقله إلى Hostinger. ما عليك سوى تحديد خيار "ترحيل موقع الويب الخاص بي" واتباع الخطوات.
في هذا البرنامج التعليمي، سنحدد خيار "إنشاء موقع ويب جديد".
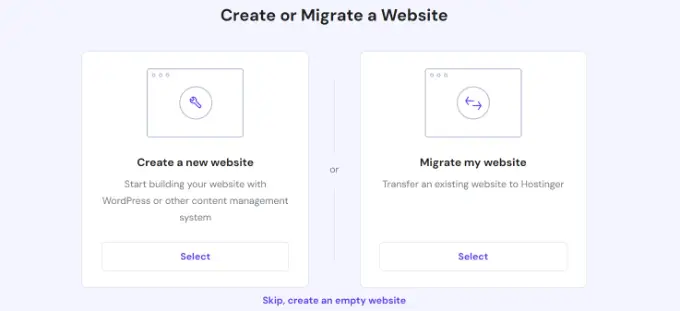
بعد ذلك، يمكنك تحديد النظام الأساسي لإنشاء موقع ويب جديد. سيقدم Hostinger طريقتين، حيث يمكنك استخدام WordPress مع الذكاء الاصطناعي (AI) أو استخدام أداة إنشاء مواقع Hostinger مع الذكاء الاصطناعي لإنشاء موقع.
تابع واختر خيار "WordPress with AI".
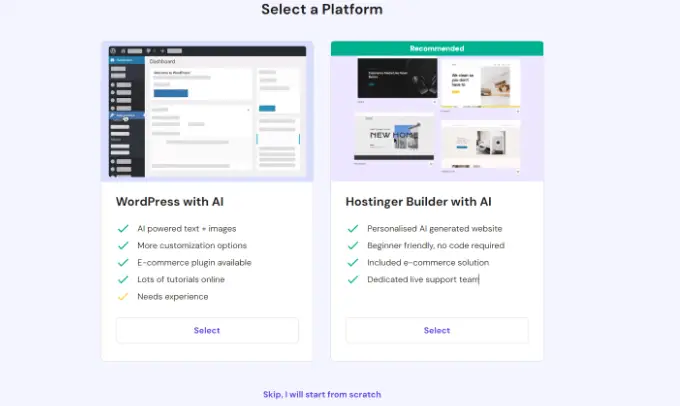
من هنا، سوف تحتاج إلى إدخال تفاصيل تسجيل الدخول لحسابك.

ما عليك سوى اختيار لغة وتحديد البريد الإلكتروني للمسؤول وإدخال كلمة المرور والنقر فوق الزر "متابعة".
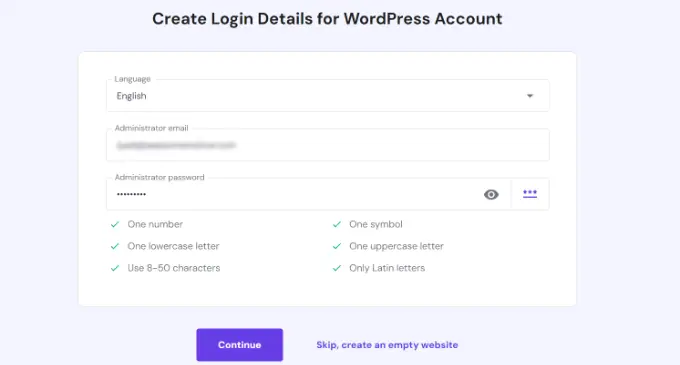
في الخطوة التالية، سيطلب منك Hositnger إضافة ملحقات WordPress إلى موقعك.
يمكنك ببساطة تحديد المكونات الإضافية التي تريد تثبيتها والنقر فوق الزر "متابعة".
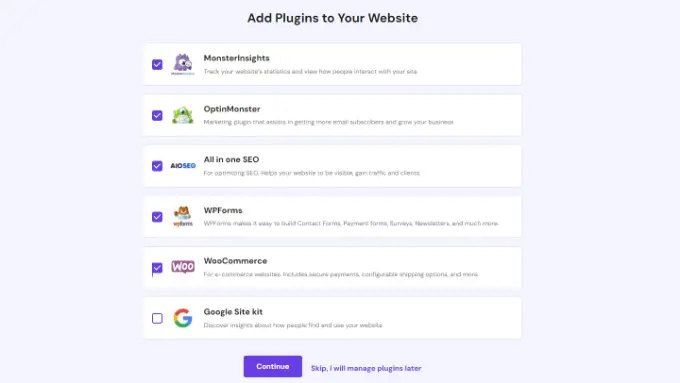
بعد ذلك، سوف تحتاج إلى اختيار تصميم الموقع.
سيقوم Hostinger بتحميل السمة الافتراضية، ولكن يمكنك النقر فوق خيار "تصفح المزيد من القوالب" لعرض المزيد من التصميمات.
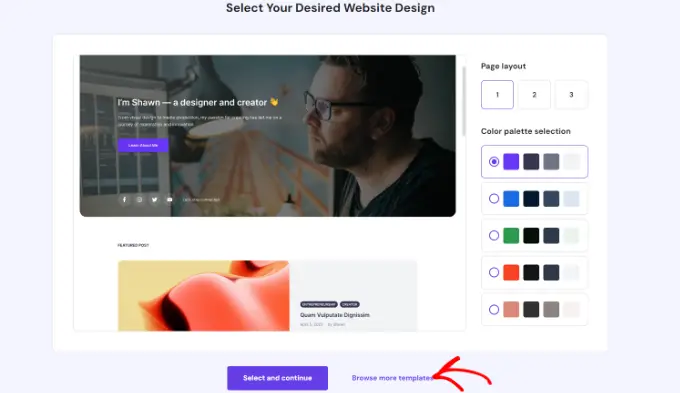
من هنا، يمكنك اختيار موضوع مختلف لموقع الويب الخاص بك.
يمكنك أيضًا النقر فوق الزر "إظهار المزيد" في الأسفل لتحميل المزيد من القوالب.
بمجرد الانتهاء من ذلك، ما عليك سوى اختيار التصميم والنقر فوق الزر "تحديد".
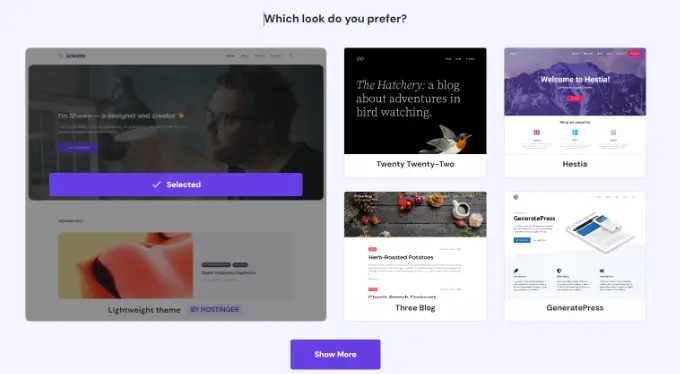
بعد ذلك، سيطلب منك Hostinger إدخال اسم العلامة التجارية ووصف عملك.
يستخدم ChatGPT لإنشاء أجزاء قليلة من المحتوى لموقع الويب الخاص بك. بمجرد الانتهاء، ما عليك سوى النقر فوق الزر "متابعة".
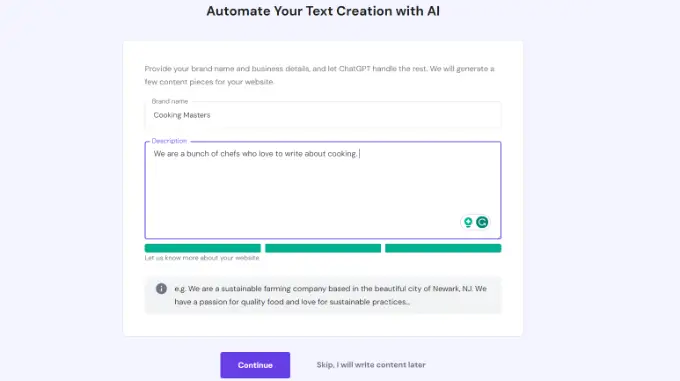
يمكنك أيضًا تخطي هذه الخطوة عن طريق إدخال اسم ووصف مختصر ثم النقر على خيار "تخطي، سأكتب المحتوى لاحقًا" في الأسفل.
بعد ذلك، سوف تحتاج إلى إدخال اسم لموقع الويب الخاص بك. سيعرض Hostinger خيارين، يمكنك إما تحديد خيار "شراء نطاق" أو "استخدام نطاق موجود".
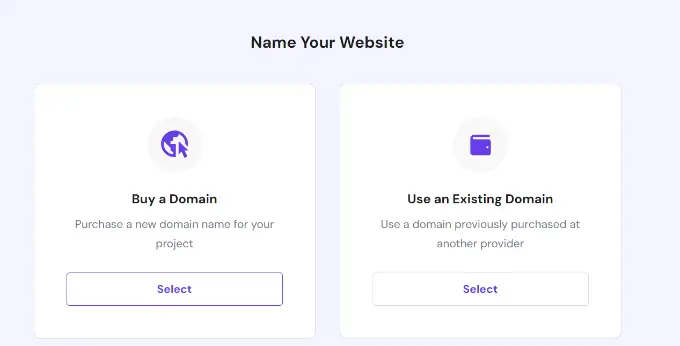
إذا لم تكن قد اشتريت اسم نطاق بعد، فيمكنك تحديد خيار "شراء نطاق" والحصول على واحد من Hostinger.
ومع ذلك، إذا كان لديك بالفعل نطاقات متعددة على موفر آخر، فيمكنك تحديد خيار "استخدام نطاق موجود".
في هذا البرنامج التعليمي، دعنا نختار خيار "استخدام المجال الموجود".
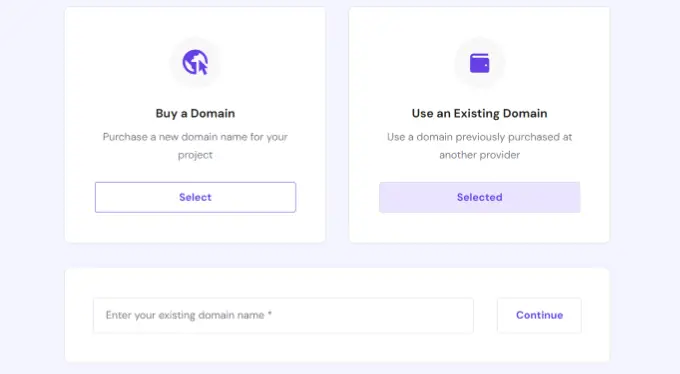
بعد ذلك، ستحتاج إلى إدخال اسم النطاق والنقر فوق الزر "متابعة".
سيتم الآن فتح نافذة منبثقة تحتوي على تفاصيل لتوجيه النطاق إلى خوادم أسماء Hostinger.
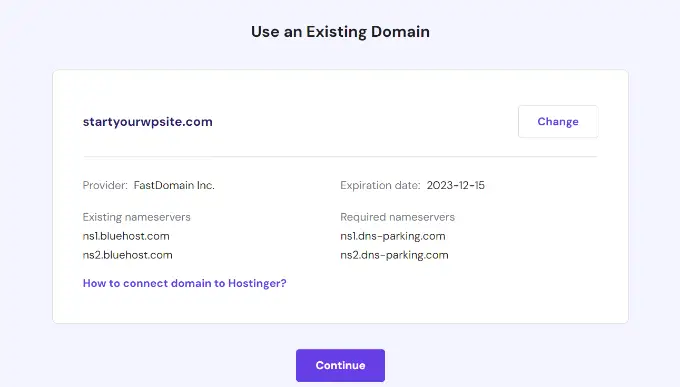
يمكنك رؤية خوادم الأسماء الموجودة في نطاقك وخوادم الأسماء المطلوبة التي تحتاج إلى تغييرها في خدمة تسجيل النطاق. ستختلف التعليمات وفقًا لمسجل النطاق الذي تستخدمه.
إذا كنت بحاجة إلى مساعدة بشأن نقل النطاق، فإن Hostinger يقدم أدلة ووثائق خطوة بخطوة. يمكنك أيضًا التواصل مع دعمهم للحصول على مزيد من المساعدة.
ملاحظة: ستحتاج أيضًا إلى التأكد من أن النطاق الذي تنقله غير مقفل بواسطة المسجل الحالي وأن مرور 60 يومًا منذ التسجيل الأولي.
بعد تدوين خوادم الأسماء، يمكنك النقر فوق الزر "متابعة".
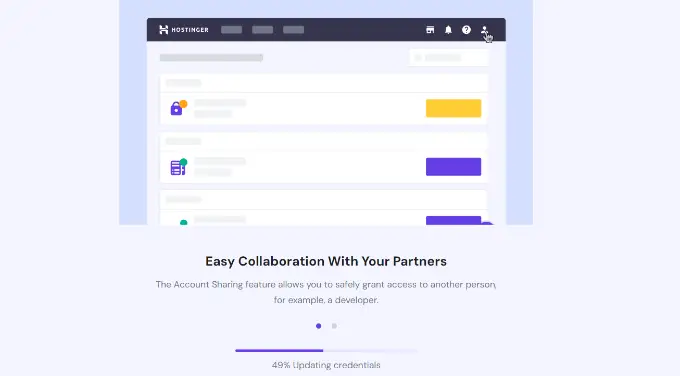
سيبدأ Hostinger بعد ذلك في إعداد موقع الويب الخاص بك. سوف يستغرق الأمر بضع دقائق حتى يكتمل الإعداد.
الخطوة الأخيرة هي النقر فوق الزر "اتصال" ضمن خيار Connect Your Domain بعد قيامك بتعيين خوادم الأسماء في مسجل النطاق الخاص بك.
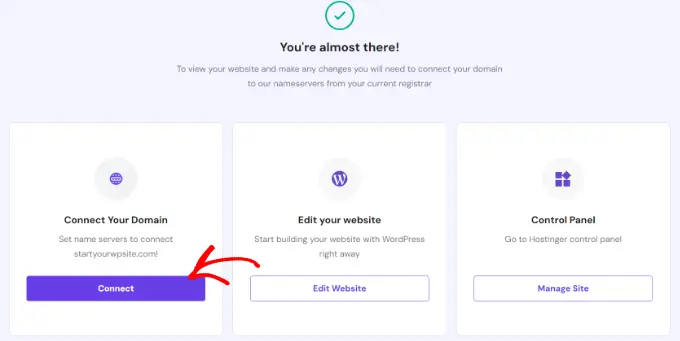
بمجرد الاتصال، يمكنك عرض موقع الويب الخاص بك من لوحة تحكم Hostinger.
ما عليك سوى زيارة علامة التبويب "مواقع الويب" لرؤية موقعك المضاف حديثًا.
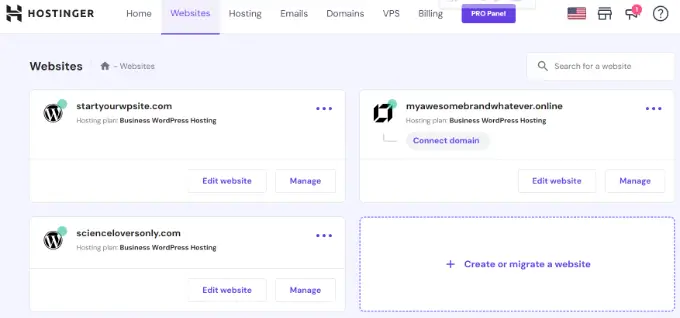
يمكنك الآن تكرار هذه الخطوات والنقر فوق خيار "+ إنشاء موقع ويب أو ترحيله" لإضافة أي عدد تريده من مواقع الويب إلى خادم واحد.
المكافأة: كيفية إنشاء المزيد من المواقع باستخدام WordPress Multisite
يتيح لك موقع WordPress المتعدد تشغيل وإدارة مواقع ويب متعددة من خلال تثبيت WordPress واحد. سترى شبكات متعددة المواقع تستخدمها الشركات الكبيرة التي تحتاج إلى نطاقات منفصلة لكل قسم وجامعات ومدارس ومنافذ إخبارية وشركات عبر الإنترنت والمزيد.
هناك فرق بسيط بين استضافة مواقع متعددة على خادم واحد واستضافة مواقع متعددة في WordPress.
في المواقع المتعددة، يكون لديك نفس المجال الأصلي (example.com)، والمواقع الجديدة هي نطاقات فرعية (blog.example.com). يمكنهم مشاركة المكونات الإضافية والمستخدمين والعناصر الأخرى بناءً على إعداداتك.
ومن ناحية أخرى، فإن استضافة مواقع متعددة على خادم واحد يعني أن لديك أسماء نطاقات مختلفة لكل موقع ويب. كلهم منفصلون تمامًا عن بعضهم البعض.
يمكنك بسهولة إعداد موقع WordPress متعدد المواقع باستخدام أي خدمة استضافة ويب، بما في ذلك Hostinger. بمجرد إعداده، ستتمكن من إضافة مواقع متعددة إلى الشبكة وإدارتها من نفس لوحة التحكم على خادم واحد.
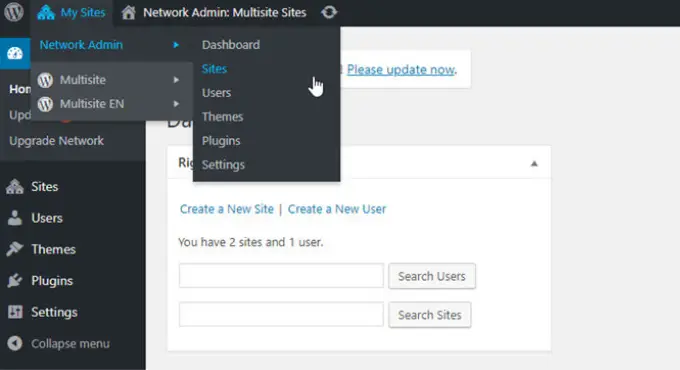
لمعرفة المزيد، يرجى الاطلاع على دليلنا حول كيفية تثبيت وإعداد شبكة WordPress متعددة المواقع.
نأمل أن تساعدك هذه المقالة في تعلم كيفية استضافة مواقع ويب متعددة على خادم واحد. قد ترغب أيضًا في الاطلاع على دليلنا حول تكلفة إنشاء موقع WordPress وأفضل بدائل GoDaddy.
إذا أعجبك هذا المقال، يرجى الاشتراك في قناتنا على YouTube للحصول على دروس فيديو WordPress. يمكنك أيضًا أن تجدنا على Twitter و Facebook.
