كيفية استيراد وتصدير المعارض في WordPress
نشرت: 2021-07-05هل تتطلع إلى عمل نسخة احتياطية من معارض الصور الخاصة بك أو نقل معرض من موقع إلى آخر؟ وكيف يمكنك تصدير واستيراد معارض WordPress بسهولة؟
إذا كنت تستخدم Modula ، فيمكنك الاستفادة من ميزة معرض التصدير والاستيراد. علاوة على ذلك ، هناك خيار لترحيل معارضك من أي مكون إضافي تستخدمه (NextGen ، Envira) إلى Modula.
ستساعدك هذه المقالة على فهم:
- كيفية استيراد / تصدير معرض الصور في WordPress ؛
- كيفية ترحيل المعارض إلى البرنامج المساعد Modula ؛
- وغير ذلك الكثير .
جدول المحتويات
- لماذا استخدم Modula في عملية الاستيراد / التصدير للمعرض؟
- كيفية استيراد وتصدير المعارض في WordPress؟
- تثبيت وتفعيل Modula
- تصدير المعارض في WordPress
- استيراد المعارض في WordPress
- ترحيل المعارض في WordPress
- الأفكار النهائية - استيراد أو تصدير أو ترحيل في WordPress
لماذا استخدم Modula في عملية الاستيراد / التصدير للمعرض؟
ربما سمعت بالفعل عن المكون الإضافي Modula ، ولكن ما الذي يمكن أن يقدمه؟ باستخدام Modula ، سيكون لديك حق الوصول إلى مكون إضافي للمعرض قابل للتخصيص بالكامل ولن يؤدي إلى إبطاء موقع الويب الخاص بك. علاوة على ذلك ، فهو مستجيب للجوّال وسيكون لديك سيطرة كاملة على معارض الصور الخاصة بك.
هناك العديد من الميزات التي تساعدك على تصميم معارضك ، لكنني سأذكر القليل منها فقط. يمكنك بسهولة تغيير نمط المعرض أو إضافة أزرار المشاركة الاجتماعية أو حماية كلمة المرور. أيضًا ، هناك خيار لمزج الصور مع مقاطع الفيديو لإنشاء معرض الصور الخاص بك. في أي وقت ، يمكنك تحويل معرض الصور الخاص بك إلى عرض شرائح. باستخدام Modula ، ستحصل على تأثيرات تحميل الصور ، وأنواع الشبكات الأربعة ، والمعارض مع الصور المصغرة ، وتأثيرات التمرير ، والمعارض القابلة للتصفية ، والرموز الاجتماعية ، وما إلى ذلك.
إذا كنت مهتمًا ، ألق نظرة. Modula يأتي مع العديد من الميزات القوية. للترقية إلى Modula PRO ، يبدأ السعر من 39 دولارًا.
كيفية استيراد وتصدير المعارض في WordPress؟
بادئ ذي بدء ، تحتاج إلى تثبيت المكون الإضافي Modula وتنشيطه. هذه العملية سهلة وتحتوي على خطوتين فقط. بعد ذلك ، ألق نظرة على هاتين الخطوتين.
تثبيت وتفعيل Modula
دعنا ننتقل إلى لوحة تحكم WordPress > المكونات الإضافية> إضافة جديد .
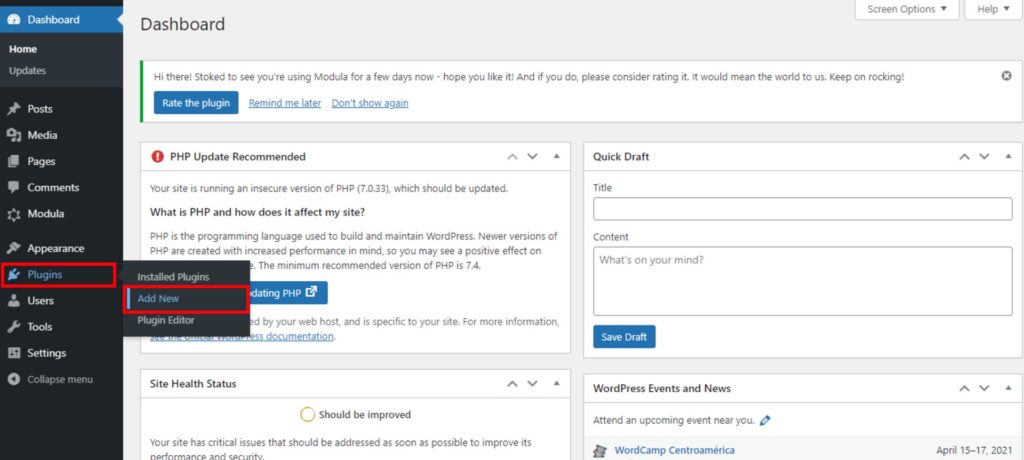
ستظهر هناك صفحة جديدة تحتوي على إضافات ووردبريس مجانية. للعثور على Modula ، اكتب Modula في شريط البحث ، وعند رؤيته ، انقر فوق التثبيت الآن . في شريط البحث هذا ، يمكنك البحث عن مكون WordPress الإضافي المجاني الذي تبحث عنه.
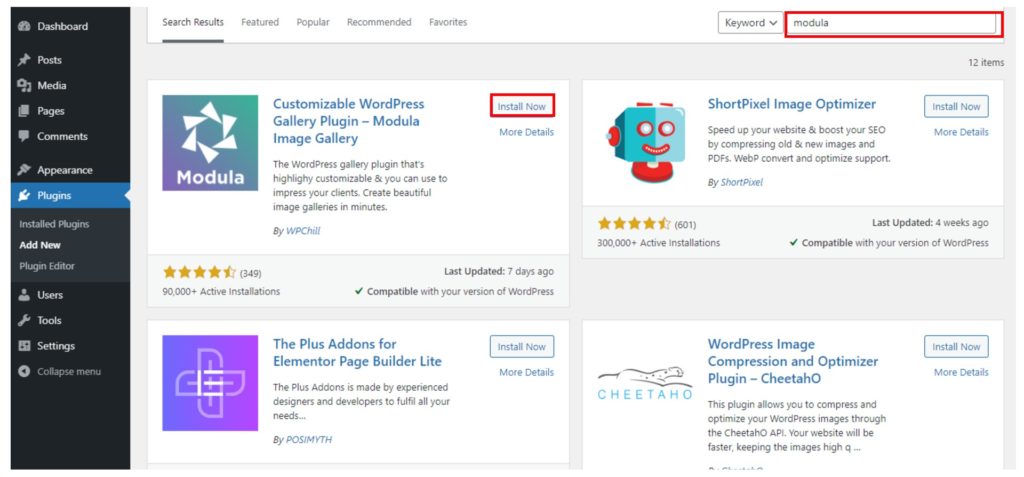
بعد تثبيته ، نحتاج إلى تنشيط المكون الإضافي ومن أجل ذلك ، انقر فوق الزر " تنشيط ". لن تستغرق جميع عمليات التثبيت والتفعيل أكثر من دقيقتين.
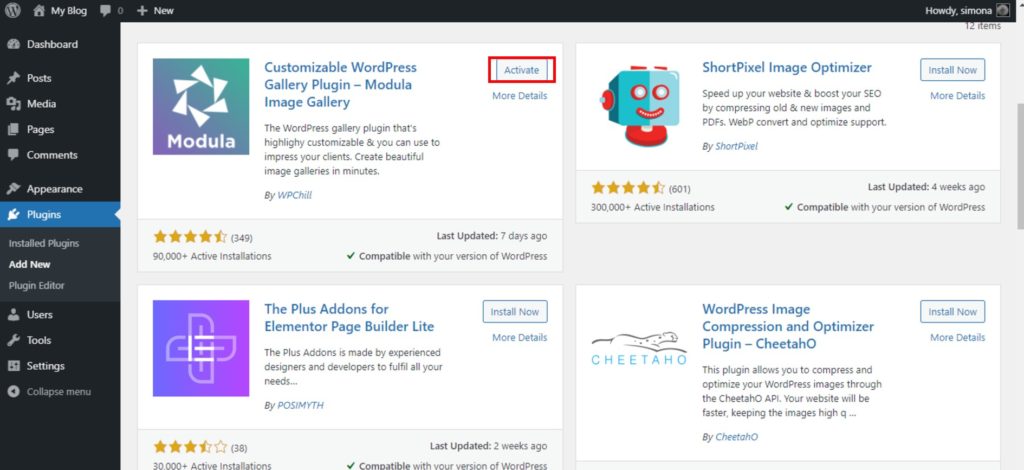
للحصول على معلومات حول كيفية إنشاء معارض الصور الخاصة بك في WordPress ، قمنا بتجميع دليل لك.
تصدير المعارض في WordPress
إذا كنت تستخدم Modula وقمت بالفعل بإنشاء المعارض الخاصة بك ولكنك قررت نقلها من موقع الويب القديم إلى موقع جديد ، فانتقل إلى WordPress Dashboard > Modula> Import / Export ثم انقر هنا (كما في لقطة الشاشة أدناه).
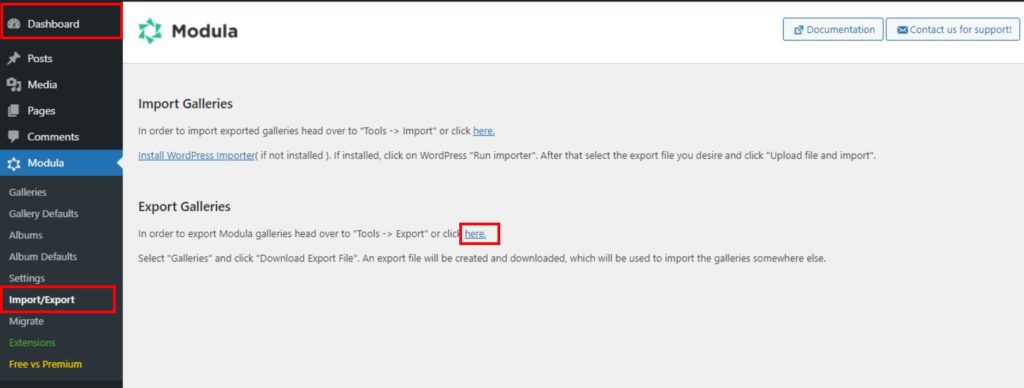
سيعيد توجيهك إلى Tools> Export . أنت الآن بحاجة إلى تحديد ما تريد تصديره. يمكنك تحديد المنشورات والصفحات ، لكننا سنحدد المعارض لأننا نريد تصدير معارضنا.
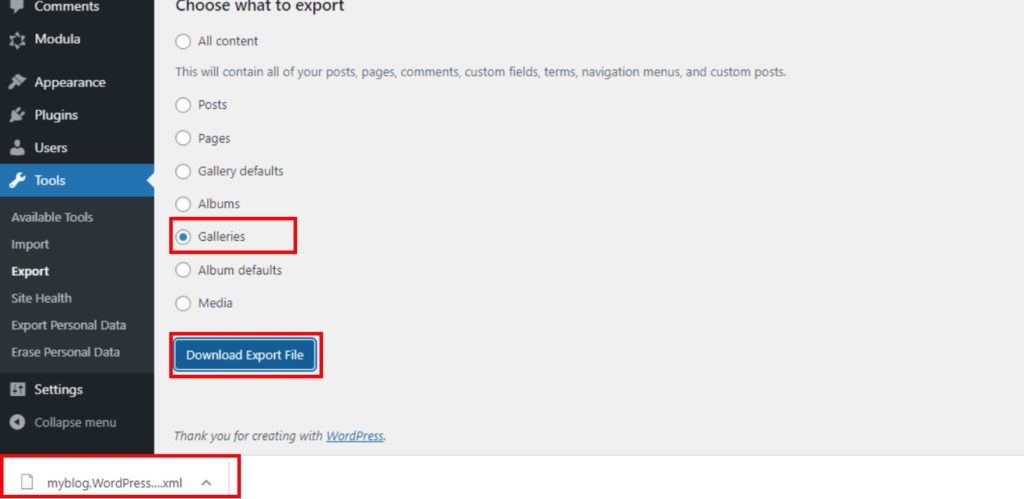
ستكون معارض الصور الخاصة بك في شكل ملف .xml.

استيراد المعارض في WordPress
لاستيراد المعارض في WordPress ، يجب أن يكون لديك ملف .xml يحتوي على المعارض التي تريد استيرادها. على الأرجح ، قمت بتصدير بعض الملفات وتريد استيرادها الآن.
لاستيراد المعارض ، سنكرر الخطوة الأولى من عملية التصدير. أولاً ، انتقل إلى WordPress Dashboard> Modula> Import / Export> Install WordPress Importer. إذا كان لديك بالفعل المكون الإضافي WordPress Importer مثبتًا ، فيمكنك تخطي الخطوات الثلاث التالية.
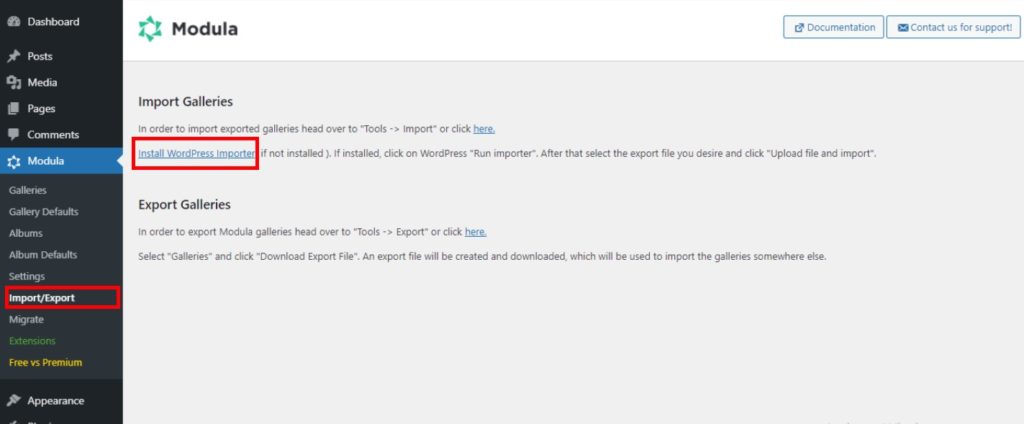
لتثبيت WordPress Importer ، نذهب إلى الإضافات> إضافة جديد وفي شريط البحث ، نبحث عن مستورد WordPress. ستبقى عملية تثبيت البرنامج المساعد WordPress Importer كما هي لتثبيت أي مكون إضافي مجاني من WordPress.
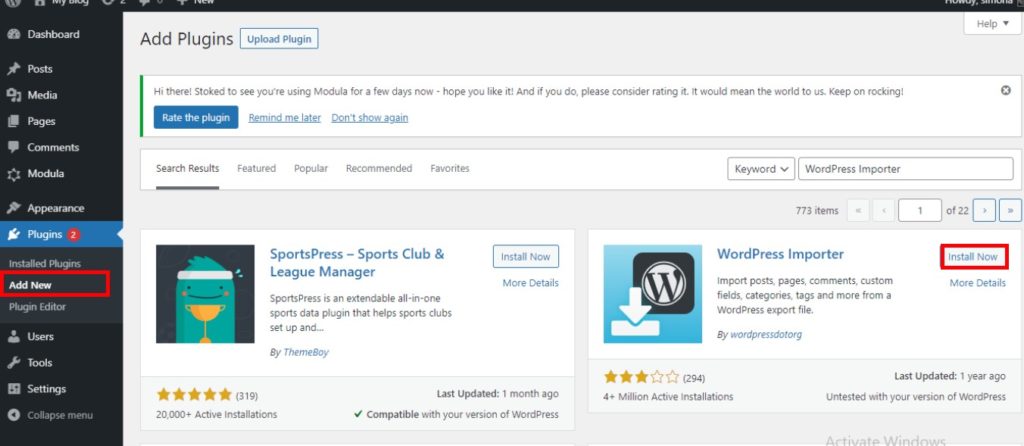
يجب أن ننتظر دقيقة وبمجرد انتهاء عملية التثبيت ، انقر فوق الزر " تنشيط ".
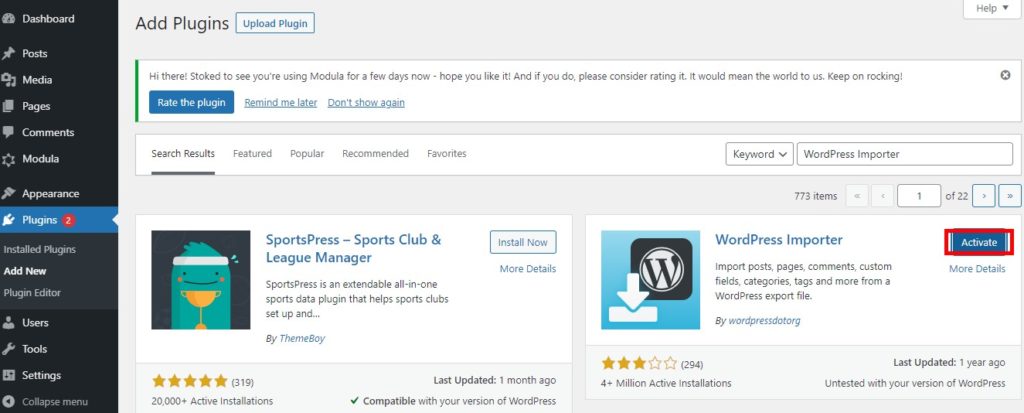
عندما يتم تعيين كل شيء ، ابحث عن أدوات> استيراد وابحث عن WordPress ، ثم انقر فوق تشغيل المستورد.
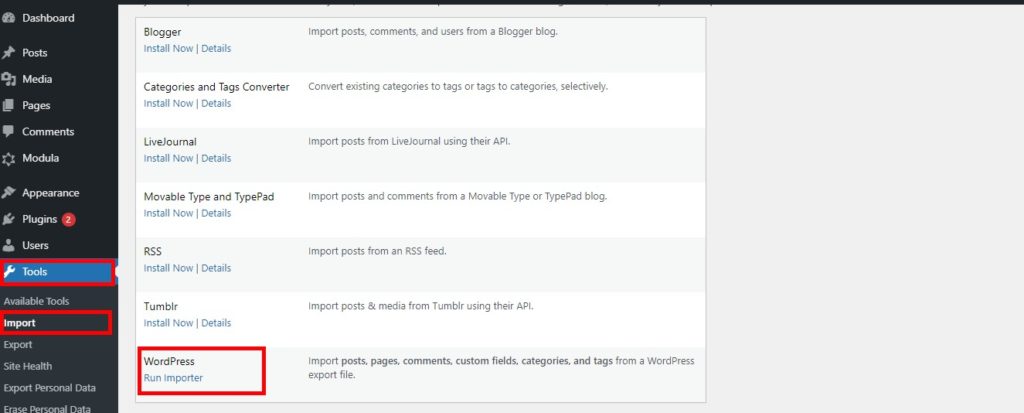
سوف تنبثق على صفحة مختلفة. انقر فوق اختيار ملف لتحديد ملف .xml الذي تريد استيراده ثم حدد تحميل الملف واستيراده .
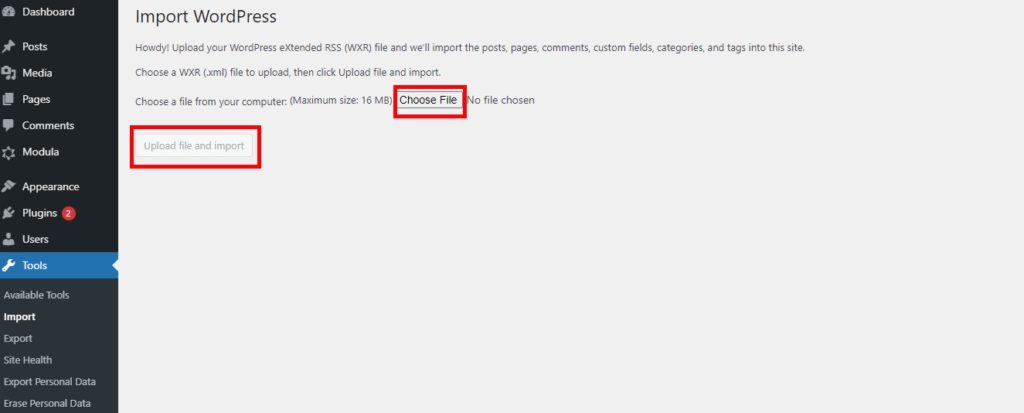
بعد تحديد الملف وتحميله ، لديك خيار إعادة تعيين مؤلف العنصر الذي تم استيراده. لا تنس تحديد مربع الاختيار مع تنزيل واستيراد مرفقات الملفات وإرسال الأمر.
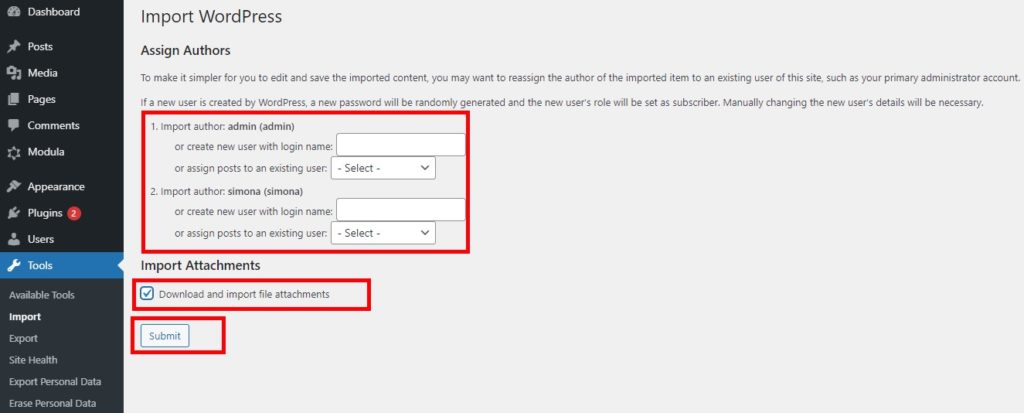
ترحيل المعارض في WordPress
لقد قمت بالفعل بإنشاء معارض باستخدام NextGen أو Envira ، لكنك تريد إجراء تغيير والبدء في استخدام المكون الإضافي Modula. لا تقلق! تحتاج إلى تثبيت Modula وتنشيطه ، كما أوضحت لك من قبل ، وتثبيت البرنامج المساعد الذي استخدمته من قبل (NextGen ، Envira) وتنشيطه.
بعد ذلك ، انتقل إلى Modula> Migrate وحدد من القائمة المنسدلة. سأختار NexGen لأنني أريد ترحيل المعارض التي أنشأتها باستخدام NextGen إلى Modula. يجب عليك تحديد المكون الإضافي الذي أنشأت به المعارض التي تريد ترحيلها.
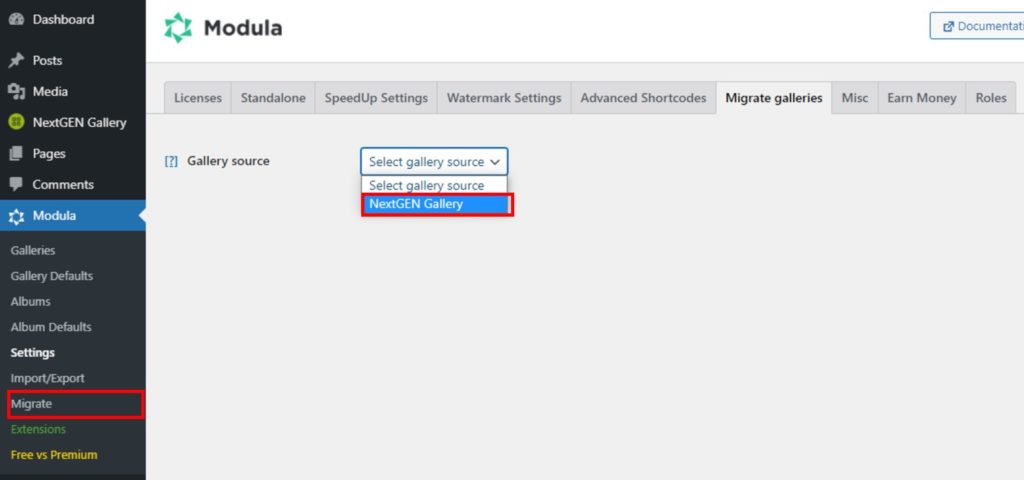
الآن ، حدد المعارض التي تريد أن يتم ترحيلها إلى Modula من القائمة ، ثم انقر فوق ترحيل.
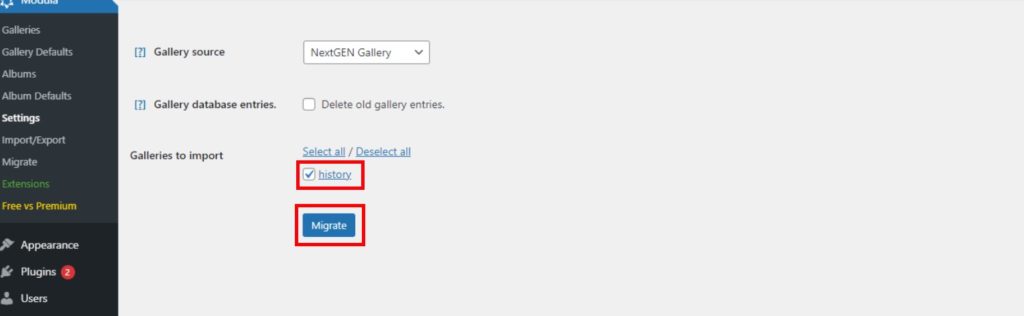
عند الانتهاء من عملية الترحيل ، والتي ستستغرق حوالي دقيقة ، سترى الرسالة تم كل شيء ، عمل جيد! تم ترحيل جميع صالات العرض. إذا قمت بإنشاء معارضك باستخدام مكون إضافي آخر مثل Envira أو مكون آخر ، فسيتم تطبيق نفس العملية.
الأفكار النهائية - استيراد أو تصدير أو ترحيل في WordPress
هناك العديد من الخيارات لإنشاء معرض على الإنترنت ، ولكن Modula في الجزء العلوي من أكثر المكونات الإضافية فائدة فيما يتعلق بالمعارض. لا توجد مشكلة إذا تم إنشاء معارضك بالفعل باستخدام مكون إضافي آخر. يمكنك استيرادها أو ترحيلها في أي وقت إلى Modula. لدينا خيار التصدير لمساعدتك على نقل معارض الصور الخاصة بك من موقع اختبار إلى موقع مباشر خاص بك.
كما لوحظ ، لا تتردد في بدء رحلة إنشاء صالات العرض باستخدام Modula. هذا البرنامج المساعد لن يخيب ظنك!
