كيفية زيادة حد ذاكرة WordPress وتحميل الحجم الأقصى
نشرت: 2021-01-01يعلمك هذا الدليل خطوة بخطوة كيفية زيادة حد ذاكرة WordPress ، والحجم الأقصى للتحميل ، والحد الأقصى لحجم المنشور ، والحد الأقصى لوقت التنفيذ ، ومتغيرات إدخال PHP القصوى.
ملاحظة: قد تعمل أو لا تعمل الطرق المذكورة أدناه على الخادم الخاص بك اعتمادًا على التكوينات وقيود مزود الاستضافة والإعدادات. في حالة الشك ، استشر خبيرًا تقنيًا في WordPress.
كيفية زيادة حد ذاكرة WordPress
- قم بتحرير ملف (php.ini) عن طريق إضافة: memory_limit = 256 م
- قم بتحرير ملف (wp-config.php) بإضافة: تعريف ('WP_MEMORY_LIMIT'، '256M')؛
- قم بتحرير ملف (.htaccess) عن طريق إضافة: php_value memory_limit 256M
تعلم التفاصيل خطوة بخطوة أدناه.
ما هو حد ذاكرة WordPress؟
الحد الأقصى لذاكرة WordPress هو الحد الأقصى لمقدار الذاكرة (RAM) الذي يمكن لموقعك الإلكتروني استخدامه في وقت واحد. عندما يصل موقعك إلى حد الذاكرة المخصص ، ستواجه خطأ فادحًا.
هناك عدة عوامل تساهم في استهلاك ذاكرتك. أبرزها هو WordPress الخاص بك ، والموضوع الذي تستخدمه ، وقائمة المكونات الإضافية النشطة.
بشكل عام ، كلما كان موقع الويب الخاص بك أكبر وأكثر تعقيدًا ، زادت مساحة الذاكرة التي يحتاجها.
لماذا أحتاج إلى زيادة حد ذاكرة WP؟
الحد الافتراضي للذاكرة لـ WordPress هو 32 ميغا بايت . قد يكون هذا الحد كافيًا لمواقع الويب الصغيرة التي تحتوي على عدد محدود من المكونات الإضافية والزوار.
ومع ذلك ، إذا كنت بحاجة إلى تثبيت عرض توضيحي كامل الوظائف لموضوع متميز أو لديك قائمة كبيرة من المكونات الإضافية المخصصة التي تتطلب التثبيت ، فإن زيادة حد الذاكرة سيكون إجراءً حكيمًا يجب اتخاذه.
بشكل أساسي ، عندما تبدأ في مواجهة " خطأ فادح: استنفاد حجم الذاكرة " ، فسيكون هذا هو الوقت المناسب لك لإجراء مثل هذه التغييرات.
كيفية زيادة حد ذاكرة WP؟
الطريقة الأولى - تغيير حد ذاكرة WP باستخدام ملف (php.ini)
- ابحث عن ملف php.ini أو حدد موقعه. إذا لم تتمكن من العثور عليه ، فما عليك سوى إنشاء ملف php.ini الخاص بك ووضعه في الدليل الجذر لتثبيت WordPress الخاص بك.
- افتح ملف php.ini ثم قم بتحريره باستخدام المحرر المفضل لديك.
- ابحث عن الخط: memory_limit = 32M
- قم بتغيير 32M أو أي رقم تجده هناك إلى الحد الذي تريده (على سبيل المثال 256M ).
- احفظ التغييرات وأعد تشغيل المضيف المحلي أو الخادم.
ملاحظة 1: يمنعك العديد من مزودي الاستضافة المشتركة من الوصول إلى ملف php.ini. هذه الطريقة قابلة للتطبيق فقط إذا كان لديك وصول مباشر إلى ملف php.ini الخاص بك أو إذا كنت تقوم بتشغيل WordPress الخاص بك على المضيف المحلي. من الجيد أن نلاحظ أيضًا أن هذه الطريقة تؤثر فقط على حد ذاكرة PHP.
ملاحظة 2: إذا قمت بإنشاء ملف php.ini الخاص بك ، فأنت بحاجة إلى إضافة سطر الكود أدناه إلى الملف:
memory_limit = 256 م
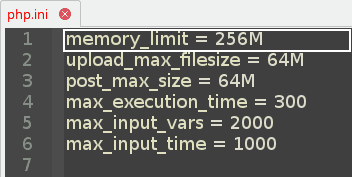
الطريقة الثانية - تغيير حد ذاكرة WP باستخدام ملف (wp-config.php)
- ابحث عن ملف wp-config.php في الدليل الجذر لتثبيت WordPress الخاص بك.
- افتح ملف wp-config.php باستخدام محرر نصوص ثم حدد السطر الذي يتضمن: تعريف ('WP_DEBUG' ، خطأ) ؛
- ثم أضف بعده ، سطر الكود أدناه: تعريف ('WP_MEMORY_LIMIT'، '256M')؛
- احفظ ملف wp-config.php ثم قم بتحديث موقع الويب الخاص بك.
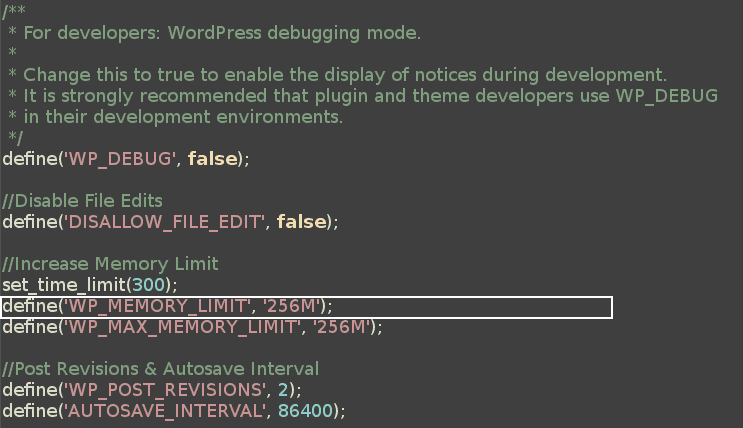
الطريقة الثالثة - تغيير حد ذاكرة WP باستخدام ملف (.htaccess)
- ابحث عن ملف htaccess الخاص بك والذي يجب أن يكون موجودًا في الدليل الجذر لتثبيت WordPress الخاص بك. إذا لم تتمكن من العثور عليه ، فقد يكون مخفيًا. وبالتالي ، تأكد من فحص الملفات المخفية عند تحديد موقعها.
- افتح ملف .htaccess باستخدام محرر نصوص وأضف السطر التالي من التعليمات البرمجية:
php_value memory_limit 256 م - احفظ ملف .htaccess ثم قم بتحديث موقع الويب الخاص بك.
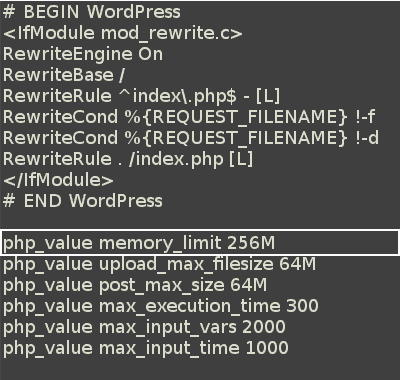
كيفية زيادة حجم التحميل الأقصى
- قم بتحرير ملف (function.php) سمة WordPress عن طريق إضافة: ini_set ('upload_max_size'، '64M')؛
- قم بتحرير ملف (php.ini) كما يلي:
upload_max_filesize = 64 ميجا - قم بتحرير ملف (htaccess.) عن طريق إضافة:
php_value upload_max_filesize 64 ميجا
تعلم التفاصيل خطوة بخطوة أدناه.
ما هو حجم التحميل الأقصى؟
إنه الحد الأقصى للحجم المسموح به لتحميل ملف إلى موقع WordPress الخاص بك. يمكن أن يكون الملف مكونًا إضافيًا أو سمة أو صورة أو صوتًا أو فيديو أو أي نوع آخر من الملفات. الحجم الافتراضي هو 2 ميغا بايت والذي يعتبره العديد من مشرفي المواقع حدًا أعلى منخفضًا جدًا لحجم ملف التحميل المسموح به.
لماذا أحتاج إلى زيادة الحجم الأقصى لتحميل WP؟
إذا قمت بتحميل صور كبيرة أو ملفات صوت / فيديو أو ملفات إضافية تتجاوز الحد الافتراضي ، فقد يكون من الأسهل بالنسبة لك زيادة الحد الأقصى لحجم تحميل الملف مع الحد الأقصى لحجم المنشور بدلاً من استخدام مدير FTP باستمرار.
كيفية زيادة الحجم الأقصى لتحميل WP؟
الطريقة الأولى - تغيير الحد الأقصى لحجم تحميل الملف باستخدام ملف السمة (function.php)
- افتح ملفات السمات الخاصة بك وحدد موقع ملف function.php . يمكنك أيضًا الاتصال بمطور السمات الخاص بك للحصول على المساعدة إذا لزم الأمر.
- أضف أسطر التعليمات البرمجية أدناه إلى الملف:
ini_set ('upload_max_size'، '64M') ؛ - احفظ ملف jobs.php ثم قم بتحديث موقع الويب الخاص بك.
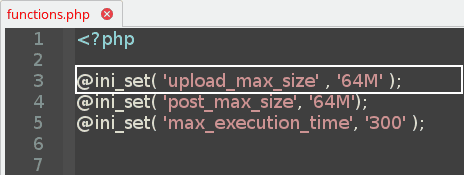
الطريقة الثانية - تغيير الحد الأقصى لحجم تحميل الملف باستخدام ملف (php.ini)
- ابحث عن ملف php.ini أو حدد موقعه. إذا لم تتمكن من العثور عليه ، فما عليك سوى إنشاء ملف php.ini الخاص بك ووضعه في الدليل الجذر لتثبيت WordPress الخاص بك.
- افتح ملف php.ini ثم قم بتحريره باستخدام المحرر المفضل لديك كما يلي:
- ابحث عن خط:
upload_max_filesize = 2M
- قم بتغيير 2M أو أي رقم تجده هناك إلى الحد الذي تريده (مثل 64M ).ملاحظة: إذا قمت بإنشاء ملف php.ini الخاص بك ، فأنت بحاجة إلى إضافة سطر الكود أدناه إلى الملف:
upload_max_filesize = 64 ميجا - احفظ التغييرات وأعد تشغيل المضيف المحلي أو الخادم.
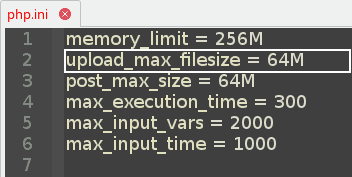
الطريقة الثالثة - تغيير الحد الأقصى لحجم تحميل الملف باستخدام ملف (.htaccess)
- ابحث عن ملف htaccess الخاص بك والذي يجب أن يكون موجودًا في الدليل الجذر لتثبيت WordPress الخاص بك. إذا لم تتمكن من العثور عليه ، فقد يكون مخفيًا. وبالتالي ، تأكد من فحص الملفات المخفية عند تحديد موقعها.
- افتح ملف .htaccess باستخدام محرر نصوص وأضف السطر التالي من التعليمات البرمجية.
php_value upload_max_filesize 64 ميجا - احفظ ملف .htaccess ثم قم بتحديث موقع الويب الخاص بك.
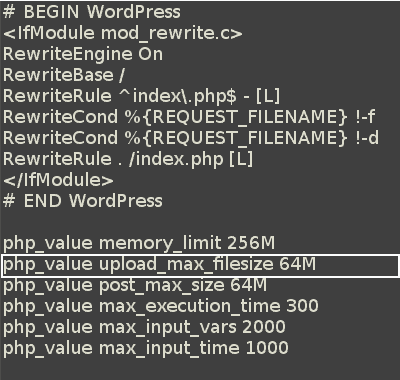
كيفية زيادة حجم المنشور الأقصى
- قم بتحرير ملف (function.php) سمة WordPress عن طريق إضافة: ini_set ('post_max_size'، '64M')؛
- قم بتحرير ملف (php.ini) كما يلي: post_max_filesize = 64M
- قم بتحرير ملف (.htaccess) عن طريق إضافة: php_value post_max_size 64M
تعلم التفاصيل خطوة بخطوة أدناه.
ما هو حجم بوست ماكس؟
إنه الحجم الأقصى لبيانات البريد المسموح بها. يؤثر هذا الإعداد أيضًا على تحميل الملف.
لتحميل الملفات الكبيرة ، يجب أن تكون هذه القيمة أكبر من upload_max_filesize . بشكل عام ، يجب أن تكون memory_limit أكبر من post_max_size .
لماذا أحتاج إلى زيادة الحد الأقصى لحجم المنشور؟
إذا قمت بتحميل صور كبيرة أو ملفات صوت / فيديو أو ملفات إضافية تتجاوز الحد الافتراضي ، فقد يكون من الأسهل بالنسبة لك زيادة الحد الأقصى لحجم المنشور إلى جانب الحد الأقصى لحجم تحميل الملف بدلاً من استخدام مدير FTP باستمرار.
كيفية زيادة حجم البريد الأقصى؟
الطريقة الأولى - تغيير الحد الأقصى لحجم المنشور باستخدام ملف السمة (function.php)
- افتح ملفات السمات الخاصة بك وحدد موقع ملف function.php . يمكنك أيضًا الاتصال بمطور السمات الخاص بك للحصول على المساعدة إذا لزم الأمر.
- أضف أسطر التعليمات البرمجية أدناه إلى الملف:
ini_set ('post_max_size'، '64M') ؛ - احفظ ملف jobs.php ثم قم بتحديث موقع الويب الخاص بك.
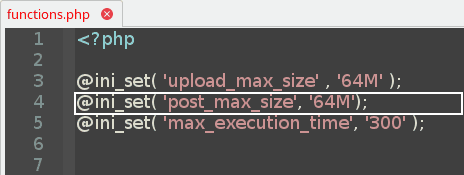
الطريقة الثانية - تغيير الحد الأقصى لحجم تحميل الملف باستخدام ملف (php.ini)
- ابحث عن ملف php.ini أو حدد موقعه. إذا لم تتمكن من العثور عليه ، فما عليك سوى إنشاء ملف php.ini الخاص بك ووضعه في الدليل الجذر لتثبيت WordPress الخاص بك.
- افتح ملف php.ini ثم قم بتحريره باستخدام المحرر المفضل لديك كما يلي:
- ابحث عن خط:
post_max_size = 32 ميجا
- قم بتغيير 32M أو أي رقم تجده هناك إلى الحد الذي تريده (مثل 64M ).ملاحظة: إذا قمت بإنشاء ملف php.ini الخاص بك ، فأنت بحاجة إلى إضافة سطر الكود أدناه إلى الملف:
post_max_size = 64 ميجا - احفظ التغييرات وأعد تشغيل المضيف المحلي أو الخادم.
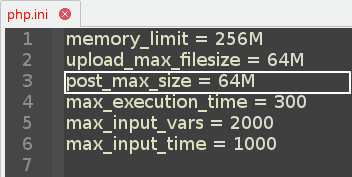
الطريقة الثالثة - تغيير الحد الأقصى لحجم المنشور باستخدام ملف (.htaccess)
- ابحث عن ملف htaccess الخاص بك والذي يجب أن يكون موجودًا في الدليل الجذر لتثبيت WordPress الخاص بك. إذا لم تتمكن من العثور عليه ، فقد يكون مخفيًا. وبالتالي ، تأكد من فحص الملفات المخفية عند تحديد موقعها.
- افتح ملف .htaccess باستخدام محرر نصوص وأضف السطر التالي من التعليمات البرمجية.
php_value post_max_size 64 ميجا - احفظ ملف .htaccess ثم قم بتحديث موقع الويب الخاص بك.
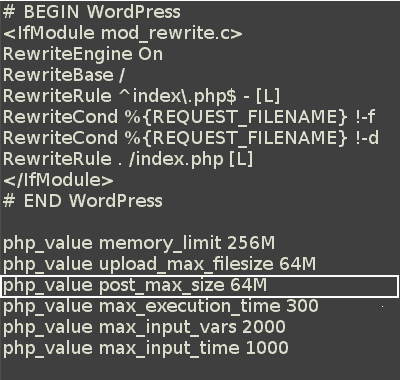
كيفية زيادة وقت التنفيذ الأقصى (مهلة PHP)
- قم بتحرير ملف سمة WordPress (jobs.php) عن طريق إضافة: ini_set ('max_execution_time'، '300')؛
- قم بتحرير ملف (php.ini) كما يلي: max_execution_time = 300
- قم بتحرير ملف (wp-config.php) عن طريق إضافة: set_time_limit (300) ؛
تعلم التفاصيل خطوة بخطوة أدناه.
ما هو الحد الأقصى لوقت التنفيذ؟
الحد الأقصى لوقت تنفيذ PHP أو حد وقت PHP هو مقدار الوقت بالثواني الذي سيقضيه موقع الويب الخاص بك في عملية واحدة قبل انتهاء المهلة. هذا مفيد لتجنب أي إغلاق محتمل للخادم. القيمة الافتراضية لـ PHP Time Limit هي 40 ثانية . عندما تصل عملية معينة إلى حد وقت التنفيذ هذا ، سيعيد النظام الخطأ الفادح التالي:
تم تجاوز الحد الأقصى لوقت التنفيذ البالغ X ثانية. (حيث "X" هي القيمة).
لماذا أحتاج إلى زيادة الحد الأقصى لوقت التنفيذ؟
إذا قمت بتثبيت مكون إضافي كبير أو عرض توضيحي كامل لموضوع ما ، فقد لا تكون القيمة الافتراضية البالغة 40 ثانية كافية لإكمال العملية. يمكنك أيضًا زيادة حد وقت PHP الخاص بك مؤقتًا ثم تقليله مرة أخرى بعد الانتهاء من عملياتك الطويلة.
كيفية زيادة الحد الأقصى لوقت التنفيذ؟
الطريقة الأولى - تغيير الحد الأقصى لوقت التنفيذ باستخدام ملف السمة (function.php)
- افتح ملفات السمات الخاصة بك وحدد موقع ملف function.php . يمكنك أيضًا الاتصال بمطور السمات الخاص بك للحصول على المساعدة إذا لزم الأمر.
- أضف أسطر التعليمات البرمجية أدناه إلى الملف:
ini_set ('max_execution_time'، '300') ؛ - احفظ ملف jobs.php ثم قم بتحديث موقع الويب الخاص بك.
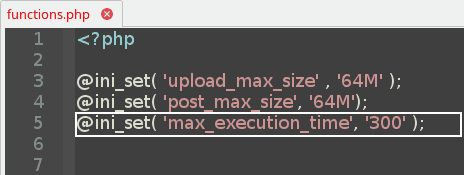
الطريقة الثانية - تغيير الحد الأقصى لوقت التنفيذ باستخدام ملف (php.ini)
- ابحث عن ملف php.ini أو حدد موقعه. إذا لم تتمكن من العثور عليه ، فما عليك سوى إنشاء ملف php.ini الخاص بك ووضعه في الدليل الجذر لتثبيت WordPress الخاص بك.
- افتح ملف php.ini ثم قم بتحريره باستخدام المحرر المفضل لديك كما يلي:
- ابحث عن خط:
max_execution_time = 40
- قم بتغيير 40 أو أي رقم تجده هناك إلى الحد الذي تريده (على سبيل المثال 300 ).
ملاحظة 1: إذا قمت بإنشاء ملف php.ini الخاص بك ، فأنت بحاجة إلى إضافة سطر الكود أدناه إلى الملف:
max_execution_time = 300
ملاحظة 2: يمنعك العديد من مزودي الاستضافة المشتركة من الوصول إلى ملف php.ini. هذه الطريقة قابلة للتطبيق فقط إذا كان لديك وصول مباشر إلى ملف php.ini الخاص بك أو إذا كنت تقوم بتشغيل WordPress الخاص بك على المضيف المحلي.
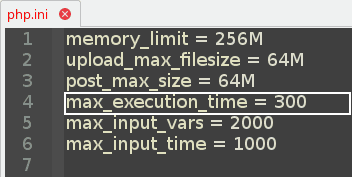
الطريقة الثالثة - تغيير الحد الأقصى لوقت التنفيذ عن طريق تحرير ملف (wp-config.php)
- ابحث عن ملف wp-config.php في الدليل الجذر لتثبيت WordPress الخاص بك.
- افتح ملف wp-config.php باستخدام محرر نصوص ثم حدد السطر الذي يتضمن:
تعريف ('WP_DEBUG' ، خطأ) ؛
ثم أضف بعده ، سطر التعليمات البرمجية أدناه:
set_time_limit (300) ؛ - احفظ ملف wp-config.php ثم قم بتحديث موقع الويب الخاص بك.
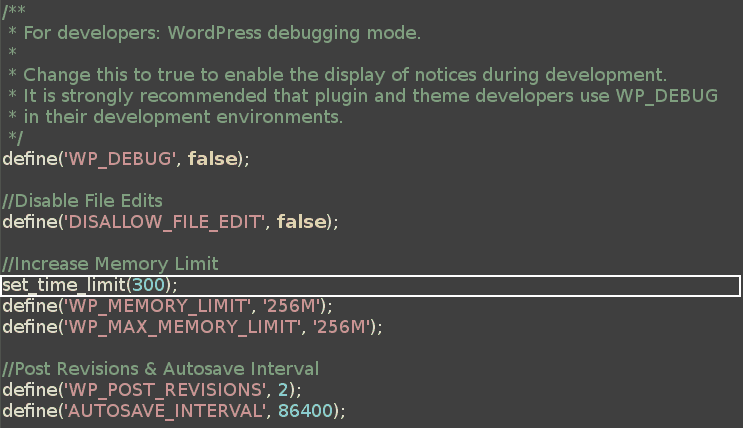
كيفية زيادة Vars Max Input Vars
- قم بتحرير ملف (php.ini) كما يلي: max_input_vars = 2000
- قم بتحرير ملف (.htaccess) بإضافة: php_value max_input_vars 2000
تعلم التفاصيل خطوة بخطوة أدناه.
ما هو PHP Max Input Vars؟
Vars Max Input Vars في PHP هي الحد الأقصى لعدد المتغيرات التي يمكن لخادمك استخدامها لوظيفة واحدة لتجنب التحميل الزائد. القيمة الافتراضية لـ PHP Max Input Vars هي 1000.
لماذا أحتاج إلى زيادة متغيرات إدخال PHP Max؟
تساعد زيادة PHP Max Input Vars في حل بعض المشكلات المتعلقة بقوائمك. إذا لم يتم حفظ عناصر القائمة الخاصة بك بنجاح أو تم قطع آخر إدخالات أو تركها ، فإن زيادة هذه القيمة ستكون إجراءً موصى به. هذا مفيد بشكل خاص عندما تقوم بتثبيت عرض توضيحي كبير لموضوع يحتوي على الكثير من إدخالات القائمة.
كيفية زيادة PHP Max Input Vars؟
الطريقة الأولى - تغيير متغيرات إدخال PHP Max باستخدام ملف (php.ini)
- ابحث عن ملف php.ini أو حدد موقعه. إذا لم تتمكن من العثور عليه ، فما عليك سوى إنشاء ملف php.ini الخاص بك ووضعه في الدليل الجذر لتثبيت WordPress الخاص بك.
- افتح ملف php.ini ثم قم بتحريره باستخدام المحرر المفضل لديك كما يلي:
- أوجد السطر: max_input_vars = 1000
- قم بتغيير 40 أو أي رقم تجده هناك إلى الحد الذي تريده (مثل 2000 ).
ملاحظة 1: إذا قمت بإنشاء ملف php.ini الخاص بك ، فأنت بحاجة إلى إضافة سطر الكود أدناه إلى الملف:
max_input_vars = 2000

ملاحظة 2: يمنعك العديد من مزودي الاستضافة المشتركة من الوصول إلى ملف php.ini. هذه الطريقة قابلة للتطبيق فقط إذا كان لديك وصول مباشر إلى ملف php.ini الخاص بك أو إذا كنت تقوم بتشغيل WordPress الخاص بك على المضيف المحلي.
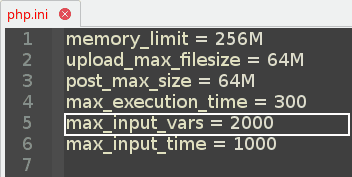
الطريقة الثانية - تغيير متغيرات إدخال PHP Max باستخدام ملف (.htaccess)
- ابحث عن ملف htaccess الخاص بك والذي يجب أن يكون موجودًا في الدليل الجذر لتثبيت WordPress الخاص بك. إذا لم تتمكن من العثور عليه ، فقد يكون مخفيًا. وبالتالي ، تأكد من فحص الملفات المخفية عند تحديد موقعها.
- افتح ملف (.htaccess) باستخدام محرر نصوص وأضف السطر التالي من التعليمات البرمجية:
php_value max_input_vars 2000 - احفظ ملف (.htaccess) ثم قم بتحديث موقع الويب الخاص بك.
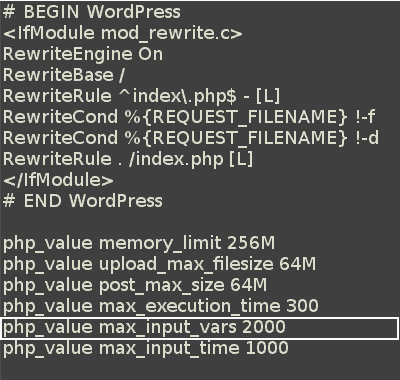
كيفية زيادة وقت إدخال PHP الأقصى
- قم بتحرير ملف (php.ini) كما يلي: max_input_time = 1000
- قم بتحرير ملف (.htaccess) بإضافة: php_value max_input_time 1000
تعلم التفاصيل خطوة بخطوة أدناه.
ما هو PHP Max Input Time؟
يعيّن PHP Max Input Time الحد الأقصى للوقت بالثواني الذي يُسمح فيه للبرنامج النصي بتحليل بيانات الإدخال ، مثل POST و GET. يبدأ التوقيت في اللحظة التي يتم فيها استدعاء PHP على الخادم وينتهي عند بدء التنفيذ.
لماذا أحتاج إلى زيادة وقت إدخال PHP الأقصى؟
تساعد زيادة وقت إدخال PHP الأقصى في حل المشكلات عند تحميل ملفات كبيرة أو تثبيت عرض توضيحي كبير لموضوع متميز.
كيفية زيادة وقت إدخال PHP الأقصى؟
الطريقة الأولى - تغيير وقت إدخال PHP الأقصى باستخدام ملف (php.ini)
- ابحث عن ملف php.ini أو حدد موقعه. إذا لم تتمكن من العثور عليه ، فما عليك سوى إنشاء ملف php.ini الخاص بك ووضعه في الدليل الجذر لتثبيت WordPress الخاص بك.
- افتح ملف php.ini ثم قم بتحريره باستخدام المحرر المفضل لديك كما يلي:
- ابحث عن خط:
max_input_time = 120
- قم بتغيير 120 أو أي رقم تجده هناك إلى الحد الذي تريده (مثل 1000 ).
ملاحظة 1: إذا قمت بإنشاء ملف php.ini الخاص بك ، فأنت بحاجة إلى إضافة سطر الكود أدناه إلى الملف:
max_input_time = 1000
ملاحظة 2: يمنعك العديد من مزودي الاستضافة المشتركة من الوصول إلى ملف php.ini. هذه الطريقة قابلة للتطبيق فقط إذا كان لديك وصول مباشر إلى ملف php.ini الخاص بك أو إذا كنت تقوم بتشغيل WordPress الخاص بك على المضيف المحلي.
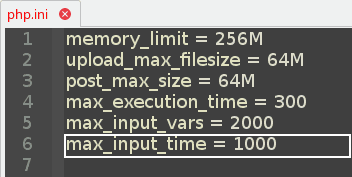
الطريقة الثانية - تغيير PHP Max Input Time ملف (.htaccess)
- ابحث عن ملف (.htaccess) الخاص بك والذي يجب أن يكون موجودًا في الدليل الجذر لتثبيت WordPress الخاص بك. إذا لم تتمكن من العثور عليه ، فقد يكون مخفيًا. وبالتالي ، تأكد من فحص الملفات المخفية عند تحديد موقعها.
- افتح ملف (.htaccess) باستخدام محرر نصوص وأضف السطر التالي من التعليمات البرمجية:
php_value max_input_time 1000 - احفظ ملف (.htaccess) ثم قم بتحديث موقع الويب الخاص بك.
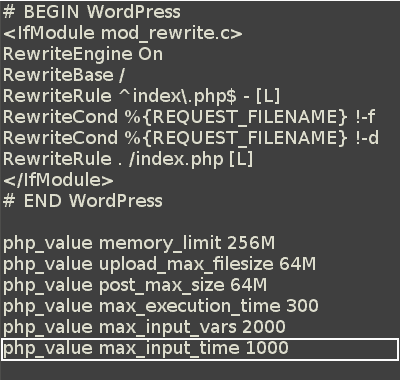
الملخصات
الجزء 1 - قائمة القيم الموصى بها
| اسم مقروء | الاسم الفني | القيمة الموصى بها |
|---|---|---|
| حد ذاكرة WordPress | ذاكرة_حد | 256 ميغا بايت |
| الحد الأقصى لحجم ملف التحميل في ووردبريس | upload_max_filesize | 64 ميغا بايت |
| الحد الأقصى لحجم المشاركة في WordPress | post_max_size | 64 ميغا بايت |
| الحد الأقصى لوقت تنفيذ WordPress | أقصى حد للوقت | 300 |
| متغيرات إدخال الحد الأقصى لـ PHP | max_input_vars | 2000 |
| الحد الأقصى لوقت إدخال PHP | max_input_time | 1،000 |
الجزء 2 - ملخص التغييرات التي تم إجراؤها على (wp-config.php)
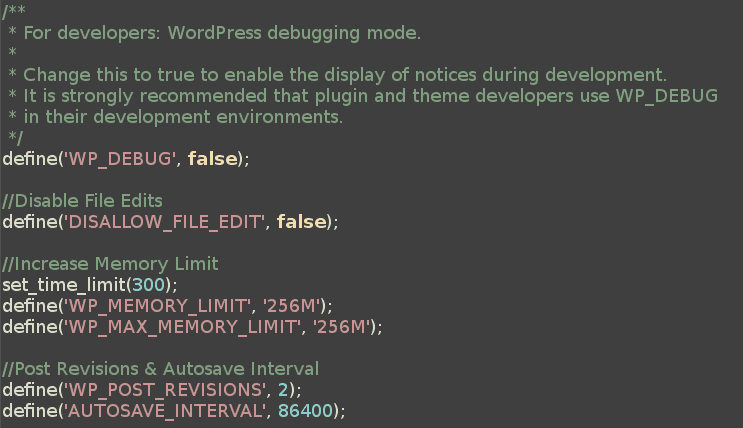
set_time_limit (300) ؛
تعريف ('WP_MEMORY_LIMIT'، '256M') ؛
الجزء 3 - ملخص التغييرات التي تم إجراؤها على (php.ini)
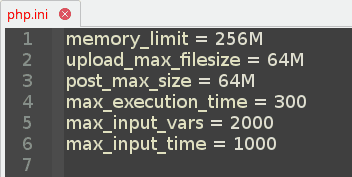
memory_limit = 256 م
upload_max_filesize = 64 ميجا
post_max_size = 64 ميجا
max_execution_time = 300
max_input_vars = 2000
max_input_time = 1000
الجزء 4 - ملخص التغييرات على (htaccess.)
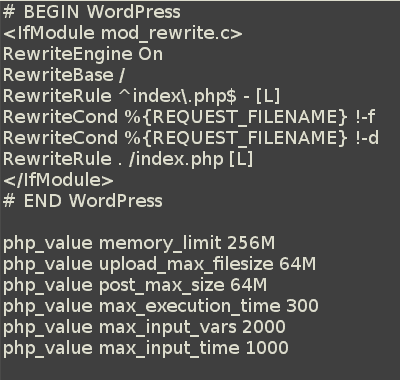
php_value memory_limit 256 م
php_value upload_max_filesize 64 ميجا
php_value post_max_size 64 ميجا
php_value max_execution_time 300
php_value max_input_vars 2000
php_value max_input_time 1000
الجزء 5 - ملخص التغييرات على وظائف الموضوع
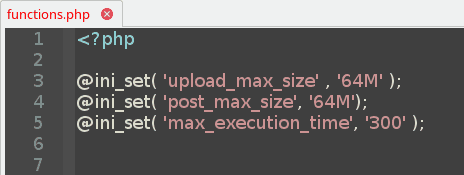
ini_set ('upload_max_size'، '64M')؛
ini_set ('post_max_size'، '64M') ؛
ini_set ('max_execution_time'، '300') ؛
الجزء 6 - المراجع
- تكوين وقت تشغيل PHP: https://www.php.net/manual/en/info.configuration.php
- تحرير (wp-config.php): https://codex.wordpress.org/Editing_wp-config.php
كل ما تحتاجه WordPress في حزمة واحدة
دعنا نتخيل للحظة أنك بحاجة إلى ما يلي:
أفضل سمات WordPress المتميزة مع جميع الميزات الحديثة التي قد تحلم بها. يتضمن ذلك إمكانية الوصول إلى الويب ، والاستجابة ، والتخطيطات التي تركز على التحويل ، والتوافق الكامل مع منشئي الصفحات ، ودعم RTL ، ودعم AMP ، وخالية من الانتفاخ ، والسرعة القصوى ، وأكواد آمنة تم التحقق من صحتها ، ومئات من القوالب الجاهزة.
تحتاج أيضًا إلى خيارات التسمية البيضاء والحرية الكاملة دون قيود. أنت أيضًا ترغب في الحصول على كل شيء مع تحديثات مدى الحياة بدون اشتراكات أو قيود أو مفاتيح ترخيص.
علاوة على كل ذلك ، ترغب أيضًا في الحصول على أفضل مكونات WordPress الإضافية التي من شأنها أن تغطي جميع احتياجاتك - من السرعة والأمان والتنظيف والصيانة وبناة الصفحات وما بعدها.
يبدو جيدا جدا ليكون صحيحا؟ حسنًا ، كان ذلك حتى حققنا ذلك!
دليل ووردبريس
أفضل مجموعة من أدلة ووردبريس وقوائم المراجعة
لدينا مجموعة كاملة وأحدث من أدلة WordPress والموارد التي تغطي كل ما تحتاجه لتحقيق أقصى استفادة من موقع WordPress الخاص بك.
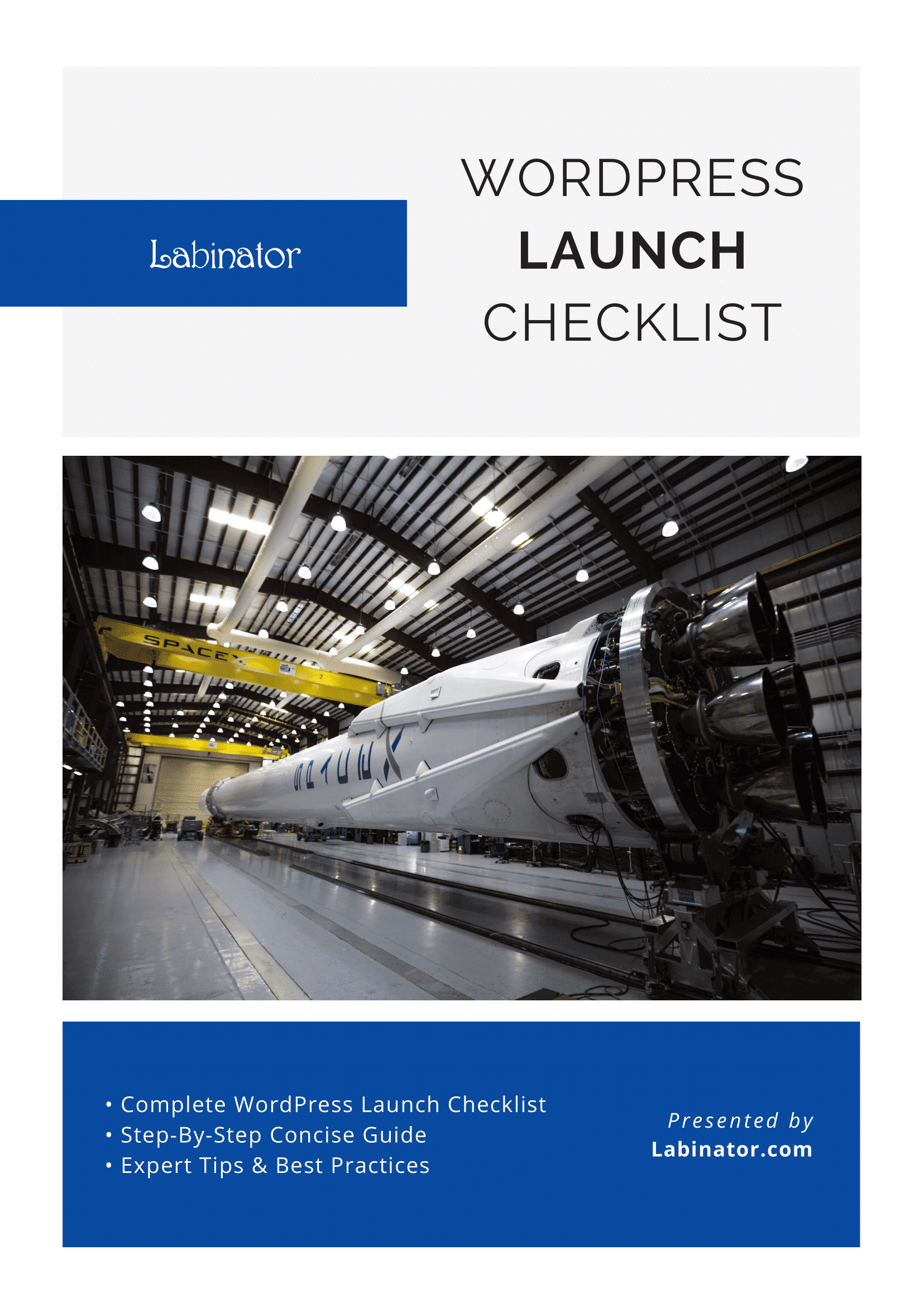
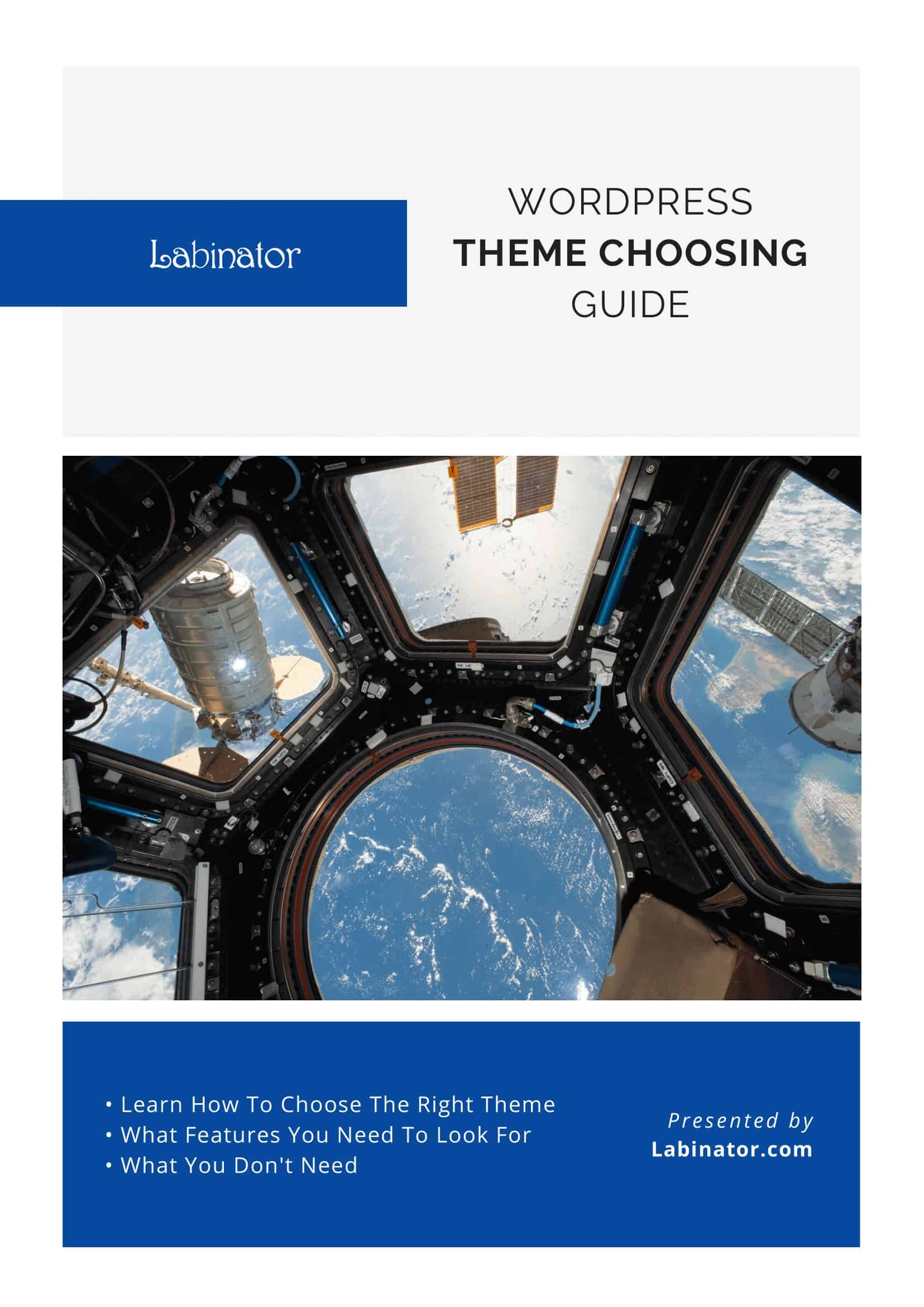
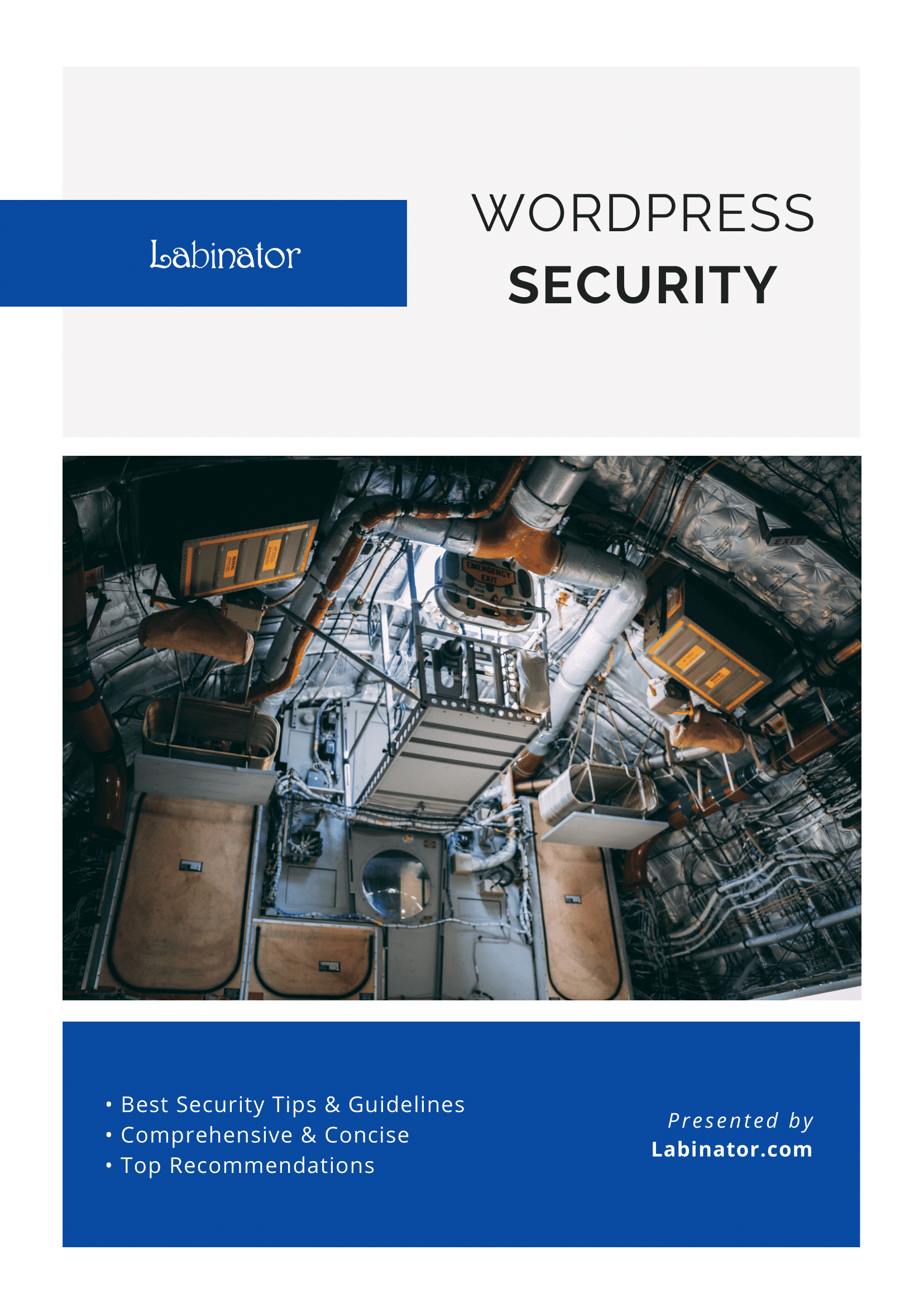
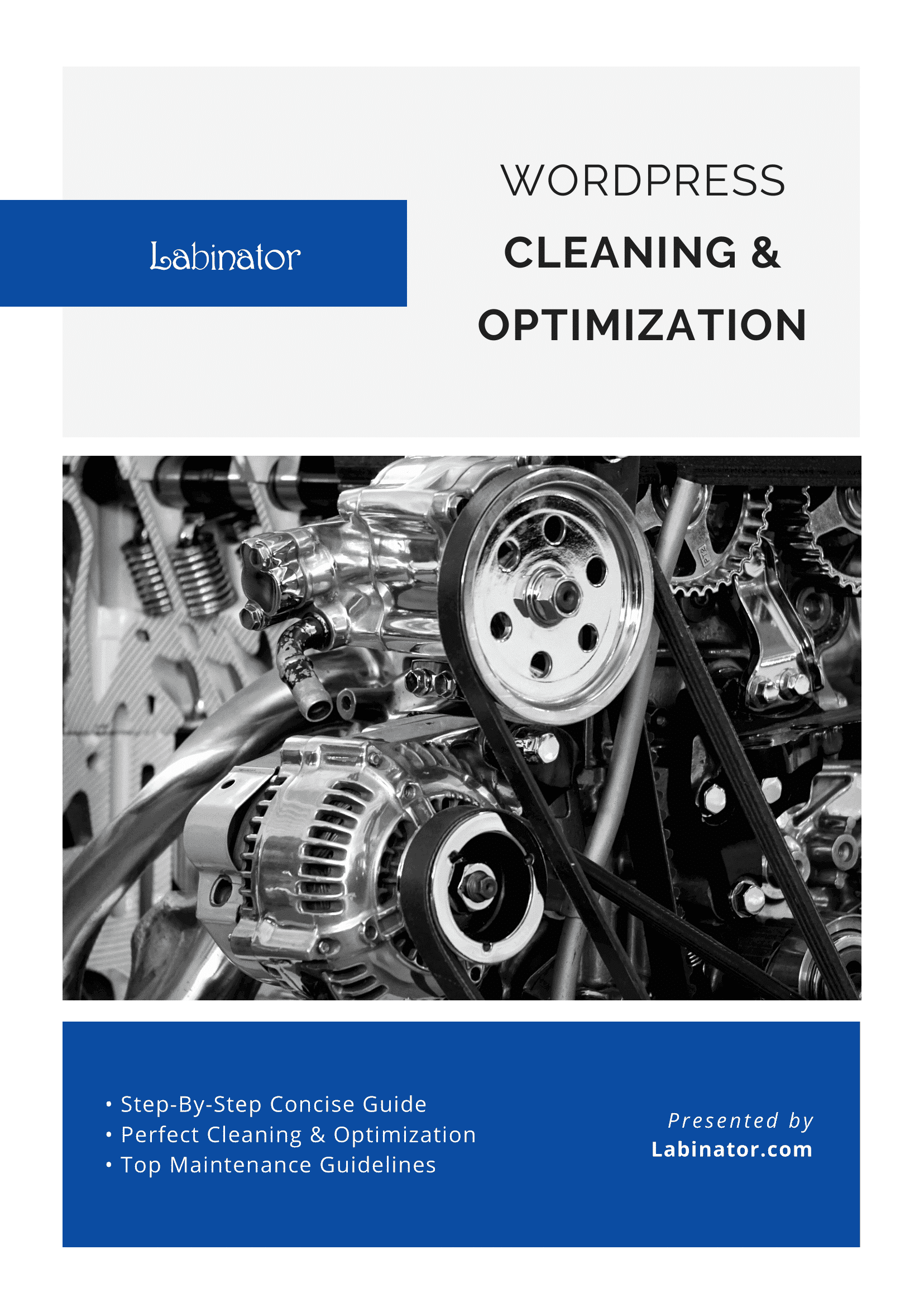
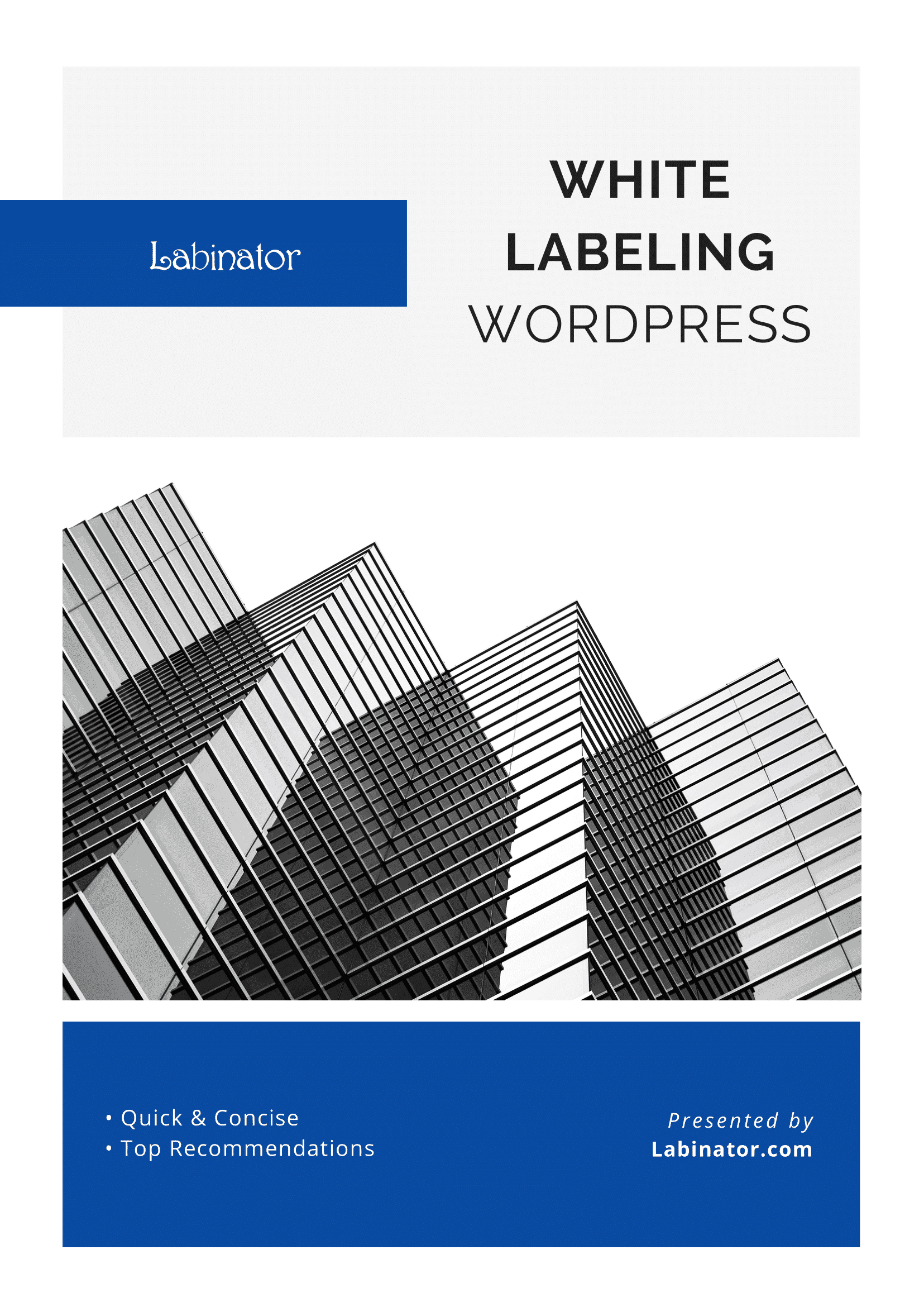
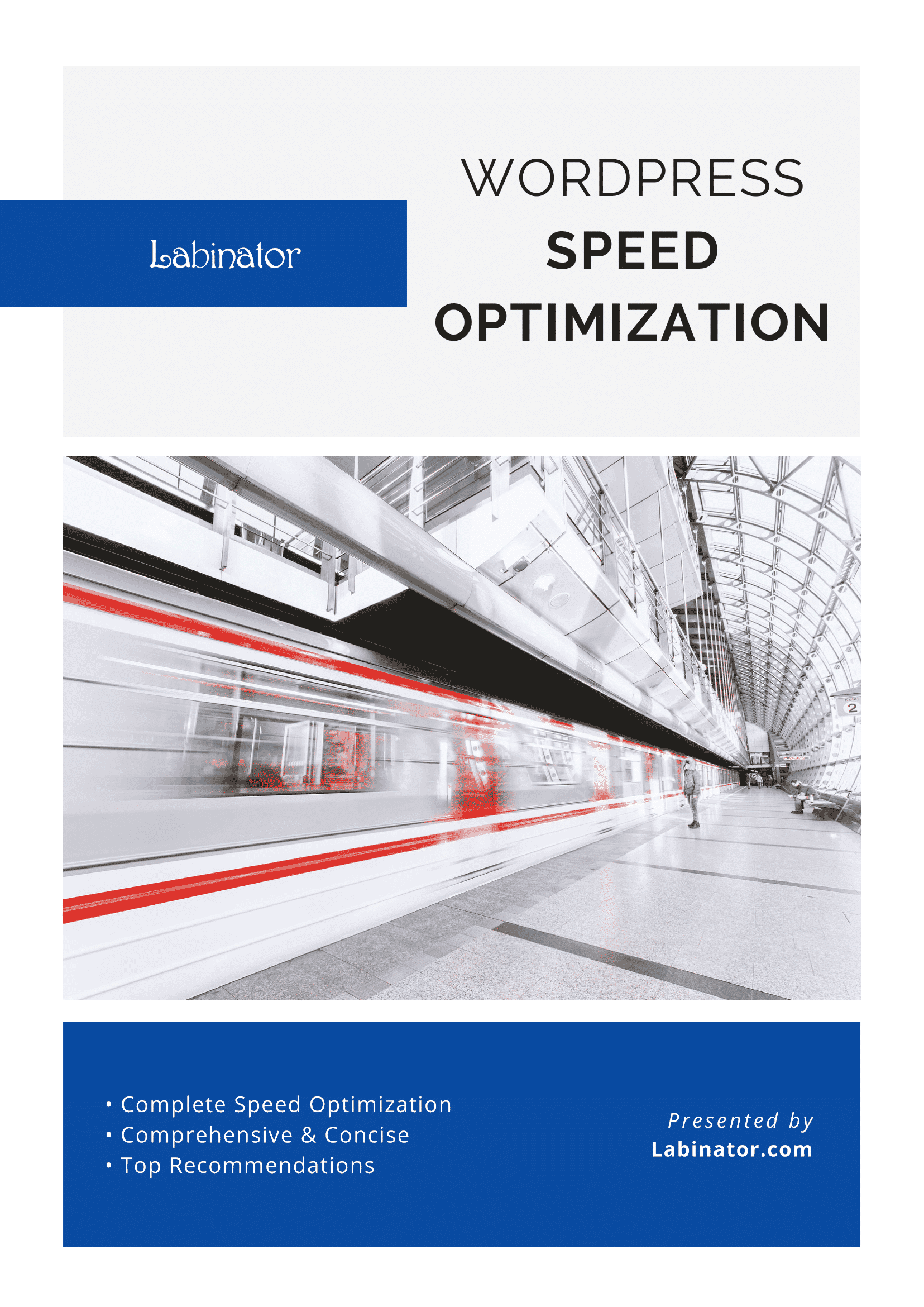
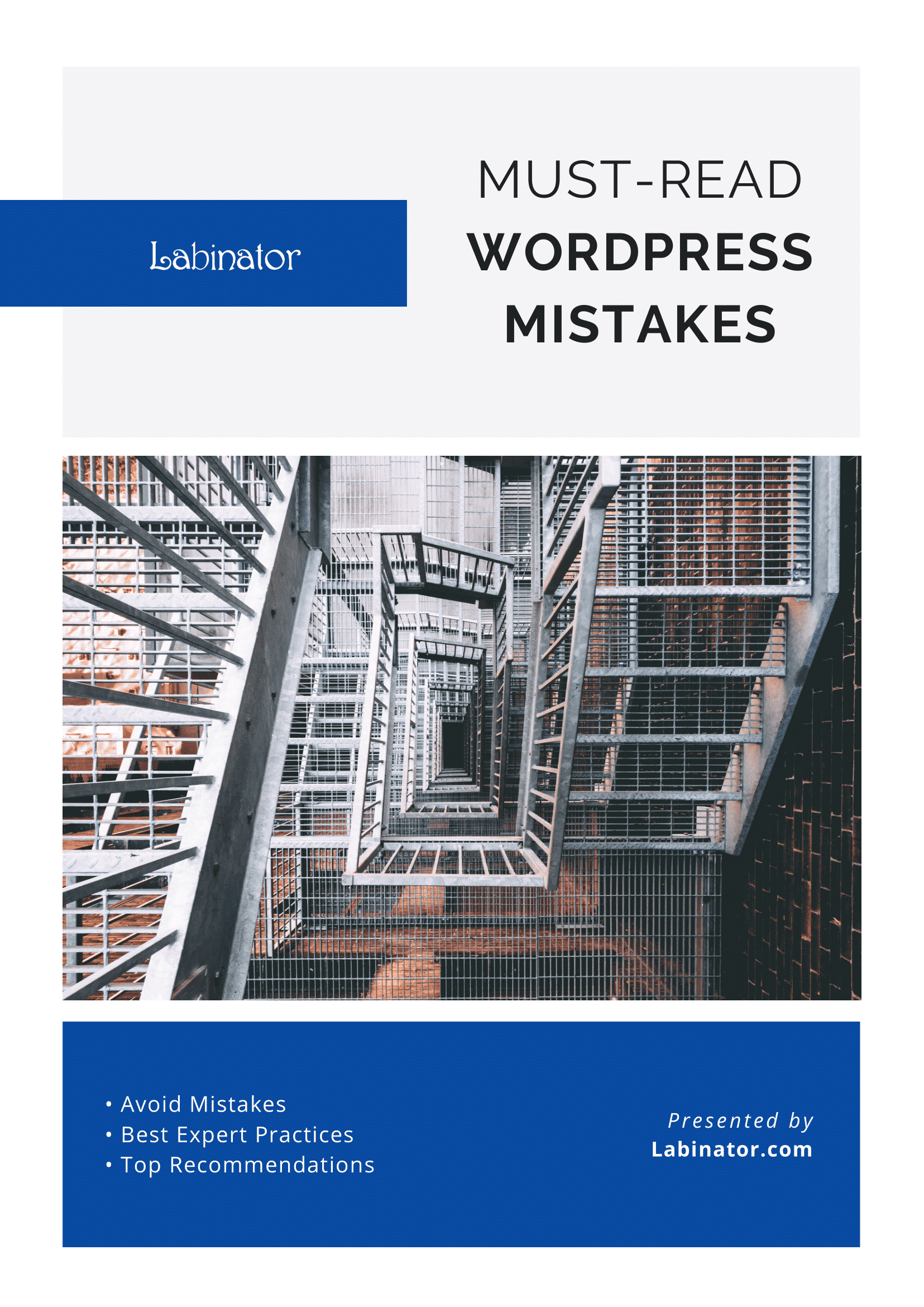
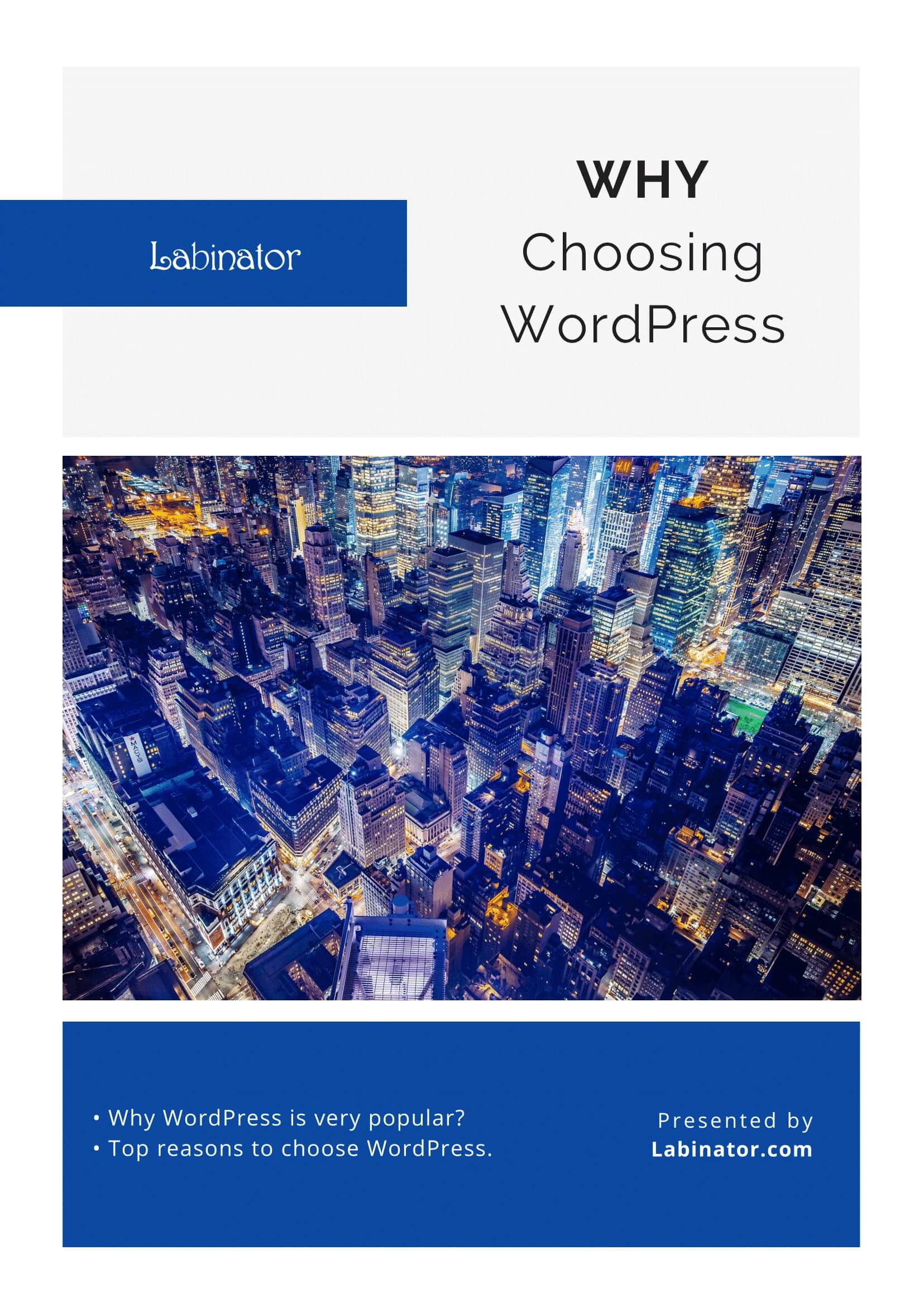
تنزيلهم كلهم!
سيتم إرسال جميع أدلةنا إلى صندوق الوارد الخاص بك
