كيفية إدراج علامة أو رمز متقاطع في Microsoft Term و Excel
نشرت: 2022-02-11Microsoft Phrase و Excel هما تطبيقان مهمان في مجموعة Microsoft Business office. ومع وجود وظائف إضافية على الشبكة أكثر من أي وقت مضى ، يُعتقد أن أحدث أشكال البرنامج تعد من أكثر موارد التعاون على الإنترنت فعالية التي يمكن أن تستخدمها الشركات الصغيرة اليوم.
تتمثل إحدى الصعوبات التي يواجهها مشترو Microsoft Office بشكل عام في كيفية إدراج علامة أو تقاطع في مصطلح أو مستند Excel.
لا يمكن التعرف على هذه الرموز في أي مكان على لوحة المفاتيح ، لذلك تحتاج إلى تعلم طريقة إضافية لعملها. لحسن الحظ ، إنها طريقة سهلة ، وهناك عدد قليل من الطرق التي يمكنك القيام بها. ننتقل إلى أفضل خمس طرق لإدراج علامة أو علامة تقاطع في عبارة أو مستند Excel أدناه.
كيفية إدراج علامة أو صورة متقاطعة في Microsoft Phrase و Excel: التحضير
من الواضح أنه سيتعين عليك الحصول على نسخة مكررة من Microsoft Office لإنجاز هذه المهام ، ونحن نؤيد Microsoft 365 بما يتجاوز جميع الخيارات الأخرى لبيئة Microsoft Office . أكثر من العديدة الماضية منذ وقت طويل ، أدت الخيارات مثل الحفظ التلقائي ، وتعزيز الاستفادة من الجهاز الخلوي ، والتعليق المترابط في Excel ، إلى بناء تعاون الطاقم بشكل أسهل في برنامج إنتاجية مكتب Microsoft.
إذا كان لديك إصدار مستقل من بيئة Microsoft Office ، فستعمل الرسوم التوضيحية الموجودة أدناه أيضًا على بيئة Office 2004 وما فوق. بعد قولي هذا ، يختلف ترتيب قوائم الواجهة بشكل كبير بين الاختلافات.
إمكانية 1: انسخ والصق من الرموز السفلية
لتكرار ولصق علامة أو علامة تقاطع ، قم بتأكيد إحدى العلامات أو المقاطع المتقاطعة أدناه ، ثم انسخها والصقها في وجهتك. قم بتمييز (أو انقر نقرًا مزدوجًا فوق) الرمز المفضل لديك أدناه:
✓
✕
✗
✘
لنسخ - بمجرد تمييز الصورة ، اضغط على Ctrl + C (أو انقر بزر الماوس الأيمن وحدد Duplicate من القائمة)
ثم ضع المؤشر في المستند المطلوب (أو اختر هاتفًا محمولًا)
للصق - ابحث عن المكان الذي تريد الرمز فيه واضغط على Ctrl + V (أو انقر بزر الماوس الأيمن وحدد لصق من القائمة)
الطريقة الأولى لتضمين علامة أو تقاطع لمصطلح أو مستند Excel هي عن طريق قائمة الصورة. ستكشف عنه أقل من قائمة "إدراج" الموجودة على الشريط في الجزء العلوي من شاشة العرض.
انقر فوق الرمز واختر المزيد من الرموز. قم بتحسين الخط إلى Wingdings في مربع اختيار الخط. قم بالتمرير إلى أسفل ، وستحصل على نسختين مختلفتين من العلامات والصلبان. اختر الرمز الذي تريده وانقر على "إدراج".
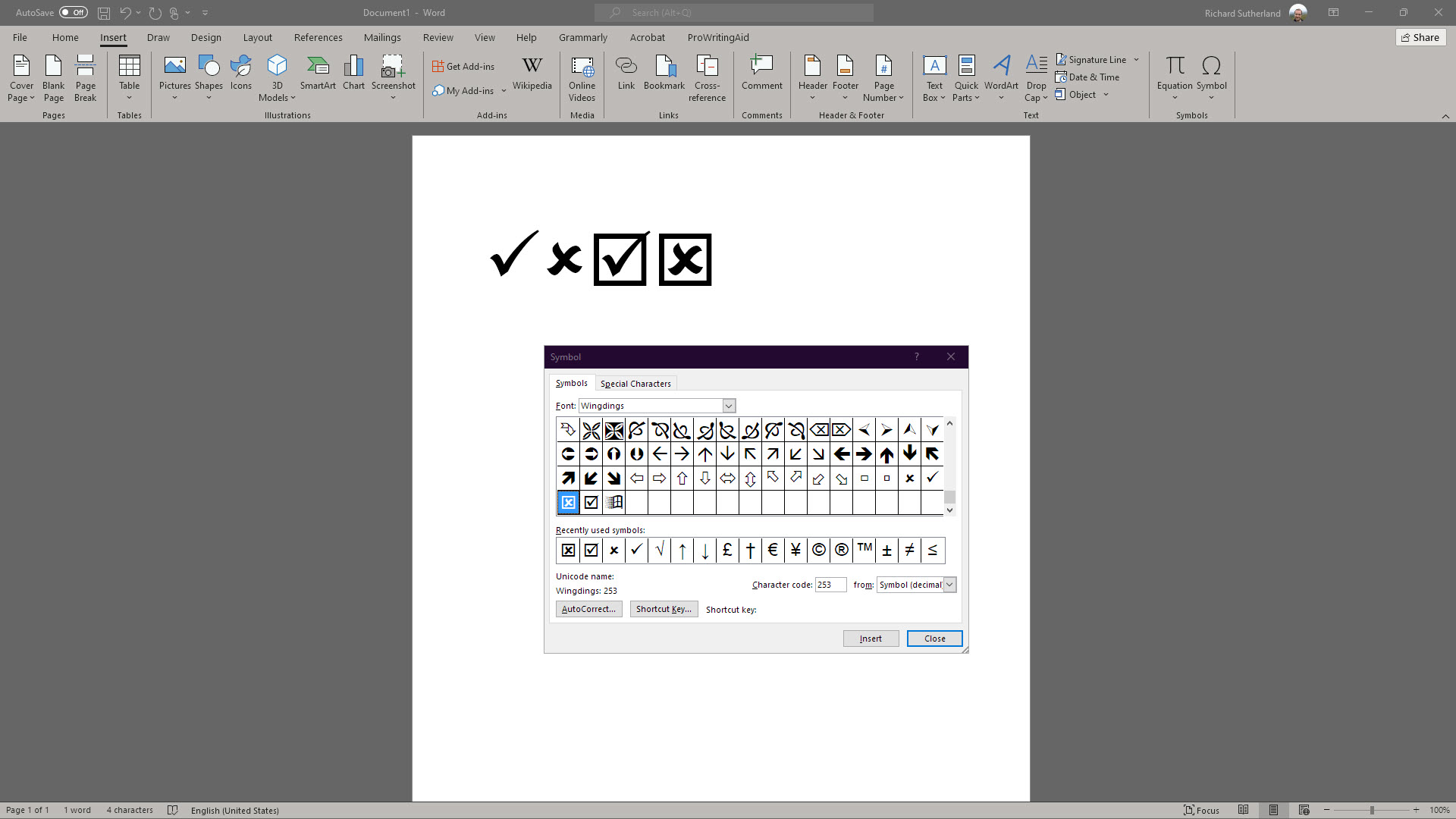
البديل 3: أدخل علامة أو علامة تقاطع تعمل مع رمز الحرف
كاختصار بسيط ، يمكنك إدخال علامة أو علامة تقاطع للبدء بتبديل الخط إلى Wingdings ، ثم الدخول إلى رموز الأحرف على الفور. يكون هذا فعالاً فقط إذا كانت لوحة مفاتيح الكمبيوتر بها لوحة أرقام مختلفة.
بعد تحديد موقع الخط على Wingdings مباشرةً ، استمر في الضغط على الزر Alt ، واكتب رمز الأحرف ذي الصلة المكون من أربعة أرقام على اللوحة الرقمية للكمبيوتر ، ثم قم بتشغيل الزر Alt. سيتم إدراج الحرف في المستند الخاص بك.
رموز العلامة والصليب هي 0252 و 0251 على التوالي. هناك حلان ، 0254 و 0253 ، على التوالي ، بهما حاويات تغليف في كل مكان.
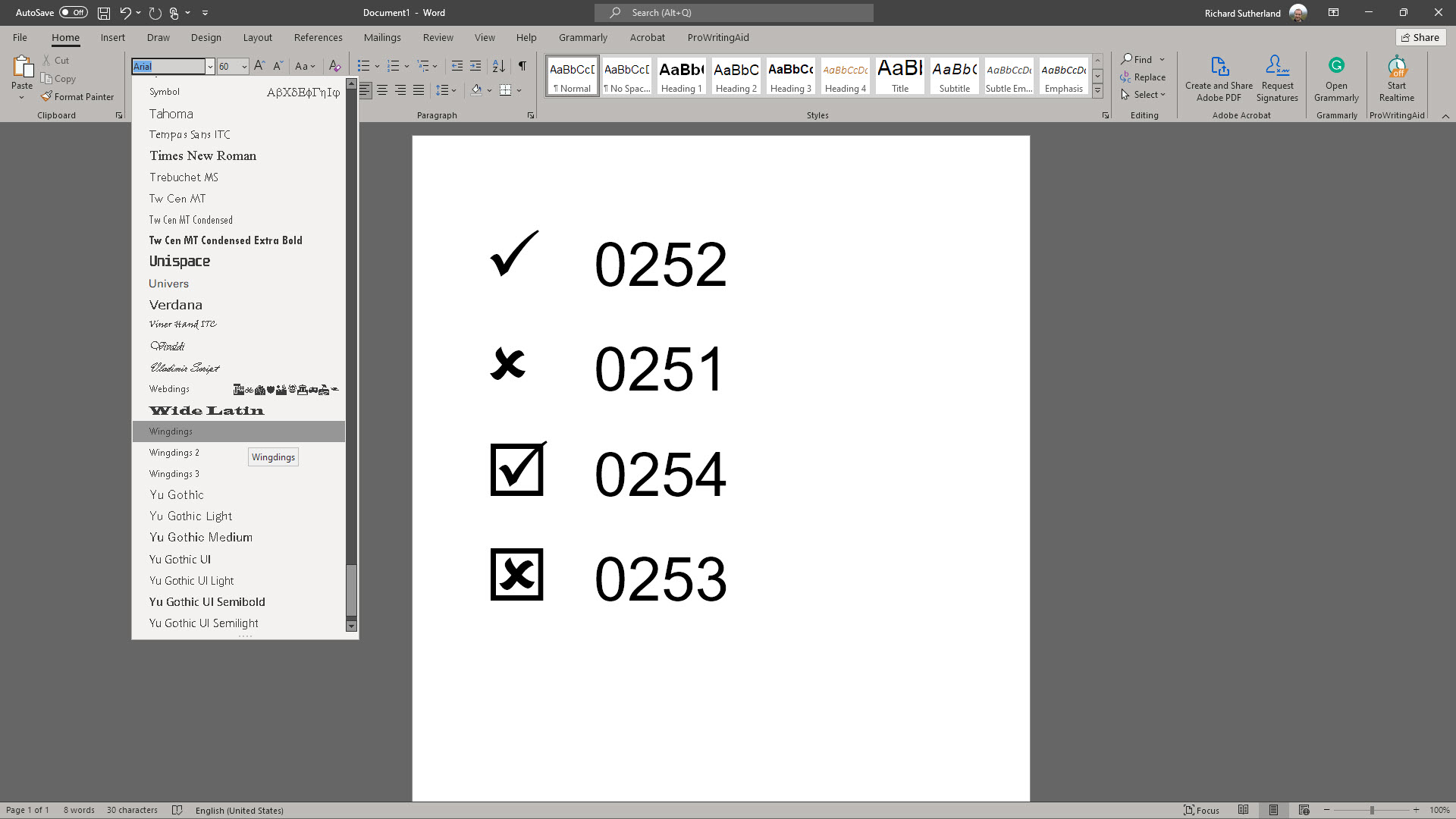

الخيار 4: أدخل علامة أو علامة تقاطع باستخدام اختصار لوحة مفاتيح مدمج
هناك خيار آخر وهو استخدام اختصارات لوحة المفاتيح المُصنَّعة جنبًا إلى جنب مع خط آخر يُعرف باسم Wingdings 2.
اضبط الخط على Wingdings 2 في مستندك في المكان الذي تريد أن تكون العلامة أو التقاطع الإضافي فيه. اضغط Shift + P للحصول على علامة أو تغيير + O للتقاطع. إذا كنت تفضل أن تكون في حاويات تعبئة ، فاضغط على Shift + R أو Shift + Q.
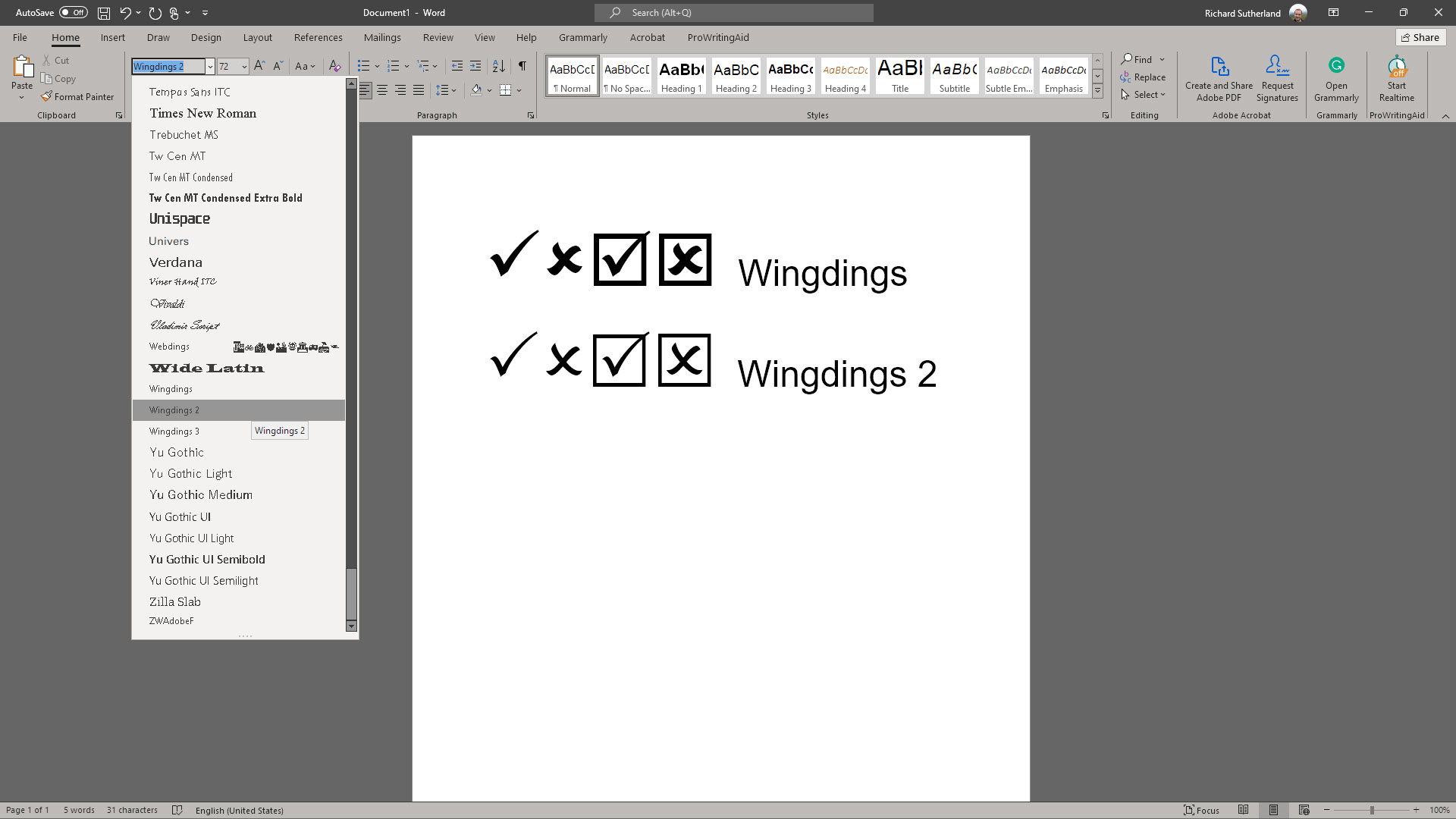
الإمكانية 5: قم بتعيين اختصارات لوحة المفاتيح الخاصة بك للعلامة أو التقاطع
أخيرًا وليس آخرًا ، يمكنك إعداد اختصار لوحة المفاتيح الشخصية الخاص بك والذي من شأنه تسريع عملية إدخال علامات التجزئة والتقاطعات في المستقبل. يمكنك القيام بذلك عن طريق البحث عن الرمز ذي الصلة في قائمة الرموز وتحديد الاختصار الحيوي.
أولاً ، افتح قائمة "إدراج" ، واختر القائمة المنسدلة "الرمز" ، وانقر ببساطة على "الرموز الإضافية". قم بتبديل الخط إلى Wingdings أو Wingdings 2 واكتشف الرمز الذي تريده.
اضغط على Shortcut Critical وأدخل مجموعة المفاتيح الخاصة بك (على سبيل المثال ، Ctrl + Shift + T). انقر فوق تعيين. الآن ، عند الضغط على هذا المزيج من المفاتيح ، سيتم إدراج الرمز في المستند الخاص بك دون الحاجة إلى تعديل الخط ، أو القيام بزيارة إلى قائمة الصور ، أو إدخال رمز الحرف.
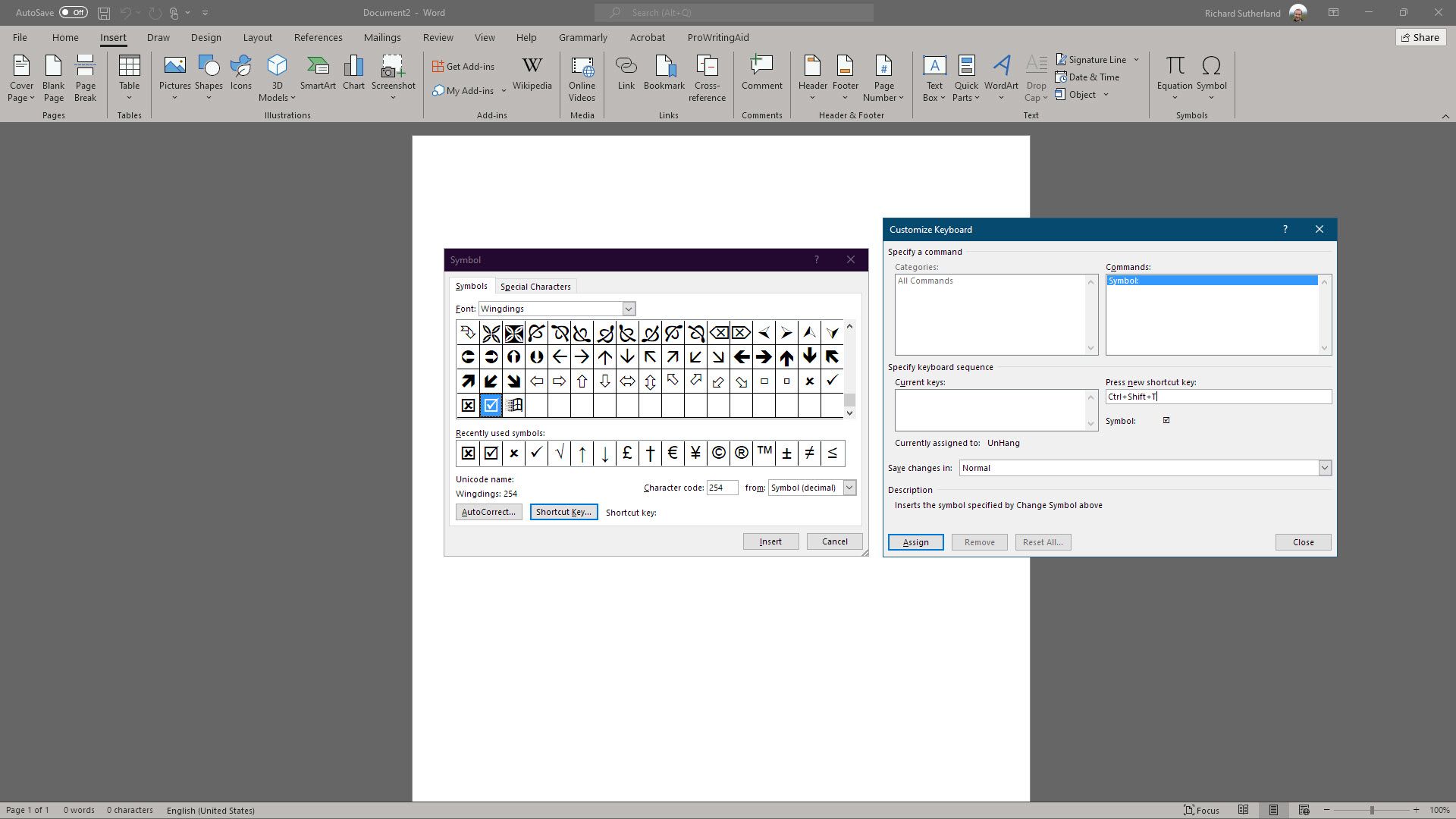
ملخص
لقد حددنا 5 طرق لإدراج علامات التجزئة والتقاطعات في أوراق Microsoft Word و Excel. يمكنك استخدام قائمة الرموز أو إدخال رمز الحرف أو استخدام اختصار لوحة المفاتيح.
لمزيد من التفاصيل حول كيفية الحصول على أفضل النتائج من Microsoft Phrase و Excel ، قمنا بوضع عدة أدلة بشكل مشترك. نتحدث عن كيفية استخدام شريط Microsoft Office وكيفية بدء ترقيم صفحات موقع الويب من صفحة معينة في Microsoft Term . يمكنك أيضًا تحديد موقع أنه من المفيد فهم كيفية إدراج الحواشي السفلية وتحريرها في Microsoft Term .
مجموعة Microsoft Business موجودة في سجلنا لأكثر التطبيقات والتطبيقات فعالية للموظفين البعيدين ، ومع ذلك فقد اكتشفنا أن العديد من الشركات لا تنتج معظم Microsoft 365 لمجرد عدم إبلاغ الموظفين في كثير من الأحيان بجميع الإمكانات التي يمكن الحصول عليها لهم.
إذا كنت تفضل البحث في حل آخر تمامًا ، فقد أبرزنا الاختلافات التي تتضمن Microsoft 365 و Google Workspace .
