الخطوات الأولى في WordPress – كيفية تثبيت مكون WordPress الإضافي؟
نشرت: 2024-04-20يعد تثبيت المكونات الإضافية في WordPress أحد أهم مهارات إنشاء مواقع الويب وتطويرها.ولحسن الحظ، فهو بسيط جدًا وسهل الاستخدام.ستتعلم في هذه المقالة كيفية تثبيت مكون إضافي في WordPress بعدة طرق، بالإضافة إلى الحصول على بعض النصائح حول تحديث وإزالة المكونات الإضافية.وبالتالي، سوف تكتسب المعرفة الكاملة بمكونات WordPress الإضافية وستكون حرًا في تطوير موقع الويب الخاص بك أو متجرك عبر الإنترنت.
إتقان تثبيت البرنامج المساعد – برنامج تعليمي شامل
قبل أن ندخل في تعليمات محددة خطوة بخطوة حول كيفية تثبيت مكون WP الإضافي، من المفيد توضيح ماهية المكونات الإضافية ولماذا يجب عليك استخدامها. بعد إنشاء موقع WordPress، ستكون الخطوة الطبيعية التالية هي تثبيت المكونات الإضافية. توفر المكونات الإضافية وظائف إضافية لموقعك دون كتابة التعليمات البرمجية. يمكن مقارنتها بتطبيق على هاتفك. يعد العدد الهائل من المكونات الإضافية المتاحة أحد أسباب شهرة WordPress حول العالم. سواء كنت تريد إضافة نموذج اتصال، أو فتح متجر، أو تحسين محركات البحث، أو زيادة سرعة موقعك، يمكنك القيام بذلك باستخدام المكونات الإضافية. وينتج عن ذلك إنشاء موقع ويب كامل أو حتى متجر كبير عبر الإنترنت يمكن إنشاؤه دون كتابة تعليمات برمجية، وذلك باستخدام WordPress والمكونات الإضافية المثبتة مثل تكامل WooCommerce.
التنقل في دليل المكونات الإضافية لـ WordPress – العثور على المكون الإضافي الصحيح
بالنظر إلى وجود العديد من البدائل، قد يكون من الصعب البحث في دليل مكونات WordPress الإضافية عن المكون الإضافي المثالي. مع إمكانية الوصول إلى أكثر من 58000 مكون إضافي، من المهم أن يكون لديك خطة جاهزة للتأكد من تحديد الخيار المثالي الذي يلبي متطلبات موقع الويب الخاص بك مع تبسيط عملية البحث أيضًا. أولاً، تأكد من أن أهدافك ومعاييرك محددة جيدًا. هل تحاول إضافة ميزات جديدة، تسريع موقعك، أو زيادة SEO؟ بمجرد أن تكون لديك فكرة واضحة عما تريده، استخدم المرشحات لتحسين اختيارك، مثل الشعبية والفئة والتقييمات. تعد تقييمات المستخدم ومراجعاته مصادر مهمة جدًا للمعلومات حول موثوقية البرنامج الإضافي ووظيفته. بالإضافة إلى ذلك، ضع في الاعتبار جوانب مثل التوافق مع إصدار WordPress الخاص بك، وتكرار التحديث، وسمعة المطور. من خلال اتباع نهج منهجي، والاستفادة من الموارد المتاحة وتعلم كيفية إضافة مكون إضافي إلى WordPress، يمكنك التنقل بثقة في دليل WordPress Plugin واكتشاف المكون الإضافي المثالي لرفع أداء موقع الويب الخاص بك وتجربة المستخدم.
خطوات بسيطة لتثبيت مكون إضافي عبر لوحة تحكم WordPress
أسهل طريقة لتثبيت البرنامج الإضافي هي من خلال لوحة تحكم WordPress. بهذه الطريقة يمكنك تنزيل وتثبيت جميع المكونات الإضافية المجانية المتوفرة في مستودع WordPress بسهولة ويسر. بعد تسجيل الدخول، انتقل إلى قسم الإضافات وانقر على إضافة جديد .
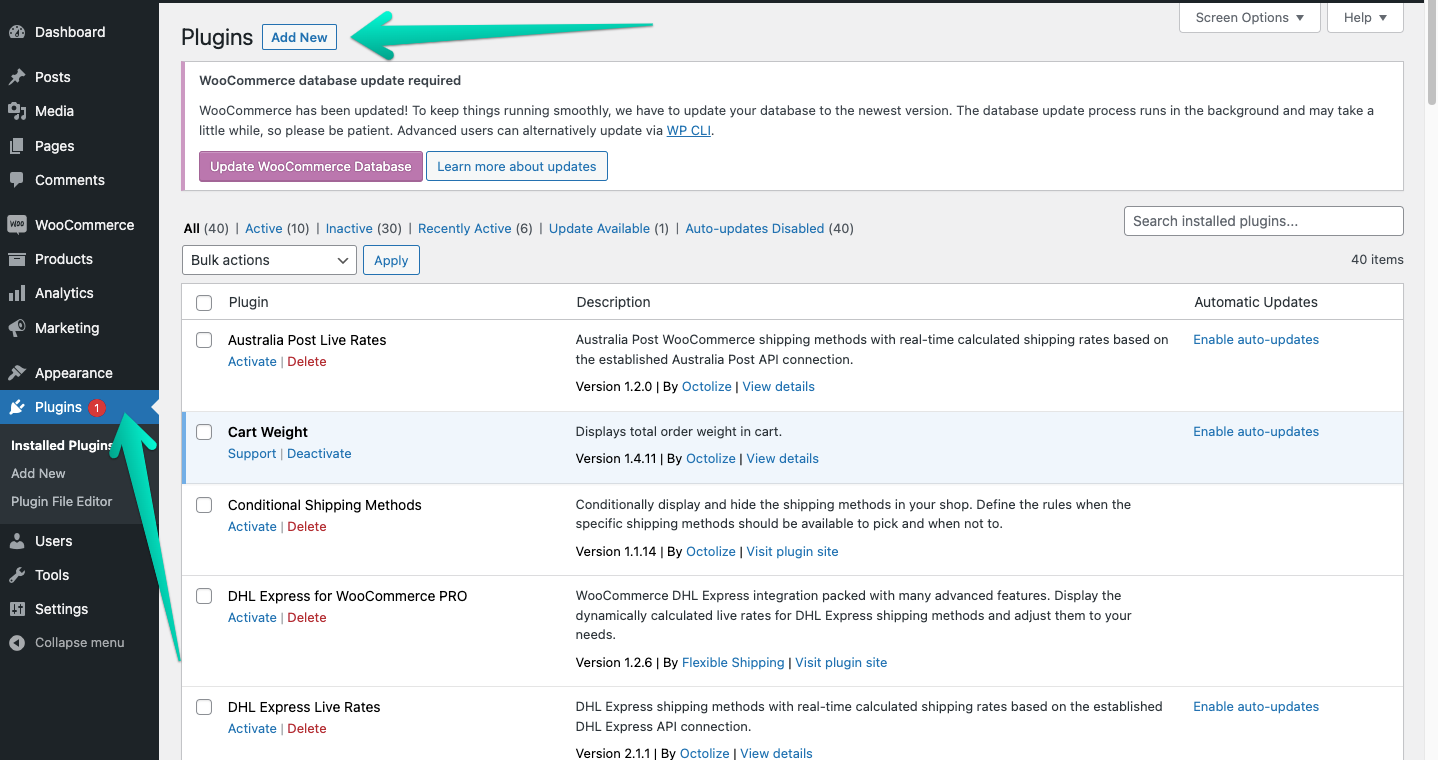
ثم أدخل اسم أو مؤلف المكون الإضافي الذي ترغب في استخدامه في نافذة البحث على اليمين. يمكنك أيضًا البحث باستخدام مصطلحات مثل "الشحن" لتثبيت البرنامج الإضافي للشحن WooCommerce أو "SEO" لتعزيز تحسين محركات البحث لموقعك.
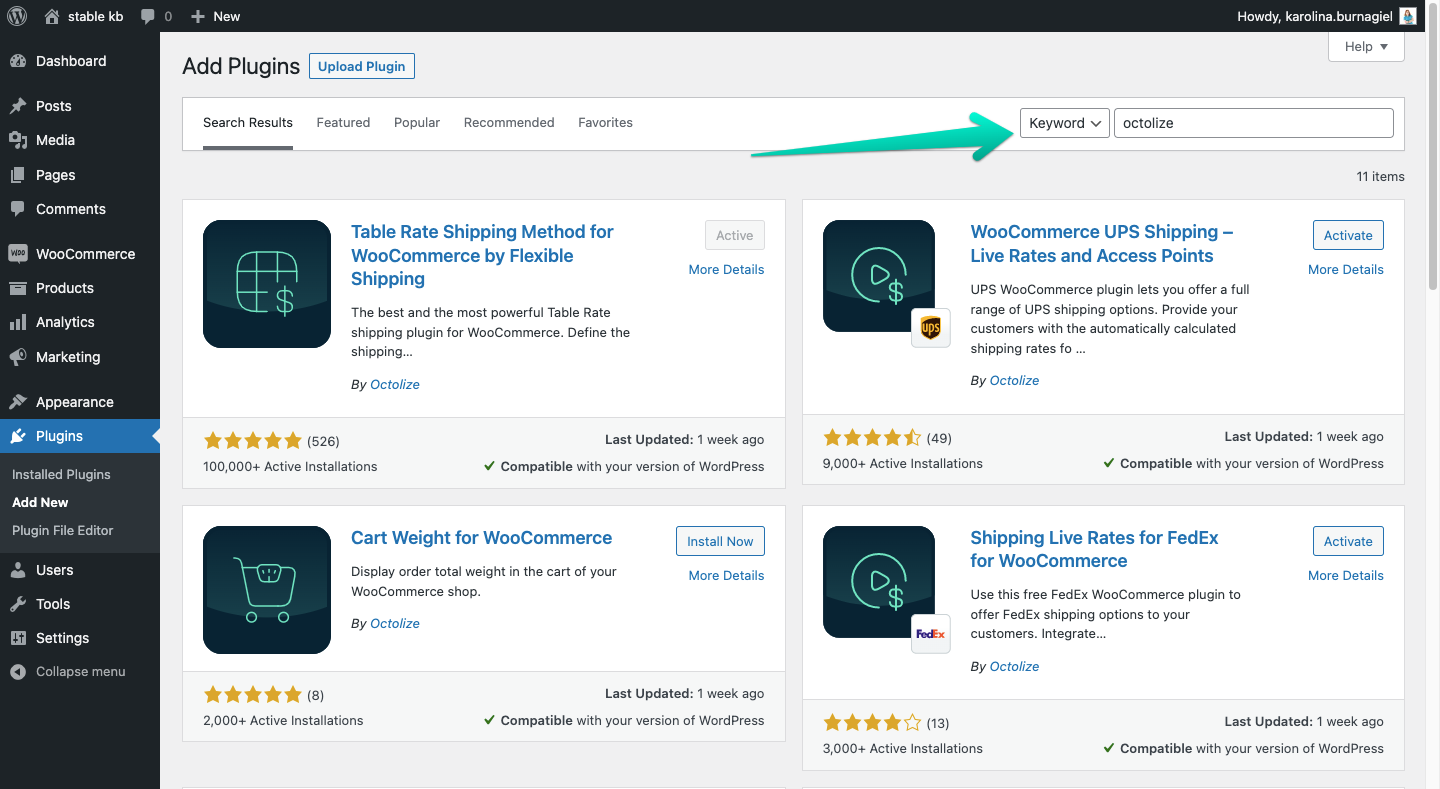
بمجرد العثور على المكون الإضافي، انقر فوق "التثبيت الآن" ، وسيتولى WordPress الباقي. قم بتنشيط المكون الإضافي، وستكون جاهزًا لبدء استخدامه على موقع الويب الخاص بك.
قم بتثبيت مكون إضافي عبر تحميل المكون الإضافي لـ WordPress Admin
هناك حالات لا يكون فيها المكون الإضافي الذي تريد تثبيته متاحًا في مستودع WordPress. عادةً ما تكون هذه الإصدارات مدفوعة من المكونات الإضافية، أو المكونات الإضافية المتوفرة فقط على مواقع البائعين أو الإصدارات الأقدم من المكونات الإضافية المجانية. في هذه الحالة، يمكنك تثبيت المكون الإضافي عبر تحميل المكون الإضافي لـ WordPress Admin. للقيام بذلك ، يجب أن يكون لديك إصدار ZIP من البرنامج الإضافي (الملف الذي تم فك ضغطه لن يعمل) .
بمجرد حصولك على ملف ZIP الخاص بك، ارجع إلى WordPress الخاص بك، وحدد علامة التبويب " المكونات الإضافية " في قائمة الشريط الجانبي، وانقر على الزر " إضافة جديد" . ثم انقر على زر تحميل البرنامج المساعد . بعد ذلك، قم بتحميل ملف ZIP باستخدام المكون الإضافي من جهاز الكمبيوتر الخاص بك وانقر فوق "التثبيت الآن" .
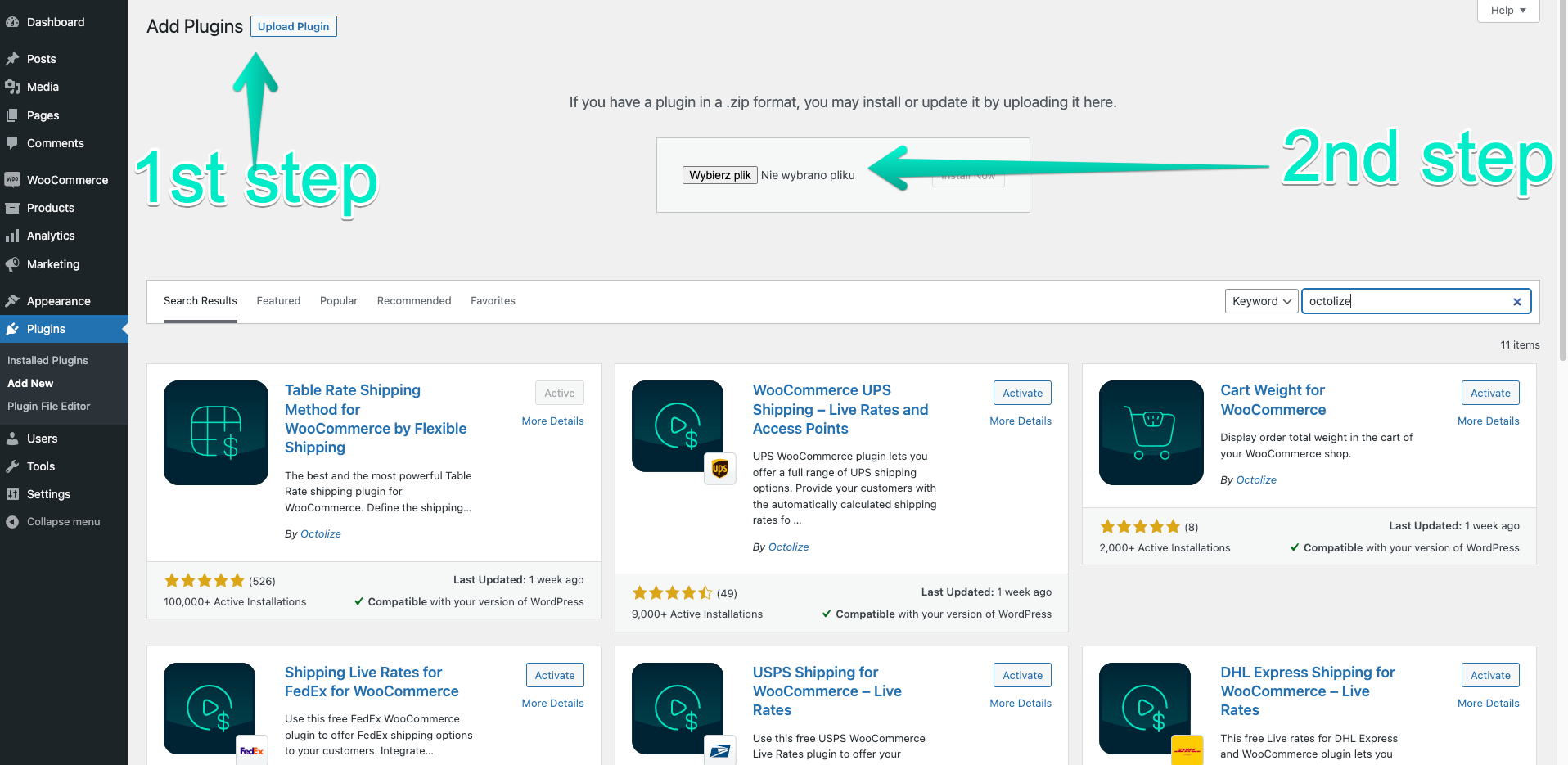
بعد التثبيت، انقر فوق الزر "تنشيط البرنامج المساعد" .
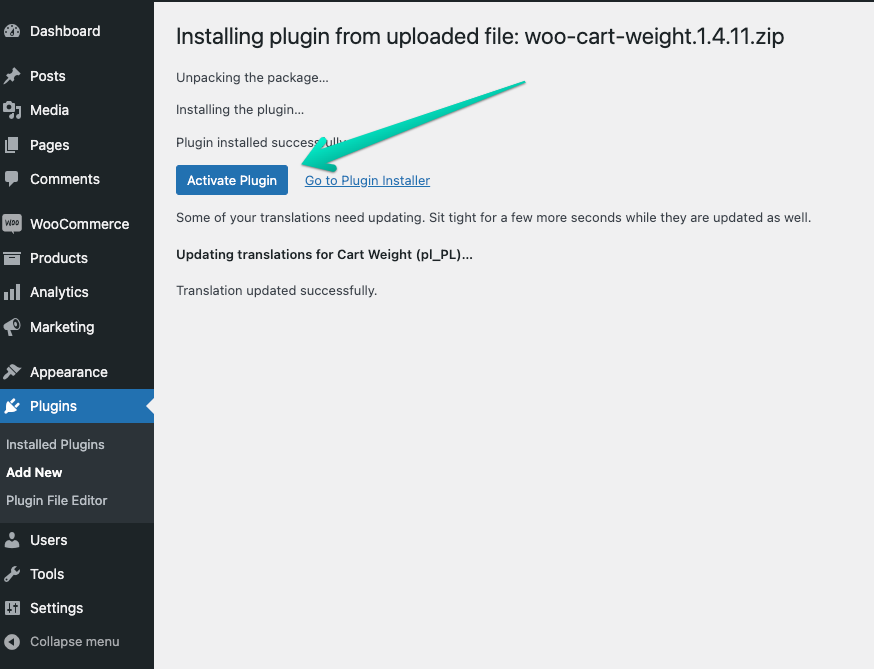
التثبيت اليدوي – تحميل مكون إضافي إلى موقع WordPress الخاص بك
للتثبيت اليدوي، ستحتاج إلى تنزيل مكون إضافي على جهاز الكمبيوتر الخاص بك. من المهم أن تتذكر استخراج الملف المضغوط قبل تحميله على الخادم.حان الوقت الآن لتحميل مجلد البرنامج الإضافي المستخرج، يرجى تحديد موقع البرنامج الإضافي على جهاز الكمبيوتر الخاص بك من مستوى FTP ونقله إلى مجلد WordPress wp-content → plugins.
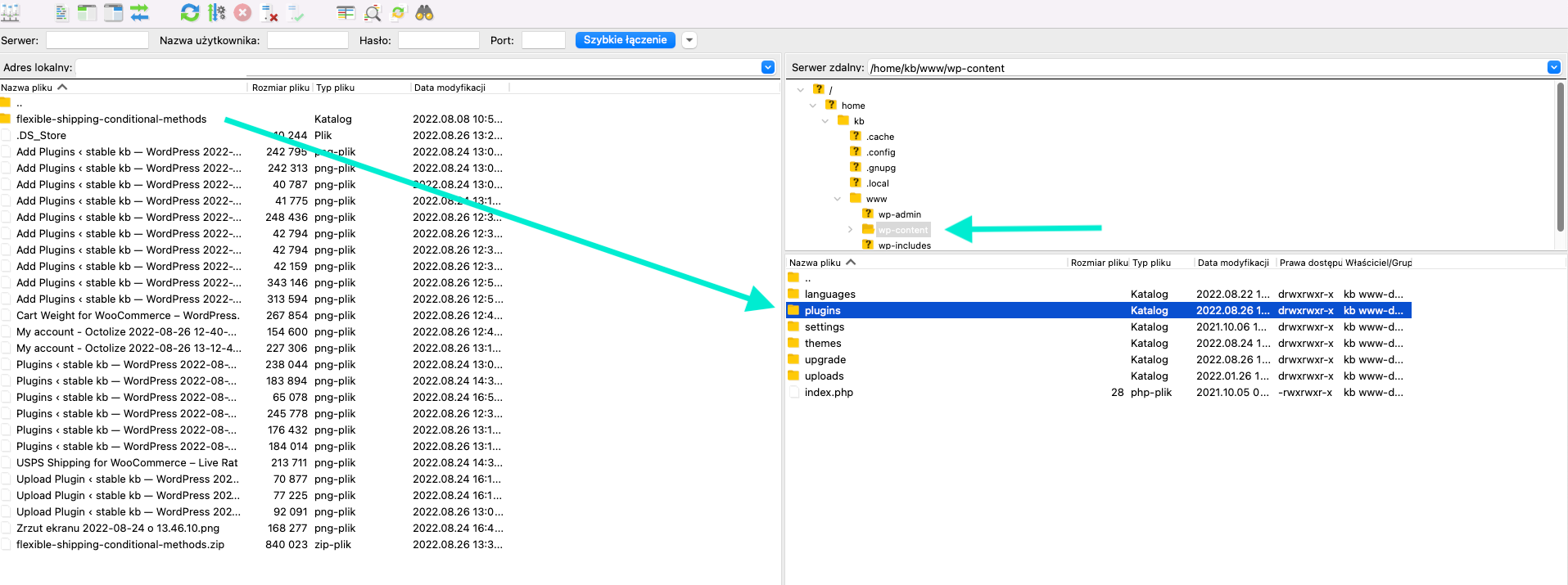
بعد تحميل المكون الإضافي عبر FTP، حان الوقت لتنشيط المكون الإضافي. افتح WordPress وحدد قائمة الإضافات ، ثم انتقل إلى الإضافات المثبتة . من القائمة، اختر المكون الإضافي الذي قمت بتثبيته مؤخرًا، ثم انقر فوق الزر "تنشيط" لتنشيطه.
استكشاف مشكلات التثبيت الشائعة وإصلاحها
على الرغم من أن تثبيت المكونات الإضافية عادة ما يكون عملية واضحة، فقد تواجه بعض التحديات على طول الطريق. من بين أكثرها شيوعًا:
- تم رفض الإذن أو خطأ في الكتابة: خطأ الكتابة، المعروف أيضًا باسم تم رفض الإذن، يمنع تثبيت المكونات الإضافية والموضوعات.تنشأ هذه المشكلة عندما لا يتمتع WordPress بالحقوق اللازمة لكتابة الملفات أو الأدلة.
- نفاد ذاكرة PHP: إذا كان موقع الويب الخاص بك يستخدم ذاكرة أكبر مما خصصته PHP، فقد تواجه صعوبات في تثبيت المكونات الإضافية الجديدة أو تنشيطها.
- مشكلات توافق إصدار PHP: هناك حاجة إلى إصدار معين من PHP حتى تعمل بعض المكونات الإضافية والموضوعات.قد تنشأ مشاكل التثبيت بسبب عدم التوافق.
- خطأ في إنشاء اتصال بقاعدة البيانات: هذه المشكلة أكثر خطورة ويمكن أن يكون سببها عدد من الأشياء، بما في ذلك معلومات تسجيل الدخول الخاطئة أو مشاكل في خادم قاعدة البيانات.
- تم تجاوز حد وقت التنفيذ: إذا استغرقت العملية وقتًا أطول من الحد الأقصى للوقت المحدد في إعداد PHP الخاص بك، فسيحدث خطأ أثناء تثبيت مكون إضافي أو سمة.
ترتبط هذه المشكلات عادةً بعمليات التثبيت عبر لوحة تحكم WordPress. إذا واجهت هذه المشكلات، فحاول تثبيت البرنامج الإضافي يدويًا باستخدام FTP.

تحديث المكونات الإضافية – الحفاظ على موقع WordPress الخاص بك آمنًا وعمليًا
يعد تحديث المكونات الإضافية بانتظام أمرًا ضروريًا للحفاظ على أمان ووظائف موقع WordPress الخاص بك. يمكن أن تشكل المكونات الإضافية القديمة مخاطر أمنية وقد لا تعمل بشكل مثالي مع أحدث إصدار من WordPress أو PHP. غالبًا ما يقوم مطورو المكونات الإضافية بإصدار تحديثات لتحسين الأداء أو إضافة وظائف جديدة أو إصلاح الأخطاء التي قد تؤثر على موقعك. من خلال تحديث المكونات الإضافية الخاصة بك، فإنك تضمن أن موقع WordPress الخاص بك يعمل بسلاسة ويستفيد من أحدث التطورات التكنولوجية.
نصائح لتحديث ملحقات ووردبريس
استخدم نسخة من موقع الويب الخاص بك
من الممارسات الجيدة لحماية موقعنا على WordPress هي إنشاء نسخة من الموقع حيث يمكننا تحديث المكونات الإضافية لمعرفة ما إذا كانت تسبب أي تعارضات. يمكن إنشاء نسخة بسهولة باستخدام مكون إضافي مخصص مثل Duplicator. بوجود نسخة، يمكننا تحديث المكونات الإضافية والتحقق بعناية من ظهور أي تعارضات. يمكننا تحديثها على موقع "الإنتاج" الخاص بنا إذا لم يتم اكتشاف أي شيء.
تحليل سجل التغيير في البرنامج المساعد
إذا كنت لا ترغب في إنشاء نسخة من الموقع أو يبدو أن هناك الكثير من العمل، فيمكنك التحديث مباشرة على موقعك. ولكن في هذه الحالة، من المفيد تحليل حجم التغييرات، وبالتالي خطر الصراع. يحتوي كل مكون إضافي في WordPress على سجل التغيير. يمكنك العثور عليه على الموقع الرسمي للمكون الإضافي في مستودع WordPress. عادةً ما تحتوي إصدارات البرنامج الإضافي في WordPress على نمط xxx. إذا تم تغيير العنصر الأخير من الإصدار، فعادةً ما يكون هذا تغييرًا بسيطًا مع فرصة ضئيلة لكسر شيء ما على موقعنا. عادةً ما يكون تغيير العنصر الأوسط في الإصدار أمرًا أكبر بالفعل، وبالتالي يزداد خطر حدوث أخطاء. عادة ما يكون هذا إضافة خيارات جديدة، والتي من غير المرجح أن تسبب مواقف حرجة. من ناحية أخرى، فإن تغيير عنصر الإصدار الأول للمكون الإضافي أو القالب هو أمر مختلف تمامًا. من المؤكد أن مثل هذا التحديث يتضمن تغييرات كبيرة من شأنها أن تؤدي إلى إفساد موقعك.
إلغاء تثبيت المكونات الإضافية – إزالة الملحقات غير المرغوب فيها بشكل صحيح
قد يكون إلغاء تثبيت المكونات الإضافية ضروريًا إذا لم تعد بحاجة إلى وظائف معينة أو إذا كان أحد المكونات الإضافية يسبب تعارضات. عندما يتعلق الأمر بإلغاء تثبيت المكونات الإضافية، فمن المهم أن نفهم أن مجرد حذف ملفات المكونات الإضافية لا يكفي. تتضمن إزالة تثبيت المكون الإضافي بشكل صحيح إلغاء تنشيطه أولاً للتأكد من إزالة أي جداول أو إعدادات قاعدة بيانات مرتبطة أيضًا. يمكن أن يؤدي الفشل في إلغاء تنشيط المكون الإضافي قبل الحذف إلى عزل البيانات في قاعدة بياناتك، مما قد يؤدي إلى حدوث مشكلات في الأداء أو تعارض مع المكونات الإضافية الأخرى.
الفرق بين إلغاء تنشيط وحذف مكون WordPress الإضافي
عندما لم تعد بحاجة إلى مكون WordPress الإضافي، فلديك خيار إلغاء تنشيطه أو حذفه. إذن ما الفرق؟
- يشبه إلغاء تنشيط البرنامج المساعد إطفاء الضوء. لا تزال الأسلاك الكهربائية في مكانها، لكن الطاقة الواصلة إلى المصباح الكهربائي انقطعت مؤقتًا. فيما يتعلق بالمكونات الإضافية، فهذا يعني أنه بينما لا تزال جميع الملفات موجودة على موقع الويب الخاص بك، فإن WordPress يوقفها عن العمل حتى تقوم بإعادة تنشيط المكون الإضافي.
- عندما تقوم بحذف مكون إضافي، تتم إزالة جميع ملفاته من موقع الويب الخاص بك ويتم إزالته من قائمة المكونات الإضافية المثبتة لديك.
عند تصحيح مشكلة ما على موقع الويب الخاص بك، قد يكون إلغاء تنشيط المكونات الإضافية مفيدًا. يمكنك عزل التعارضات المحتملة عن طريق إلغاء تنشيط مكون إضافي واحد مؤقتًا في كل مرة. ومع ذلك، يُنصح بإزالة المكون الإضافي الخادع تمامًا إذا صادفت واحدًا.
بالإضافة إلى ذلك، تجدر الإشارة إلى أن بعض المكونات الإضافية قد تترك وراءها ملفات أو إعدادات متبقية حتى بعد إلغاء تثبيتها. لتنظيف موقعك بشكل كامل، فكر في استخدام مكون إضافي متخصص في إزالة المكونات الإضافية للبحث عن أي آثار متبقية. يمكن أن تساعدك هذه الخطوة الإضافية على ضمان بقاء موقع WordPress الخاص بك خاليًا من الفوضى ومحسّنًا للأداء.
ملخص
من خلال إتقان تثبيت المكونات الإضافية، يمكنك تحسين وظائف موقع الويب الخاص بك على WordPress وتخصيص ميزاته وفقًا لاحتياجاتك المحددة. سواء قمت بتثبيت المكونات الإضافية عبر لوحة تحكم WordPress أو تحميل ملفات المكونات الإضافية يدويًا، فقد قدم لك هذا الدليل الخطوات اللازمة ونصائح حول استكشاف الأخطاء وإصلاحها لضمان تجربة تثبيت سلسة. قم بتحديث المكونات الإضافية الخاصة بك بانتظام وقم بإلغاء تثبيت الملحقات غير المرغوب فيها بشكل صحيح للحفاظ على موقع WordPress آمن وفعال. استكشاف البرنامج المساعد سعيدة!
