كيفية تثبيت Google Tag Manager وإعداده في WordPress
نشرت: 2023-03-08هل تتطلع إلى تثبيت Google Tag Manager في WordPress؟
يتيح لك Google Tag Manager إضافة مقتطفات شفرة التتبع إلى موقع WordPress الخاص بك. إنها أداة مجانية وتسمح لك بتتبع تفاعلات المستخدم المختلفة.
في هذه المقالة ، سنوضح لك كيفية تثبيت Google Tag Manager وإعداده بشكل صحيح في WordPress وشرح الفوائد.
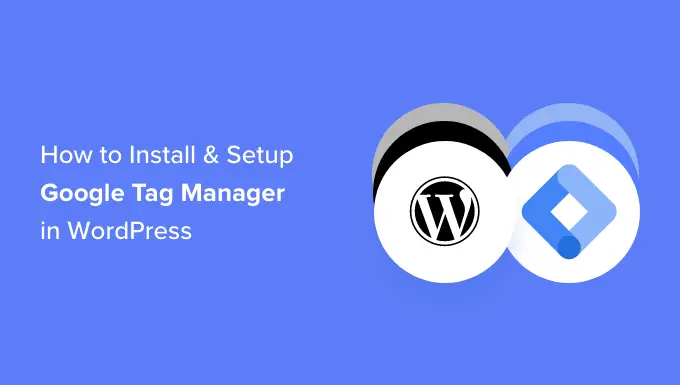
ما هو Google Tag Manager؟
Google Tag Manager (GTM) هي أداة مجانية تقدمها Google تتيح لك إضافة وتحديث وإدارة مقتطفات التعليمات البرمجية التي تسمى العلامات على موقع WordPress الخاص بك.
غالبًا ما يحتاج مالكو مواقع الويب إلى إضافة مقتطفات متعددة من التعليمات البرمجية لتتبع تحويلاتهم ، وعمليات إرسال النماذج ، ونقرات الارتباط ، وجمع البيانات التحليلية الأخرى على موقع الويب الخاص بهم. باستخدام Google Tag Manager ، يمكنك بسهولة إضافة وإدارة كل هذه النصوص البرمجية من لوحة تحكم واحدة.
توجد نماذج علامات مضمنة لكل من Google Analytics وإعلانات Google و Google Optimize و DoubleClick و Google AdSense. يعمل برنامج إدارة العلامات أيضًا مع العديد من منصات التحليلات والتتبع التابعة لجهات خارجية.
يوفر لك هذا وقت إضافة العلامات وإزالتها من التعليمات البرمجية بدلاً من إدارتها من لوحة تحكم سهلة. ناهيك عن أن كل هذه المقتطفات المنفصلة يتم تحميلها في برنامج نصي واحد.
ومع ذلك ، دعنا نرى كيفية إضافة Google Tag Manager إلى WordPress. سنعرض لك أيضًا طريقة بديلة لتتبع تفاعلات المستخدم المختلفة على موقعك. أفضل جزء ، ليس عليك تحرير التعليمات البرمجية أو إعداد العلامات.
ما عليك سوى النقر فوق الروابط أدناه للانتقال إلى القسم المفضل لديك:
إضافة Google Tag Manager في WordPress
أولاً ، ستحتاج إلى زيارة موقع Google Tag Manager على الويب والنقر فوق الزر "ابدأ مجانًا" للتسجيل.
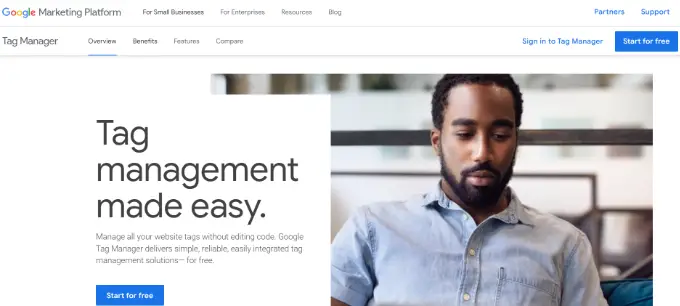
بعد تسجيل الدخول ، ستنتقل إلى صفحة إضافة حساب جديد.
انطلق وانقر على زر "إنشاء حساب".
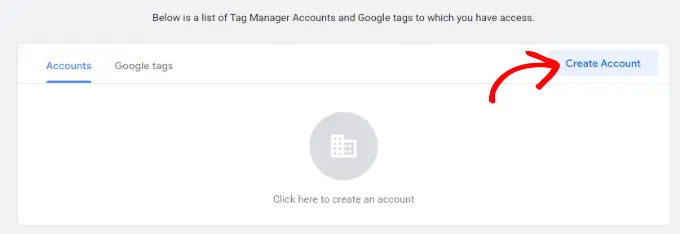
بعد ذلك ، يمكنك إدخال اسم لحسابك وتحديد بلد من القائمة المنسدلة.
يمنحك برنامج إدارة العلامات أيضًا خيار مشاركة البيانات مع Google دون الكشف عن هويتك. يمكنك ببساطة النقر فوق مربع الاختيار والتمرير لأسفل.
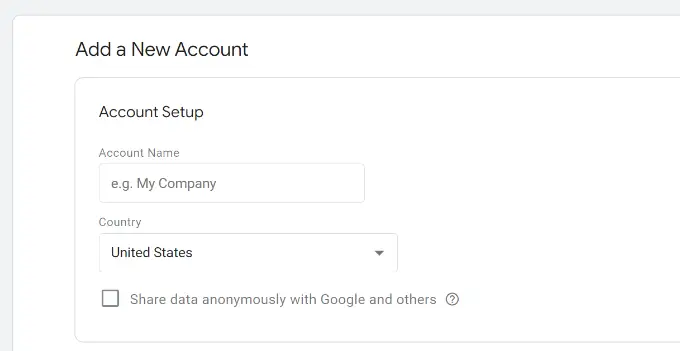
أنت الآن بحاجة إلى إضافة حاوية إلى حسابك. يمكن أن تكون الحاوية موقع ويب أو تطبيقات iOS أو Android أو خادمًا. في هذه الحالة ، سوف نستخدم خيار "الويب".
يمكنك استخدام مجال موقعك لاسم الحاوية. بمجرد الانتهاء ، انقر فوق الزر "إنشاء" للمتابعة.
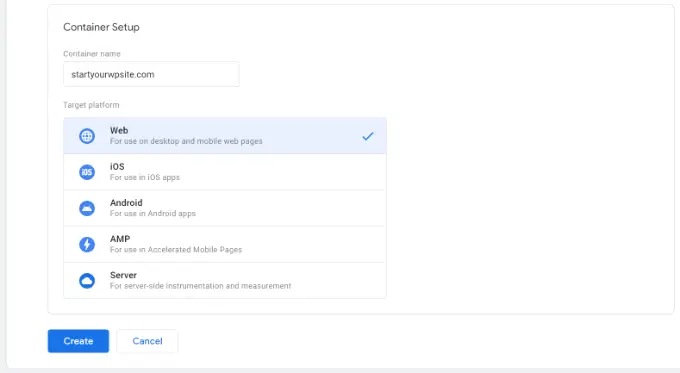
سترى الآن نافذة جديدة تنزلق من اليمين مع اتفاقية شروط خدمة إدارة العلامات من Google.
يمكنك النقر فوق مربع الاختيار في الجزء السفلي لقبول شروط معالجة البيانات ثم النقر فوق الزر "نعم" في الجزء العلوي.
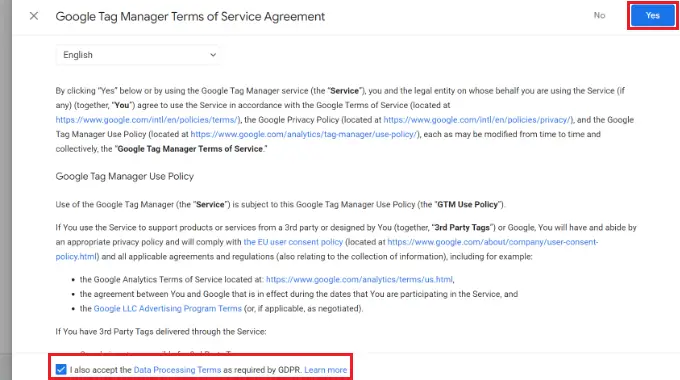
سيقوم Google Tag Manager الآن بإنشاء حسابك.
بعد ذلك ، سيُظهر لك الآن رموز التتبع التي تحتاج إلى إضافتها إلى موقعك.
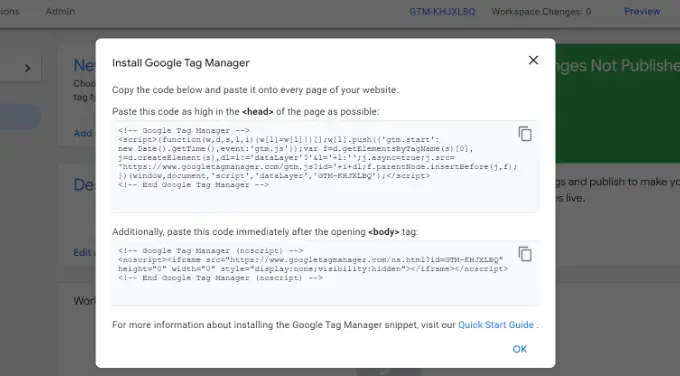
ما عليك سوى نسخ هذين الرمزين ، حيث ستحتاج إلى إضافتهما إلى قسم الرأس والجسم على موقع WordPress الخاص بك.
إضافة Google Tag Manager Code إلى WordPress
أسهل طريقة لإضافة مقتطفات التعليمات البرمجية في WordPress هي استخدام المكون الإضافي WPCode. إنه أفضل مكون إضافي لمقتطف رمز WordPress ويتيح لك إضافة وإدارة رموز مخصصة مختلفة على موقع الويب الخاص بك.
أفضل جزء ، يمكنك البدء مجانًا باستخدام WPCode. ومع ذلك ، هناك أيضًا إصدار متميز يوفر المزيد من الميزات مثل مكتبة مقتطفات التعليمات البرمجية والمنطق الشرطي وإدراج المقتطفات تلقائيًا والمزيد.
أولاً ، ستحتاج إلى تثبيت البرنامج المساعد WPCode المجاني وتنشيطه. إذا كنت بحاجة إلى مساعدة ، فالرجاء الاطلاع على دليلنا حول كيفية تثبيت مكون WordPress الإضافي.
عند التنشيط ، تحتاج إلى زيارة Code Snippets »صفحة الرؤوس والتذييلات من لوحة إدارة WordPress. أدخل الآن الرموز التي نسختها مسبقًا.
تأكد من لصق رمز <head> في حقل الرأس وكود <body> في حقل النص ، كما ترى أدناه.
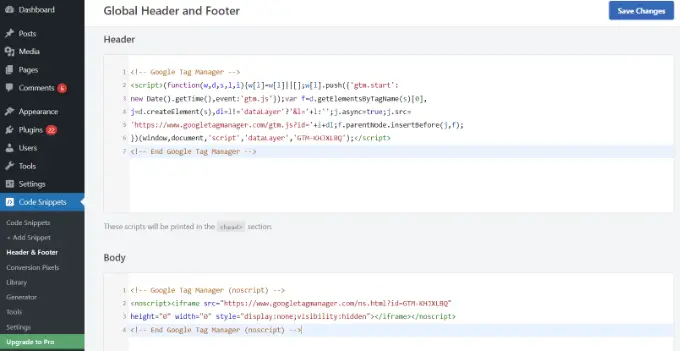
بمجرد الانتهاء ، لا تنس النقر فوق الزر "حفظ التغييرات".
Google Tag Manager جاهز الآن للاستخدام على موقع WordPress الخاص بك.
إنشاء علامة جديدة في Google Tag Manager
بعد ذلك ، يمكنك إنشاء علامة جديدة في Google Tag Manager وإعداد التتبع على موقع WordPress الخاص بك.
لنفترض أنك تريد إضافة Google Analytics 4 (GA4) إلى موقع WordPress الخاص بك باستخدام إدارة العلامات.
أولاً ، ستحتاج إلى النقر فوق خيار "إضافة علامة جديدة" من لوحة معلومات إدارة العلامات الخاصة بك.
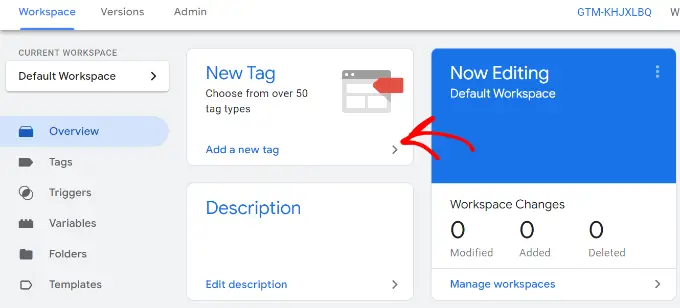
بعد ذلك ، يمكنك إدخال اسم لعلامتك في الأعلى.
من هنا ، ما عليك سوى النقر فوق خيار "تهيئة العلامة".
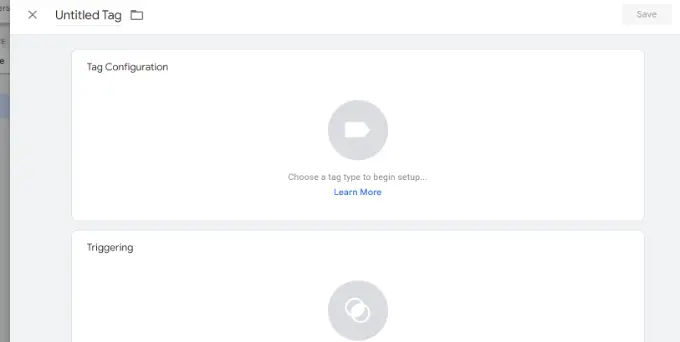
بعد ذلك ، سيعرض لك برنامج إدارة العلامات أنواعًا مختلفة من العلامات للاختيار من بينها.
على سبيل المثال ، سيتضمن ذلك علامات لبرنامج Google Analytics وإعلانات Google و Floodlight والمزيد. سنحدد "تحليلات Google: تكوين GA4" لهذا البرنامج التعليمي.
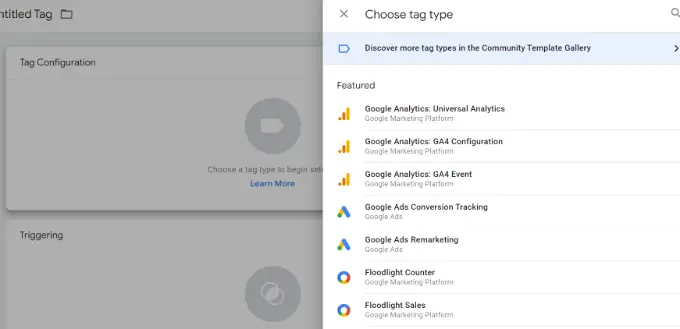
بعد ذلك ، ستحتاج إلى إدخال تفاصيل علامتك.
أولاً ، يمكنك إضافة معرّف القياس.
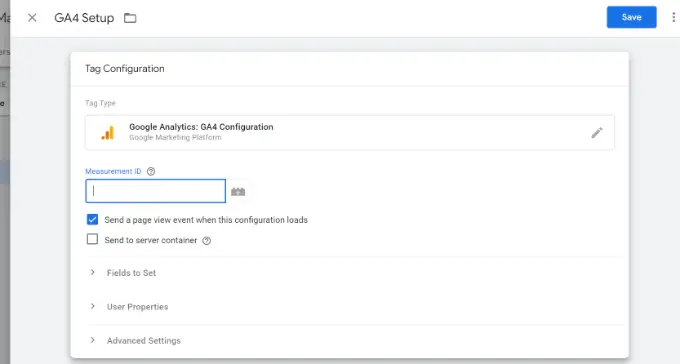
يمكنك العثور على معرّف القياس عن طريق تسجيل الدخول إلى حسابك في Google Analytics.

ما عليك سوى التوجه إلى المسؤول »خيار تدفقات البيانات ضمن عمود الموقع. تابع وانقر على تدفقات البيانات الخاصة بك لعرض معرّف القياس.
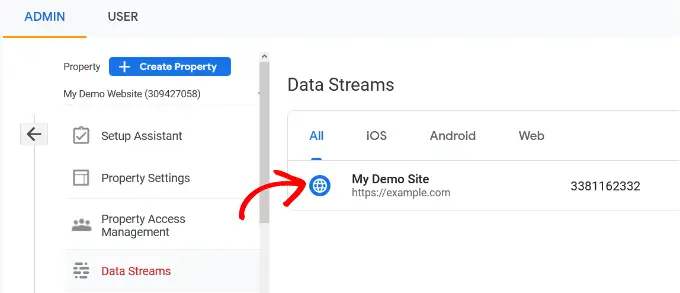
عندما تفتح نافذة جديدة ، يجب أن ترى معرّف القياس في الزاوية اليمنى العليا.
يمكنك ببساطة نسخ المعرف.
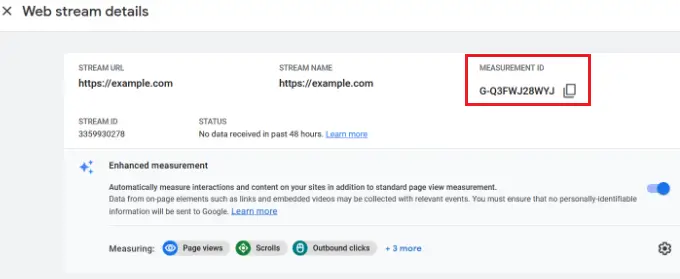
عد الآن إلى نافذة أو علامة تبويب Google Tag Manager ، وأدخل معرف القياس.
بعد ذلك ، يمكنك التمرير لأسفل والنقر فوق خيار "التشغيل".
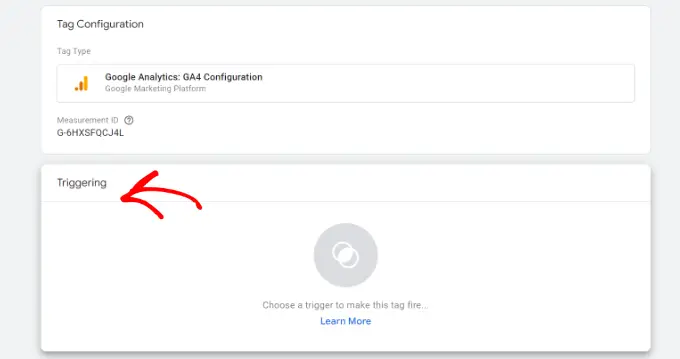
سيعرض Google Tag Manager الآن مشغلات مضمنة للاختيار من بينها.
انطلق وحدد خيار "التهيئة - كل الصفحات".
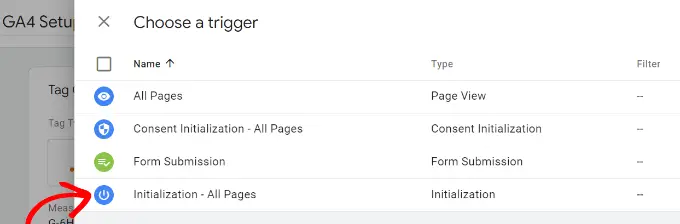
بعد تحديد المشغل ، ستحتاج إلى تخزين الإعدادات الخاصة بك.
ما عليك سوى النقر فوق الزر "حفظ" في الزاوية اليمنى العليا.
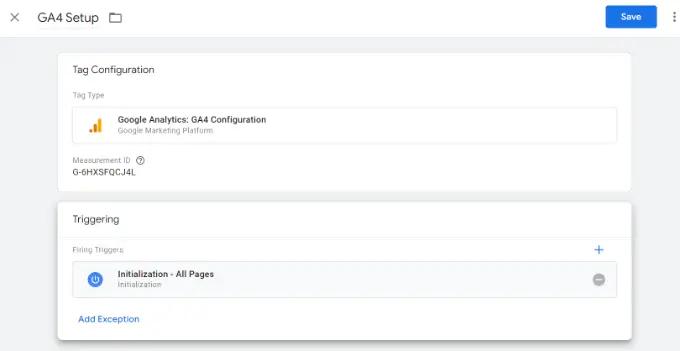
يجب أن تشاهد الآن العلامة التي تم إنشاؤها حديثًا.
انطلق وانقر على الزر "إرسال" لتشغيل العلامة.
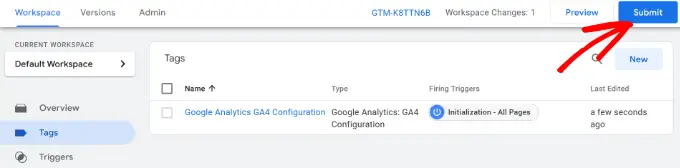
إعداد التتبع المتقدم باستخدام MonsterInsights (طريقة سهلة)
الآن بعد أن عرفت كيفية تثبيت Google Tag Manager واستخدامه ، يمكنك استخدام طريقة أسهل لإعداد التتبع المتقدم على موقع WordPress الخاص بك.
باستخدام MonsterInsights ، لن تضطر إلى إجراء إعدادات معقدة في GTM. إنه أفضل مكون إضافي لبرنامج Google Analytics لبرنامج WordPress ويقوم تلقائيًا بتكوين التتبع المتقدم لك. لا داعي للقلق أيضًا بشأن ارتكاب خطأ قد يفسد بيانات التتبع الخاصة بك.
أفضل جزء ، MonsterInsights يعرض التقارير داخل لوحة معلومات WordPress الخاصة بك. لن تضطر إلى مغادرة موقعك لمعرفة أدائه. يقدم البيانات المهمة لعملك ويساعد في الكشف عن الرؤى.
في هذا البرنامج التعليمي ، سنستخدم إصدار MonsterInsights Pro لأنه يتضمن ميزات تتبع متقدمة وإضافات متميزة. هناك أيضًا إصدار MonsterInsights Lite يمكنك استخدامه للبدء مجانًا.
أولاً ، ستحتاج إلى تثبيت المكون الإضافي MonsterInsights وتنشيطه. إذا كنت بحاجة إلى مساعدة ، فالرجاء الاطلاع على دليلنا حول كيفية تثبيت مكون WordPress الإضافي.
عند التنشيط ، سترى شاشة ترحيب MonsterInsights. يمكنك النقر فوق الزر "تشغيل المعالج" واتباع الخطوات التي تظهر على الشاشة لتكوين Google Analytics.
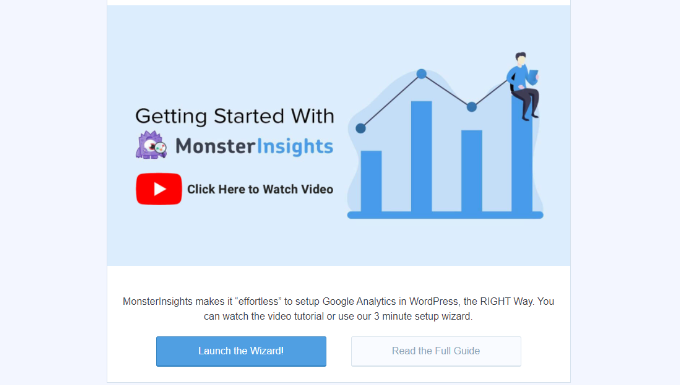
لمزيد من التفاصيل ، يرجى الاطلاع على دليلنا حول كيفية تثبيت Google Analytics في WordPress.
ستعمل MonsterInsights من خارج الصندوق وستضيف التتبع تلقائيًا في Google Analytics.
فيما يلي بعض ميزات التتبع التي يقدمها المكون الإضافي:
1. رابط التتبع ونقرات الأزرار
تقوم MonsterInsights بإعداد تتبع النقر فوق الزر والنقر فوق الزر خارج المربع على موقع الويب الخاص بك. لا يتتبع Google Analytics نقرات الارتباط افتراضيًا ، وسيتعين عليك استخدام GTM لإضافة التتبع.
على سبيل المثال ، يمكنك تتبع أداء الشركات التابعة ومعرفة الروابط التي ينقر المستخدمون عليها كثيرًا. بهذه الطريقة ، يمكنك زيادة أرباحك عن طريق الترويج للشركات التابعة التي تحصل على الكثير من النقرات.
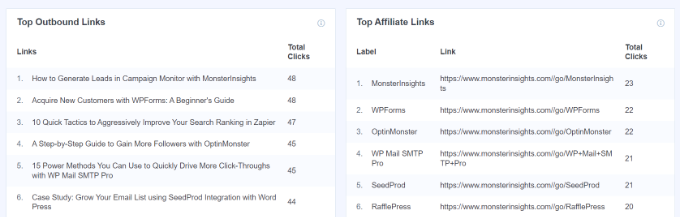
وبالمثل ، يتتبع المكون الإضافي أيضًا نقرات الارتباط الصادرة. هذه روابط لمواقع أخرى على موقعك. يمكنك استخدام هذه البيانات لمشاهدة إنشاء شراكات جديدة ، والاشتراك في برنامج تابع ، وإنشاء محتوى جديد على موقعك الخاص.
بالإضافة إلى ذلك ، تساعد MonsterInsights أيضًا في تتبع روابط الهاتف وتنزيلات الملفات ونقرات زر الحث على اتخاذ إجراء والمزيد.
2. قم بإعداد تتبع التجارة الإلكترونية في WordPress
إذا كان لديك متجر على الإنترنت ، فإن MonsterInsights تساعدك على تتبع أدائه دون تحرير نص التتبع أو استخدام Google Tag Manager.
يوفر ملحقًا للتجارة الإلكترونية يتيح لك تمكين تتبع التجارة الإلكترونية في WordPress ببضع نقرات. يمكنك رؤية معدل التحويل الإجمالي لموقعك ، والمعاملات ، والإيرادات ، ومتوسط قيمة الطلب ، والمنتجات الأكثر مبيعًا ، وغير ذلك الكثير.
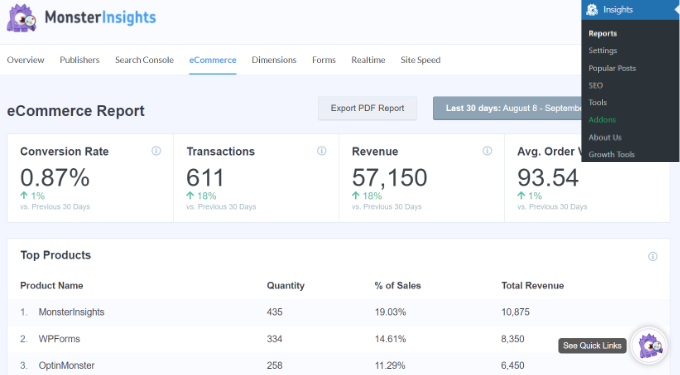
لمزيد من التفاصيل ، يرجى الاطلاع على دليلنا حول كيفية إعداد تتبع التجارة الإلكترونية بشكل صحيح في WordPress.
3. تكوين تتبع تحويلات النموذج
باستخدام MonsterInsights ، يمكنك أيضًا إعداد تتبع تحويل النموذج في Google Analytics. يقدم المكون الإضافي إضافة Forms التي تتعقب نماذج WordPress تلقائيًا على موقعك.
إذا كنت تستخدم Google Tag Manager ، فسيتعين عليك إنشاء علامات منفصلة لجميع النماذج الخاصة بك وتتبعها في Google Analytics.
ومع ذلك ، فإن MonsterInsights تجعل هذه العملية بسيطة للغاية. بالإضافة إلى ذلك ، يمكنك عرض البيانات داخل لوحة معلومات WordPress.
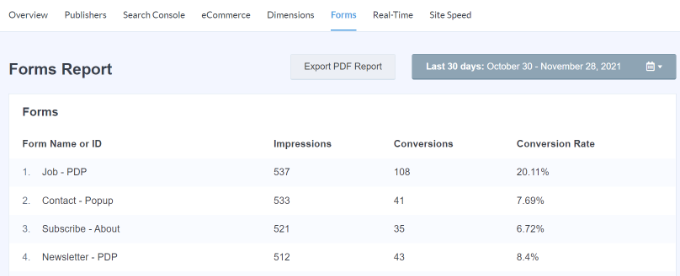
4. تمكين تتبع عمق التمرير تلقائيًا
هل تساءلت يومًا إلى أي مدى ينتقل الأشخاص إلى صفحة الويب الخاصة بك قبل مغادرة موقعك؟ يوضح تتبع عمق التمرير ذلك تمامًا ويساعدك على وضع إعلانات البانر و CTAs في المكان المناسب لزيادة التحويلات.
تتيح MonsterInsights تلقائيًا تتبع التمرير على موقع الويب الخاص بك. ليست هناك حاجة إلى إعداد إضافي باستخدام برنامج إدارة العلامات من Google أو تعديل شفرة التتبع على الإطلاق.
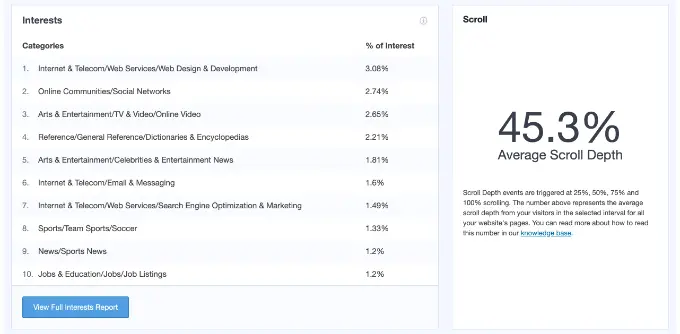
يمكنك قراءة دليلنا حول كيفية إضافة تتبع عمق التمرير في WordPress باستخدام Google Analytics.
نأمل أن تساعدك هذه المقالة في تعلم كيفية تثبيت Google Tag Manager وإعداده في WordPress. قد ترغب أيضًا في الاطلاع على دليلنا حول الدليل النهائي لـ WordPress SEO وأفضل برامج الدردشة الحية للشركات الصغيرة.
إذا أعجبك هذا المقال ، فيرجى الاشتراك في قناتنا على YouTube لدروس فيديو WordPress. يمكنك أيضًا أن تجدنا على Twitter و Facebook.
