كيفية تثبيت Microsoft Clarity Analytics في WordPress
نشرت: 2023-01-18هل تتطلع إلى استخدام تحليلات Microsoft Clarity على موقع WordPress الخاص بك؟
Microsoft Clarity هي أداة تحليلات مجانية تساعدك على تحليل كيفية تفاعل المستخدمين مع موقع الويب الخاص بك من خلال تتبع النقرات وتتبع التمرير وخرائط الحرارة.
في هذه المقالة ، سنوضح لك كيفية تثبيت Microsoft Clarity بسهولة في WordPress ، خطوة بخطوة.
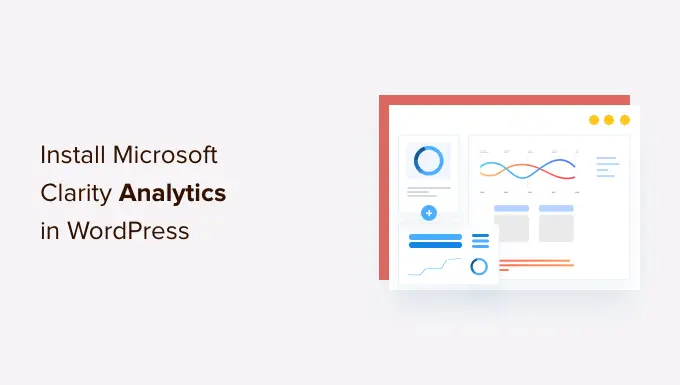
هذا ما سنغطيه في هذا البرنامج التعليمي:
ما هو Microsoft Clarity ولماذا يتم استخدامه؟
Microsoft Clarity هي أداة تحليلات مجانية لمواقع الويب. يساعدك على رؤية الصفحات الأكثر شيوعًا على موقع الويب الخاص بك وكيف يقوم المستخدمون بالنقر والتمرير والتفاعل مع تلك الصفحات.
أهم ميزة في Microsoft Clarity هي تصور البيانات. يتضمن ذلك تتبع النقرات وتقارير الخرائط الحرارية وتسجيلات الجلسة والمزيد.
تعرض الخرائط الحرارية تقريرًا مرئيًا عن كيفية تحريك المستخدمين للماوس ، بالإضافة إلى مكان النقر والتحديد والتمرير.
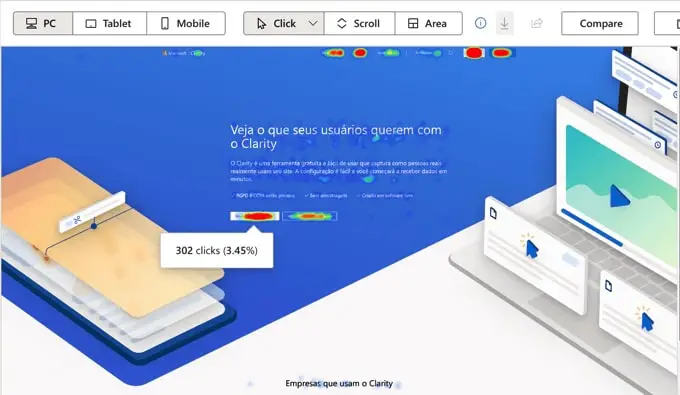
وبالمثل ، تساعدك تسجيلات الجلسة في معرفة كيفية عرض المستخدمين للمحتوى الخاص بك ، والمكان الذي يقضون فيه المزيد من الوقت ، وما الذي يأخذهم بعيدًا عن موقع WordPress الخاص بك.
تساعدك هذه المعلومات في إنشاء تجربة مستخدم أفضل للمستخدمين وتحسين الأداء وزيادة تحويل المبيعات.
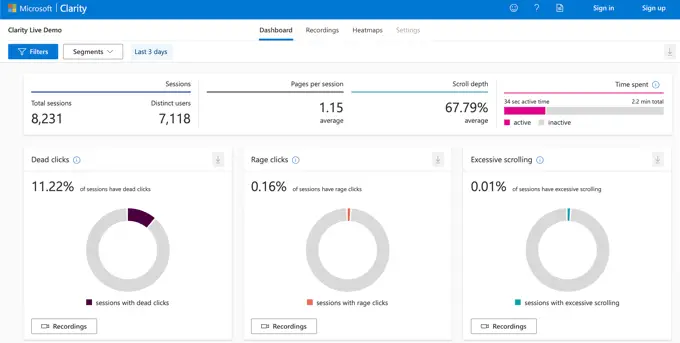
ملاحظة: تحذر Microsoft من عدم استخدام Clarity على المواقع التي تحتوي على بيانات حساسة بما في ذلك الرعاية الصحية للمستخدم أو الخدمات المالية أو المعلومات المتعلقة بالحكومة.
Microsoft Clarity مقابل Google Analytics: ما الفرق؟
يعد Google Analytics أفضل حل تحليلات في السوق لأنه يوفر الكثير من ميزات التتبع المتعمق. من ناحية أخرى ، يركز Microsoft Clarity على تصور تفاعلات المستخدم مع خرائط الحرارة وتسجيلات الجلسة.
يساعدك Google Analytics على تتبع أي شيء تقريبًا على موقع الويب الخاص بك. كما أنه يحتوي على تتبع التجارة الإلكترونية المحسّن ، وتتبع التحويل ، والتقارير التفصيلية.
يعد Microsoft Clarity نظامًا أساسيًا جديدًا ، ولا يعد حاليًا بديلاً عن ميزات Google Analytics الفائقة. ومع ذلك ، يمكنك استخدام Microsoft Clarity جنبًا إلى جنب مع Google Analytics لإلغاء تأمين ميزات مثل الخرائط الحرارية وتسجيلات جلسة الزائر لأن Google لا تقدم هذه الميزات حتى الآن.
قبل ميزة التحليلات من Microsoft ، كان العديد من مالكي مواقع الويب يستخدمون حلول الخرائط الحرارية المدفوعة مثل Hotjar أو CrazyEgg جنبًا إلى جنب مع Google Analytics ، ولكن الآن لديك بديل مجاني لهذه الأدوات.
نوصي بتثبيت Google Analytics على جميع مواقع الويب الخاصة بك. بعد ذلك ، يمكنك اتباع دليلنا أدناه لتثبيت Microsoft Clarity في WordPress.
كلاهما يعمل بشكل جيد دون التأثير على وظائف موقع الويب الخاص بك.
من السهل إضافة Microsoft Clarity إلى أي موقع ويب. تحتاج إلى التسجيل في Microsoft Clarity ثم إضافة رمز تتبع إلى موقع الويب الخاص بك. سنأخذك خلال العملية خطوة بخطوة.
التسجيل في Microsoft Clarity
أولاً ، توجه إلى موقع Microsoft Clarity وانقر على زر "البدء". تحتاج إلى حساب Microsoft أو Facebook أو Google للتسجيل.
بعد التسجيل ، سترى لوحة معلومات Clarity مع نافذة منبثقة لإضافة مشروع جديد.
انطلق وأدخل اسمًا لمشروعك. يمكنك استخدام اسم موقع الويب الخاص بك لتسهيل التعرف عليه. بعد ذلك ، أدخل عنوان URL لموقع الويب الخاص بك.
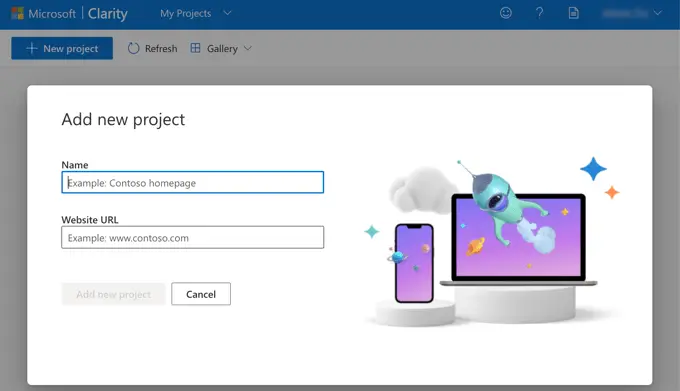
بمجرد إنشاء مشروعك الجديد ، سيتم سؤالك عن الطريقة التي تريد بها تثبيت Clarity. يجب النقر فوق الخيار "الحصول على شفرة التتبع".
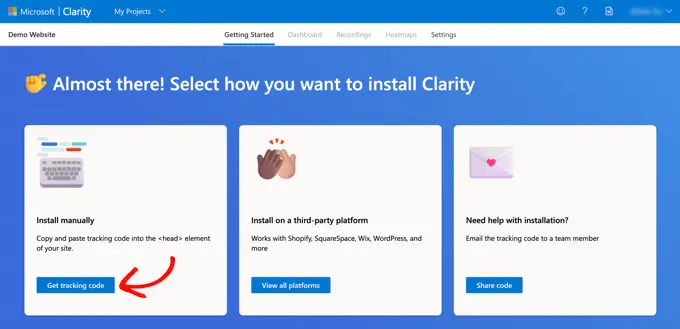
سترى الآن رمز التتبع الذي تحتاج إلى إضافته إلى موقع WordPress الخاص بك. ما عليك سوى النقر فوق الزر "نسخ إلى الحافظة".
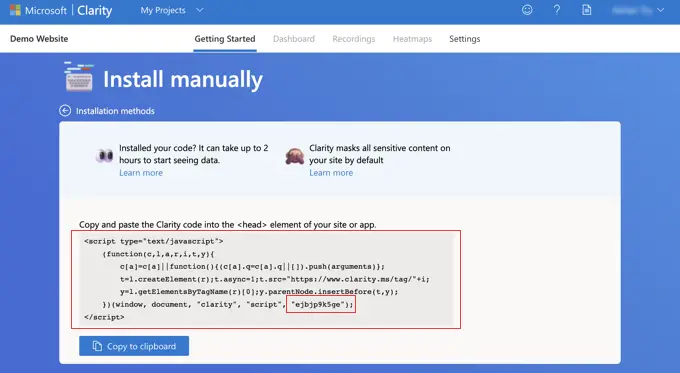
اعتمادًا على الطريقة التي تستخدمها لإضافة هذه الشفرة إلى موقع WordPress الخاص بك ، قد تحتاج إلى رمز التتبع الكامل ، أو معرّف مشروعك فقط. ستجد معرّف المشروع في نهاية شفرة التتبع ، قبل </script> مباشرةً. في لقطة الشاشة أعلاه ، إنها "ejbjp9k5ge".
نوصي بترك علامة التبويب هذه مفتوحة أو نسخ الرمز إلى مكان آمن. سوف تحتاجه في الخطوة التالية من هذا البرنامج التعليمي.
إضافة Microsoft Clarity Code إلى WordPress
أنت الآن بحاجة إلى إضافة رمز تتبع Microsoft Clarity إلى موقع WordPress الخاص بك بطريقة تجعله موجودًا في جميع الصفحات. لحسن الحظ ، هناك عدد من الطرق السهلة لتحقيق ذلك دون تحرير أي ملفات WordPress يدويًا.
يمكنك اختيار طريقتك المفضلة من الثلاثة التالية.
الطريقة الأولى: إضافة رمز وضوح Microsoft باستخدام البرنامج المساعد Microsoft Clarity
أول شيء عليك القيام به هو تثبيت البرنامج المساعد Microsoft Clarity. لمزيد من التفاصيل ، راجع دليلنا خطوة بخطوة حول كيفية تثبيت مكون WordPress الإضافي.
عند التنشيط ، تحتاج إلى زيارة الإعدادات »صفحة الوضوح في مسؤول WordPress. هنا تحتاج إلى لصق معرّف المشروع. هذا هو العنصر الأخير في شفرة تتبع Clarity وسيبدو مثل "ejbjp9k5ge".
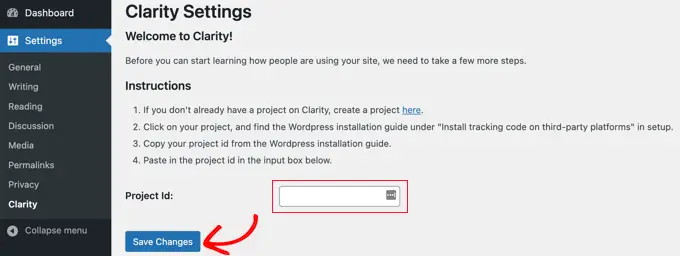
تأكد من النقر فوق الزر "حفظ التغييرات" في الجزء السفلي لتخزين إعداداتك. موقع WordPress الخاص بك متصل الآن بـ Microsoft Clarity.

الطريقة 2: إضافة رمز وضوح Microsoft باستخدام WPCode
الطريقة الأسهل والأكثر أمانًا لإضافة رمز إلى موقع الويب الخاص بك هي WPCode ، وهو أفضل مكون إضافي لمقتطفات كود WordPress. يتيح لك هذا المكون الإضافي إضافة أي برنامج نصي في رأس أو تذييل موقع الويب الخاص بك مباشرة من لوحة معلومات WordPress (لا حاجة إلى FTP أو cPanel).
بمجرد تثبيت WPCode Free Plugin وتنشيطه ، تحتاج إلى زيارة Code Snippets »صفحة Header & Footer . بمجرد الوصول إلى هناك ، يجب عليك لصق رمز تتبع Microsoft Clarity بالكامل في حقل "الرأس".
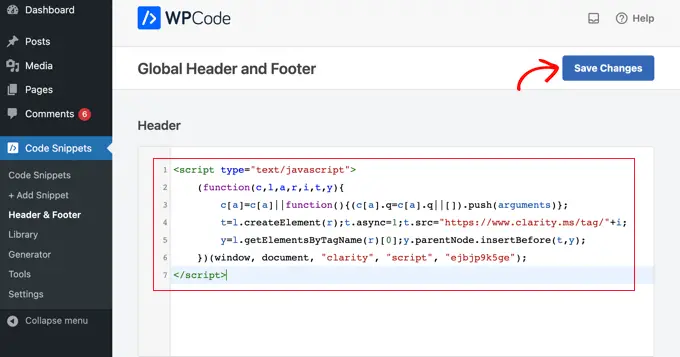
لا تنس النقر فوق الزر "حفظ التغييرات" لتخزين إعداداتك.
سيضيف المكون الإضافي الآن رمز تحليلات Microsoft Clarity تلقائيًا إلى جميع صفحات موقع WordPress الخاص بك ، حتى تتمكن من تتبع نشاط زوار موقع الويب على موقع الويب الخاص بك.
الطريقة الثالثة: إضافة رمز وضوح Microsoft باستخدام الكل في واحد SEO
All in One SEO هو أفضل مكون إضافي لـ WordPress SEO يسمح لك بتحسين موقع WordPress الخاص بك بسهولة لمحركات البحث ومنصات الوسائط الاجتماعية. نعرض لك كيفية تحقيق أقصى استفادة منه في دليلنا حول كيفية إعداد All in One SEO لـ WordPress بشكل صحيح.
إذا كان لديك All in One SEO مثبتًا على موقع الويب الخاص بك ، فيمكنك استخدامه لإضافة رمز تتبع Microsoft Clarity.
ما عليك سوى التوجه إلى All in One SEO »الإعدادات العامة» أدوات مشرفي المواقع والنقر على أيقونة "Microsoft Clarity". سيظهر حقل حيث يمكنك لصق معرّف مشروع Clarity الخاص بك. هذا هو العنصر الأخير في شفرة تتبع Clarity وسيبدو مثل "ejbjp9k5ge".
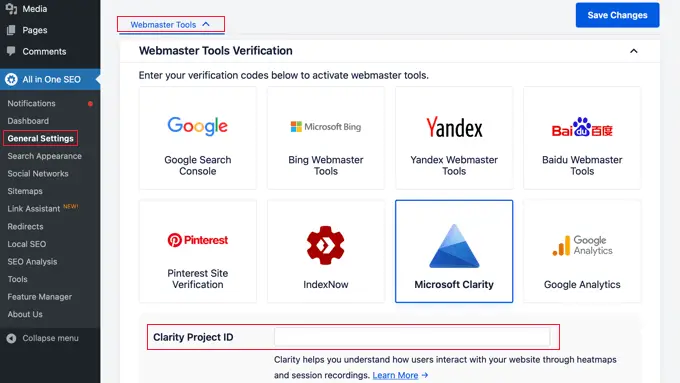
تأكد من النقر فوق الزر "حفظ التغييرات" بعد ذلك ، وسيتم توصيل موقع WordPress الخاص بك بـ Microsoft Clarity.
باستخدام Microsoft Clarity
بمجرد تثبيت شفرة التتبع ومسح ذاكرة التخزين المؤقت لـ WordPress ، ستبدأ Microsoft بعد ذلك في تسجيل بيانات جلسة الزائر.
ومع ذلك ، من المحتمل أن يستغرق الأمر ما يصل إلى ساعتين قبل أن تتمكن من رؤية أي نتائج في حساب Clarity الخاص بك.
استخدام لوحة معلومات Microsoft Clarity
ما عليك سوى تسجيل الدخول إلى حساب Clarity الخاص بك بعد بضع ساعات ، وستتمكن من رؤية ملخص النشاط في لوحة المعلومات الخاصة بك.
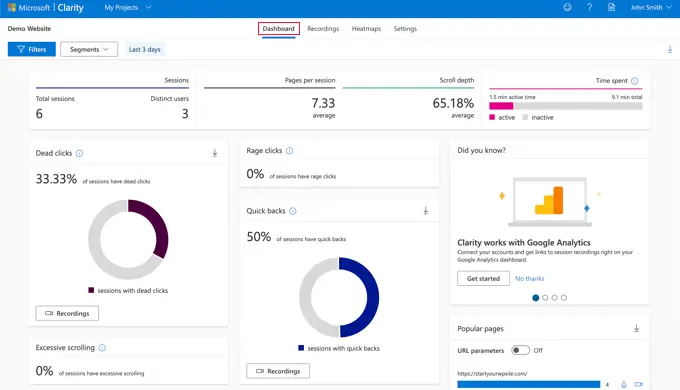
يمكنك رؤية رؤى مفيدة مثل النسبة المئوية للجلسات التي تحتوي على "نقرات ميتة". هذه نقرات لا تذهب إلى أي مكان. على سبيل المثال ، قد ينقر المستخدمون على صورة معتقدين أنها زر أو رابط.
إحصائية مفيدة أخرى هي النقرات الغاضبة عندما ينقر المستخدمون أو ينقرون بسرعة في نفس المنطقة. يمكن أن يساعدك الاهتمام الشديد بهذه المقاييس في جعل موقعك أكثر سهولة في الاستخدام.
تعرض لك لوحة القيادة أيضًا عدد "الظهور السريع". تحدث هذه عندما ينتقل المستخدم من الصفحة ثم يعود إليها بسرعة كبيرة.
كما أنه يتتبع التمرير المفرط ، عندما يقوم المستخدمون بالتمرير خلال الصفحة أكثر من المتوقع. ومثل Google Analytics ، تسهل Microsoft رؤية الصفحات الأكثر شيوعًا على موقعك.
استخدام تسجيلات Microsoft Clarity
تعرض لك علامة التبويب "التسجيلات" تسجيلات لجلسات مستخدم مختلفة. تحصل على تفاصيل جهاز المستخدم ونظام التشغيل والبلد.
يخبرك الوضوح أيضًا بعدد الصفحات التي زاروها ، ومدة الجلسة ووقتها ، وعدد النقرات التي قاموا بها.
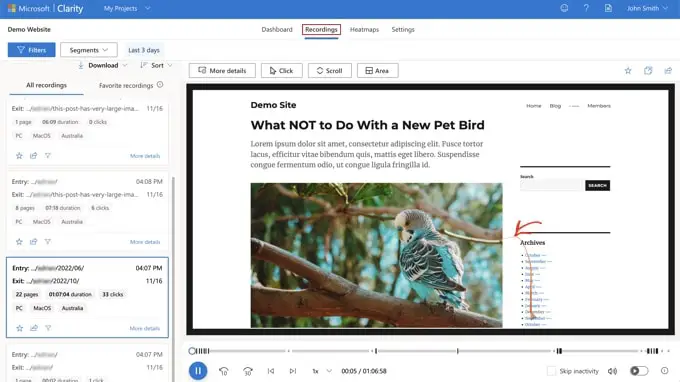
تتيح لك التسجيلات مشاهدة الرسوم المتحركة لحركات الماوس والنقرات. في لقطة الشاشة أعلاه ، يمكنك أن ترى مستخدمًا قام بتحريك الماوس إلى رابط أرشيف نوفمبر والنقر عليه.
استخدام خرائط Microsoft Clarity Heatmaps
تعرض لك علامة التبويب "Heatmaps" خريطة حرارية لموقعك على الويب. تساعدك هذه في معرفة الأقسام الشائعة على موقعك بناءً على عدد الأشخاص الذين ينقرون.
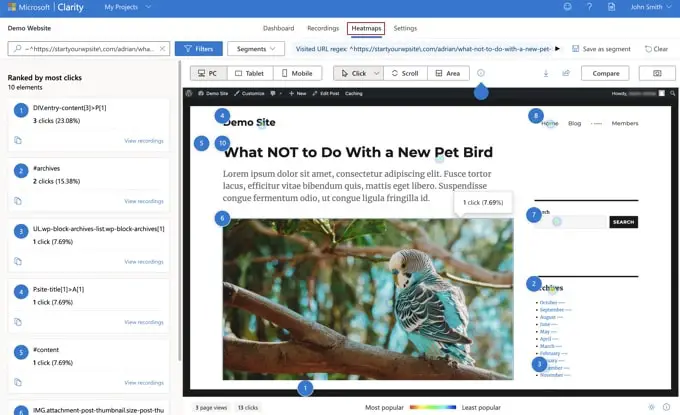
ستظهر لك خريطة التمثيل اللوني أيضًا إلى أي مدى قام المستخدمون بالتمرير لأسفل الصفحة ، وأي المناطق على الصفحة تلقت أكبر عدد من النقرات.
الأفكار النهائية حول أداة Microsoft Clarity Analytics
Microsoft Clarity هي أداة تحليلات جديدة مع بعض الميزات الرائعة. على الرغم من أنه ليس بديلاً عن نظام Google Analytics القوي ، إلا أنه يقدم بالتأكيد بعض الميزات المثيرة للاهتمام مثل خريطة الحرارة المجانية وتسجيل الجلسة.
غالبًا ما يرغب مالكو مواقع الويب الجدد في رؤية خرائط الحرارة وتسجيلات الجلسات ، لكن ليس لديهم الميزانية لشراء حلول متميزة مثل HotJar أو CrazyEgg. حسنًا ، يمكنك الآن استخدام Microsoft Clarity.
باستخدام الخرائط الحرارية وتسجيلات الجلسة ، يجب أن تكون قادرًا على تحسين موقع الويب الخاص بك أو تجربة المتجر عبر الإنترنت لتحسين تجربة المستخدم وزيادة المبيعات.
نأمل أن تساعدك هذه المقالة في تعلم كيفية تثبيت Microsoft Clarity Analytics في WordPress. قد ترغب أيضًا في رؤية مقارنتنا بين أفضل منشئي صفحات WordPress لإنشاء تخطيطات مخصصة بدون أي رمز ، واختيارنا لأفضل خدمات التسويق عبر البريد الإلكتروني لتنمية أعمالك.
إذا أعجبك هذا المقال ، فيرجى الاشتراك في قناتنا على YouTube لدروس فيديو WordPress. يمكنك أيضًا أن تجدنا على Twitter و Facebook.
