كيفية تثبيت SVG 24 على جهاز Android الخاص بك
نشرت: 2023-01-13إذا كنت ترغب في تثبيت SVG 24 على جهاز Android الخاص بك ، فهناك بعض الأشياء التي تحتاج إلى القيام بها أولاً. ستحتاج إلى التأكد من تثبيت Android SDK و JRE ، بالإضافة إلى أداة Apache Ant. تحتاج أيضًا إلى تنزيل الكود المصدري SVG 24 من موقع ويب Apache. بمجرد الانتهاء من إعداد كل ذلك ، يمكنك اتباع هذه الخطوات لتثبيت SVG 24 على جهازك. 1. قم بتوصيل جهاز Android بجهاز الكمبيوتر الخاص بك عبر USB. 2. انتقل إلى المجلد الذي قمت فيه باستخراج التعليمات البرمجية المصدر لـ SVG 24 وافتح موجه الأوامر. 3. اكتب "ant clean" واضغط على Enter. سيؤدي هذا إلى تنظيف أي تكوينات سابقة لـ SVG 24. 4. اكتب "تحرير النملة" واضغط على Enter. سيؤدي هذا إلى إنشاء SVG 24 للإصدار. 5. انسخ ملف "svg24.apk" من مجلد "bin" إلى جهاز Android الخاص بك. 6. افصل جهاز Android عن جهاز الكمبيوتر الخاص بك. 7. على جهاز Android الخاص بك ، انتقل إلى ملف “svg24.apk” واضغط عليه لبدء التثبيت. 8. اتبع المطالبات لإكمال التثبيت. هذا كل ما في الامر! بمجرد تثبيت SVG 24 على جهاز Android الخاص بك ، يمكنك البدء في استخدامه لعرض ملفات SVG.
هل يمكننا استخدام Svg في Android Studio؟
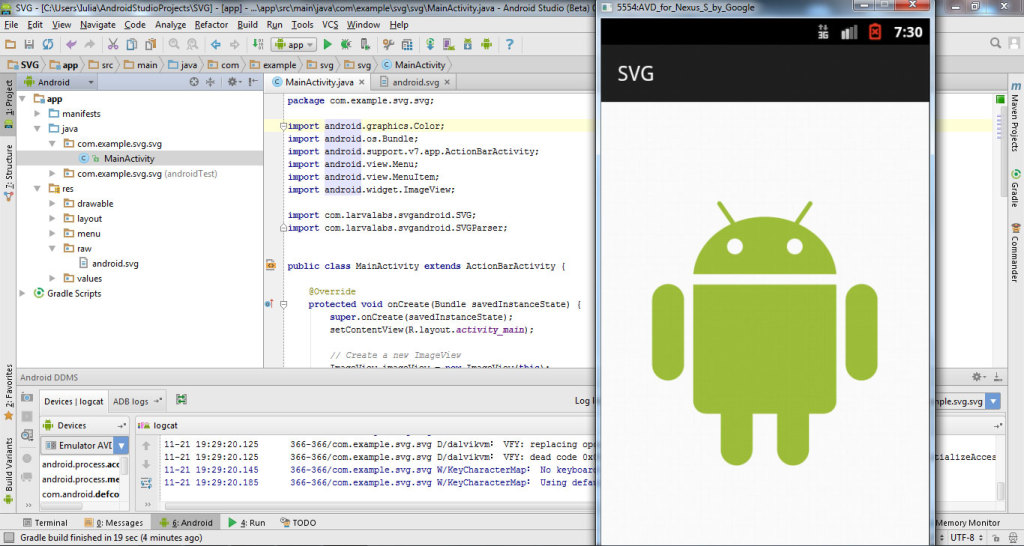
يمكنك استيراد ملفات Scalable Vector Graphic (SVG) و Adobe Photoshop Document (PSD) إلى مشروعك ككائنات رسومية متجهة باستخدام أداة Vector Asset Studio في Android Studio.
لا يوجد تنسيق ملف واحد أفضل من Othe
عندما يتعلق الأمر بملفات الصور ، لا يوجد حل واحد يناسب الجميع. تعد ملفات PNG مناسبة للصور البسيطة ، بينما تكون ملفات SVG أفضل للرسومات الأكثر تفصيلاً. يمكن استخدام كلا الملفين لإنشاء صور مفصلة عالية الجودة. بشكل عام ، فإن أفضل طريقة لإنشاء الشعارات والأيقونات هي استخدام ملفات PNG ، في حين أن أفضل طريقة لإنشاء رسومات أكثر تفصيلاً هي استخدام ملفات sva.
ما هو Vector Drawables في Android؟
الرسوميات المتجهة هي نوع من الرسوم التي يمكن استخدامها في تطبيقات Android. وهي تستند إلى رسومات متجهة ، وهي صور تتكون من خطوط ومنحنيات بدلاً من وحدات البكسل. تعد الرسومات المتجهة أكثر مرونة من الصور النقطية ، ويمكن تغيير حجمها إلى أي حجم دون فقدان الجودة. يمكن إنشاء رسوميات Vector في Android Studio باستخدام أداة Vector Asset Studio.
يتم إنشاء الصور المتجهة ، على عكس الصور التي لم يتم إنشاؤها ، كملفات XML مرة واحدة. لا يوفر هذا المساحة فحسب ، بل يجعل الصيانة أسهل أيضًا. الصور المتجهية هي أيضًا خيار لإنشاء الرسوم المتحركة. كان الإصدار الأول من Android 5.0 لدعم Vector Graphics هو Lollipop. VectorDrawables هي رسومات متجهة محددة في ملف XML وتتكون من نقاط وخطوط ومنحنيات. إحدى المزايا الأساسية لاستخدام رسم متجه هي قابلية توسيع الصورة. يمكن تحجيم ملف بنفس الدقة ليناسب كثافات مختلفة للشاشة دون فقدان جودة العرض. نتيجة لذلك ، يتم تقليل عدد ملفات APK وتقليل صيانة المطور.
Name.xml في أحد التطبيقات ، يمكنك الرجوع إليه على النحو التالي: الملفات والرسوم النقطية
تتوفر رسومات نقطية يمكن استخدامها في تطبيقك. drawables هو مجلد يحتوي على رسوم نقطية لنظام Android. في الولايات المتحدة ، يوجد أيضًا اسم ملف drawable-name.png هو br. يحتوي كل ملف Bitmap على ملف صورة فردي. تعد ملفات الصور النقطية صغيرة جدًا نظرًا لأن حجمها يبلغ ثلاثة بايت ، مما يعني أنها تشغل مساحة صغيرة جدًا من مساحة التخزين. لا تعتمد دقة ملف الصور النقطية على الدقة ، لذا يجب استخدام نفس الدقة في جميع ملفات الصور النقطية في التطبيق الخاص بك. يمكن العثور على ملف الصورة النقطية في المثال التالي: ** br. يمكن العثور على المنتج هنا. Apng مع اسم قابل للرسم. + - * br> هو الحرف الأول من الأبجدية. يمكن استخدام ملف Bitmap Files بنفس طريقة استخدام أي ملف صورة آخر في تطبيقك. يجب تضمين ملف الصور النقطية في الملفات المصدر لمشروعك ، ويجب تحديد اسمه في الكود الذي تستخدمه لتشغيل البرنامج. قد يكون من المفيد الإشارة إلى ملف الصور النقطية المسمى drawable-name.png على النحو التالي: * br “brbr” = “br” * img src = ”drawable-name.png” تتوفر أيضًا رسومات Bitmap كتنزيل منفصل من Bitmap الملفات. هناك عدة طرق للوصول إلى Bitmap Drawables ، أولها وضعها في مجلد يسمى drawable ، والذي يتكون من الهيكل التالي: * br يمكن الوصول إلى المقالة هنا. يمكن العثور على drawable-name.xml في دليل br / js / attachment. يصف كل ملف XML قابل للرسومات Bitmap صورة واحدة من الصورة النقطية. نظرًا لأن Bitmap Drawables لا تعتمد على الدقة ، يتم تقليل متطلبات التخزين الخاصة بها بشكل كبير. علاوة على ذلك ، فإن الرسوميات النقطية قابلة للنقل ، لذا يمكن استخدامها في التطبيقات الموزعة عبر أجهزة متعددة. يمكن استخدام رسم نقطي في المثال التالي: * br *. - - * br> اسم الملف القابل للرسم. جزء XML هو ر. باستخدام Bitmap Drawables ، يمكنك بشكل أساسي إعادة إنشاء نفس عملية ملف XML كما هو الحال مع أي ملف آخر. استخدم Bitmap Drawable عند تضمينه في الملفات المصدر لمشروعك وفي التعليمات البرمجية الخاصة بك مع اسم الملف المناسب. إذا كنت تبحث عن اسم لـ Bitmap Drawable ، ففكر فيه على أنه اسم للرسوم.

هل يجب علي استخدام Svg أو Png Android؟
نظرًا لأن الوصول إلى ملفات PNG أسهل وأكثر ملاءمة ، فمن المرجح أنك ستستخدمها. من المستحسن أن يتم التعامل مع الصور المعقدة ، مثل لقطات الشاشة والرسوم التوضيحية التفصيلية ، في PNG. على الرغم من حقيقة أن إنشاء وتحرير ملفات PNG أكثر صعوبة من ملفات PNG ، إلا أن صور SVG لديها مجموعة متنوعة من المزايا.
يستخدم XML لإنشاء أشكال وخطوط وألوان لبرامج المتجهات. تُستخدم برامج تحرير الرسومات المتجهة ، مثل Inkscape أو Adobe Illustrator ، على نطاق واسع لإنشاء الصور. بينما يمكنك تحويل PNG أو الصور النقطية الأخرى إلى SVGs ، فإن النتائج ليست دائمًا مذهلة. نظرًا لقابلية التوسع وانخفاض مستويات التدهور ، يُفضل استخدام HTML5 لتصميم الويب سريع الاستجابة والجاهز لشبكية العين. لا يمكن استخدام ملفات الرسوم المتحركة لأن PNG لا تفعل ذلك ، وأنواع الملفات النقطية التي تدعم الرسوم المتحركة ، مثل GIF و APNG و WebP ، لا تفعل ذلك. يمكن إنشاء رسومات بسيطة قد تتطلب رسومًا متحركة وستتسع بشكل جيد على أي شاشة باستخدام. VScripts.
تنسيق ملف الصورة PNG هو الأكثر استخدامًا على الإنترنت. تتيح هذه الملفات للمستخدمين دمج الصور والأعمال الفنية والصور الفوتوغرافية بسهولة في تطبيقاتهم. ملفات PNG مناسبة لأي نوع من الصور ، بما في ذلك الصور المعقدة وغير المتحركة. على الرغم من أدائها المتفوق في العديد من المجالات ، فإن SVG أدنى من PNG عندما يتعلق الأمر بمعالجة مهام معينة. على الرغم من أن تنسيقات الملفات لكل من SVG و PNG تختلف اختلافًا كبيرًا ، إلا أن تحديد الأفضل لموقعك هو أكثر أهمية من تحديد أيهما تريد استخدامه. على الرغم من حقيقة أن SVGs قد تكون مطلوبة للتحميل من أجل العرض ، فإن الخادم عادةً ما يكون أصغر حجمًا وأقل ضرائب عليها. ملف PNG مناسب لعرض الرسومات ذات الدقة العالية أو آلاف الألوان.
Pngs هي الفائز الواضح عندما يتعلق الأمر بملفات شفافة
ملف PNG هو الفائز الواضح عندما يتعلق الأمر بالشفافية. تتمتع هذه الملفات بمستوى عالٍ من الشفافية وهي أكثر حدة من ملفات SVG.
صورة Android Studio Svg غير مدعومة
لا يدعم Android Studio صور SVG . إذا حاولت استخدام صورة SVG ، فسيتم عرضها كصورة نقطية.
في Android ، لن تتمكن من عرض الصور. يتم توفير مثال عملي لكيفية حل مشكلة Svg- Android هنا. كيف يمكنك تشغيل ملفات SVG على نظام Android؟ أنها تنطوي على استيراد ملف. SVG أو. pd ثم تحميله من URL. ما هي وظيفة AdjustViewBounds المستخدمة؟
يجب تعيين عرض الصورة على حجم أو عرض ثابت ، كما هو محدد بواسطة قيمة العرض الثاني. في إصدارات Android Browser 4.4-103 ، يتم دعمه بالكامل ؛ في الإصدارين 3 و 4 من متصفح Android ، يتم دعمه جزئيًا ؛ وفي إصدارات Android Browser 2.3-2.1 ، لا يتم دعمه بشكل كامل. إذا قمت بضبط AdjustViewBounds على true ، فإن Android يعدل صورتك بناءً على الارتفاع الثابت أو قيمة العرض التي تحددها ويحافظ على ثبات نسبة العرض إلى الارتفاع.
Svg إلى Xml Android Studio
لا توجد طريقة مضمنة للتحويل من SVG إلى XML في Android Studio ، ولكن هناك عددًا من الأدوات المجانية عبر الإنترنت التي يمكنها القيام بذلك نيابة عنك. ما عليك سوى البحث عن "svg to xml Converter" في محرك البحث المفضل لديك وستجد عددًا من الخيارات.
Android Studio: كيفية استخدام Vector Asset Studio
تُستخدم أداة Vector Asset Studio المضمنة في Android Studio لإنشاء أيقونات مواد محددة مسبقًا ، مثل Scalable Vector Graphic (SVG) و Adobe Photoshop Document (PSD) كملفات متجهة لاستخدامها مع تطبيق Android الخاص بك. عندما تقوم بإضافة ملفات SVG إلى مشروعك ، ستتمكن من استخدامها في تخطيطاتك وفنك. يمكنك فتح ملف Android SVG عن طريق تنزيل وتثبيت تطبيق SVG Viewer. إذا قمت بتحديد منتقي الألوان في SVG Viewer ، فستتمكن من اختيار لون الخلفية. من الممكن بعد ذلك اختيار لون الخلفية من قائمة الملف.
كيفية استخدام صورة Svg في Android Xml
لاستخدام صورة SVG في ملف Android XML ، تحتاج أولاً إلى إضافة الملف إلى مشروعك. بعد ذلك ، يمكنك الرجوع إلى الملف باستخدام سمة android: src في ملف XML الخاص بك. على سبيل المثال: الأيقونات رائعة. يتم تسليم الرسالة بطريقة بسيطة وسريعة للغاية. من المستحيل الحصول على صورة تتناسب مع متطلبات الحجم. من الضروري أن يكون لديك نسخ متعددة من نفس الصورة لأحجام مختلفة للهواتف المحمولة ، مثل mdpi و hdpi و xhdpi و xxhdi وما إلى ذلك. لتجنب هذه المشكلة ، يمكننا استخدام الرسوميات المتجهة في تطبيقنا. يمكن تحديد أيقونات المواد مسبقًا في Asset Studio باستخدام مجموعة متنوعة من الخيارات المحددة مسبقًا. من خلال النقر فوق خيار Clip Art ، يمكنك إضافة رمز ، ثم تحديد الرمز الذي تريد استخدامه ، والآن يمكنك حفظ الرمز الخاص بك في مجلد res / drawable الخاص بك. بالإضافة إلى ذلك ، يمكنك استخدام Vector Drawable في أي من عناصر واجهة المستخدم التي تدعم الوظائف المتعلقة بالصور ، مثل ImageView أو ImageButton. من الممكن أيضًا تغيير لون ملف XML عن طريق إضافة السطر التالي: في Vector Asset. سيتم إزاحة اللون الأساسي إلى اللون الثانوي نتيجة لهذا الإجراء. يتوافق Vector Asset Studio مع كل من Drawable و VectorDrawable ، ويمكن استخدامه على Android 5.0 والإصدارات الأحدث. بمعنى آخر ، يمكن استخدام جميع العناصر من ملف XML الذي تم إنشاؤه في Asset Studio.
