كيفية تثبيت WordPress محليًا باستخدام XAMPP
نشرت: 2021-01-02في هذا البرنامج التعليمي المفصل ، سنعلمك خطوة بخطوة حول كيفية تثبيت WordPress محليًا باستخدام XAMPP. تتناول هذه المقالة أنظمة التشغيل الثلاثة الأكثر شيوعًا: Windows و Linux و macOS.
يتطلب إطلاق موقع الويب الخاص بك الكثير من العمل والاختبار. ينصح المصممون والمطورون دائمًا بنشر مواقع الويب الخاصة بهم محليًا قبل نقلها إلى الخادم الخاص بهم. من خلال القيام بذلك ، فإنه يسرع جلسات الاختبار الخاصة بهم على المكونات الإضافية والسمات. يعد تثبيت WordPress محليًا أمرًا سهلاً للغاية خاصةً عند اتباع هذا الدليل.
يرجى ملاحظة أن التثبيت المحلي غير متاح عبر الإنترنت ولا يمكن مشاركته خارج التثبيت المحلي.
لبدء تشغيل موقع الويب الخاص بك ، تحتاج إلى تسجيل اسم المجال واختيار مزود استضافة الويب .
يمكن العثور على نظرة عامة موجزة مباشرة أسفل جدول المحتويات.
كيفية تثبيت WordPress محليًا؟
- قم بتنزيل XAMPP من موقع apachefriends.org
- قم بتثبيت XAMPP على جهاز الكمبيوتر المحلي الخاص بك.
- قم بتنزيل WordPress من WordPress.org
- انتقل إلى موقع ملف XAMPP حيث قمت بتثبيته.
- قم بالوصول إلى htdocs ثم قم بإنشاء مجلد جديد لموقعك.
- قم باستخراج ملف WordPress (.zip) داخل المجلد الذي تم إنشاؤه.
- افتح عنوان URL الخاص بموقعك المحلي.
- اتبع التعليمات التي تظهر على الشاشة.
مزايا تثبيت ووردبريس محليًا
- تخصيص وتصور أسهل وأسرع.
- القدرة على تصحيح أي مشكلة دون القلق بشأن زوار موقعك.
- القدرة على اختبار السمات والوظائف والإضافات المختلفة للوصول إلى النتيجة المتصورة المثلى.
- القدرة على تصدير موقع WordPress الخاص بك إلى مضيف الويب المباشر الخاص بك بسهولة باستخدام مكون إضافي احتياطي دون أي معرفة تقنية.
- طريقة رائعة ميسورة التكلفة للاحتفاظ بنسخة احتياطية من موقع الويب المباشر الخاص بك.
ما هو XAMPP؟
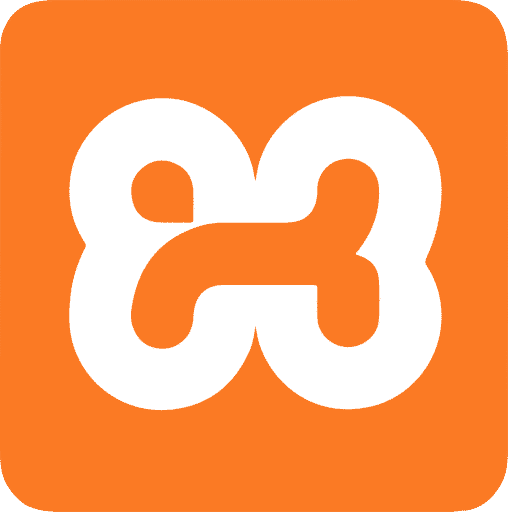
خادم الويب المحلي هو خادم يعمل محليًا على جهاز كمبيوتر. من خلال خادم محلي ، يمكنك إجراء اختبارات غير محدودة على موقع ويب قبل نشره أو نشره على خادم إنتاج مباشر.
XAMPP و WAMP و MAMP و LAMP هي حزم معروفة تعمل بشكل جيد مع أنظمة إدارة المحتوى القائمة على PHP مثل WordPress.
يرجى ملاحظة الاختلافات أدناه:
- XAMPP عبارة عن حزمة مكدس حلول خادم ويب عبر الأنظمة الأساسية مجانية ومفتوحة المصدر تم تطويرها بواسطة Apache Friends ، وتتألف بشكل أساسي من Apache HTTP Server وقاعدة بيانات MariaDB ومترجمين للبرامج النصية المكتوبة بلغات برمجة PHP و Perl. يعمل على أنظمة التشغيل Windows و Linux و macOS. XAMPP هو مكدسنا الموصى به.
- يشير WAMP أو WampServer إلى مجموعة برامج لنظام التشغيل Microsoft Windows ، تم إنشاؤها بواسطة Romain Bourdon وتتألف من خادم الويب Apache و OpenSSL لدعم SSL وقاعدة بيانات MySQL ولغة برمجة PHP.
- MAMP عبارة عن مجموعة حلول مكونة من برامج مجانية ومفتوحة المصدر تعمل ببرامج تجارية مملوكة ، لتشغيل مواقع الويب الديناميكية على أجهزة الكمبيوتر التي تعمل بنظام macOS أو Windows.
- LAMP هو نموذج أصلي لمكدسات خدمات الويب ، يُسمى اختصارًا لأسماء مكوناته الأصلية الأربعة مفتوحة المصدر: نظام التشغيل Linux ، وخادم Apache HTTP ، ونظام إدارة قواعد البيانات الارتباطية MySQL (RDBMS) ، وبرمجة PHP لغة. كما يوحي الاسم ، فإن LAMP مخصص فقط لمستخدمي Linux.
كيفية تثبيت XAMPP على نظام Windows؟
لبدء مهمتك ، قم بزيارة موقع ApacheFriends.org الرسمي لتنزيل أحدث إصدار من XAMPP. اختر نظام التشغيل المناسب لك من القائمة ثم انقر فوق تنزيل .
- الخطوة 1 - بعد تنزيل الملف ، انقر فوق ملف إعداد XAMPP للتثبيت. قم بتشغيله كمسؤول .
- الخطوة 2 - إذا انبثق تحذير ، فكل ما عليك فعله هو النقر فوق الزر " موافق ". تطلب الرسالة الإذن فقط لأداء المهام الإدارية الصحيحة نظرًا لأنك تقوم بتشغيل تثبيت XAMPP.
- الخطوة 3 - انقر فوق الزر "التالي" في موجه الترحيب.
- الخطوة 4 - يمكن تثبيت عدة مكونات مع XAMPP. يوصى بالاحتفاظ بالخيارات الافتراضية والنقر فوق الزر " التالي ".
- الخطوة 5 - حدد المجلد الذي تختاره لتثبيت إعدادات الخادم. اضغط على زر موافق أو احتفظ بالمجلد الافتراضي ثم انقر فوق التالي .
- الخطوة 6 - قم بإلغاء تحديد خيار " معرفة المزيد حول Bitnami for XAMPP ". يمكنك الاحتفاظ بها إذا كنت ترغب في معرفة المزيد عن Bitnami.
- الخطوة 7 - انقر فوق الزر " التالي " لبدء عملية التثبيت.
- الخطوة 8 - قد يطلب جدار الحماية الإذن إذا كنت تريد إلغاء حظر الخادم. يجب عليك السماح بوصول XAMPP للعمل.
- الخطوة 9 - انقر فوق الزر " إنهاء ".
- الخطوة 10 - اختر لغة مناسبة واحفظها .
- الخطوة 11 - سيتم تشغيل لوحة التحكم الرئيسية لأي تكوينات أخرى قد تحتاجها.
كيفية تشغيل XAMPP على نظام Windows؟
- الخطوة 1 - تتكون لوحة التحكم XAMPP من ثلاثة أقسام رئيسية. ابحث عن وحدات للتحقق من عناصرها. على الجانب الأيسر من Apache و MySQL ، يمكنك الضغط على "بدء" لتشغيلهما. أنت حر في اختيار ما إذا كنت تريد بدء مكونات أخرى أم لا حسب متطلباتك.
- الخطوة 2 - اختر " config " لتكوين المكونات التي تريد تشغيلها في كل مرة تبدأ فيها XAMPP على سطح المكتب. انقر فوق حفظ عند الانتهاء.
- الخطوة 3 - إذا كنت ترغب في التحقق من الأنشطة التي تتمتع فيها الخدمات بإمكانية الوصول الحالي إلى TCP ، فانقر فوق " Netstart ".
كيفية تثبيت XAMPP على Linux؟
ابدأ بالانتقال إلى موقع ApacheFriends.org الرسمي لتنزيل أحدث إصدار من XAMPP لنظام التشغيل Linux.
- الخطوة 1 - بعد تنزيل الملف ، انقر فوقه لبدء عملية التثبيت.
- الخطوة 2 - افتح برنامج Terminal الذي تستخدمه على نظام Linux الخاص بك.
- الخطوة 3 - انتقل إلى الدليل حيث قمت بتنزيل الملف. يمكنك التنقل باستخدام الأمر " cd " الموجود على جهازك.
- الخطوة 4 - اجعل الملف قابلاً للتنفيذ عن طريق كتابة chmod + x متبوعًا باسم الملف ثم اضغط على Enter. يرجى ملاحظة أن بعض مديري الملفات في نظام Linux يسمحون لك بجعل أي ملف قابل للتنفيذ دون استخدام المحطة.
- الخطوة 5 - نفّذ الملف كمسؤول أو استخدم الأمر sudo في جهازك الطرفي. أدخل كلمة المرور الخاصة بك لمنح الإذن وبدء عملية التثبيت.
- الخطوة 7 - اتبع التعليمات التي تظهر على الشاشة وتابع التثبيت.
- الخطوة 8 - قم بإلغاء تحديد خيار "تشغيل XAMPP " ثم اضغط على زر إنهاء . بعد ذلك ، ستغلق نافذة التثبيت وسيكون XAMPP جاهزًا للتشغيل.
كيفية تشغيل XAMPP على Linux؟
- الخطوة 1 - قم بتشغيل برنامج Terminal Emulator الخاص بك.
- الخطوة 2 - استخدم الأمر cd للانتقال إلى الدليل / opt / lampp .
- الخطوة 3 - أدخل الأمر التالي لبدء تشغيل XAMPP: sudo ./manager-linux-x64.run
- الخطوة 4 - أدخل كلمة المرور الخاصة بك عندما يُطلب منك ذلك.
- الخطوة 5 - ابحث عن علامة التبويب " إدارة الخوادم " وانقر عليها.
- الخطوة 6 - قم بتشغيل خادم الويب Apache. ثم انقر فوق الزر " بدء الكل " لتنشيط جميع مكونات XAMPP.
- الخطوة 7 - افتح متصفح الويب الخاص بك ثم اكتب 127.0.0.1 أو localhost . يجب أن تكون حزمة XAMPP جاهزة في وضع التشغيل.
كيفية تثبيت XAMPP على macOS؟
على غرار أنظمة التشغيل الأخرى ، يجب عليك تنزيل ملف التثبيت الصحيح من موقع ApacheFriends.org الرسمي. اختر نسختك المفضلة وقم بتنزيلها على جهازك.
- الخطوة 1 - تنزيل XAMPP لنظام التشغيل macOS.
- الخطوة 2 - بعد تنزيل الملف ، افتحه ثم حدد رمز XAMPP للمتابعة.
- الخطوة 3 - اتبع التعليمات التي تظهر على الشاشة بالنقر فوق التالي .
- الخطوة 4 - سيتم عرض قائمة بالمكونات التي سيتم تضمينها أثناء التثبيت. تأكد من تحديد XAMPP Core Files و XAMPP Developer Files ثم انقر فوق التالي .
- الخطوة 5 - قم بإلغاء تحديد الخيار " معرفة المزيد حول Bitnami for XAMPP " إذا لم يكن مناسبًا في حالتك ، ثم تابع.
- الخطوة 6 - بمجرد اكتمال التثبيت ، انقر فوق إنهاء . سيكون لديك أيضًا خيار تحديد خيار " Launch XAMPP " لبدء XAMPP مباشرة بعد التثبيت.
كيفية تشغيل XAMPP على macOS؟
- الخطوة 1 - ابحث عن مجلد XAMPP على لوحة التحكم وافتحه.
- الخطوة 2 - سيطلب مدير التطبيق كلمة المرور الخاصة بك. أدخل كلمة المرور وتابع.
- الخطوة 3 - ابحث عن " إدارة الخوادم " واعرض خياراتها.
- الخطوة 4 - اضغط على زر " ابدأ الكل ". قد تنبثق نافذة تنبيه تطلب الإذن بالاتصال. انقر فوق " السماح " للمتابعة.
- الخطوة 5 - بمجرد تشغيل كل شيء ، افتح المتصفح واكتب في شريط العناوين ما يلي: Localhost / dashboard
إذا كان كل شيء يعمل بشكل جيد ، فيجب أن تكون قادرًا على رؤية الصفحة يتم تحميلها بشكل صحيح مع جميع المعلومات حول XAMPP.

كيفية تنزيل وتثبيت WordPress محليًا؟

- الخطوة 1 - قم بزيارة موقع WordPress.org وقم بتنزيل أحدث إصدار من WordPress.
الطريقة البديلة: يوجد أيضًا Bitnami WordPress Stack لتثبيت WordPress على جميع أنظمة التشغيل. - الخطوة 2 - انتقل إلى موقع ملف XAMPP حيث قمت بتثبيته. قم بالوصول إلى htdocs ثم قم بإنشاء مجلد جديد. في بعض الأنظمة ، تحتاج إلى إذن الجذر لإنشاء مجلدات.
سيكون اسم المجلد بمثابة اسم موقعك المحلي. على سبيل المثال ، إذا كان الاسم هو " mysite " ، فسيكون العنوان المحلي للوصول إليه هو: localhost / mysite - الخطوة 3 - استخرج ملف WordPress (.zip) داخل المجلد الذي تم إنشاؤه حديثًا داخل htdocs.
- الخطوة 4 - أخيرًا ، افتح متصفح الويب الخاص بك وأدخل عنوان URL (وهو localhost / mysite في المثال أعلاه) لتحميل مثبت WordPress. اتبع التعليمات التي تظهر على الشاشة ، وسيصبح تثبيت WordPress جاهزًا في غضون بضع دقائق.
الآن بعد أن انتهيت من تثبيت WordPress ، سيكون هذا هو الوقت المناسب لاختيار المظهر الخاص بك. يوفر Labinator سمات ومكونات إضافية متميزة يمكن أن توفر وقتك في التصميم والتطوير بشكل كبير. كل ذلك في حزمة واحدة ميسورة التكلفة. تحقق من سوقنا وشاهد كيف يمكن لمنتجاتنا رفع موقع WordPress الخاص بك إلى المستوى التالي.
إذا كنت تبحث أيضًا عن خدمة إدارة WordPress شاملة تغطي تحسين السرعة والأمان الكامل والنسخ الاحتياطية اليومية والتقنية ، فتحقق من خدمة WordPress Autopilot الخاصة بنا. خدمة كاملة بدون استخدام اليدين حيث يعتني فريق الخبراء لدينا بموقع الويب الخاص بك على أساس يومي.
أخيرًا وليس آخرًا ، قد تكون مهتمًا أيضًا بمراجعة دليلنا الكامل لزيادة ذاكرة WordPress وحدود النظام. سيكون هذا مفيدًا في كل من تثبيتات WordPress المحلية والمباشرة.
بناء موقعك
الطريق الصحيح!
إذا قررت استخدام WordPress ، فإن Labinator يغطي جميع احتياجات WordPress الخاصة بك من السمات والإضافات في مكان واحد.
تحقق من WordPress Marketplace اليوم للحصول على كل شيء في حزمة واحدة ميسورة التكلفة.
دليل ووردبريس
أفضل مجموعة من أدلة ووردبريس وقوائم المراجعة
لدينا مجموعة كاملة وأحدث من أدلة WordPress والموارد التي تغطي كل ما تحتاجه لتحقيق أقصى استفادة من موقع WordPress الخاص بك.
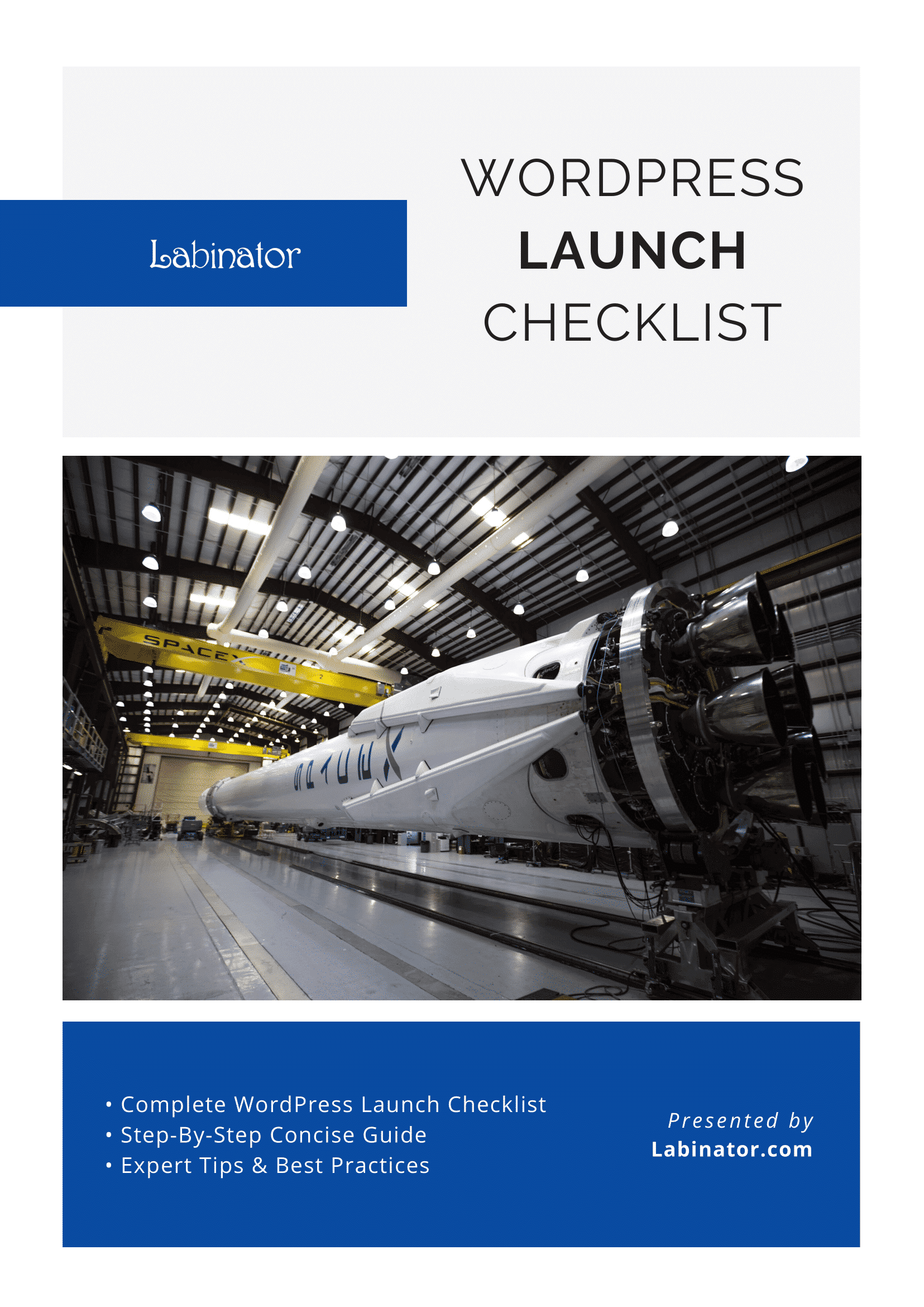
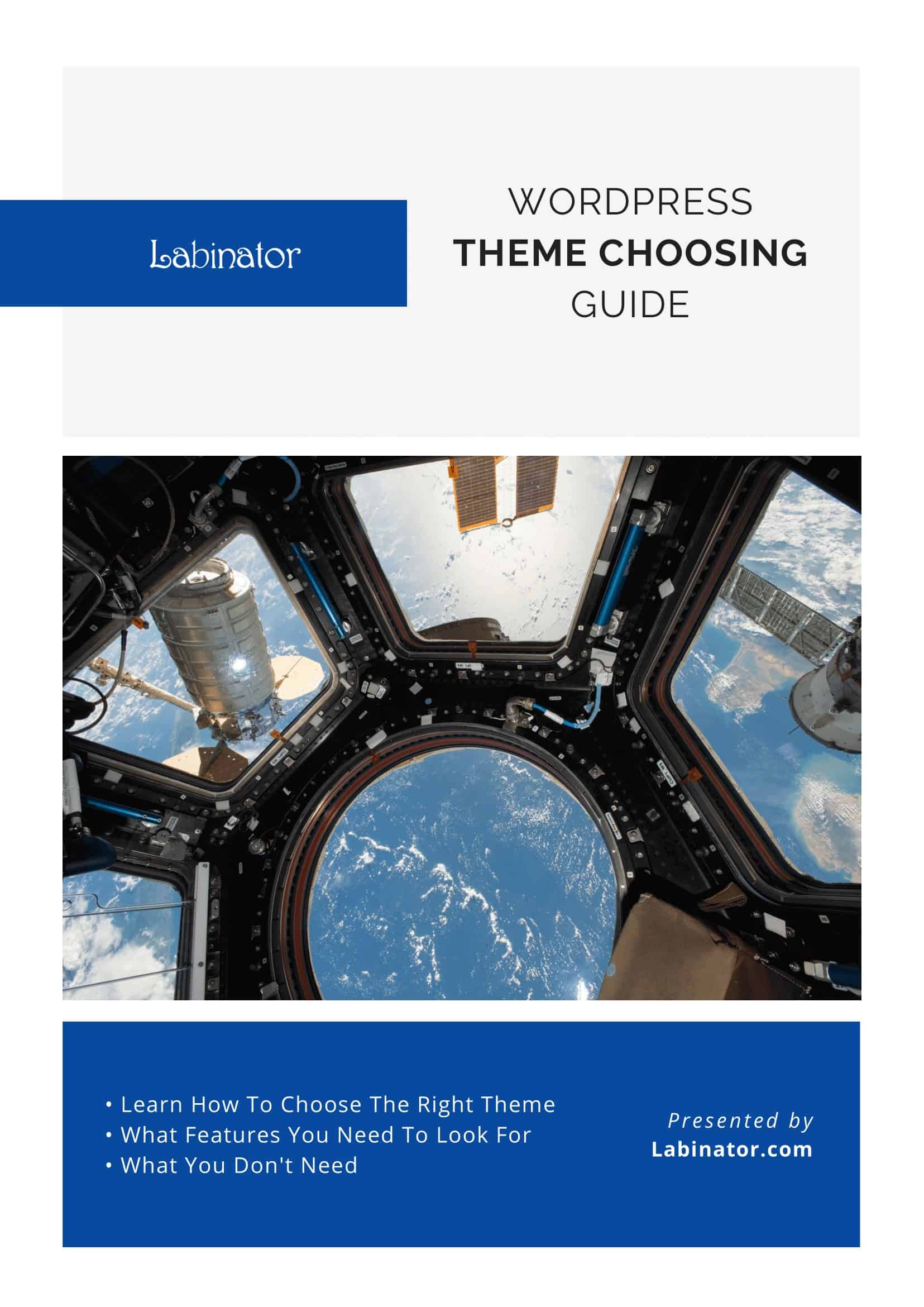
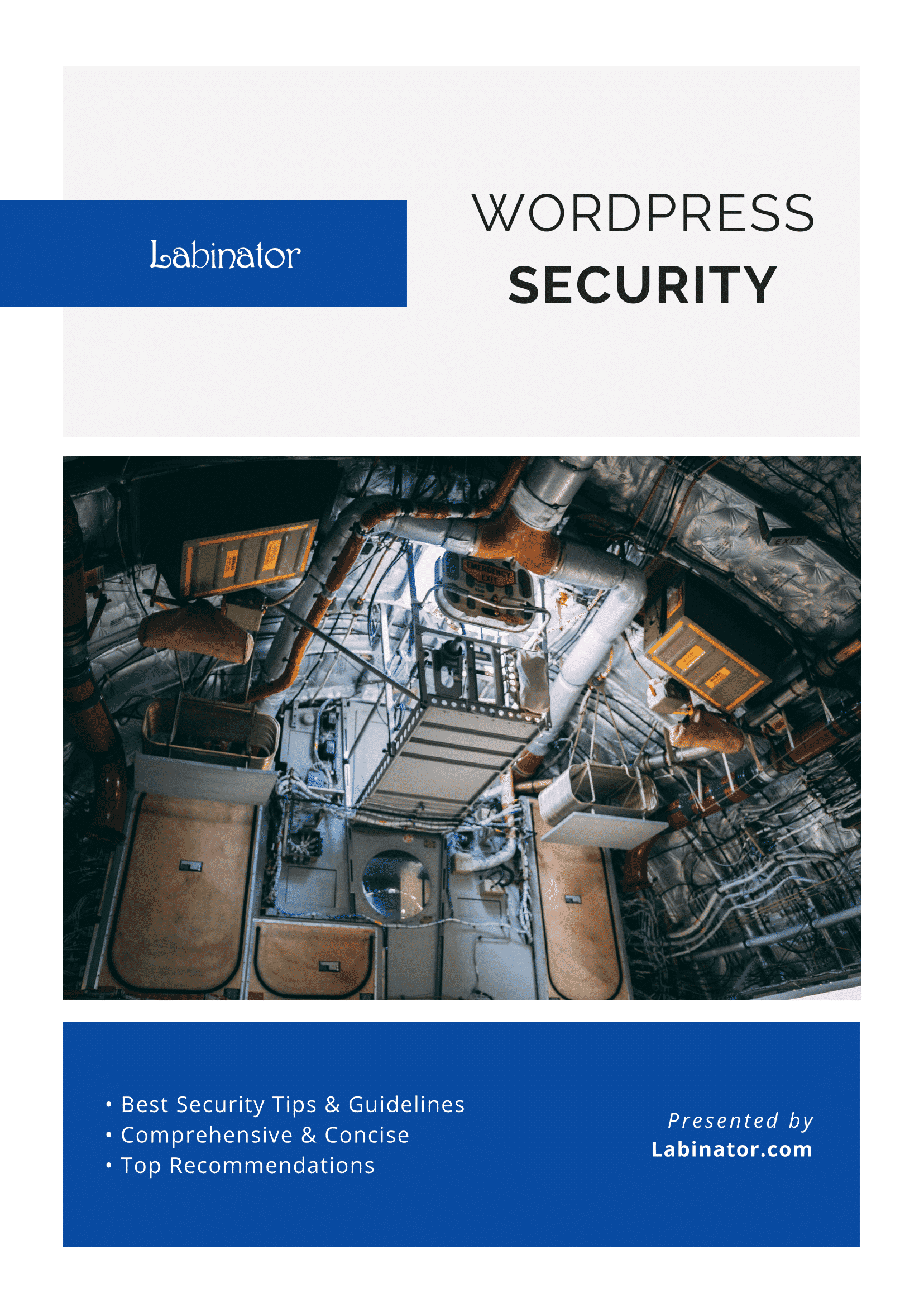
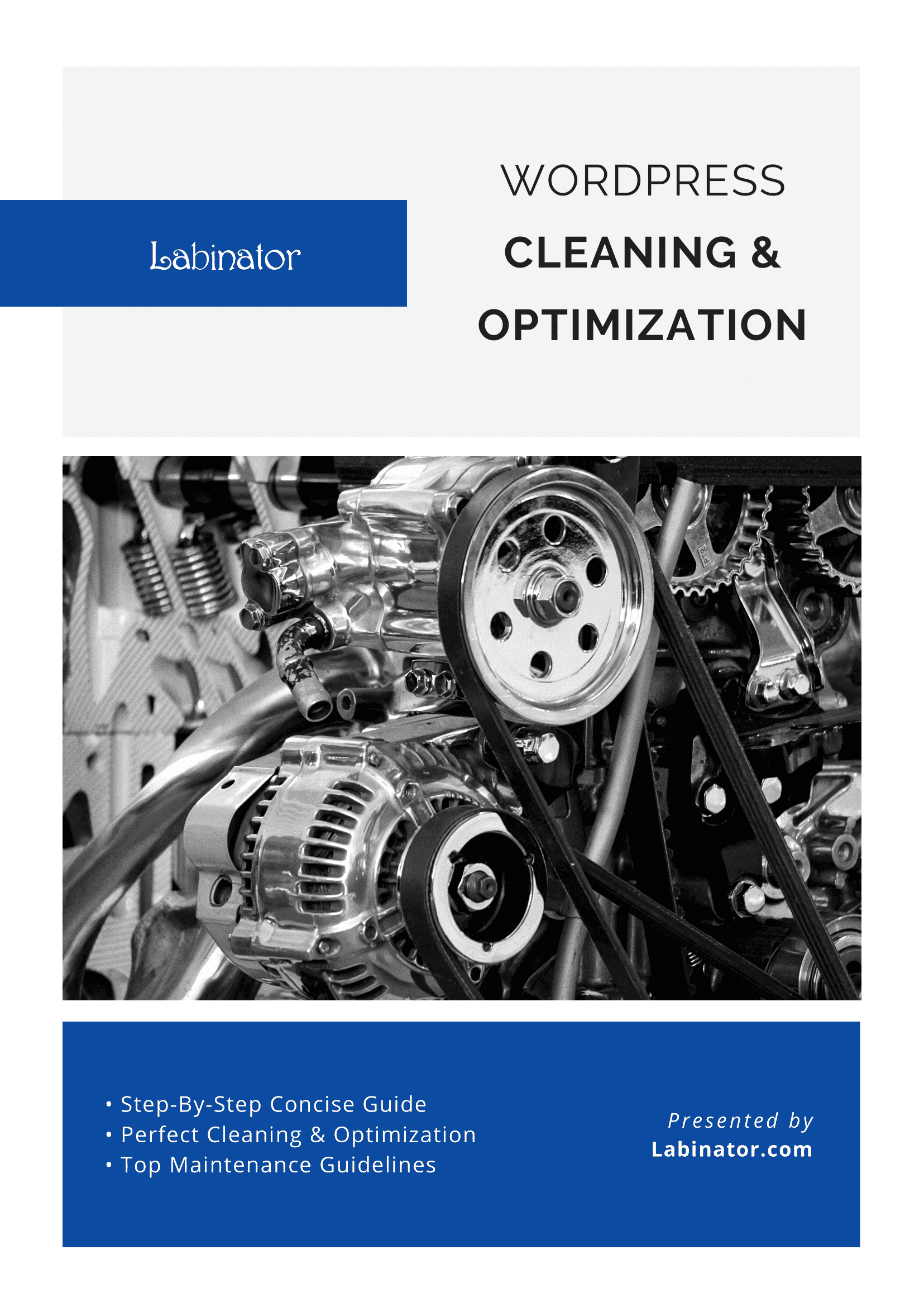
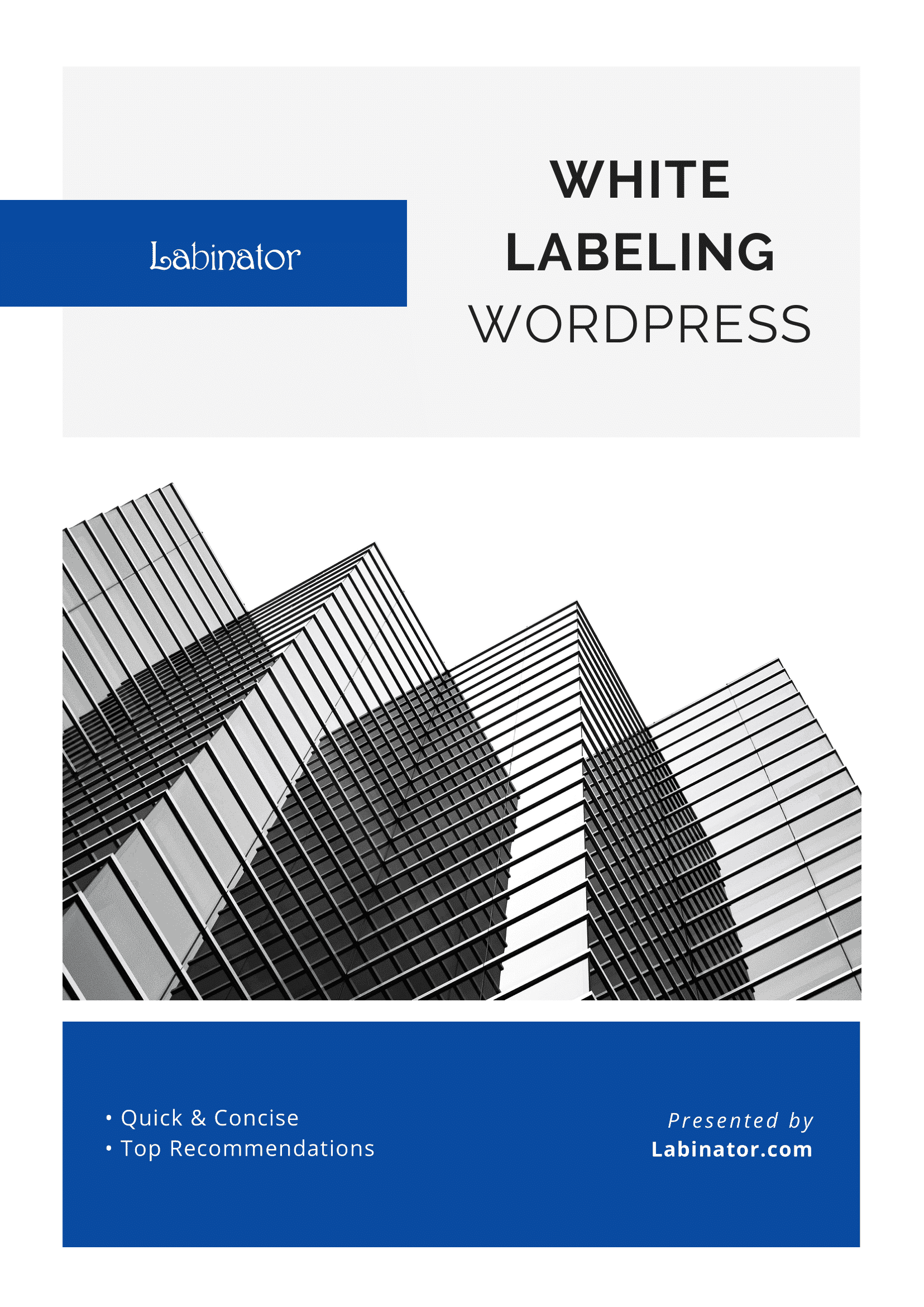
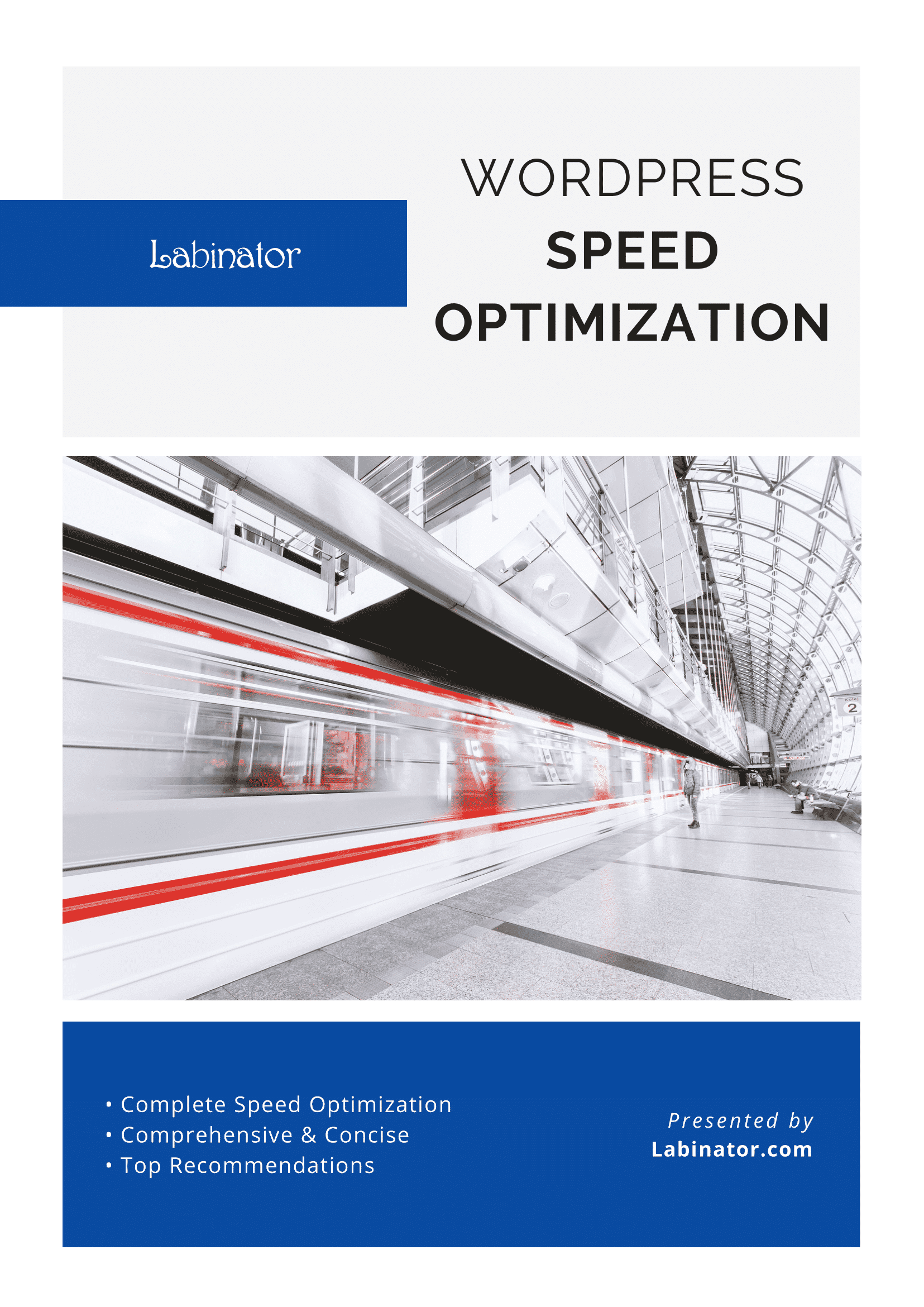
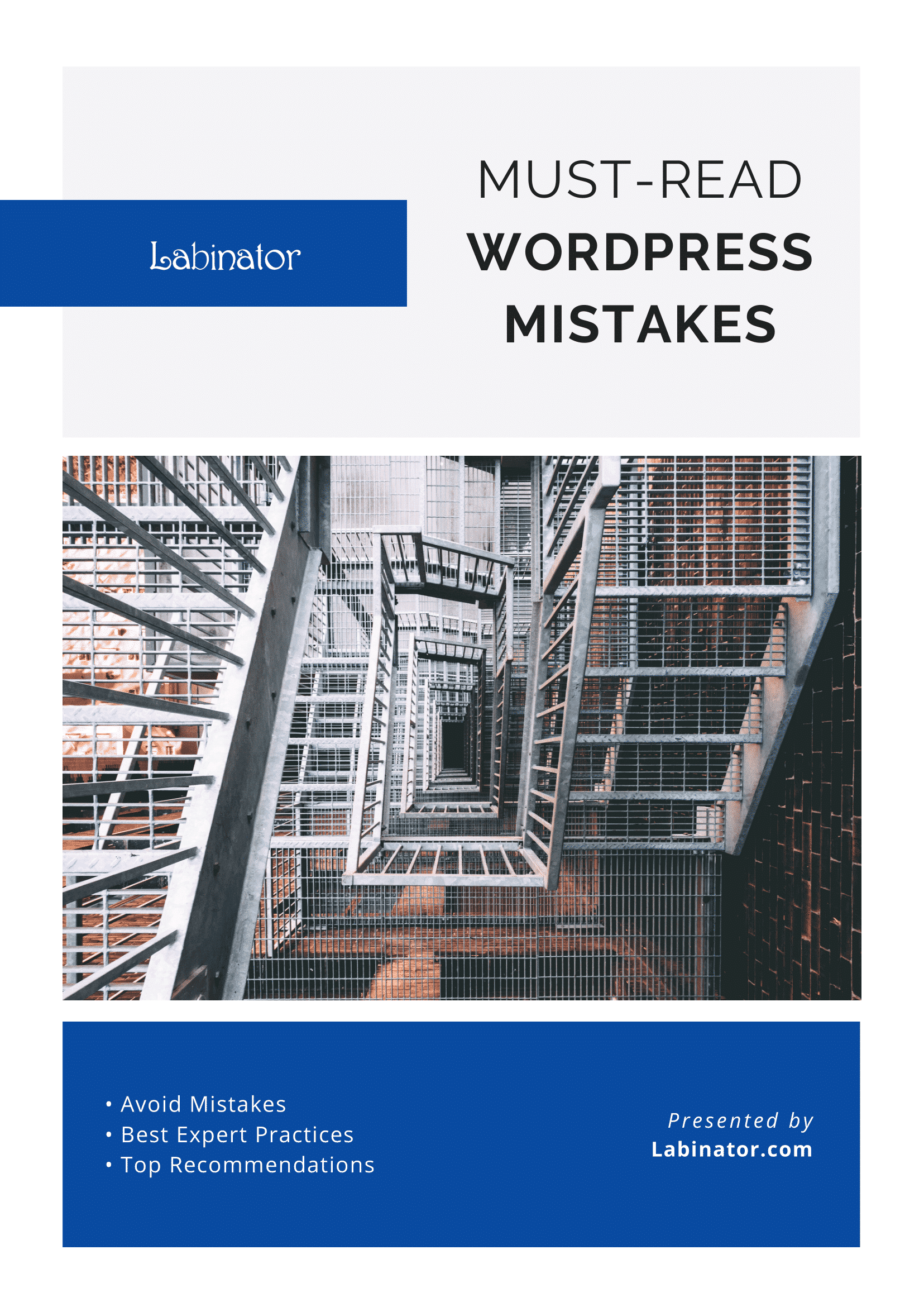
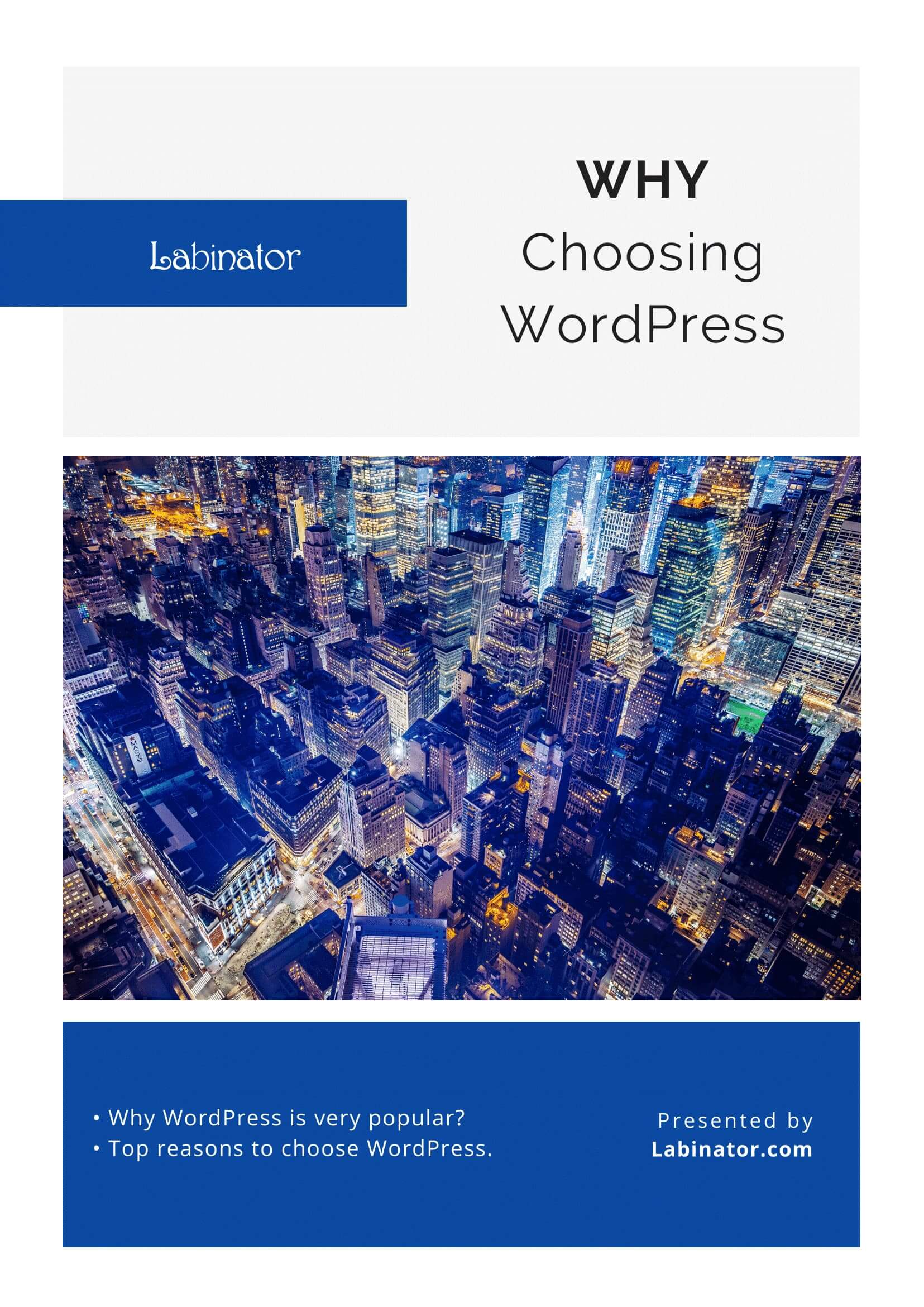
تنزيلهم كلهم!
سيتم إرسال جميع أدلةنا إلى صندوق الوارد الخاص بك
