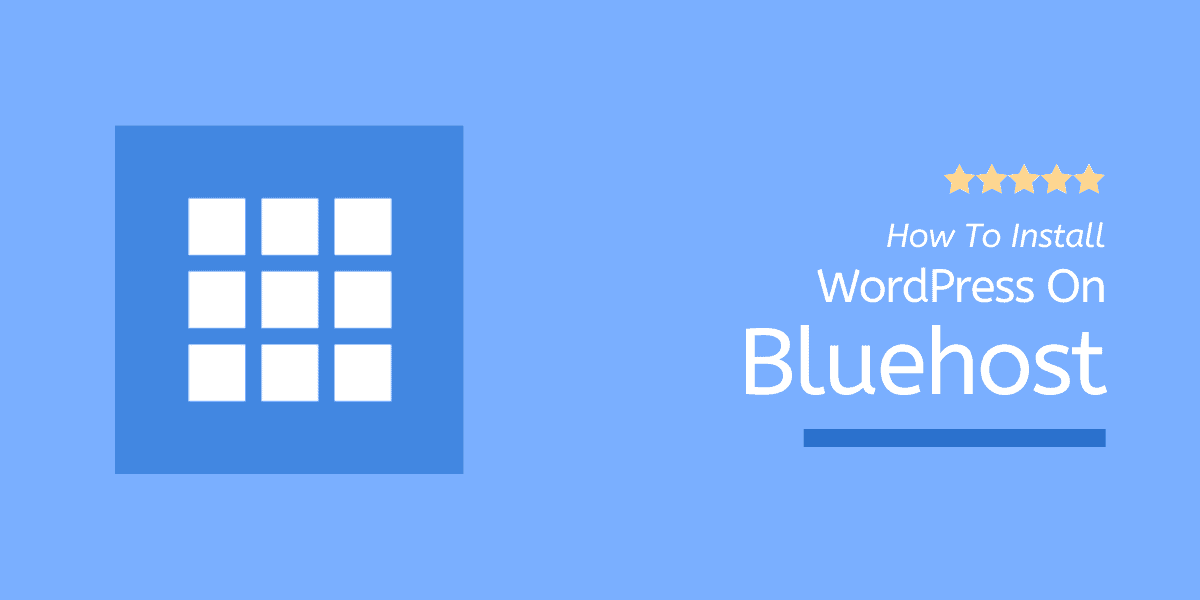كيفية تثبيت WordPress على Bluehost: برنامج تعليمي للمبتدئين في عام 2022
نشرت: 2022-10-11هذا دليل مفصل حول " كيفية تثبيت WordPress على Bluehost " - تم تحديثه بمعظم الخطوات ولقطات الشاشة ذات الصلة. إذا كنت تعمل مع واحدة من أشهر شركات تطوير الويب في WordPress ، فمن المرجح أن تهتم بتثبيت WordPress بالإضافة إلى التصميم من أجلك.
إذا كنت تخطط لبدء مدونة WordPress ، فستحتاج أولاً إلى شراء خدمة استضافة ويب مستقرة لتجربة بيئة سريعة التحميل على موقعك.
هنا في WP Blogging 101 ، أوصي بـ Bluehost لأولئك الذين يبحثون عن استضافة WordPress بسعر منخفض للغاية ، وأعلى ضمان لوقت التشغيل والأهم من ذلك كله ميزة تثبيت WordPress بنقرة واحدة.
بالنسبة لهذا الدليل ، قمت بتقسيم عملية تثبيت Bluehost WordPress إلى 3 خطوات - يمكنك النقر أدناه للانتقال مباشرة إلى قسم معين:
- قم بالتسجيل في Bluehost Hosting
- قم بتثبيت WordPress على Bluehost
- قم بإعداد موقع WordPress الخاص بك
هيا بنا نبدأ.
كيفية شراء Bluehost Hosting؟ الدليل المحدث (2022)
دعنا نستكشف ، كيفية تثبيت WordPress على Bluehost - بدءًا من التسجيل والتشغيل باستخدام حساب Bluehost الخاص بك.
اختر خطة Bluehost
تتمثل الخطوة الأولى في شراء استضافة من Bluehost في تحديد خطة استضافة تلبي احتياجاتك - على الرغم من أنه يمكنك مراجعة دليل الاشتراك خطوة بخطوة في Bluehost هنا.
"أنا أستخدم استضافة Bluehost منذ نوفمبر 2020 وكتبت بالفعل مراجعة مفصلة على Bluehost."
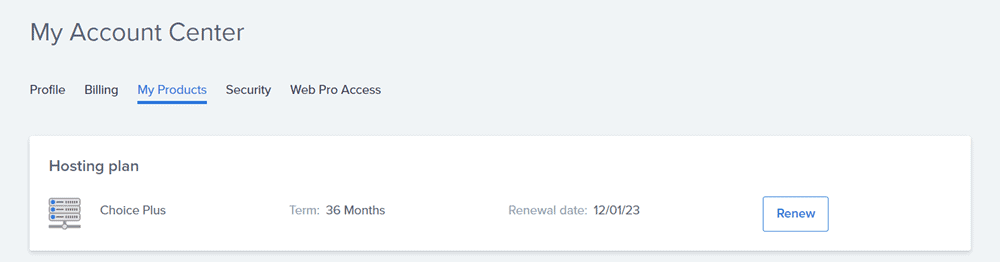
إذا كنت تريد قائمة فائقة التفصيل حول كيف ولماذا أوصي بشدة بهذا المضيف هنا ، تحقق من هذه المراجعة.
"أيضًا ، أود مشاركة قسيمة Bluehost الخاصة معك - توفير أموالك بنسبة 70٪ على الفور (فقط في حالة عدم شراء هذه الاستضافة بعد)."
لاختيار أفضل خطة لك ، انقر هنا للهبوط على صفحة تسعير استضافة WordPress الخاصة بـ Bluehost.
بعد ذلك ، قم بالتمرير لأسفل إلى قسم " الحصول على استضافة WordPress التي تناسب طموحاتك " وحدد خطة مناسبة وفقًا لمتطلبات موقعك.
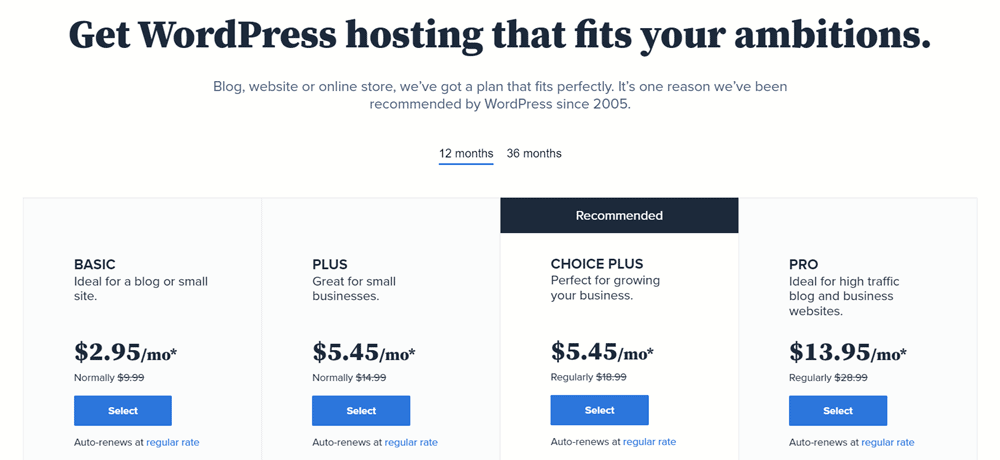
إذا لم تكن متأكدًا ، أي خطة Bluehost تختارها ، فأنا أوصي بالبدء بالخطة الأساسية ، " أرخص خطة متاحة على Bluehost " - والتي تبدأ من 2.95 دولارًا فقط في الشهر.
للحصول على دليل كامل حول خطط الاستضافة المختلفة والأسعار ، يمكنك أيضًا الاطلاع على دليلي المفصل حول مراجعة تسعير Bluehost.
المطالبة بنطاقك المجاني
يقدم Bluehost اسم مجال مجانيًا واحدًا لمدة عام - اسم المجال هو اسم لموقعك ، والذي يشبه في الأساس "العنوان" حيث يمكن لمستخدمي الإنترنت العثور على موقعك على الويب.
بعد اختيار خطة الاستضافة الخاصة بك ، حدد إنشاء مجال جديد لاختيار اسم المجال المجاني الخاص بك.
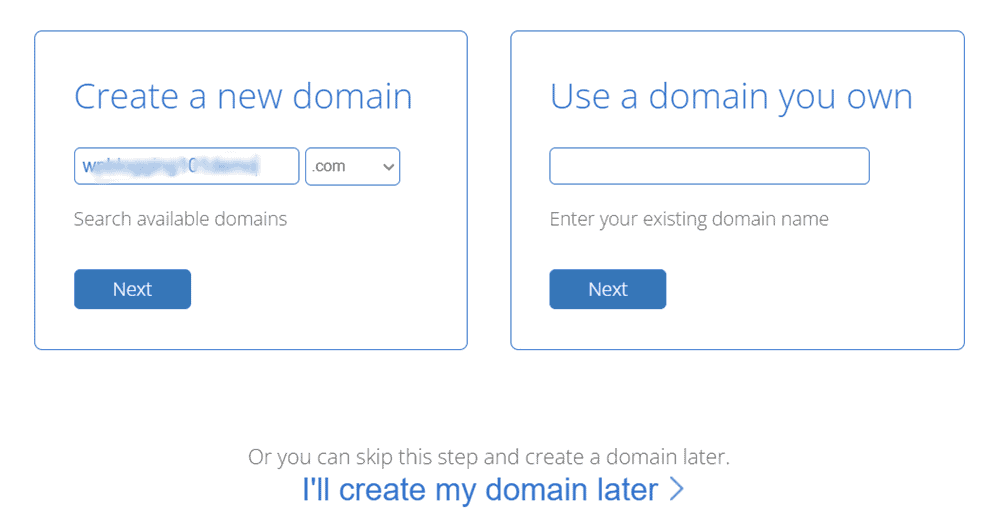
اكتب اسم المجال الذي اخترته في شريط البحث بالمجال وسيعرض بعد ذلك قائمة بامتدادات المجال المتاحة لمصطلح البحث الخاص بك.
إذا قمت بتسجيل مجال مع مسجل مجال تابع لجهة خارجية مثل Godaddy أو Namecheap ، فيمكنك استخدام ذلك أيضًا. في كلتا الحالتين ، يمكنك تخطي هذه الخطوة والعودة إليها لاحقًا!
أدخل تفاصيل حساب Bluehost
بعد اختيار اسم المجال ، سيطلب منك Bluehost ملء بعض المعلومات الشخصية لإنشاء حسابك وإكمال عملية التسجيل.
هنا ، سيتعين عليك اتباع 4 خطوات:
معلومات الحساب : أدخل بياناتك الشخصية مثل الاسم والبريد الإلكتروني والعنوان والبلد وما إلى ذلك.
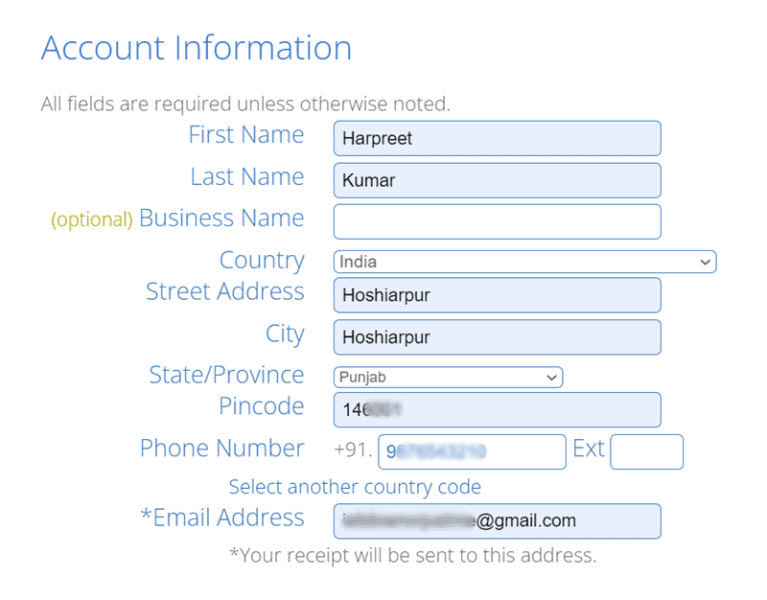
معلومات الحزمة : ضمن هذا القسم ، قم بتأكيد خطة الاستضافة الخاصة بك وكذلك قم بتعيين عدد السنوات التي تريد التسجيل فيها في Bluehost.
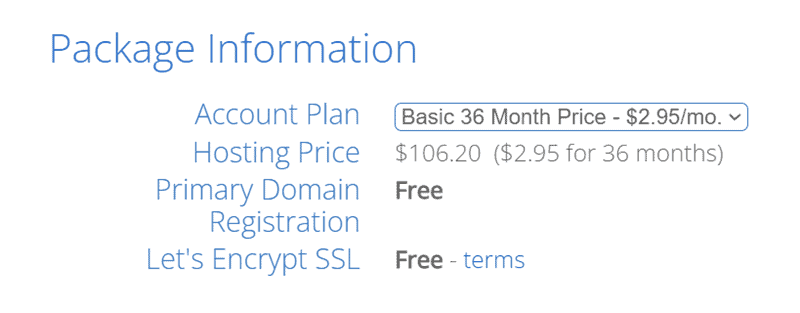
نظرًا لعدم وجود خيار دفع شهري ، فإن الحد الأدنى للالتزام هو 12 شهرًا. ولكن يمكنك الحصول على خصم أكبر يصل إلى 70٪ إذا اشتريت استضافة من Bluehost لمدة 3 سنوات.
حزمة إضافات : قم بإلغاء تحديد جميع الإضافات مثل Bluehost SEO Tools Start و Codeguard Basic و SiteLock Security - التي تمت إضافتها تلقائيًا إلى سلتك.
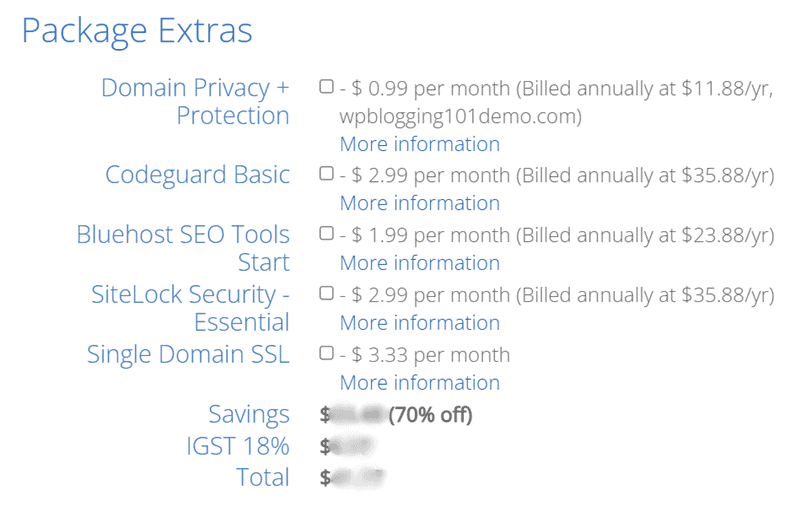
من الجيد امتلاك هذه الأدوات. ولكن عندما تبدأ مدونة على WordPress ، هناك الكثير من المكونات الإضافية المجانية المتاحة للقيام بهذه المهام. لذلك ، من الأفضل خفض التكاليف الإضافية التي لا تحتاجها حقًا.
معلومات الدفع : أدخل تفاصيل بطاقة الائتمان الخاصة بك. أو يمكنك أيضًا الانتقال إلى بوابة دفع PayPal من خلال النقر على رابط المزيد من خيارات الدفع .
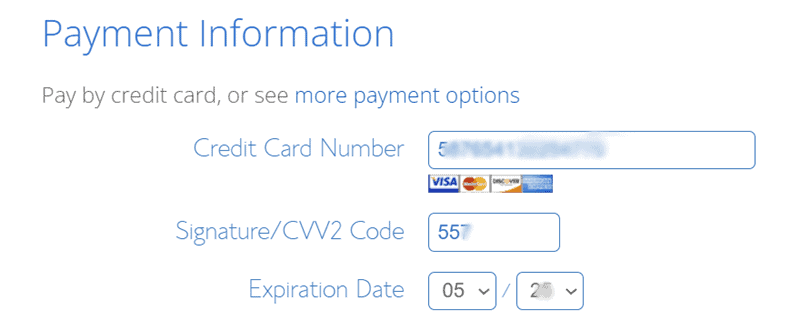
إكمال الشراء : في الخطوة الأخيرة ، اقبل شروط وأحكام Bluehost وأكمل عملية الشراء.
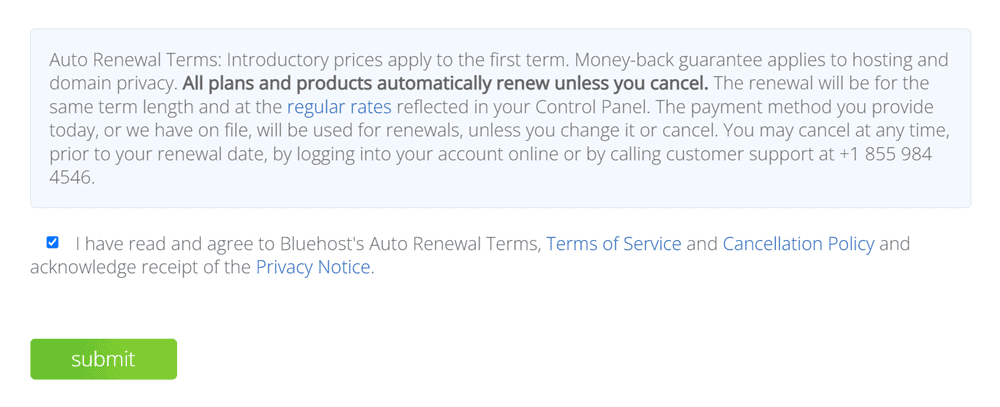
في غضون لحظات قليلة ، سيكون حساب استضافة Bluehost جاهزًا وستتلقى بعد ذلك رسالة تأكيد بالبريد الإلكتروني مع إيصال الدفع بالإضافة إلى تفاصيل تسجيل الدخول وكلمة المرور.
تسجيل الدخول وتثبيت WordPress
أخيرًا ، نحن في القسم لمعرفة كيفية تثبيت WordPress على Bluehost! هذه عملية سريعة وسهلة نسبيًا ، حيث تكون جاهزًا بالفعل لتثبيت WordPress باستخدام Bluehost.
لنذهب.
قم بتسجيل الدخول إلى لوحة معلومات Bluehost الخاصة بك وانقر فوق علامة التبويب " مواقعي " المخزنة أسفل القائمة الجانبية اليسرى:
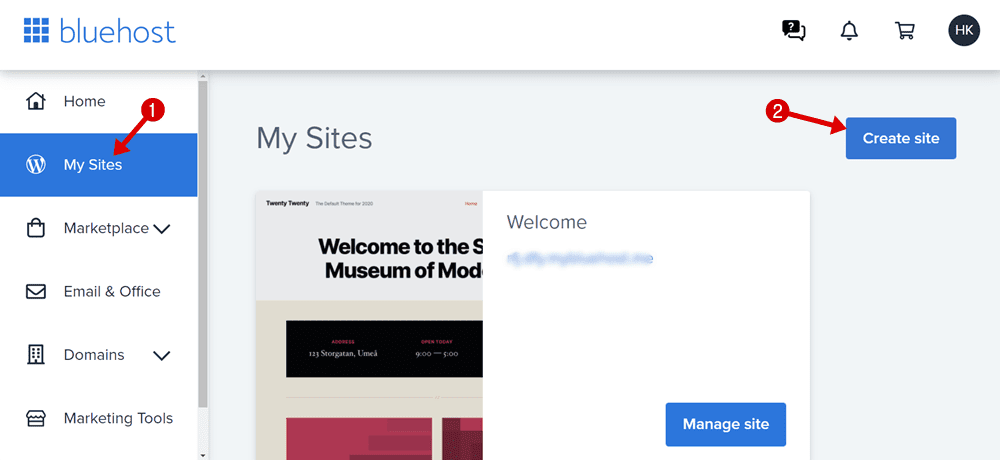
بعد ذلك ، انقر فوق الزر " إنشاء موقع " ثم سيتم سؤالك ، " كيف تريد إنشاء موقع WordPress الخاص بك؟ ".
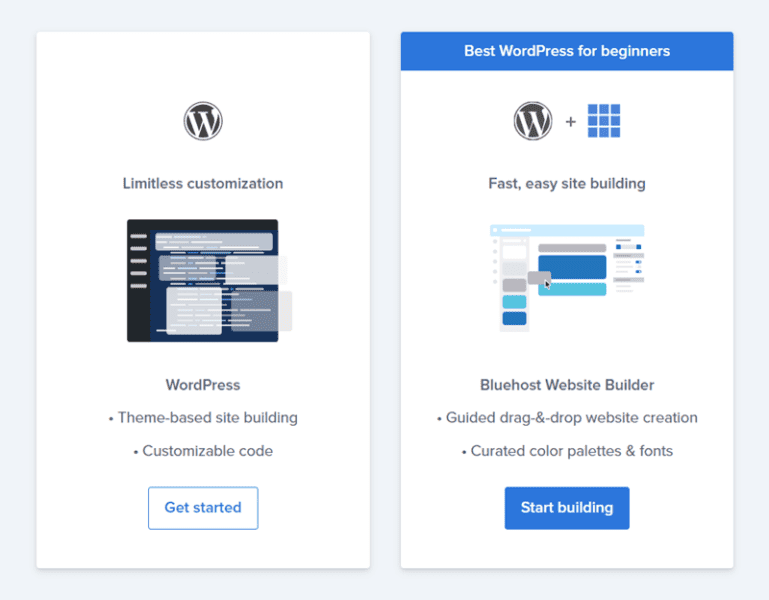
هنا لديك خياران:
- تخصيص غير محدود
- Bluehost Website Builder
نظرًا لأننا نتعلم كيفية تثبيت WordPress على Bluehost ، فلنقم بتفصيل كل خيار بالتفصيل ونرى ما الذي يجعل عملية تثبيت WordPress أسهل.
تخصيص غير محدود
بمجرد اختيار خيار Limitless لتثبيت WordPress باستخدام Bluehost ، اتبع العملية التالية:
انقر فوق زر البدء .
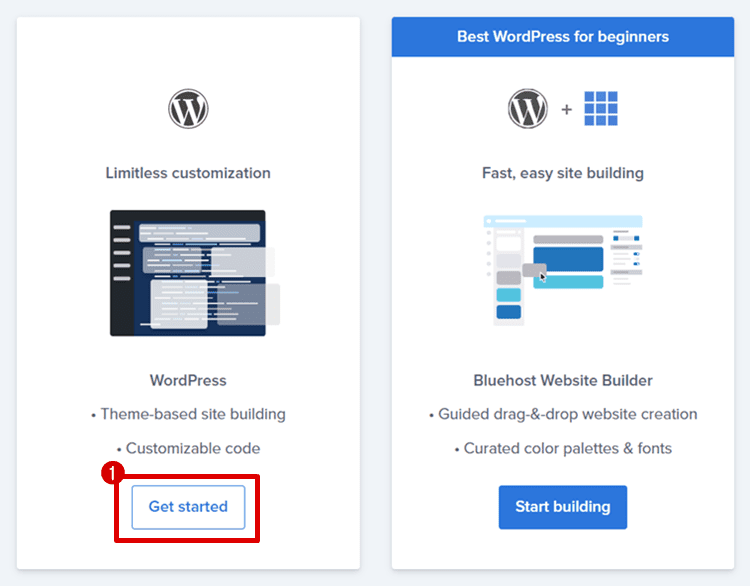
في الصفحة التالية ، انقر على " إنشاء موقع WordPress جديد " وأدخل اسم الموقع وسطر الموقع .
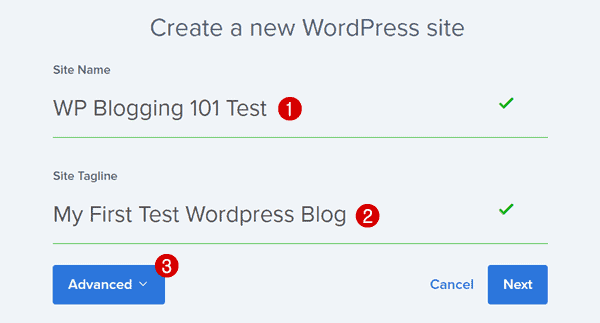
داخل علامة التبويب خيارات متقدمة ، يمكنك تعيين البريد الإلكتروني لموقع الويب الخاص بك واسم المستخدم وكلمة المرور (انقر هنا لإنشاء كلمة مرور قوية بنقرة واحدة فقط).
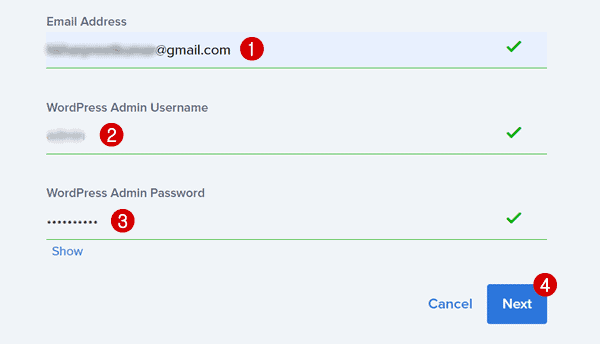
من القائمة المنسدلة ، حدد المجال الخاص بك واترك خيار الدليل فارغًا.

في الشاشة التالية ، سيقترح Bluehost بعض المكونات الإضافية الاختيارية (إنه مجاني في هذه اللحظة).
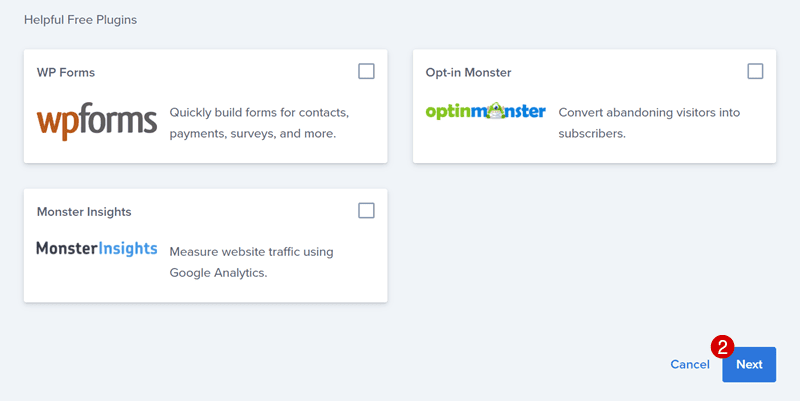
هذه المكونات الإضافية هي:
- WP Forms: هذا برنامج مفيد لإنشاء استبيانات ونماذج اتصال بسيطة لتسهيل الأمور على الزوار.
- OptinMonster: أداة freemium الكل في واحد لإنشاء نية خروج غير محدودة ، والحث على اتخاذ إجراء للانزلاق ، والنوافذ المنبثقة المبسطة ، وما إلى ذلك.
- MonsterInsights: إنه مكون إضافي يتكامل مع حساب Google Analytics الخاص بك بنقرة واحدة ويظهر لك تحليلات حركة المرور في الوقت الفعلي على موقع الويب داخل لوحة معلومات WordPress الخاصة بك.
إذا كنت مبتدئًا أو بدأت تشغيل WordPress باستخدام Bluehost كموقع ويب / مدونة جديدة ، فربما لا تحتاج إلى هذه المكونات الإضافية. ومع ذلك ، قد يطلب المدونون المحترفون الآخرون وخبراء التسويق التابعون هذه الأدوات لتحسين WordPress SEO.
ملاحظة سريعة : في بعض الأحيان سترى إشعارًا ، " يبدو أنه يوجد بالفعل موقع على domainname [dot] com الرجاء تحديد موقع مختلف ". في مثل هذه الحالات ، تحتاج أولاً إلى زيارة مدير الملفات أو FTP وتفريغ جميع الملفات المدرجة ضمن المجلد public.html.
وهذا كل شيء! تهانينا ، لقد نجحت في تثبيت WordPress مع Bluehost.
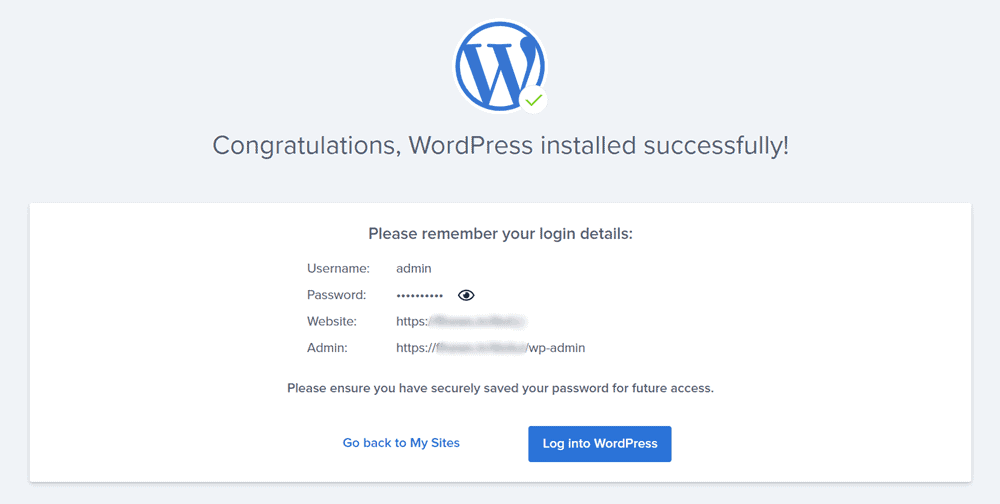
الآن ، دعنا ننتقل إلى دليل الطريقة الثانية.
Bluehost Website Builder
لا يعد موقع Website Builder شيئًا خاصًا ولكنه أداة محددة ستساعدك على إنشاء موقع ويب به بعض القوالب والتصميمات الجاهزة للاستخدام.
ملاحظة سريعة : يعد تثبيت WordPress باستخدام Bluehost Website Builder مضيعة للوقت ولا يوصى به حقًا. تضيف هذه العملية خيارًا إضافيًا لتحرير موقعك في Builder ، وهو خيار غير مفيد "في رأيي" حيث يمكننا القيام بكل هذه المهام مباشرةً من خلال لوحة تحكم WordPress.
دعنا ننتقل إلى Bluehost Website Builder ونرى كيفية تثبيت WordPress على الفور.
كما هو الحال سابقًا ، انتقل إلى علامة التبويب "المواقع الخاصة بي" واختر الخيار Bluehost Website Builder .
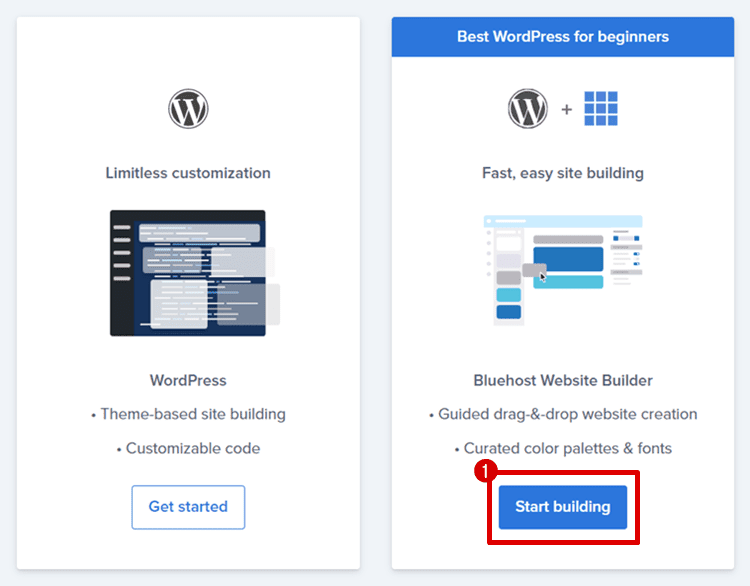
حدد مجالًا من القائمة المنسدلة ، اترك قسم الدليل فارغًا واضغط على الزر التالي .

هنا ، سيُطلب منك اختيار موضوع موقعك. حدد ما هو موقعك من الخيارات المتاحة أو ابحث عن مكان محدد من خلال شريط البحث .
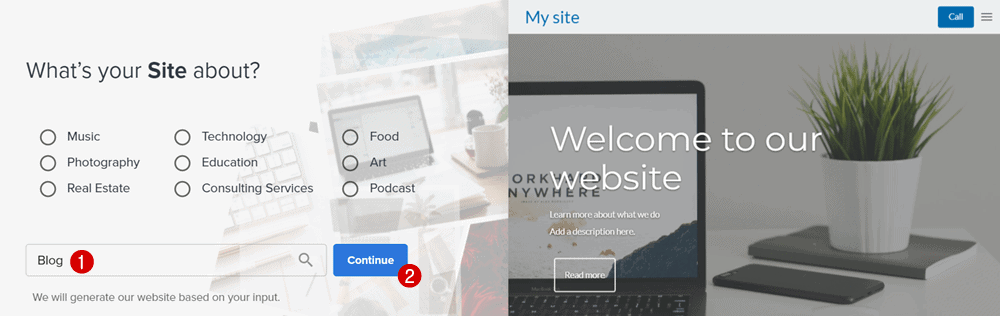
في الصفحة التالية ، يمكنك تسمية موقعك (اكتب اسمًا ويمكنك أيضًا تغييره لاحقًا في أي وقت من خلال لوحة تحكم WordPress).
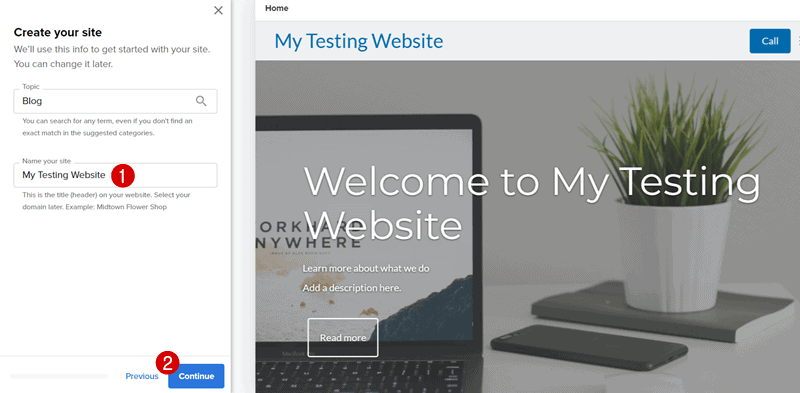
بعد ذلك ، قم بتعيين صورة الغلاف الخاصة بك .
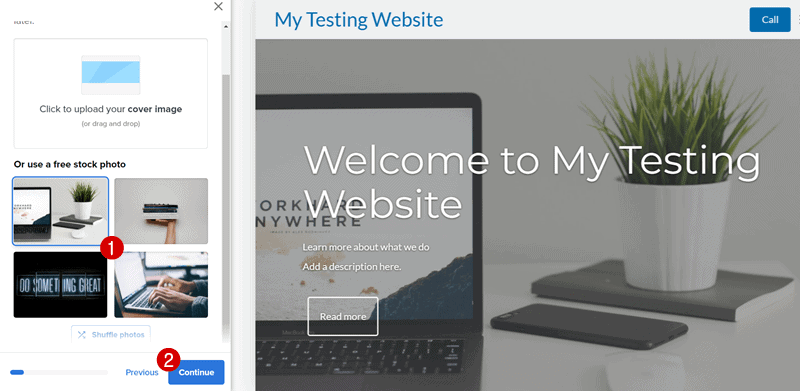
أضف شعارك (انقر هنا لإنشاء شعارك المجاني) أو اضغط على متابعة إذا لم يكن لديك واحد الآن.
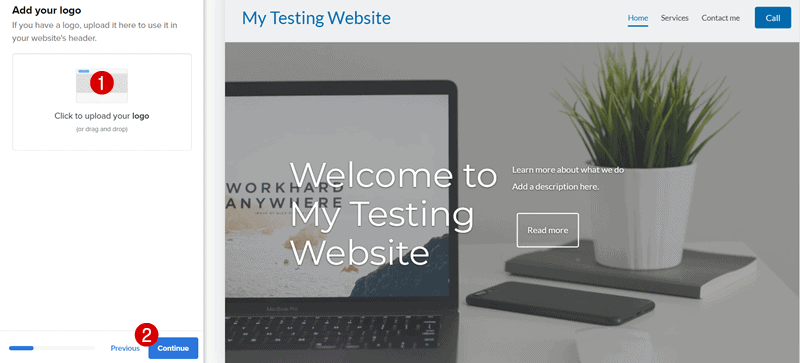
اختر نمط الخط الخاص بك (أو تخطيه الآن) واضغط على متابعة .
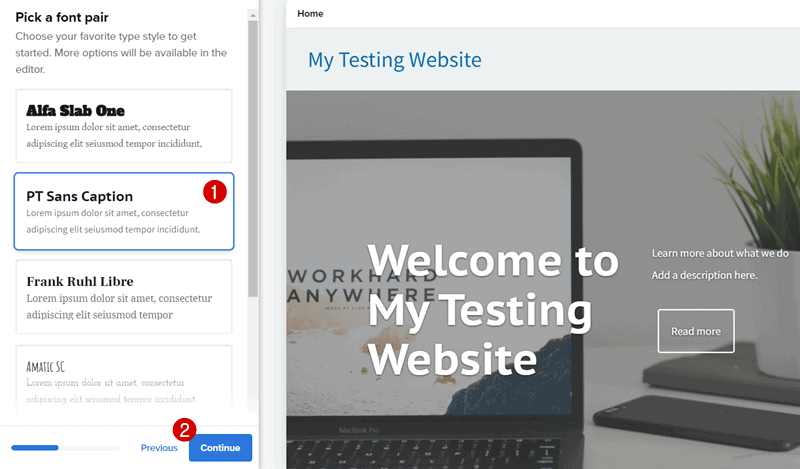
بعد ذلك ، اختر ألوان موقعك ، حيث يمكنك اختيار نمط التباين (يُستخدم خيار اللون الفاتح في الغالب) وألوان العلامة التجارية . أو تخطيه الآن ، إذا لم يكن لديك أي فكرة عن اختيار ألوان موقع الويب.
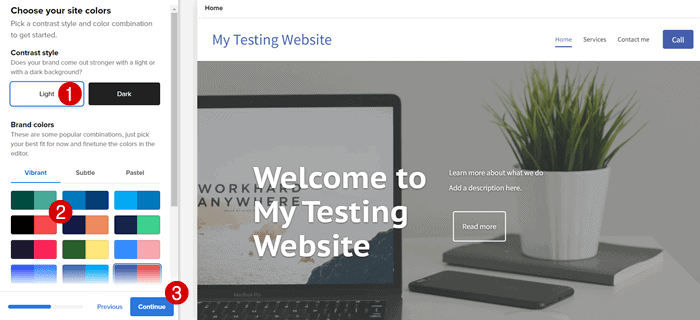
هنا يجب عليك اختيار نمط تنقل - اتركه كما هو - ويمكنك إجراء المزيد من التغييرات لاحقًا.

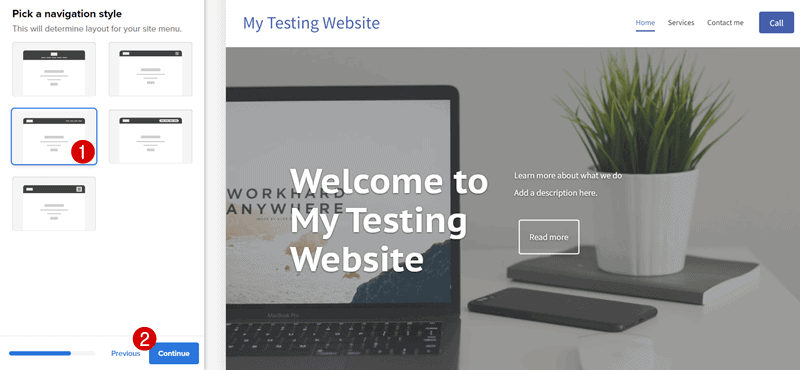
أخيرًا أضف معلومات الاتصال الخاصة بك مثل اسم الشركة والعنوان والرمز البريدي والبريد الإلكتروني والهاتف وما إلى ذلك وأكمل إعداد موقع الويب.
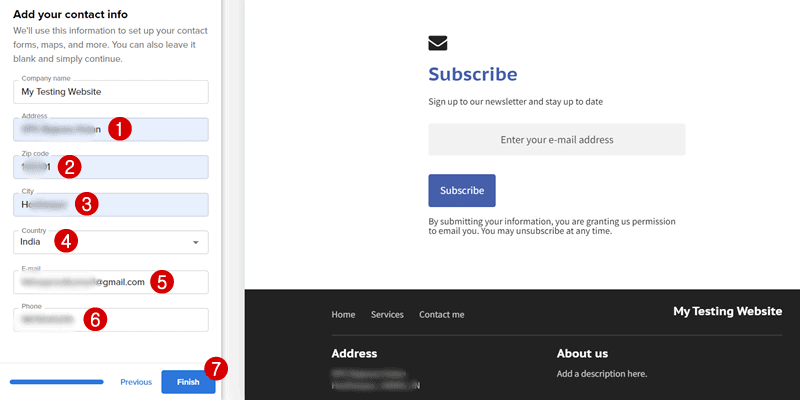
تهانينا ، لقد نجحت في تثبيت WordPress باستخدام ميزة Bluehost Website Builder.
المكافأة: تثبيت WordPress عبر Softaculous
كانت إحدى أقدم الطرق لتثبيت WordPress على أي خدمة استضافة ويب - Softaculous Software (يمكنك الوصول إلى هذه الأداة من Bluehost cPanel).
منذ أن أكتب هذا الدليل حول كيفية تثبيت WordPress على Bluehost ، أعتقد أن معرفة عملية تثبيت Bluehost WordPress عبر برنامج Softaculous يمكن أن يزيد من معرفتك أكثر.
هيا بنا نبدأ.
قم بتسجيل الدخول إلى حساب استضافة Bluehost الخاص بك واضغط على الخيار Advanced من القائمة اليسرى. سينقلك إلى cPanel (لوحة التحكم).
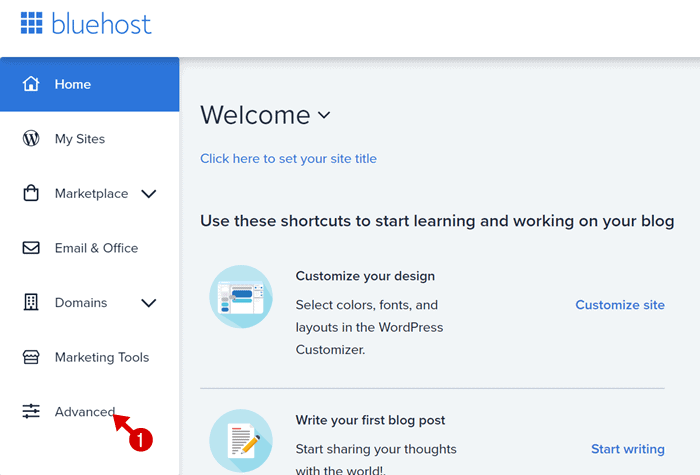
قم بالتمرير لأسفل في Softaculous Apps Installer وابحث عن تطبيق WordPress .
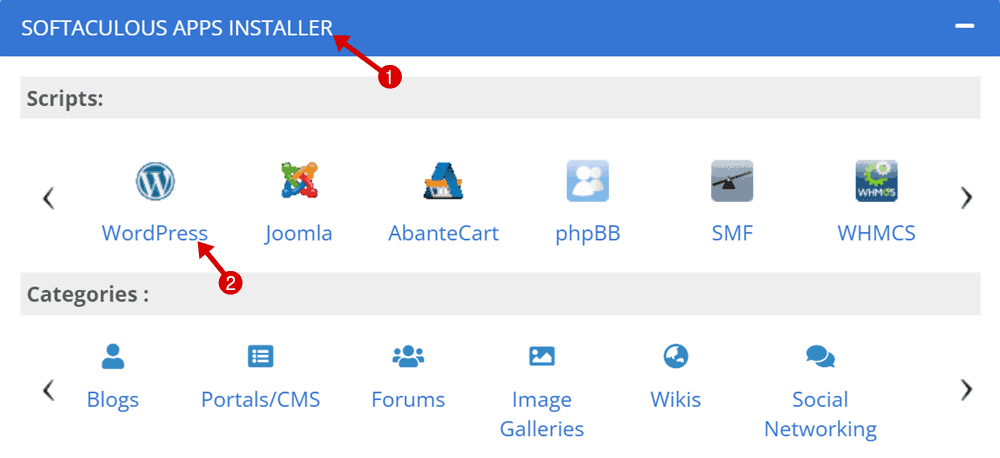
بمجرد تحميل الصفحة ، انقر فوق الزر الأزرق الذي يقول " التثبيت الآن ".
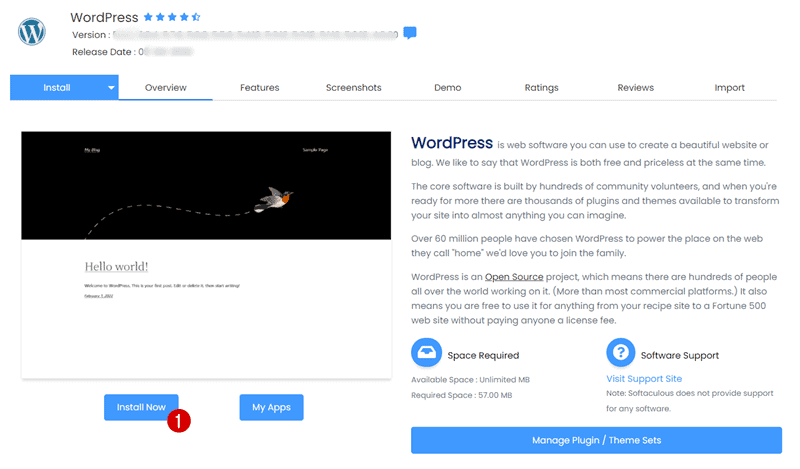
في الصفحة التالية ، يجب عليك إعداد البرنامج الخاص بك.
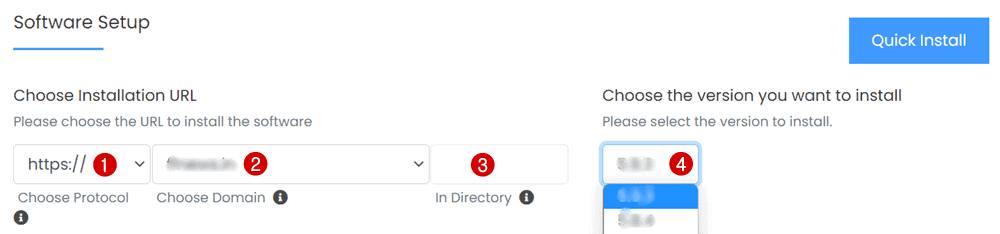
هنا تختار عنوان URL الخاص بالتثبيت وإصدار البرنامج لـ WordPress CMS.
- اختر البروتوكول : HTTPS
- اختر المجال : اختر اسم المجال حيث تريد تثبيت WordPress
- في الدليل : اتركه فارغًا
- الإصدار : اختر أحدث إصدار (افتراضيًا ، تم تحديد أحدث إصدار بالفعل)
مرة واحدة ، تحقق من بيانات الاعتماد الخاصة بك واضغط على زر التثبيت السريع .
ضمن إعدادات الموقع ، أدخل اسم الموقع ووصفه. ومع ذلك ، يمكنك ترك Enable Multisite (WPMU) و Disable WordPress Cron بدون تحديد .
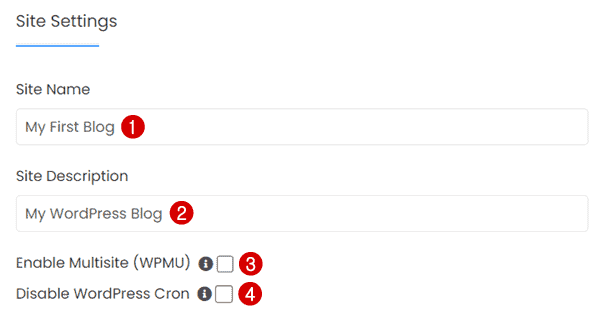
بعد ذلك ، قم بتعيين اسم مستخدم وكلمة مرور (انقر هنا لإنشاء كلمة مرور قوية بنقرة واحدة) وعنوان البريد الإلكتروني للمسؤول (يمكنك استخدام معرف gmail الخاص بك).
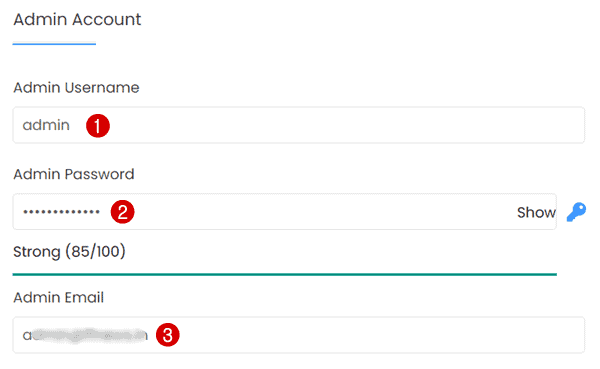
اختر لغتك كما حددتها الإنجليزية .
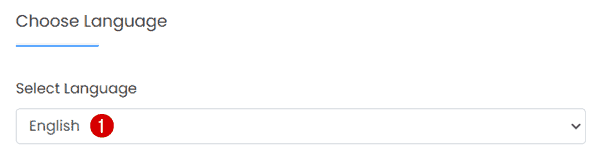
حدد المكونات الإضافية : في الوقت الحالي ، لست بحاجة إلى تثبيت محاولات الحد من تسجيل الدخول والمحرر الكلاسيكي . لذا ، دعونا نتركه دون رادع.
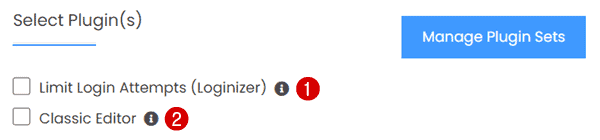
ضمن القائمة المنسدلة " خيارات متقدمة " ، يمكنك إجراء تغييرات على قاعدة البيانات الخاصة بك ، وهو أمر غير مطلوب أيضًا. لذا ، اترك أوراق الاعتماد كما هي.
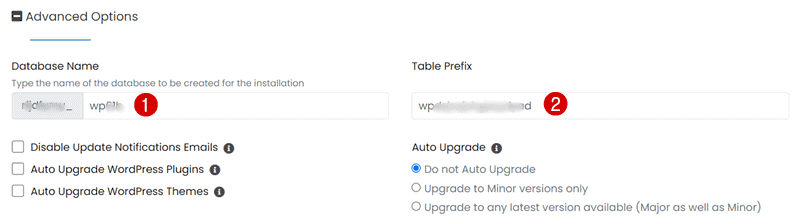
حدد السمات : ما عليك سوى الاحتفاظ بالسمة الافتراضية محددة حيث يمكننا استبدالها لاحقًا بشيء ذي صلة فعليًا بمكان التدوين الخاص بك.
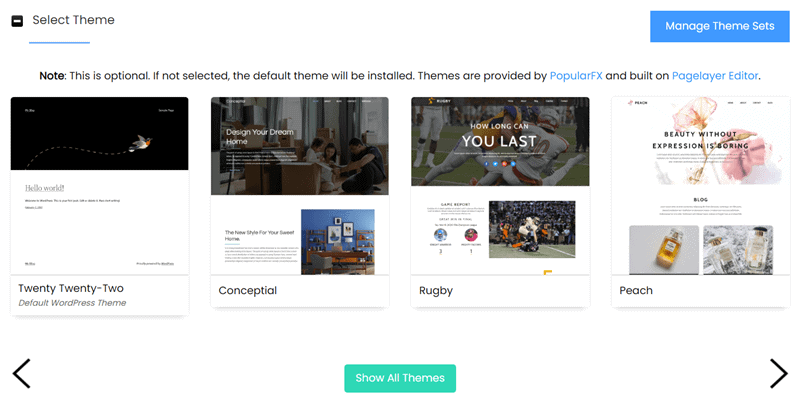
أخيرًا ، أدخل بريدًا إلكترونيًا ، حيث سيرسل لك Bluehost تفاصيل تثبيت WordPress واضغط على تثبيت .
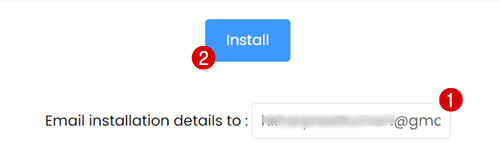
قريبا ستبدأ عملية التثبيت. عادة ما يستغرق إكمالها من 3 إلى 4 دقائق أو أقل. بمجرد الانتهاء من ذلك ، يمكنك تسجيل الدخول إلى لوحة معلومات WordPress الخاصة بك عن طريق كتابة عنوان الويب yourdomain [dot] com / wp-admin.
إذن ، هذه هي طريقة تثبيت WordPress على Bluehost بطرق مختلفة ويمكنك اختيار الطريقة التي تفضلها أكثر.
ومع ذلك ، في رأيي ، فإن اختيار Limitless Customization لتثبيت Bluehost WordPress الخاص بك هو أفضل وأسرع طريقة لعرض موقعك في لحظات قليلة.
آمل الآن أن تكون قد فهمت كيف يكون تثبيت WordPress باستخدام Bluehost أمرًا بسيطًا حقًا ، لذلك من المحتمل ألا تواجه أي مشكلة. على أي حال ، إذا واجهت أي مشاكل ، فإن فريق دعم Bluehost متاح على مدار الساعة طوال أيام الأسبوع لمساعدتك.
قم بإعداد موقع WordPress الخاص بك
حتى الآن ، انتهينا تقريبًا من تعلم كيفية تثبيت WordPress على Bluehost . حان الوقت الآن لتصميم موقعك وتجهيزه لمشاركة تجربتك مع الجمهور العالمي.
أولاً ، انتقل مرة أخرى إلى علامة التبويب " مواقعي ". بعد ذلك ، انقر فوق " إدارة الموقع " ثم تسجيل الدخول إلى WordPress . في كلتا الحالتين ، يمكنك أيضًا كتابة domainame [dot] com في شريط عنوان المتصفح لديك لزيارة صفحة تسجيل الدخول إلى لوحة معلومات WordPress.
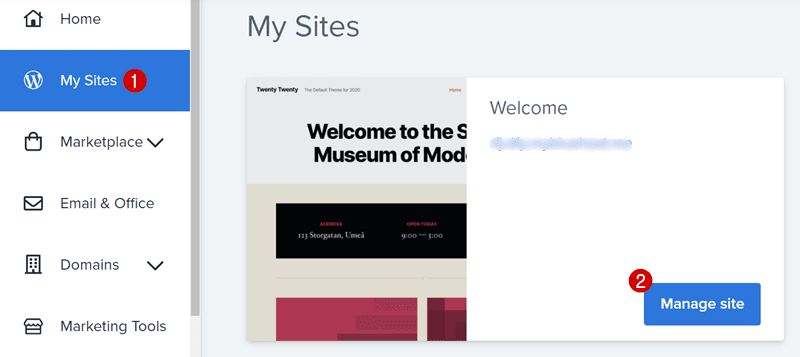
عندما يتم تحميل لوحة معلومات WordPress الخاصة بك ، يجب أن ترى Bluehost Quick Launch Wizard .
يعد استخدام معالج التشغيل السريع طريقة رائعة لبدء تشغيل موقع الويب الخاص بك. ولكن هنا في WP Blogging 101 ، لا أوصي بهذه الطريقة. بدلاً من ذلك ، يجب عليك القيام بالأشياء يدويًا لجعل إعداد موقعك سريعًا.
هيا بنا نقوم بذلك…
حذف المكونات الإضافية المثبتة مسبقًا : انتقل إلى المكونات الإضافية >> جميع المكونات الإضافية >> حدد الكل >> قم بإلغاء التنشيط ثم قم بإزالة جميع المكونات الإضافية.
فيما يلي بعض المكونات الإضافية التي لا بد من امتلاكها ، يمكنك تثبيتها بعد ذلك - بدون موقع WordPress على الويب لا يمكن أن يستمر في عام 2022:
- Rank Math: المكون الإضافي Freemium SEO الخاص بموقعك.
- WP Rocket: المكون الإضافي الوحيد لذاكرة التخزين المؤقت الذي أثق به كثيرًا.
- Wordfence: أداة أمان مجانية لموقع الويب تحمي موقعك من المتسللين.
- UpdraftPlus: احتفظ بنسخة احتياطية من موقع الويب الخاص بك ، لذلك إذا تم اختراق موقعك ، يمكنك استعادته بسرعة.
إزالة السمات : قم بإزالة السمات المثبتة مسبقًا من خلال النقر على المظهر > السمات > انقر فوق السمة وحذف .
على الرغم من وجود الكثير من السمات المجانية المتاحة في دليل WordPress ، إلا أنني أوصي بشدة باختيار أي مما يلي:
- GeneratePress: هنا في WP Blogging 101 ، أستخدمه منذ عام 2019.
- Kadence (مراجعة): قالب مجاني سريع التحميل تم إطلاقه حديثًا في WordPress.
- سمات أنيقة: مصممة لتخصيصات مواقع الويب ذات المستوى الإضافي مع وظائف لا حدود لها.
- ثرايف ثيمات: أداة أعمال شاملة لإنشاء نوع من مواقع الويب على برنامج WordPress.
إعداد الرابط الثابت : بشكل افتراضي ، لا يحتوي WordPress على بنية رابط ثابت ملائمة لتحسين محركات البحث. لتشغيل هذه الميزة ، انتقل إلى الإعدادات >> الروابط الثابتة وتعيين اسم المشاركة .
تعطيل Pingbacks & Trackbacks : لإيقاف الإشعارات غير الضرورية ، انتقل إلى لوحة تحكم WordPress >> الإعدادات >> المناقشة >> قم بإلغاء تحديد السماح بإشعارات الارتباط من المدونات الأخرى (pingbacks و trackbacks) في خيار المقالات الجديدة.
إعداد المنطقة الزمنية : انتقل إلى الإعدادات >> عام >> حدد المنطقة الزمنية وفقًا لوقت بلدك. على سبيل المثال ، إذا كنت تقوم بالتدوين في الهند ، فحدد UTC + 5: 30 .
إنشاء الصفحات : الخطوة التالية هي إنشاء صفحات مهمة ، على سبيل المثال حول ، جهة اتصال ، سياسة الخصوصية والإفصاح عن الشركات التابعة (يجب أن يكون لديك لمواقع التسويق التابعة).
للقيام بذلك ، داخل لوحة معلومات WordPress الخاصة بك ، انقر فوق الصفحات > إضافة صفحة جديدة وابدأ في نشر الصفحات المطلوبة.
بمجرد الانتهاء من إعداد كل ما سبق ، فأنت على استعداد لبدء كتابة المحتوى على موقع الويب الخاص بك. التمتع.
أسئلة وأجوبة - أسئلة متكررة
دعونا نرى ما يسأله الناس عن عملية تثبيت Bluehost WordPress وما يجب أن تتعلمه من هذا.
هل يأتي Bluehost مع WordPress؟
في الواقع ، يأتي WordPress مع Bluehost. يتم تضمين أداة معالج التشغيل السريع المجانية في جميع حسابات Bluehost.
للوصول إلى معالج التشغيل السريع هذا ، يجب أن يكون لديك حساب استضافة نشط مع Bluehost ، لأن WordPress نفسه عبارة عن CMS (برنامج إدارة محتوى) يتطلب خدمة استضافة ويب لاستضافة موقع ويب عليه.
هل Bluehost جزء من WordPress؟
لا ، لكن WordPress أوصى Bluehost كأفضل استضافة WordPress على صفحة الاستضافة الرسمية الخاصة به. باختصار ، إذا كنت ترغب في إنشاء موقع ويب باستخدام برنامج WordPress ، فإن Bluehost هو الخيار الأفضل مقارنة باستضافاته البديلة.
هل WordPress مجاني على Bluehost؟
نعم! إعداد موقع WordPress على حساب Bluehost مجاني ولا يتطلب معرفة تقنية. كل ما عليك هو تسجيل الدخول إلى حسابك وتحت قسم "المواقع الخاصة بي" ، يمكنك تثبيت WordPress ببضع نقرات.
هل يدعم Bluehost مواقع WordPress المتعددة؟
نعم! يحتوي Bluehost على خيارات دعم متعددة لـ WordPress.
ما هي خطة استضافة Bluehost WordPress التي يجب أن أشتريها؟
للحصول على القيمة الحقيقية لأموالك ، على الرغم من ذلك ، تحتاج إلى اختيار خطة استضافة Bluehost WordPress المناسبة لاحتياجاتك.
أرخص خطة Bluehost على صفحة استضافة WordPress الخاصة بها هي الخطة الأساسية - تبدأ من 9.99 دولارًا شهريًا ، والتي أوصيك بها إذا كنت تخطط لاستضافة مجال واحد فقط.
في هذه الحالة ، إذا كنت قد خططت لإنشاء مواقع ويب أو مدونات غير محدودة على خادم استضافة واحد ، فمن المحتمل أن تستخدم خطة Plus - يوصي بشكل خاص بمواقع الويب سريعة النمو التي تضيف المزيد من المحتوى وتواجه المزيد من الزيارات.
والخبر السار هو : أنه يمكنك الآن توفير ما يصل إلى 70 ٪ على خطط Bluehost ، مما يعني أنه يمكنك الحصول على أرخص خطة WordPress مقابل 2.95 دولارًا فقط شهريًا مقابل اشتراك لمدة 12 شهرًا. لا تفوت الفرصة!
هل يجب علي استخدام WordPress مع Bluehost؟
نعم تستطيع. بالإضافة إلى ذلك ، يعمل Bluehost أيضًا مع أنظمة إدارة المحتوى الأخرى مثل Drupal و Joomla. في كلتا الحالتين ، يُسمح لك أيضًا بإنشاء متجر للتجارة الإلكترونية أو WooCommerce باستخدام خدمة الاستضافة هذه.
هل يعمل Bluehost مع WordPress com أو WordPress org؟
تعمل استضافة Bluehost مع wordpress.org فقط. عندما تقوم بإنشاء موقع باستخدام wordpress.com ، فلا داعي لشراء خدمة استضافة. ومع ذلك ، لا يُنصح بإنشاء موقع ويب مجاني إذا كنت جادًا بشأن التدوين على WordPress.
هل أحتاج إلى تنزيل WordPress إذا كان لدي Bluehost؟
ليست هناك حاجة لتنزيل برنامج WordPress من أجل إعداده على Bluehost. يمكنك ببساطة تسجيل الدخول إلى لوحة معلومات Bluehost والبدء في تثبيت WordPress على الفور.
هل يقوم Bluehost بتثبيت WordPress تلقائيًا؟
ليس صحيحا. لكن Bluehost جعل عملية تثبيت WordPress بسيطة للغاية ولكن عليك أن تذهب يدويًا.
للقيام بذلك ، يجب عليك تسجيل الدخول إلى لوحة معلومات حساب Bluehost وتحت قسم My Sites ، يمكنك الوصول إلى ميزة تثبيت WordPress بنقرة واحدة وتشغيل موقعك على الإنترنت.
كيف أقوم بتثبيت WordPress بدون Softaculous ضمن حساب Bluehost؟
يعد استخدام برنامج Softaculous أحد أكثر الطرق استخدامًا لإنشاء موقع ويب على WordPress. لكنها معقدة بعض الشيء ولا يمكن للمبتدئين فهمها بسهولة.
لهذا السبب ابتكر Bluehost واجهة سهلة المتابعة للغاية يمكنك من خلالها القيام بذلك بشكل أسرع.
بادئ ذي بدء ، قم بزيارة my.bluehost.com وقم بتسجيل الدخول إلى لوحة التحكم الخاصة بك. انتقل من خلال "مواقعي" وهناك يتعين عليك تقديم تفاصيل المستخدم وكلمة المرور وهذا كل شيء.
في غضون لحظات قليلة ، ستكتمل عملية تثبيت Bluehost WordPress. الآن ، يمكنك تسجيل الدخول إلى لوحة معلومات WordPress الخاصة بك وإعداد موقعك من خلال ميزة معالج التشغيل السريع.
كيف أقوم بنقل استضافة موقع الويب الخاص بي إلى Bluehost؟
من السهل! أولاً وقبل كل شيء ، انقر هنا للتسجيل للحصول على خطة استضافة Bluehost ثم يمكنك الاطلاع على الدليل هنا لنقل موقع الويب الحالي الخاص بك إلى خادم Bluehost. وفي الوقت نفسه ، يمكنك أيضًا الاستفادة من خدمة الترحيل المجانية لموقع Bluehost.
الأفكار النهائية حول عملية تثبيت Bluehost WordPress
لذا فإن تثبيت WordPress على Bluehost بهذه السهولة! سوف يستغرق الأمر حرفياً بضع دقائق لإنشاء موقع ويب وتشغيله.
ولكن هذا ليس نهاية المطاف…
يمكنك استكشاف لوحة تحكم Bluehost الخاصة بك ، حيث يمكنك إنشاء حساب بريد إلكتروني مجاني والوصول إلى مدير الملفات الخاص بك وتحميل الملفات يدويًا إلى موقع الويب الخاص بك وما إلى ذلك.
لمزيد من البرامج التعليمية المفيدة المتعلقة بـ Bluehost ، فكر في قراءة مقالة المراجعة الخاصة بي. إذا كنت ترغب في شراء هذه الاستضافة ، فاستخدم هذا الرابط للمطالبة بخصم ثابت بنسبة 70 ٪ على الفور أو اقرأ عن دليل تكلفة الإصدار التجريبي والتجديد أيضًا.
إذا كان لديك أي أسئلة حول ، "كيفية تثبيت WordPress على Bluehost" أو بشكل عام ، الاستفسارات المتعلقة بخدمات استضافة Bluehost ، فلا تتردد في التعليق أدناه.