كيفية تثبيت WordPress على Bluehost: برنامج تعليمي للمبتدئين
نشرت: 2023-04-13ألست متأكدًا من كيفية تثبيت WordPress على Bluehost؟
في برنامجنا التعليمي خطوة بخطوة ، ستتعلم كيفية الانتقال من الصفر إلى موقع WordPress يعمل بكامل طاقته ومستضاف على Bluehost.
فيما يلي نظرة عامة سريعة على ما سنقوم بتغطيته:
أولاً ، قبل أن ننظر في كيفية تثبيت WordPress على Bluehost ، دعنا نجري عملية التسجيل باختصار. إذا قمت بالفعل بالتسجيل في Bluehost ، فيمكنك النقر هنا للانتقال إلى الخطوة التالية.
كيفية التسجيل للحصول على حساب Bluehost
أولاً ، ستحتاج إلى إنشاء حساب في Bluehost والاشتراك في الاستضافة. من المهم ملاحظة أن Bluehost يوفر مساحة خادم لموقعك ، لكنك ستستخدم WordPress لنشره. على هذا النحو ، سترغب في اختيار خطة الاستضافة الخاصة بك أولاً.
في حين أن هناك الكثير من الخيارات المتاحة لك ، مثل الاستضافة المُدارة على سبيل المثال ، فمن الجيد أن تبدأ صغيرًا وتنمو عندما تحتاج إلى ذلك.
يجب أن تكون خطة Bluehost Basic جيدة للتسجيل - خاصةً أنها رخيصة الثمن. إذا تجاوزت هذه الخطة في أي وقت ، فيمكنك دائمًا الترقية لاحقًا.
للبدء ، توجه إلى موقع Bluehost وانقر على زر البدء :
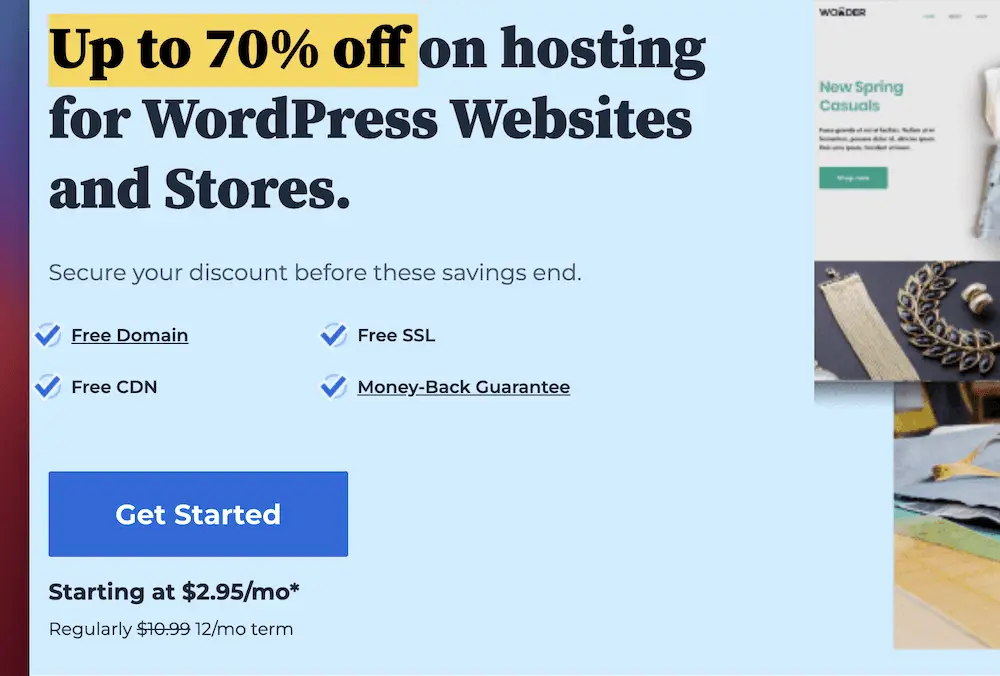
بعد ذلك ، اختر حزمة الاستضافة المفضلة لديك. بمجرد النقر فوق ، ستحتاج إلى تحديد اسم المجال. لديك ثلاثة خيارات هنا ...
أولاً ، يمكنك استخدام مسجل مجال Bluehost لشراء اسم مجال جديد. كبديل ، يمكنك استخدام اسم المجال الحالي الذي تملكه. إذا لم يناسبك أي من هذين الخيارين ، فيمكنك دائمًا تخطي العملية والعودة إليها لاحقًا.

بعد ذلك ، أدخل معلومات حسابك:

الخطوة الأخيرة هي تخصيص حزمة الاستضافة الخاصة بك ، بدءًا من مدة العقد:

الخيار الآمن هو اختيار طول قصير هنا ، مثل عام. ومع ذلك ، مع فترات أطول ، يمكنك أحيانًا الحصول على خصومات أكبر على التكلفة الإجمالية.
قد ترى خيارات تخصيص أخرى تتعلق بإضافات WordPress الإضافية. في الوقت الحالي ، يمكنك إلغاء تحديد أي شيء هنا ، حيث سندخل في المكونات الإضافية لاحقًا ومن المحتمل أن نوفر لك بعض المال.
بمجرد النقر فوق الزر إرسال ، ستكمل Bluehost عملية التسجيل ، وستصل إلى لوحة القيادة. هذا هو المكان الذي ستكتشف فيه كيفية تثبيت WordPress على Bluehost.
كيفية تثبيت WordPress على Bluehost في 3 خطوات
في هذا القسم ، سنوضح لك كيفية تثبيت WordPress على Bluehost في ثلاث خطوات. في وقت لاحق ، سنقوم بتنفيذ ما يجب القيام به بمجرد الانتهاء من عملية التثبيت.
لنبدأ بكيفية العثور على خيارات إنشاء الموقع الجديد.
- قم بإنشاء موقع جديد من لوحة معلومات Bluehost
- أضف اسم موقع وبيانات اعتماد المسؤول
- اربط اسم المجال الخاص بك وقم بتثبيت الإضافات الاختيارية
1. قم بإنشاء موقع جديد من لوحة معلومات Bluehost
اعتبر لوحة القيادة بمثابة المحور لكل ما تفعله داخل المضيف. في المرة الأولى التي تقوم فيها بتسجيل الدخول كمستخدم جديد ، لن تظهر لوحة القيادة كثيرًا. ومع ذلك ، بمجرد إنشاء المواقع ، سترى هذه الشاشة ممتلئة.

لإنشاء موقع WordPress جديد ، انقر فوق الارتباط "مواقعي" في الشريط الجانبي الأيمن ، واختر إضافة موقع > رابط إنشاء موقع جديد :

من هنا ، يمكنك البدء في تعيين اسم لموقعك وإعداد مستخدم مسؤول.
2. أضف اسم موقع وبيانات اعتماد المسؤول
لا يوجد موقع يستحق البحث بدون اسم ، لذلك من المنطقي أن تجعلك Bluehost تختار هذا أولاً. سيكون لديك عنصرين لملئهما: الاسم والشعار:

لن يكون سطر الوصف مرئيًا دائمًا على موقعك ، ولكنه يساعد في تحديد موضوع موقعك ببضع كلمات.
إذا قمت بالنقر فوق الزر "خيارات متقدمة " ، يمكنك رؤية بعض الخيارات الإضافية التي تتيح لك تخصيص حساب المسؤول للوحة معلومات WordPress الخاصة بك.
هذه هي اسم المستخدم / كلمة المرور التي ستستخدمها لتسجيل الدخول إلى WordPress.

إليك نصيحتنا: تأكد من استخدام أي شيء آخر غير "admin" لاسم المستخدم لأن هذا سيعزز أمان موقعك. لكلمة المرور ، أنشئ كلمة مرور طويلة. يمكنك التحقق من قوتها باستخدام أدوات مختلفة عبر الإنترنت.
عندما تكون مستعدًا للمتابعة ، انقر فوق الزر " التالي " للتفكير في اسم المجال الخاص بك والبدء في العمل على موقعك.
3. اربط اسم المجال الخاص بك وقم بتثبيت الإضافات الاختيارية
يوجد عدد من الحقول والمربعات هنا ، فلنبدأ من الأعلى.
أولاً ، اختر اسم المجال الخاص بك من القائمة المنسدلة:

إذا قمت بإضافة اسم مجال في شاشة التسجيل ، فسترى هذا الخيار هنا. يعمل Bluehost تحت غطاء المحرك لربط الأشياء معًا من أجلك. إذا لم يكن الأمر كذلك ، فيمكنك اختيار مجال عنصر نائب - على الرغم من أنك لن ترغب في استخدام هذا المجال لفترة طويلة جدًا.
يوجد أسفل هذا القسم المزيد من المربعات التي تتيح لك تثبيت مكونات WordPress الإضافية على موقعك. لن تكلفك هذه أي شيء ، لكننا سنقوم بإلغاء تحديدها جميعًا ، للأسباب التي قدمناها مسبقًا. لاحقًا ، سنتحدث عن المكونات الإضافية بمزيد من العمق.
بعد النقر فوق الزر التالي على هذه الشاشة ، سيقوم Bluehost بنشر موقع WordPress الخاص بك ويعطيك ملخصًا لبيانات اعتماد موقعك وتفاصيله.
ماذا تفعل بمجرد تثبيت WordPress على Bluehost
من هنا ، يمكنك تصفح لوحة معلومات Bluehost أو تسجيل الدخول إلى لوحة معلومات WordPress الخاصة بك باستخدام الرابط المباشر:

في الواقع ، إذا قمت بهذا الأخير ، يمكنك العثور على بعض خيارات إعداد الموقع الأساسية بفضل Bluehost. سيبحث القسم التالي في هذا بمزيد من التفصيل.
باستخدام لوحة معلومات Bluehost
يمكن أن تكون لوحة معلومات WordPress شاشة ساحقة ، لأنها تحتوي عمليا على كل خيار متاح لموقعك.

ومع ذلك ، يساعدك Bluehost إلى حد ما مع بعض إعدادات التخصيص المخصصة. يمكنك العثور عليه باستخدام Bluehost > رابط الصفحة الرئيسية على الشريط الجانبي الأيسر:

بينما يجب أن تكون جميع الخيارات هنا شيئًا تنظر إليه ، سنغطي عددًا قليلاً من الخيارات الرئيسية. ومع ذلك ، هناك شيء لا توفره صفحة Bluehost هو إعدادات WordPress الخاصة بك.


يمنحك هذا قدرًا كبيرًا من التحكم في كيفية عمل موقعك ، ونوصيك بالقيام بذلك أولاً. من هناك ، يمكنك البحث عن تصميم موقعك.
تثبيت موضوع
ضع في اعتبارك موضوعًا ليكون العناصر المرئية لموقعك. إنها مجموعة من الملفات تعمل بمثابة مظهر لموقعك ، وهذه هي الطريقة التي ستحصل بها على مظهر احترافي. يمكنك الحصول على المئات من هؤلاء مجانًا وبالمال الفعلي. على سبيل المثال ، يتضمن دليل قوالب WordPress العديد وكلها تلتزم بمعايير الجودة الصارمة:

يمكنك تثبيت السمات مباشرة من لوحة معلومات WordPress ، لكننا نوصيك بالبحث عن سمة مميزة بدلاً من ذلك. سيكلفك هذا المال ، لكنك تدفع مقابل دعم أفضل وتحديثات أكثر تكرارًا ومجموعة ميزات أكبر من المظهر المجاني.
في الواقع ، يتضمن Bluehost عددًا من السمات المميزة على Bluehost > Marketplace > صفحة السمات :

ومع ذلك ، قد ترغب في البحث عن موضوع خاص باحتياجاتك. تحتوي مدونة Themeisle على الكثير من التقارير التي يجب التفكير فيها. إذا كنت تريد اقتراحًا ، فنحن نوصي باستخدام Neve Pro.

يمنحك هذا المظهر كل إمكانات التخصيص التي تحتاجها ، مباشرةً داخل لوحة معلومات WordPress. أيضًا ، لن تحتاج إلى مكونات إضافية لجهات خارجية لتصميم موقعك. بالحديث عن ذلك ، فلنتحدث عن هذا بعد ذلك.
قم بتثبيت بعض الإضافات
الإضافات تعطي موقعك وظائف إضافية. على سبيل المثال ، إذا كنت تريد إضافة نماذج تسجيل إلى موقعك ، فيمكنك استخدام مكون إضافي. هناك حلول لكل الاحتمالات تقريبًا باستخدام WordPress. يمكنك إضافة تقاويم الأحداث وخيارات التخصيص الإضافية وميزات الأمان وغير ذلك الكثير.
ومع ذلك ، في حين أن المكونات الإضافية اختيارية بشكل عام ، فإننا نعتبر أن بعض الأنواع ضرورية للموقع الحديث. فيما يلي قائمة سريعة:
يشبه إلى حد كبير السمات ، يحتوي دليل المكونات الإضافية لـ WordPress على آلاف المكونات الإضافية للاختيار من بينها. كما أنها جميعها مجانية وتلتزم بإرشادات الجودة الصارمة.

ومع ذلك ، على عكس السمات ، لا نوصيك بشرائها إلا إذا كنت تريد ذلك حقًا. في معظم الحالات ، ستحصل على جميع الوظائف التي تحتاجها من الحلول المجانية. بالإضافة إلى ذلك ، يمكنك دائمًا الترقية لاحقًا إذا كنت ترغب في المساهمة مالياً للمطور والحصول على الدعم والتحديثات المستمرة.
بالنسبة إلى تثبيت المكونات الإضافية ، لدينا دليل متعمق حول كيفية القيام بذلك. من الضروري أن تقرأ إذا كنت جديدًا على WordPress ، أو كنت بحاجة إلى تحديث.
إنشاء المنشورات والصفحات
المنشورات والصفحات هي كيفية إنشاء محتوى باستخدام WordPress. في الواقع ، بدونهم ، لن تتمكن من قراءة هذا المنشور حول كيفية تثبيت WordPress على Bluehost!
باختصار ، المشاركات أكثر تحديدًا للوقت. فكر في المقالات الإخبارية أو منشورات المدونة. في المقابل ، الصفحات عبارة عن محتوى طويل المدى لا يتغير كثيرًا. سيحتوي معظم موقعك على صفحات.
على هذا النحو ، إذا اخترت التدوين ، فستكون هذه منشورات. فيما يتعلق بالصفحات ، هناك الكثير من الأنواع التي ستجدها شائعة في معظم مواقع الويب:
- الصفحة الرئيسية . هذه هي الصفحة التي سيصل إليها زوارك عندما يكتبون مجالك في متصفحهم. على هذا النحو ، سترغب في التأكد من أنها جذابة.
- حول الصفحة . سترغب في إضفاء الطابع الإنساني على عملك عبر الإنترنت ، ويمكن لصفحة "حول" القيام بذلك. هنا ، ستخبر العالم عن نفسك ، وسبب وجود موقعك.
- صفحة الاتصال . إذا احتاج زوار موقعك إلى الاتصال بك ، فسيكونون ممتنين لهذه الصفحة. غالبًا ما يحتوي على نموذج مخصص لملئه.
- صفحة الخدمات . في بعض الحالات ، يلزم وجود صفحة محددة لشرح ما تقدمه ومقدار تكلفته. هذا صحيح بشكل خاص إذا كانت هذه المعلومات متعمقة للغاية بالنسبة لصفحتك الرئيسية.
لإنشاء منشورات أو صفحات ، يمكنك التوجه إلى الصفحات > إضافة جديدة أو منشورات > إضافة روابط جديدة داخل لوحة تحكم WordPress. هناك أيضًا أزرار New Post أو New Page على Bluehost > الشاشة الرئيسية .

أخيرًا ، لتصميم صفحاتك ، نوصي باستخدام محرر قوالب WordPress الأصلي. يتيح لك محرر الحظر تجميع منشوراتك وصفحاتك معًا باستخدام كتل مخصصة من المحتوى:

نظرًا للشهرة المتزايدة لمحرر الكتلة واعتماده على نطاق واسع من قِبل مجتمع WordPress ، هناك أيضًا العديد من المكونات الإضافية لتمديد الكتلة التي يمكنك تنزيلها لتوسيع وظائفها بشكل أكبر. بدلاً من ذلك ، إذا كنت تفضل ذلك ، يمكنك أيضًا استخدام أحد أدوات إنشاء صفحات الجهات الخارجية العديدة المتاحة.
هناك أيضًا سمات معينة (مثل بعض سمات Genesis Framework) التي تعتمد على مُخصص WordPress لبناء تخطيطات الصفحة. ومع ذلك ، هذا ليس شائعًا في الوقت الحاضر. لتصميم المخططات ، يعتمد المزيد والمزيد من الأشخاص على تحرير الموقع بالكامل (FSE) بدلاً من ذلك ، ويستخدمون السمات التي تدعمه (مثل Raft).
قم بتثبيت WordPress على Bluehost اليوم
هناك الكثير من الأسباب التي تجعل مالكي المواقع يختارون Bluehost. أحد أهمها هو مدى سهولة استخدام واجهة المستخدم. يبحث هذا المنشور في كيفية تثبيت WordPress على Bluehost ، والعملية سريعة ومباشرة.
علاوة على ذلك ، يمكنك استخدام بعض جوانب WordPress من لوحة معلومات Bluehost أيضًا. بمجرد تشغيل موقع WordPress الخاص بك وتشغيله على Bluehost ، قد تكون مهتمًا بدليلنا حول كيفية بدء جذب حركة المرور إلى موقع الويب الخاص بك.
هل لديك أي أسئلة حول كيفية تثبيت WordPress على Bluehost؟ اسأل بعيدا في قسم التعليقات أدناه!
