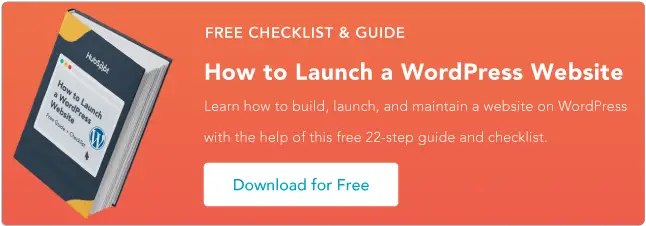كيفية تثبيت ووردبريس: الطرق الأربعة
نشرت: 2022-12-14يُعرف WordPress بأنه أحد أكثر خيارات برامج نظام إدارة المحتوى (CMS) شيوعًا المتاحة حتى الآن. أحد الأسباب الرئيسية لذلك هو أن WordPress سهل الاستخدام ويلبي احتياجات أي نوع من مواقع الويب والأعمال تقريبًا.

![تنزيل الآن: كيفية تشغيل موقع ويب WordPress [دليل مجاني + قائمة تحقق]](/uploads/article/16424/6Fk8kHkfXdwQNKz4.png)
يعد تثبيت نظام إدارة المحتوى عملية بسيطة تستغرق حوالي خمس دقائق فقط. ولكن إذا كنت جديدًا على البرنامج ، فقد يبدو تثبيت WordPress أمرًا شاقًا.
لهذا السبب قمنا بإنشاء هذا الدليل ليأخذك خلال عملية التثبيت خطوة بخطوة حتى تتمكن من إعداد موقعك وتشغيله بسرعة. راجع أربع طرق شائعة لتثبيت WordPress أدناه.
كيفية تثبيت ووردبريس في 5 دقائق
- ضمن قسم التثبيت التلقائي في cPanel ، انقر فوق رمز WordPress.
- ستتم إعادة توجيهك إلى صفحة حيث يمكنك النقر فوق "تثبيت الآن"
- تحت عنوان "بروتوكول" ، الافتراضي هو "http". نوصيك بالالتزام بهذا ما لم تكن قد قمت بتثبيت شهادة SSL - في هذه الحالة ، يجب عليك استخدام "https".
- آخر شيء عليك القيام به هو استكمال معلومات صفحة المسؤول الخاصة بك.
3 خطوات لإعدادك لتثبيت WordPress
قبل أن تبدأ في عملية التثبيت ، ستحتاج إلى معالجة هذه المهام الثلاث البسيطة. ستساعد هذه الخطوات في تسريع عملية التثبيت والتأكد من أنك جاهز تمامًا للانطلاق.
1. الحصول على الوصول إلى خادم الويب.
ستحتاج إلى التأكد من أن لديك حق الوصول إلى خادم الويب قبل تثبيت WordPress. خوادم الويب عبارة عن برامج مخصصة لاستضافة مواقع الويب أو "تقديمها". تقوم خوادم الويب بتخزين صفحات الويب الخاصة بك ومعالجتها وتسليمها لمن يبحثون عن موقعك عبر الإنترنت.
يعد Apache أحد أكثر خيارات برامج خادم الويب شيوعًا. من الممكن إنشاء خادم الويب الخاص بك لتثبيت WordPress عليه ؛ ومع ذلك ، من الشائع أكثر أن يقوم المستخدمون بشراء موفر استضافة يعمل على خادم ويب ، مثل Bluehost أو SiteGround.
إذا كنت تستخدم موفر استضافة ، فستحتاج إلى التأكد من أنه يفي بمتطلبات WordPress الثلاثة قبل التثبيت. تشمل هذه المتطلبات:
- إصدار PHP 7.2 أو أحدث.
- إصدار MySQL 5.6 أو أحدث أو MariaDB الإصدار 10.0 أو أحدث.
- دعم HTTPS.
2. الحصول على عميل FTP.
FTP ، أو بروتوكول نقل الملفات ، هو الطريقة التي ستقوم من خلالها بتحميل وتنزيل وإدارة ملفات WordPress الخاصة بك على الخادم الخاص بك. إذا اخترت مزود استضافة ، فيجب الاهتمام بهذا الأمر من أجلك.
3. قم بتنزيل أحدث إصدار من WordPress.
يمكنك دائمًا التأكد من أن لديك أحدث إصدار من WordPress من خلال زيارة موقع الويب الخاص بهم وتنزيل آخر تحديث لهم.
الآن ، دعنا نراجع خيارات تثبيت WordPress الخاصة بك.
كيفية تثبيت ووردبريس
WordPress يبقي التثبيت بسيطًا. بغض النظر عن الطريقة التي تختارها ، يجب أن تستغرق العملية حوالي خمس دقائق فقط. سنناقش خيارات تثبيت WordPress الأربعة أدناه ومن هم الأكثر فائدة لهم.
نوصي بأبسط خيار - العثور على موفر استضافة يوفر تثبيت WordPress تلقائيًا. لكن الامر متروك لك.
انظر إلى الطرق الأربعة أدناه.
1. اختر مزود استضافة مع تثبيت WordPress تلقائيًا.
هناك العديد من موفري استضافة مواقع الويب الذين يقدمون تثبيت WordPress تلقائيًا ، مثل Bluehost أو WP Engine أو Dreamhost ، مما يجعل هذه أسهل طريقة للتثبيت. يعد هذا خيارًا رائعًا إذا كنت جديدًا على WordPress أو ليس لديك خلفية في تطوير الويب.
إذا لم تكن متأكدًا مما إذا كان موفر الخدمة الخاص بك يقدم تثبيت WordPress تلقائيًا أم لا ، فتحقق من موقع الويب الخاص به. عادة ما يتم سرد هذه المعلومات في صفحة الدعم الخاصة بهم.
2. قم بتثبيت WordPress على جهاز الكمبيوتر الخاص بك.
يمكنك تثبيت WordPress مباشرة على جهاز الكمبيوتر الخاص بك. هذه الطريقة غير شائعة لأنه على الرغم من أنه سيكون لديك موقع ويب يعمل بكامل طاقته ، إلا أن WordPress سيكون متاحًا محليًا فقط.
هذه الطريقة مفيدة فقط إذا كنت تبحث فقط عن اللعب باستخدام نظام إدارة المحتوى بمفردك ولا تريد موقع ويب يمكن للآخرين الوصول إليه.
إليك كيفية تثبيت WordPress على نظام Windows الخاص بك:
الخطوة 1. قم بتنزيل WAMP
سيتعين عليك تنزيل أفضل إصدار لجهاز الكمبيوتر الخاص بك وفقًا لنوع نظام التشغيل الخاص به. للعثور على نظام التشغيل الخاص بك ، توجه إلى لوحة التحكم> النظام والأمان> النظام ثم ابحث عن قسم نوع النظام.

الخطوة 2. تثبيت WampServer
بمجرد تنزيل الملف ، افتح المجلد المحفوظ. ثم اتبع تعليمات التثبيت وقم بتعيين وجهة لتثبيت WampServer.

مصدر الصورة
الخطوة الثالثة. قم بتشغيل phpMyAdmin وقم بتسجيل الدخول
بمجرد اكتمال التثبيت ، قم بتشغيل البرنامج من قائمة ابدأ. تأكد من أن الرمز أخضر. هذا يعني أن كل شيء يعمل بشكل صحيح. ومع ذلك ، إذا وجدت رمزًا أصفر أو أحمر ، فأنت بحاجة إلى حل المشكلة عن طريق إعادة تشغيل البرنامج.

مصدر الصورة
انقر فوق phpMyAdmin لإدارة قاعدة بيانات MySQL. يمكنك الوصول إلى شاشة phpMyAdmin من خلال متصفحك عن طريق الكتابة في localhost. سيفتح صفحة تكوين WampServer.
بعد ذلك ، انقر فوق "انتقال" للوصول إلى لوحة التحكم.
الخطوة 4. أنشئ قاعدة بيانات وثبّت WordPress
من علامات التبويب في الجزء العلوي من الصفحة ، اختر قواعد البيانات. أنشئ قاعدة بيانات جديدة لموقع WordPress الخاص بك ، وأدخل اسمًا واختر الترتيب في القائمة المنسدلة.

مصدر الصورة
الخطوة 5. قم بتنزيل المنصة
انتقل إلى WordPress.org وحدد Get WordPress. قم باستخراج ملف ZIP وانسخه. ثم ابحث عن المجلد حيث قمت بتثبيت WAMP والصق مجلد WordPress في الدليل الجذر الخاص به.

مصدر الصورة
أعد تسمية مجلد WordPress بأي شيء تريده. تذكر أن هذا سيصبح عنوان URL وعنوان موقع WordPress المحلي الخاص بك ، فأنت بحاجة إلى إبقائه وصفيًا وواضحًا.
الخطوة 6. قم بزيارة موقعك
قم بإنهاء تثبيت WampServer WordPress ، وافتح متصفحك ، وانتقل إلى http: // localhost / mytestingsite. استبدل "mytestingsite" بالاسم الذي اخترته.
لبدء إعداد WordPress الخاص بك ، سيتعين عليك اختيار لغة. أثناء إضافة التفاصيل الخاصة بك ، استخدم "root" كاسم مستخدم واترك مساحة كلمة المرور فارغة.

مصدر الصورة
الآن سيقوم WordPress بالاتصال بقاعدة البيانات الخاصة بك. يمكنك الاستمرار في تشغيل عملية التثبيت. أدخل اسم مستخدم الموقع وعنوانه وعنوان البريد الإلكتروني وكلمة المرور لحساب WordPress الخاص بك كلما لاحظت شاشة ترحيب.
ثم انقر فوق "تسجيل الدخول" للوصول إلى لوحة تحكم WordPress الخاصة بالموقع المحلي. بعد ذلك ، يمكنك إجراء أي اختبار أو استكشاف الأخطاء وإصلاحها التي تريدها.
3. استخدم cPanel والمثبتات التلقائية.
يعد تثبيت WordPress من خلال cPanel خيارًا جيدًا إذا كنت تريد المزيد من الخبرة العملية. هذا أكثر شيوعًا لمطوري الويب أو الأشخاص ذوي الخلفية التقنية الذين يرغبون في تكييف عملية التثبيت.
cPanel هي لوحة تحكم يمنحك العديد من مزودي الاستضافة الوصول إليها عند التسجيل. بمجرد تسجيل الدخول إلى اللوحة الخاصة بك باستخدام بيانات الاعتماد المقدمة من مضيفك ، يجب أن ترى قسمًا في cPanel يسمى "المثبتات التلقائية".

ملاحظة : ليست كل لوحات cPanels متشابهة ، لكن عملية تثبيت WordPress هي نفسها. لذلك إذا بدت اللوحة الخاصة بك مختلفة إلى حد ما عن هذا ، فلا تقلق ، فستظل قادرًا على المتابعة.

مصدر الصورة
الخطوة الأولى. ضمن قسم التثبيت التلقائي في cPanel ، انقر فوق رمز WordPress.

مصدر الصورة
الخطوة 2. ستتم إعادة توجيهك إلى صفحة حيث يمكنك النقر فوق "التثبيت الآن". بمجرد النقر فوق هذا الزر ، سيُطلب منك إدخال اسم المجال حيث تريد تثبيت WordPress. بغض النظر عن cPanel أو المثبت التلقائي الذي تستخدمه ، يجب أن تبدو هذه الصفحة متشابهة.

مصدر الصورة
الخطوة الثالثة. ضمن "البروتوكول" ، يكون الإعداد الافتراضي هو "http". نوصيك بالالتزام بهذا ما لم تكن قد قمت بتثبيت شهادة SSL - حيث يجب عليك استخدام "https".
سيتم سؤالك أيضًا عما إذا كنت تريد إدخال "دليل". في معظم الحالات ، سترغب في ترك هذا فارغًا للتأكد من تثبيت WordPress على المجال الرئيسي الخاص بك.
إذا تركت الحقل فارغًا ، فسيظهر عنوان URL الخاص بك على النحو التالي: www.mysite.com . إذا أدخلت دليلًا ، فسيبدو عنوان URL الخاص بك على النحو التالي: www.mysite.com/blog ، مما يعني أنه سيتم تثبيت WordPress فقط على جزء من موقعك.
يمكنك أيضًا إدخال اسم موقع الويب الخاص بك (اقرأ: اسم النشاط التجاري ) والوصف (اقرأ: الغرض من موقع الويب الخاص بك ) ضمن "إعدادات الموقع". إذا كنت تريد تغييرها لاحقًا ، فيمكنك دائمًا الرجوع إليها وتحديثها.

مصدر الصورة
الخطوة 4. آخر شيء عليك القيام به هو استكمال معلومات صفحة المسؤول الخاصة بك. أدخل اسم مستخدم المسؤول وكلمة المرور وعنوان البريد الإلكتروني وأي شيء آخر مطلوب - قد يكون هناك عدد قليل من الأسئلة لإكمالها بناءً على برنامج التثبيت التلقائي الذي اخترته. بعد ذلك ، انقر على "تثبيت".

مصدر الصورة
يجب أن تكون الآن قادرًا على الوصول إلى الواجهة الخلفية لموقعك على WordPress على www.mysite.com/wp-admin . هذا أيضًا هو المكان الذي يمكنك فيه تعديل تفاصيل المسؤول الخاصة بك إذا لزم الأمر.
4. التثبيت يدويًا باستخدام FTP
بين عدد مزودي استضافة مواقع الويب الذين يقومون بتثبيت WordPress تلقائيًا لك ، بالإضافة إلى أدوات التثبيت التلقائية المتوفرة في cPanel ، لا توجد حاجة فعلاً لتثبيت البرنامج يدويًا باستخدام FTP. ومع ذلك ، إذا اخترت مسار التثبيت هذا ، يمكنك اتباع الخطوات أدناه.
الخطوة 1. ستحتاج إلى برنامج FTP مثل SmartFTP أو FileZilla (كما هو مذكور في المهام الخمس التي تحتاج إلى إكمالها قبل بدء التثبيت).
بعد ذلك ، توجه إلى موقع WordPress الإلكتروني وقم بتنزيل أحدث إصدار من CMS.
 مصدر الصورة
مصدر الصورة
الخطوة 2. ثم قم بفك ضغط ملف WordPress وتحميله إلى دليلك العام ، والذي يجب أن يبدو بالشكل التالي: public_html .

مصدر الصورة
الخطوة الثالثة. اذهب إلى cPanel وابحث عن زر "قواعد بيانات MySQL". يجب أن يكون لكل cPanels مظهر مشابه ، على الرغم من أن زر MySQL قد يكون موجودًا في مكان مختلف قليلاً.

مصدر الصورة
اتبع المطالبة التي تطلب منك إدخال اسم قاعدة البيانات الخاصة بك. بمجرد القيام بذلك ، انقر فوق "إنشاء قاعدة بيانات".

مصدر الصورة
الخطوة 4. الآن بعد أن تم إنشاء قاعدة البيانات ، سيُطلب منك إنشاء "مستخدم" لحساب MySQL الخاص بك. أكمل اسم المستخدم وكلمة المرور وانقر على "إنشاء مستخدم".

مصدر الصورة
امنح هذا المستخدم حق الوصول إلى قاعدة البيانات الخاصة بك عن طريق إضافة معلوماتهم بالإضافة إلى اسم قاعدة البيانات التي تضيفهم إليها.
 مصدر الصورة
مصدر الصورة
الخطوة 5. في الصفحة التالية ، سيتم سؤالك عن الامتيازات التي تريد منحها لهذا المستخدم - تأكد من فحصها جميعًا.

مصدر الصورة
الآن يجب أن يكون نقل FTP قد اكتمل وقد حان الوقت لزيارة المجال الخاص بك لإكمال التثبيت. إذا كان النقل ناجحًا ، سيطالبك WordPress باختيار لغتك عند زيارة المجال الخاص بك.
الخطوة 6. اختر اللغة التي تريدها وانقر على "متابعة".

مصدر الصورة
الخطوة 7. سيُطلب منك بعد ذلك إدخال "اسم" قاعدة البيانات و "اسم المستخدم" و "كلمة المرور" و "مضيف قاعدة البيانات" و "بادئة الجدول".
بمجرد الانتهاء من هذه الحقول ، انقر فوق "إرسال".

مصدر الصورة
الخطوة 8. انقر فوق الزر "تشغيل التثبيت". سيُطلب منك إعطاء WordPress معلومات المسؤول الخاصة بك. سيشمل هذا "عنوان الموقع" و "اسم المستخدم" و "كلمة المرور" و "البريد الإلكتروني" الذي قمت بإنشائه مسبقًا.

مصدر الصورة
الخطوة 9. أخيرًا ، انقر فوق "تثبيت WordPress". يجب أن تكون الآن قادرًا على تسجيل الدخول إلى WordPress باستخدام اسم المستخدم وكلمة المرور الخاصين بك.
تهاني! لقد قمت بتثبيت WordPress يدويًا.
الأفكار النهائية حول تثبيت WordPress
إذا كنت قادرًا على اختيار مزود استضافة يلبي احتياجاتك ، فسيكون تثبيت WordPress سهلاً وتلقائيًا - يوصى بشدة بهذا الخيار لأي شخص جديد تمامًا على WordPress ، أو إنشاء موقع ويب بشكل عام.
ومع ذلك ، إذا اخترت تثبيت WordPress بنفسك ، فإن خياراتك لا تزال واضحة وسهلة المتابعة.
إذا كنت بحاجة إلى مساعدة في أي وقت أثناء عملية التثبيت ، فراجع الأسئلة الشائعة حول WordPress أو صفحات استكشاف الأخطاء وإصلاحها.
بغض النظر عن خلفيتك ، فإن عملية تثبيت WordPress سريعة وسهلة ، مما يتيح لك مزيدًا من الوقت للتركيز على الأشياء المهمة ، مثل تخصيص موقع الويب الخاص بك وإنشاء تجربة مستخدم رائعة للزائرين.
ملاحظة المحرر: تم نشر هذا المنشور في الأصل في نوفمبر 2018 وتم تحديثه للشمول.