كيفية تثبيت WordPress - الدليل النهائي لتثبيت WordPress
نشرت: 2016-04-23دليل سهل خطوة بخطوة لتثبيت WordPress
من المحتمل أن يكون WordPress هو نظام التدوين الأكثر شهرة ونجاحًا وهو سهل التثبيت لنظام إدارة المحتوى (CMS). إنه نظام إنشاء موقع مفتوح المصدر يعمل مع PHP و MySQL.
اقرأ المزيد: كيف تربح المال عبر الإنترنت في 2020؟
لاستخدام أداة إنشاء موقع الويب هذه ، يجب عليك تثبيت WordPress على خدمة استضافة الإنترنت الخاصة بك أو على مضيف الشبكة نفسه.
تقدم شركات استضافة الويب WordPress في الغالب ميزة لتثبيت WordPress في غضون نقرات قليلة. في هذه المقالة ، أحاول توضيح جميع الجوانب المتعلقة بكيفية تثبيت WordPress بخطوات سهلة.

الأشياء التي يجب أن تتذكرها قبل تثبيت WordPress
قبل البدء في تثبيت WordPress ، يجب أن تحتفظ ببعض النقاط المهمة في الذاكرة.
يجب أن يكون لديك اسم المجال الخاص بك ومزود استضافة ويب جيد يوفر تثبيت WordPress.
نود أن نوصيك بشكل خاص بـ Bluehost لشراء استضافة أو اسم مجال لموقعك على الويب.
سيكون صفقة رائعة بالنسبة لك لأنهم يقدمون خصمًا بنسبة 50 ٪ على استضافة الويب ومجال مجاني. WordPress هو أيضًا شريك رسمي لـ Bluehost.
بسبب الوصف الطويل في هذا البرنامج التعليمي ، يرجى استخدام العناوين أدناه لتلبية متطلباتك.
- كيفية تثبيت WordPress على Bluehost باستخدام Fantastico
- ثم كيفية تثبيت WordPress على Hostgator باستخدام QuickInstall
- كيفية تثبيت WordPress على الاستضافة باستخدام Softaculous
- كيفية تثبيت WordPress باستخدام FTP
خطوات سهلة لتثبيت WordPress على Bluehost باستخدام Fantastico
Fantastico هو نوع من مُثبِّت تطبيقات الويب لموقع الويب. تستخدم بعض شركات استضافة WordPress الشائعة برنامج التثبيت التلقائي هذا.
يوفر طريقة سهلة لتثبيت تطبيقات الويب على موقع ويب مثل WordPress.
أولاً ، تحتاج إلى الانتقال إلى الصفحة الرئيسية لـ Bluehost وتسجيل الدخول هناك للوصول إلى لوحة تحكم cpanel. قم بالتمرير لأسفل الصفحة ، وستجد قسم البرامج هناك ، والآن سترى هناك أيقونة Fantastico.
انقر على أيقونة Fantastico وسترى الصفحة الجديدة. ستجد هنا قائمة بتطبيقات الويب. يجب عليك النقر فوق المدونات وأخيراً سترى WordPress هناك من بين العديد من تطبيقات الويب الأخرى.
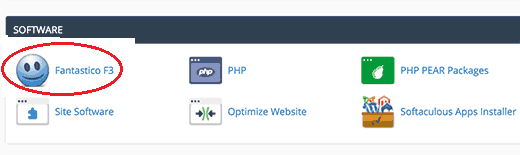
انقر فوق WordPress وسترى أن هناك خيارًا "انقر هنا لتثبيت WordPress". انقر فوق هذا الزر.
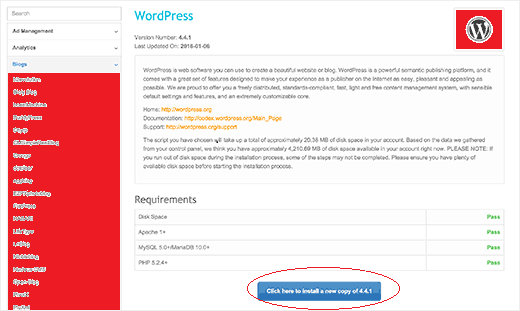
سترى الآن صفحة أخرى ، حيث سيكون عليك ملء نموذج بسيط عنك وعن موقع الويب الخاص بك. ثم انقر فوق زر الإرسال للمضي قدمًا.
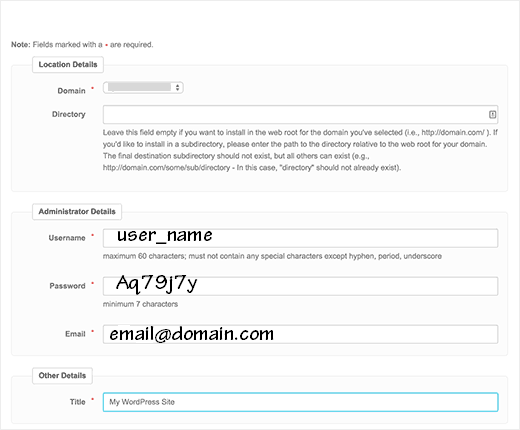
أخيرًا ، لقد قمت بتثبيت WordPress بمساعدة برنامج تثبيت رائع. الآن سوف تحصل على رسالة نجاح بعد التثبيت.
بعد التثبيت الكامل ، يمكنك الوصول بسهولة إلى لوحة تحكم WordPress. في مستعرض الويب الخاص بك ، أدخل domainname.com/wp-admin في مربع URL وانقر فوق إدخال.
الآن قم بتعبئة اسم المستخدم وكلمة المرور اللذين قمت بإنشائهما وقت تثبيت WordPress. في الصفحة التالية ، سترى لوحة إدارة WordPress.
كيفية تثبيت WordPress على Hostgator باستخدام QuickInstall
QuickInstall هو أيضًا مثبت تطبيقات ويب مشهور. Hostgator والعديد من شركات الاستضافة الشهيرة تستخدم هذا المثبت التلقائي.
انتقل إلى Hostagator.com وقم بتسجيل الدخول باستخدام معلومات حسابك. تعرف على قسم الخدمات والبرامج ، ثم حدد QuickInstall.
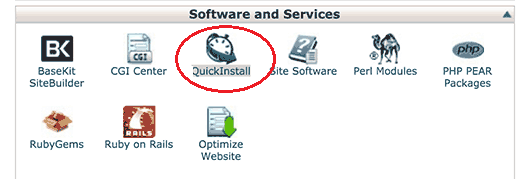
الآن في صفحة QuickInstall ، ستجد الكثير من التطبيقات. ستختار WordPress ثم سترى صفحة نظرة عامة حول WordPress. اختر زر تثبيت WordPress هناك.
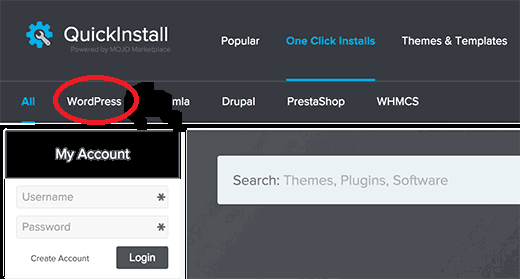
سينقلك إلى صفحة تثبيت WordPress ، حدد المكان الذي تريد تثبيت Wordpress فيه ، في الدليل الفرعي الخاص بك (yourdomain.com/blog) أو إذا كنت تريد التثبيت في الدليل الجذر ، فاترك هذا الحقل فارغًا (مثل yourdomain. كوم).
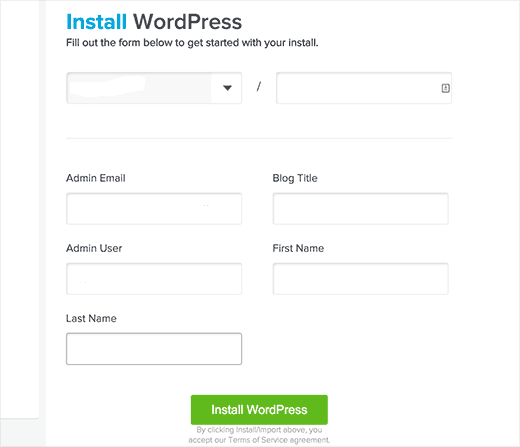
سيتعين عليك تحديد عنوان لموقعك وبعد ذلك ، عليك اختيار اسم مستخدم وكلمة مرور وعنوان بريد إلكتروني للوحة إدارة WordPress الخاصة بك.
(ملاحظة: تذكر اسم المستخدم وكلمة المرور لتسجيل الدخول في المستقبل). بعد ملء جميع المعلومات المهمة ، يمكنك تحديد تثبيت WordPress مرة أخرى.

الآن قام QuickInstall بتثبيت WordPress على موقع الويب الخاص بك. بعد رسالة النجاح ، يمكنك العودة.
كيفية تثبيت WordPress على InMotion Hosting باستخدام Softaculous
Softaculous من السهل جدًا استخدام المثبت التلقائي لتطبيقات الويب. من خلال هذا المثبت التلقائي ، يمكنك تثبيت WordPress بنقرة واحدة فقط على الإعداد.
كبير شركات الاستضافة مثل InMotion Hosting والعديد من الآخرين يستخدمون softaculous لتثبيت WordPress.
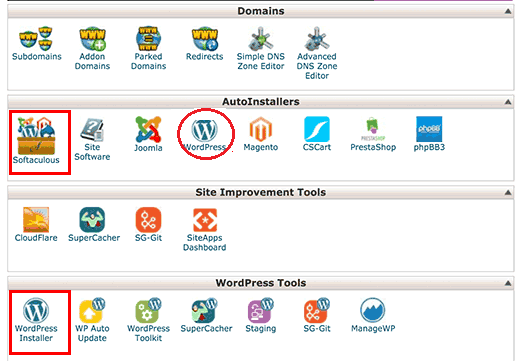
أولاً ، يجب عليك تسجيل الدخول إلى حساب لوحة التحكم في Inmotion. في القسم ، يبحث برنامج التثبيت التلقائي عن رمز WordPress والنقر فوقه.
الآن سترى صفحة نظرة عامة حول WordPress. يجب عليك تحديد زر التثبيت هناك. سيطلب منك الآن مكان تثبيت WordPress.
اترك هذا الحقل فارغًا وامضي قدمًا. الآن املأ النموذج هنا. اختر عنوان موقعك واسم المستخدم وكلمة المرور وعنوان البريد الإلكتروني. يرجى الاستمرار في تذكر اسم المستخدم وكلمات المرور الخاصة بك.
لا تقلق ، يمكنك تغيير هذه الإعدادات وقتما تشاء. بعد الانتهاء من تعبئة النموذج ، يمكنك النقر فوق زر التثبيت لبدء التثبيت.
الآن سوف يبدأ Softculous عملية التثبيت ، انتظر بعض الوقت حتى تكتمل العملية.
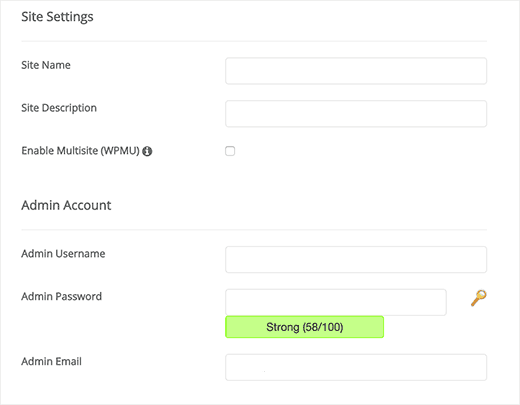
الآن سوف يبدأ Softculous عملية التثبيت ، انتظر بعض الوقت حتى تكتمل العملية.
كيفية تثبيت WordPress بمساعدة عميل FTP
FTP هو الطريقة الآمنة الأكثر شيوعًا لتثبيت WordPress. أنت بحاجة إلى برنامج FTP لهذا التثبيت على جهاز الكمبيوتر الخاص بك.
Filezilla هو أفضل برنامج لهذا النوع من تثبيت WordPress ، قم بتنزيله وتشغيله على جهاز الكمبيوتر الخاص بك.
الآن أول شيء تحتاجه لزيارة WordPress.org والنقر فوق تنزيل WordPress في الزاوية اليمنى العليا. سيكون مجلد ملف مضغوط.
بعد التنزيل ، تحتاج إلى فك ضغط هذا الملف. بعد استخراج الملفات ، ستحصل على ملفات متعددة في هذا المجلد ( على سبيل المثال ، wp-admin ، wp-content ، wp-include) ، قم بنسخ كل هذه الملفات وتحميلها في FileZilla إلى دليل مضيف الويب الخاص بك.
أنت الآن بحاجة إلى اختيار أيهما تريد تحميل WordPress في الدليل الجذر (مثل yourdomain.com) أو دليل المجلد الفرعي (مثل yourdomain.com/blog).
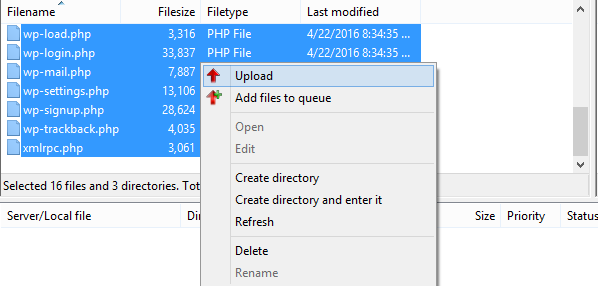
بعد تحميل WordPress بنجاح ، تحتاج إلى إنشاء قاعدة بيانات للاتصال بعميل FTP. انتقل الآن إلى موقع الويب الخاص بك الذي يستضيف cpanel وابحث عن الخيار My SQL Databases.
انقر فوق هذا وقم بإنشاء اسم مستخدم وكلمة مرور جديدين لقاعدة البيانات الجديدة الخاصة بك. لاحظ كل هذه المعلومات سوف تحتاج إليها لاحقًا.
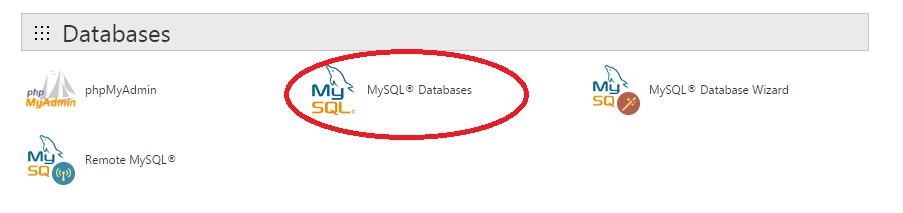
انتقل الآن إلى موقع الويب الخاص بك cpanel وافتح مدير الملفات ، وهنا تحتاج إلى تغيير اسم المستخدم وكلمة المرور الخاصين بقاعدة البيانات في ملف wp-config.
يمكنك أيضًا إنشاء نسخة من wp-config-sample.php وإعادة تسمية اسم الملف هذا إلى wp-config.php. الآن قم بتحرير هذا الملف الجديد وقم بتغيير اسم قاعدة البيانات ومضيف قاعدة البيانات واسم المستخدم وكلمة المرور هناك. يمكنك رؤية لقطة الشاشة أدناه للحصول على مزيد من المساعدة.
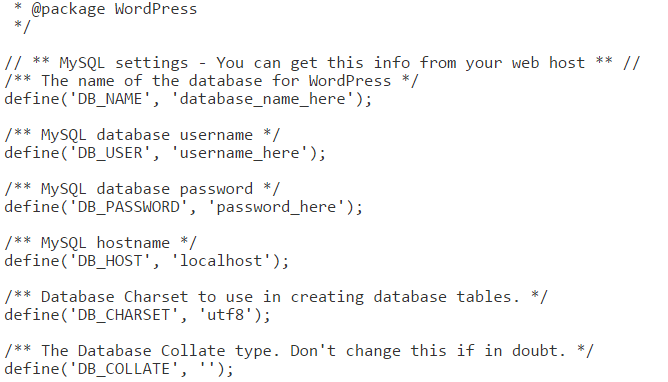
لقد قمت الآن بكل شيء تقريبًا لتثبيت WordPress. ما عليك سوى تعيين الإعدادات الأخيرة فقط وسيبدأ تشغيل موقعك في غضون لحظات قليلة.
ما عليك سوى زيارة http://yourdomain.com/wp-admin/install.php. (استبدل اسم موقع الويب الخاص بك باسم yourdomain).
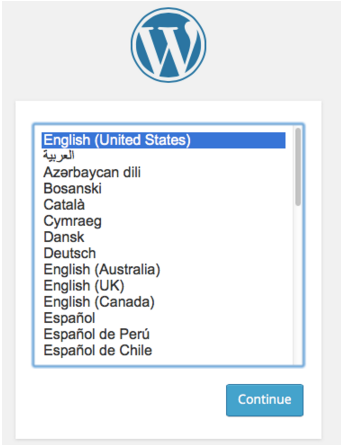
الآن حدد اللغة وأنشئ اسم مستخدم وكلمة مرور وقم بتعيين معرف البريد الإلكتروني لإعداد WordPress. يرجى التأكد من إنشاء كلمة مرور صعبة ولكن يسهل تذكرها. الآن بعد اكتمال الإعداد.
ما عليك سوى زيارة yoursite.com/wp-admin وإدخال اسم المستخدم وكلمة المرور اللذين تم إنشاؤهما للتو. الآن لقد حصلت للتو على لوحة تحكم مسؤول WordPress الخاصة بك ، يمكنك بسهولة إنشاء صفحات وإضافة منشورات إلى مدونتك التي بدأت مؤخرًا من هنا. لديك سيطرة كاملة على موقعك من لوحة القيادة هذه.
خاتمة
نأمل أن تكون هذه المقالة قد علمتك بسهولة دليل تثبيت WordPress. في الوقت الحاضر ، تقدم معظم شركات الاستضافة برنامج نصي سهل لتثبيت WordPress.
نود أن نقترح عليك اختيار تثبيت البرنامج النصي أفضل من تثبيت FTP. لأنه أكثر تعقيدًا بالنسبة للمبتدئين.
إذا أعجبك هذا المقال ، يرجى مشاركة هذا المقال مع أصدقائك. إذا كنت ترغب في الحصول على المزيد من المقالات مثل هذه ، فقط اشترك في النشرة الإخبارية لدينا.
