كيفية دمج موقع WordPress الخاص بك مع Telegram
نشرت: 2022-08-24هل تتطلع إلى دمج Telegram مع موقع WordPress الخاص بك؟
Telegram هو تطبيق مراسلة قوي مع ميزات أمان وخصوصية قوية. يمكنك دمجها بسهولة مع WordPress لمشاركة المنشورات وتلقي الإخطارات.
في هذه المقالة ، سنوضح لك كيفية دمج موقع WordPress الخاص بك بشكل صحيح مع Telegram.
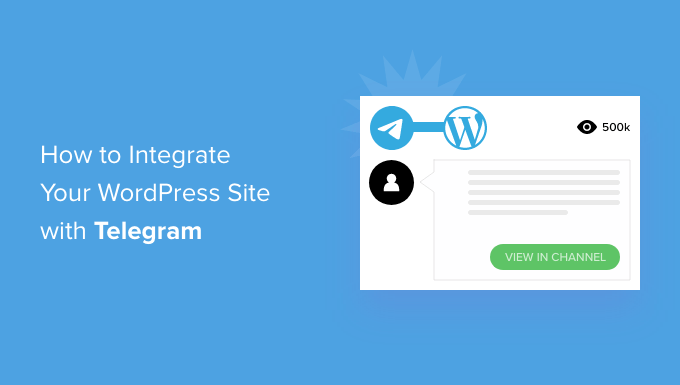
لماذا تكامل موقع WordPress الخاص بك مع Telegram؟
Telegram هو تطبيق مراسلة سحابي شائع مثل WhatsApp ، وهو أكثر أمانًا فقط. كما يأتي مع ميزات مشابهة لـ Slack ، وهي منصة تعاون شائعة للفرق.
من السهل دمج Telegram في موقع WordPress الخاص بك باستخدام مكون إضافي. هذه طريقة مثالية لإبقاء المستخدمين لديك والفريق على اطلاع دائم بما يحدث على موقعك.
على سبيل المثال ، يمكنك استخدام مشاركة منشورات مدونتك تلقائيًا على قناة Telegram.
أيضًا ، يمكنك إرسال إشعارات WordPress إلى Telegram لمواكبة كل ما يحتاج إلى انتباهك على موقعك.
مع ما يقال ، دعنا نلقي نظرة على كيفية دمج موقع WordPress الخاص بك مع Telegram. إليك ما سنغطيه في هذا المقال:
ربط WordPress و Telegram: الإعداد الأولي
أول شيء عليك القيام به هو تثبيت وتفعيل المكون الإضافي WP Telegram (النشر التلقائي والإشعارات). لمزيد من التفاصيل ، راجع دليلنا خطوة بخطوة حول كيفية تثبيت مكون WordPress الإضافي.
عند التنشيط ، سيضيف المكون الإضافي عنصر قائمة جديدًا يسمى WP Telegram إلى لوحة تحكم مسؤول WordPress. سيؤدي النقر فوقه إلى نقلك إلى صفحة إعدادات المكون الإضافي.
في علامة التبويب "الأساسيات" بالصفحة ، ستجد ملخصًا بسيطًا حول كيفية إعداد تكامل Telegram for WordPress. سنرشدك خلال هذه الخطوات.
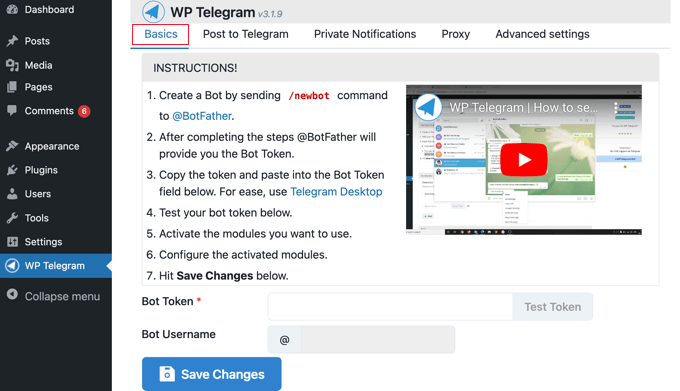
إذا لم تكن تستخدم Telegram بالفعل ، فإن مهمتك الأولى هي تثبيته على جهازك المحمول ، ثم التسجيل للحصول على حساب. يجب أن يتم ذلك على الهاتف المحمول لأن كل حساب مرتبط برقم هاتف.
ما عليك سوى الانتقال إلى صفحة تطبيقات Telegram لتنزيل التطبيق وتثبيته لنظام Android أو iOS.
بعد التسجيل ، يمكنك أيضًا تشغيل Telegram على جهاز الكمبيوتر الخاص بك. تتوفر الإصدارات لأنظمة macOS و Windows و Linux والويب.
ستقوم بدمج WordPress و Telegram باستخدام روبوت. لإنشاء روبوت ، ما عليك سوى البحث في Telegram عن @BotFather ثم النقر فوق هذا المستخدم لبدء محادثة.
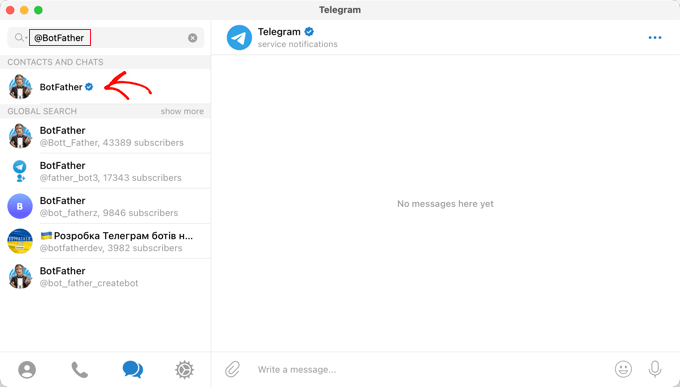
سترى قائمة بأوامر Telegram التي يمكنك استخدامها عند الدردشة مع هذا الروبوت.
تحتاج إلى كتابة الأمر /newbot داخل الدردشة.
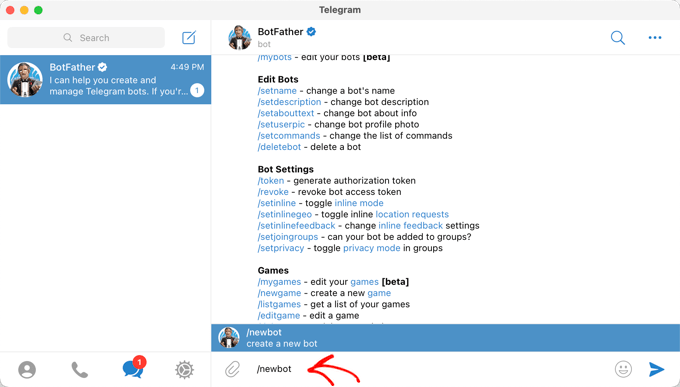
يتم إنشاء روبوت جديد وسيُطلب منك تسمية. هذا يمكن أن يكون أي شيء تحبه.
في هذا البرنامج التعليمي ، يجب عليك كتابة "Bot for WP Telegram".
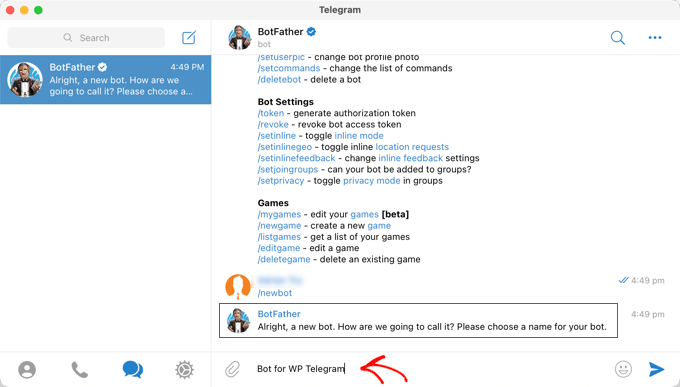
بعد ذلك ، تحتاج إلى اختيار اسم مستخدم للبوت. يجب أن يكون فريدًا وينتهي بـ "الروبوت".
في هذا البرنامج التعليمي ، XYZ_wptelegram_bot .
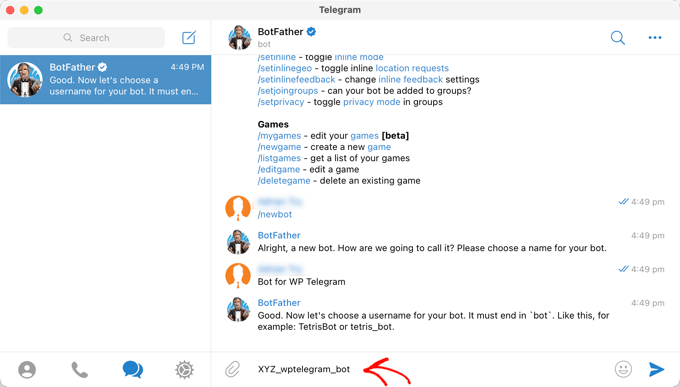
لقد نجحت الآن في إنشاء روبوت Telegram.
سيتم بعد ذلك عرض رمز مميز في نافذة الدردشة. تأكد من عدم مشاركة هذا مع أي شخص لأنه يُستخدم للتحكم في الروبوت الخاص بك.
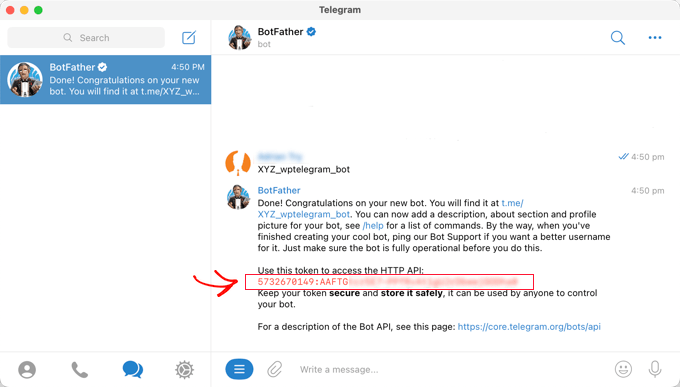
تحتاج إلى نسخ الرمز المميز إلى الحافظة.
بعد ذلك ، يجب عليك العودة إلى موقع الويب الخاص بك ثم لصق الرمز المميز في حقل Bot Token ضمن WP Telegram .
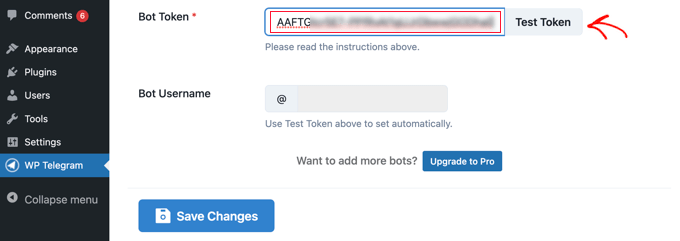
بمجرد القيام بذلك ، يجب النقر فوق الزر "اختبار الرمز المميز".
يتم توصيل الرمز المميز بهذا الروبوت المحدد ، لذلك يتم ملء حقل اسم مستخدم الروبوت تلقائيًا.
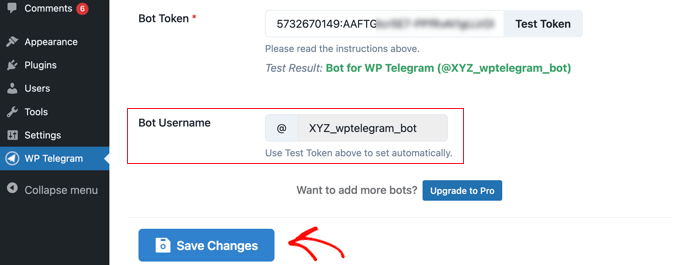
لا تنس النقر فوق الزر "حفظ التغييرات" لتخزين إعداداتك.
تهانينا ، لقد انتهيت من الإعداد الأولي لبرنامج Telegram و WP Telegram الإضافي.
بعد ذلك ، يمكنك تكوين المكون الإضافي لإرسال مشاركات WordPress إلى Telegram أو إرسال إشعارات WordPress إلى نفسك.
إرسال مشاركات WordPress إلى Telegram
تأكد من أنك في علامة التبويب "النشر على Telegram" في لوحة معلومات البرنامج المساعد.
ستتيح لك هذه الصفحة تكوين المكون الإضافي لإرسال مشاركاتك تلقائيًا إلى Telegram عند نشرها.
أولاً ، تحتاج إلى تبديل مفتاح "نشط" إلى وضع "تشغيل".
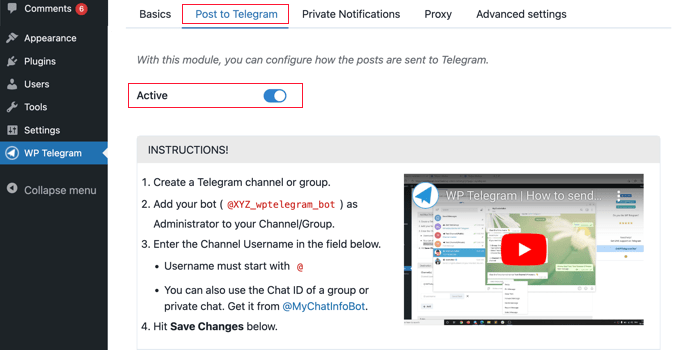
سترى الآن إرشادات حول كيفية إرسال مشاركات WordPress الخاصة بك إلى Telegram.
إنشاء قناة على Telegram
أولاً ، إذا لم يكن لديك بالفعل قناة Telegram عامة ، فسيتعين عليك إنشاء قناة.
للقيام بذلك ، تحتاج إلى العودة إلى تطبيق Telegram.
بعد ذلك ، يجب النقر فوق رمز "جديد" أعلى الشاشة ، ثم النقر فوق "قناة جديدة" من القائمة المنسدلة.
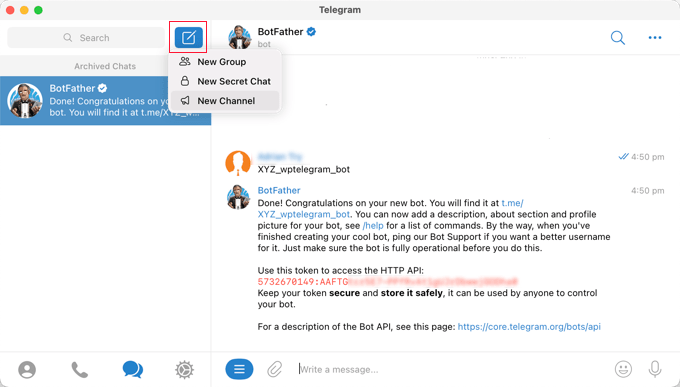
في الشاشة التالية ، سترى وصفًا لقناة Telegram.
ستحتاج إلى النقر فوق رابط "إنشاء قناة" أسفل الصفحة.
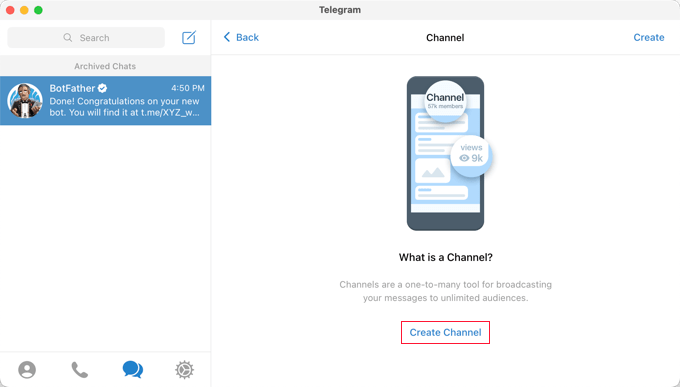
أنت الآن بحاجة إلى إعطاء اسم ووصف لقناتك. تذكر أن هذه ستكون قناة عامة ، لذا سمها بشكل مناسب.
بعد ذلك ، يجب النقر فوق "التالي" أعلى يمين الصفحة.
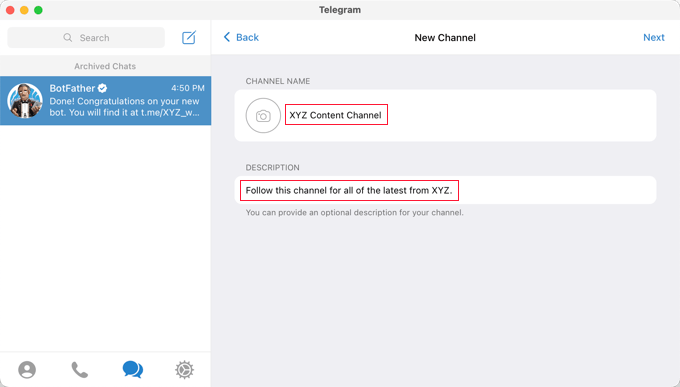
أخيرًا ، تأكد من أن قناتك عامة حتى يتمكن المستخدمون من الاشتراك.
يجب عليك أيضًا إنشاء رابط عام لتسهيل العثور عليه والانضمام إليه. ما عليك سوى كتابة معرف فريد بعد https://t.me/ . قم بتدوين المعرّف لأنك ستحتاج إليه لاحقًا عند إعداد المكوّن الإضافي في WordPress.
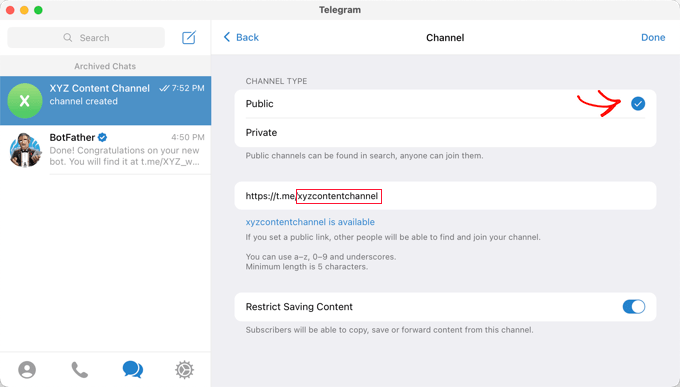
عند النقر فوق "تم" ، سيتم إنشاء قناة Telegram الخاصة بك ، وستحتاج الآن إلى إضافة الروبوت الخاص بك كمسؤول.
مع تحديد قناتك في Telegram ، تحتاج إلى النقر فوق قائمة "…" في الجزء العلوي الأيمن من الشاشة وتحديد "معلومات" من القائمة المنسدلة.
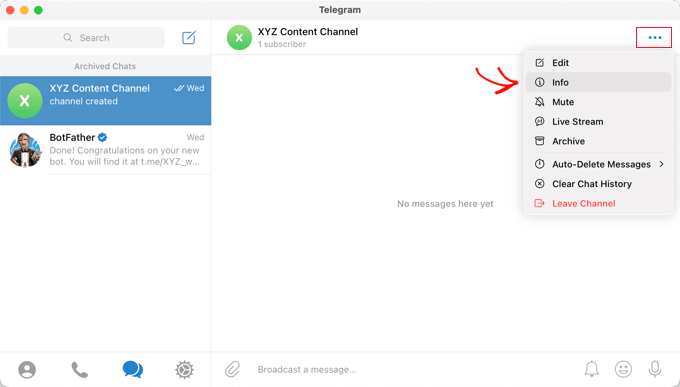
تعرض هذه الشاشة معلومات حول قناتك وتوفر الأزرار والقوائم حتى تتمكن من تكوينها.
تحتاج إلى النقر فوق قائمة "المسؤولين".
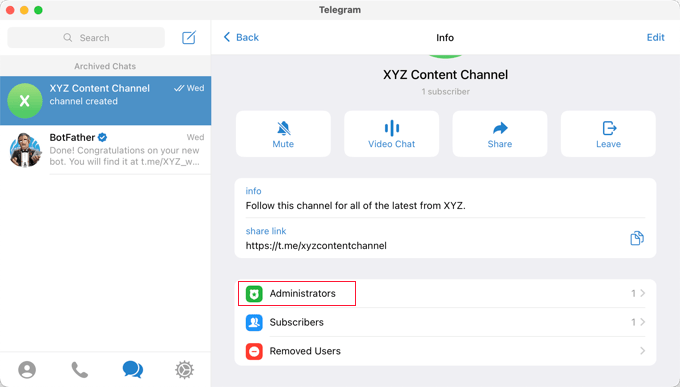
هنا يمكنك إضافة مسؤول جديد بالنقر فوق ارتباط "إضافة مسؤول".
في النافذة المنبثقة ، أدخل اسم مستخدم الروبوت الذي أنشأته مسبقًا ، ثم انقر فوق اسم الروبوت في القائمة أدناه.
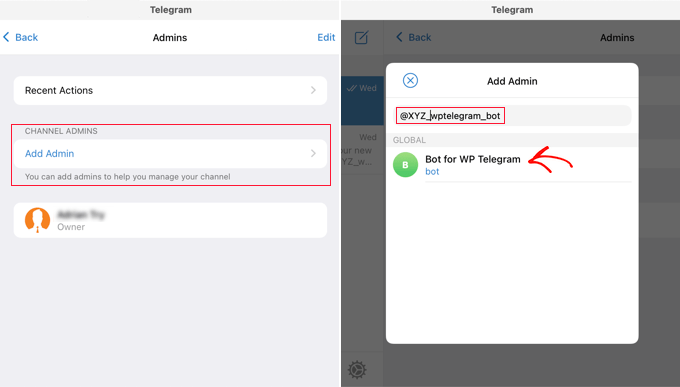
ستظهر لك الشاشة التالية أذونات الروبوت.
يمكنك تركها كما هي ، ولكن تأكد من تمكين "نشر الرسائل".
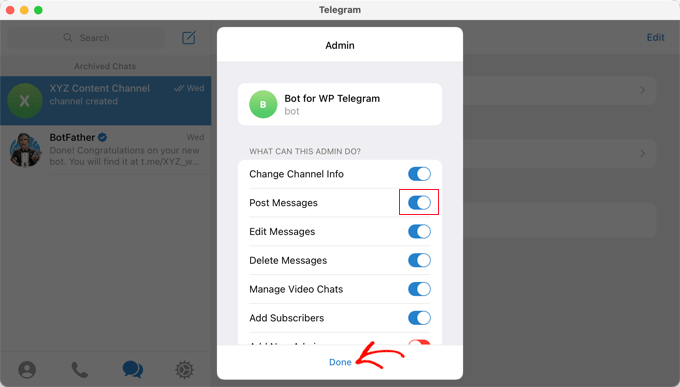
عند النقر فوق "تم" أسفل النافذة المنبثقة ، ستتم إضافة الروبوت الخاص بك كمسؤول عن قناتك.
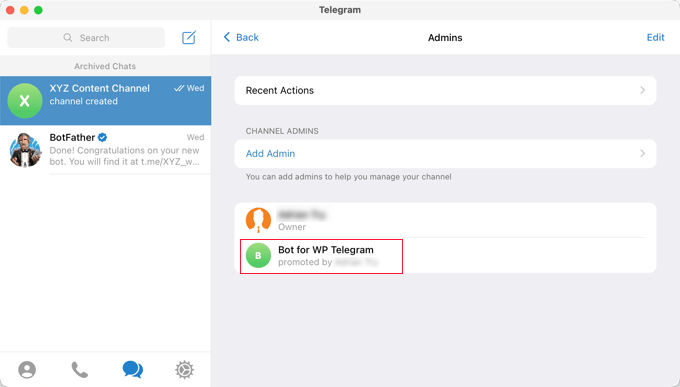
إضافة قناة أو مجموعة Telegram الخاصة بك إلى WordPress
الآن ستحتاج إلى العودة إلى موقع WordPress الخاص بك لإنهاء إعداد المكون الإضافي. يجب أن تظل في علامة التبويب "النشر على Telegram".
في قسم "الوجهة" ، تحتاج إلى النقر فوق الزر "+ إضافة".
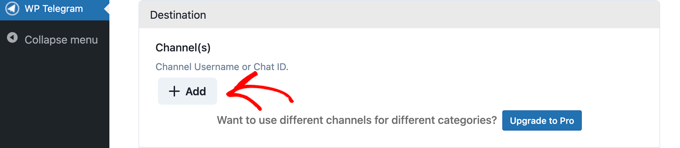
يمكنك الآن إدخال معرف القناة أو المجموعة الذي قمت بإنشائه مسبقًا. هذا هو الجزء الأخير من الرابط العام الذي أنشأته ، وقد طلبنا منك تدوين ذلك.
يمكنك بعد ذلك النقر فوق الزر "إرسال اختبار" لإرسال رسالة اختبار إلى مجموعتك أو قناتك للتأكد من أن الاتصال يعمل.
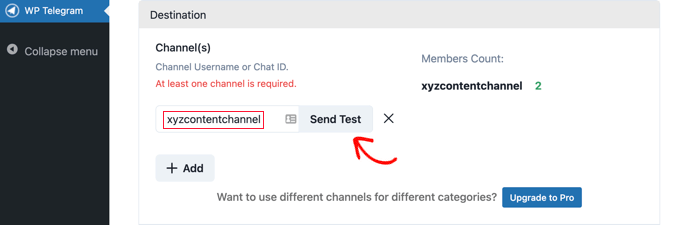
سترى نافذة منبثقة تحتوي على الرسالة الافتراضية ، "هذه رسالة اختبار". إذا كنت ترغب في ذلك ، يمكنك تخصيصه ليقول ما تريد ، ثم انقر فوق الزر "موافق".
إذا قمت بإعداد المكون الإضافي بنجاح ، فيجب أن ترى رسالة الاختبار في قناتك أو مجموعتك في Telegram.
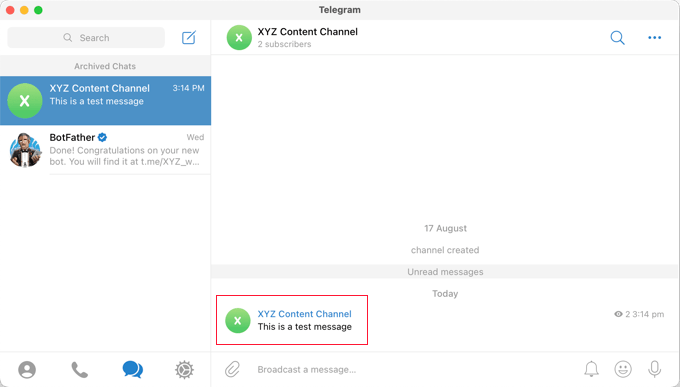
إعدادات أخرى لإرسال مشاركات WordPress إلى Telegram

يمكنك الآن العودة إلى موقعك والانتهاء من إعداد المكون الإضافي.
في قسم "القواعد" ، تأكد من تحديد المربع لإرسال مشاركات جديدة عند نشرها. إذا كنت ترغب في ذلك ، يمكنك تحديد المربع الثاني أيضًا ، والذي سينشر على Telegram عند تحديث منشور موجود.
بعد ذلك ، حدد المربعات الخاصة بأنواع المنشورات التي ترغب في بثها على Telegram. يتم تحديد مربع "النشر" بشكل افتراضي ، وإذا كنت ترغب في ذلك يمكنك أيضًا تحديد مربع "الصفحة".
إذا كان لديك أنواع منشورات مخصصة ، فقد يكون لديك مربعات اختيار إضافية ، مثل منتجات WooCommerce أو معرض Envira.
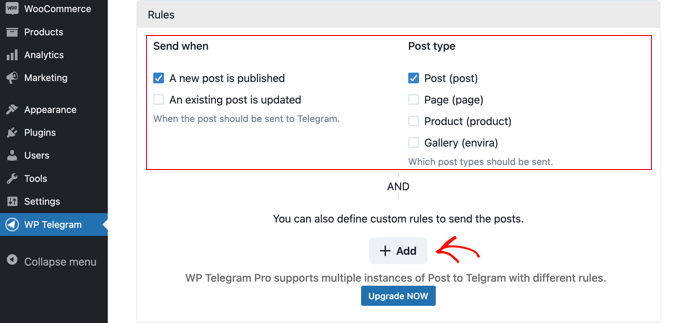
يمكنك إضافة قواعد مخصصة لمزيد من تخصيص المنشورات التي يتم إرسالها إلى Telegram.
على سبيل المثال ، تُظهر لقطة الشاشة أدناه قاعدة لن ترسل إلا المنشورات إلى Telegram إذا كانت في فئة أهم المنشورات.
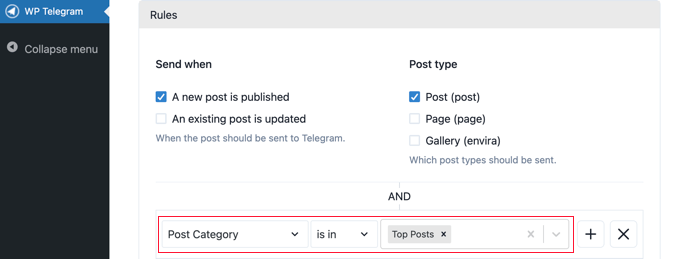
يأتي المكون الإضافي WP Telegram مع العديد من الخيارات الأخرى التي تتيح لك تخصيص طريقة إرسال مشاركاتك. يمكنك فحصها وتعديلها حسب الحاجة. ومع ذلك ، ستعمل الإعدادات الافتراضية بشكل جيد في معظم مواقع الويب.
بمجرد أن تصبح راضيًا عن الإعدادات ، قم بالتمرير إلى أسفل الصفحة وانقر فوق الزر "حفظ التغييرات" لتخزين إعداداتك.
الآن عند إنشاء منشور أو تحريره ، سترى إعدادًا جديدًا "إرسال إلى Telegram" في محرر WordPress.
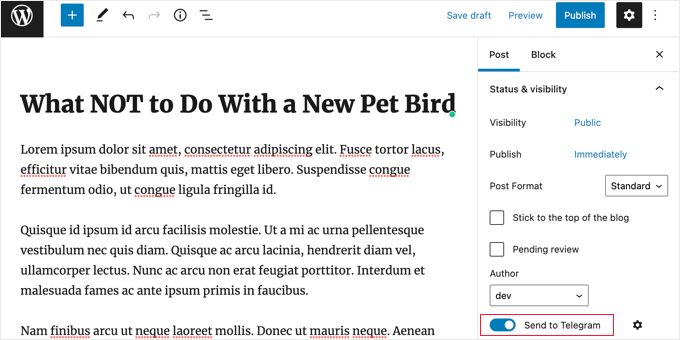
يتم تشغيل هذا افتراضيًا. ما عليك سوى إيقاف تشغيله إذا كنت لا ترغب في إرسال المنشور إلى Telegram.
في المرة التالية التي تنشر فيها منشورًا يطابق القواعد التي تحددها ، سيتم إرساله تلقائيًا إلى قناة أو مجموعة Telegram الخاصة بك.
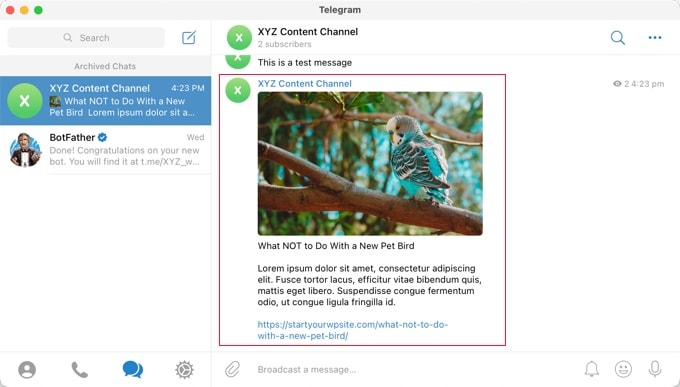
إرسال إشعارات WordPress إلى Telegram
تأكد من أنك في علامة التبويب "الإخطارات الخاصة" في صفحة WP Telegram .
ستتيح لك هذه الصفحة تكوين المكون الإضافي لإرسال إشعارات WordPress تلقائيًا إلى فرد خاص أو مجموعة على Telegram.
أولاً ، تحتاج إلى تبديل مفتاح "نشط" إلى وضع "تشغيل".
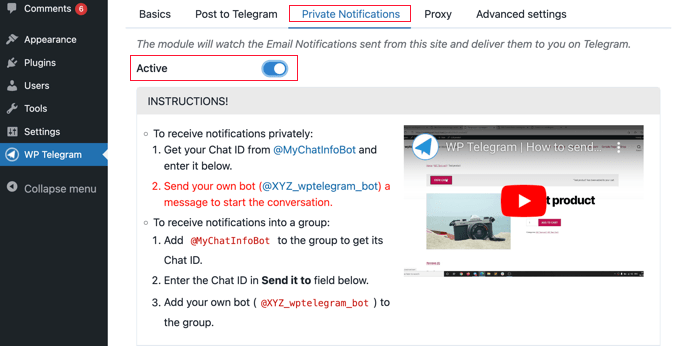
سترى الآن إرشادات لطريقتين مختلفتين حول كيفية إرسال مشاركات WordPress الخاصة بك إلى Telegram.
إرسال إشعارات من WordPress إلى فرد على Telegram
هذه الطريقة هي الأفضل إذا كنت ترغب في أن يرسل WordPress إشعارات إلى شخص واحد فقط.
سيتعين عليك إعطاء المكون الإضافي WP Telegram معرف دردشة المستخدم الخاص بك على Telegram.
لمعرفة المعرف الخاص بك ، تحتاج إلى البحث عن @MyChatInfoBot على Telegram ثم النقر فوق أول نتيجة بحث ضمن "جهات الاتصال والمحادثات".
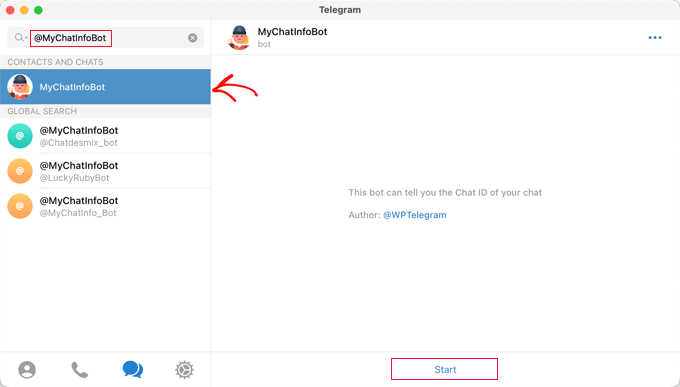
بعد ذلك ، انقر فوق "ابدأ" أسفل الشاشة لبدء محادثة مع الروبوت.
في رسالته الأولى ، سيعرض الروبوت معرف الدردشة الخاص بك باللون الأحمر.
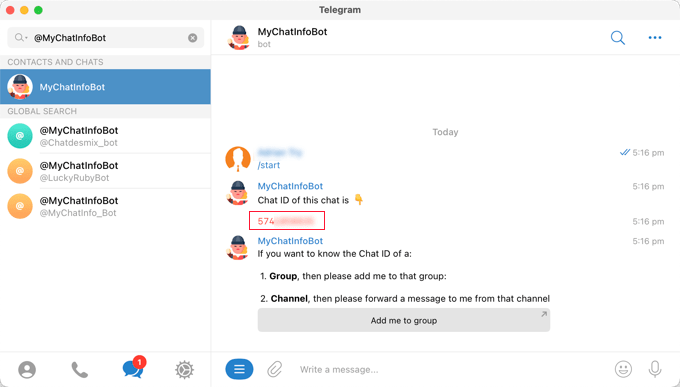
تحتاج إلى نسخ معرف الدردشة إلى الحافظة ، ثم العودة إلى موقع الويب الخاص بك.
في قسم "إعدادات الإشعارات" في لقطة الشاشة أدناه ، ستجد عنوان البريد الإلكتروني للمسؤول. هذا هو المكان الذي يتم فيه إرسال إشعارات مسؤول WordPress عبر البريد الإلكتروني.
في كل مرة يتم فيها إرسال إشعار إلى هذا العنوان ، سيرسله WordPress أيضًا إلى مستخدم Telegram الذي ستدخله في إعدادات البرنامج المساعد.
إذا كنت بحاجة إلى ذلك ، يمكنك استخدام عنوان بريد إلكتروني مختلف. لتلقي الإخطارات المرسلة إلى جميع عناوين البريد الإلكتروني ، ما عليك سوى كتابة "أي" في الحقل "إذا تم إرسال البريد الإلكتروني إلى".
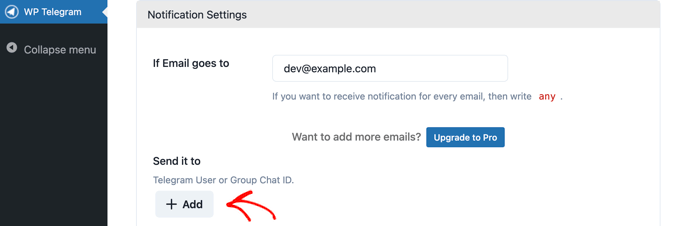
بعد ذلك ، ستحتاج إلى إدخال معرف دردشة المستخدم الذي نسخته. ما عليك سوى النقر فوق الزر "+ إضافة".
سيعرض هذا حقلاً جديدًا ضمن "إرساله إلى". هذا هو المكان الذي يجب أن تلصق فيه المعرف الخاص بك.
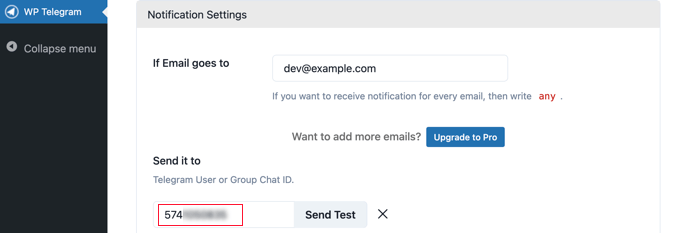
لا تنقر فوق الزر "إرسال اختبار" حتى الآن.
أولاً ، تحتاج إلى بدء محادثة مع الروبوت الذي أنشأته مسبقًا. تحتاج إلى القيام بذلك لأن برامج الروبوت لا يمكنها بدء محادثة على Telegram.
سيتعين عليك الرجوع إلى Telegram والبحث عن اسم الروبوت الذي أنشأته أثناء مرحلة الإعداد. بمجرد النقر فوق الروبوت ، يمكنك بدء محادثة بالنقر فوق "ابدأ" في الجزء السفلي من الشاشة.
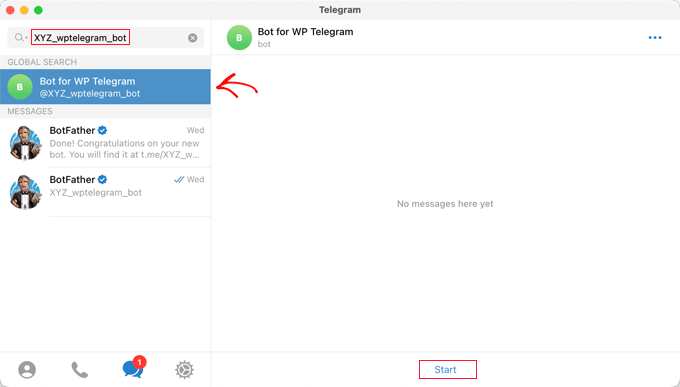
الآن ، يمكنك العودة إلى WordPress والنقر فوق الزر "إرسال اختبار". يجب عليك بعد ذلك النقر فوق موافق في الرسالة المنبثقة التي تظهر.
سيتم عرض تأكيد بجوار "معرف دردشة المستخدم" في WordPress ، لإعلامك بما إذا كانت الرسالة ناجحة أم لا. يجب عليك أيضًا التحقق من Telegram للتأكد من نشر الرسالة بالفعل هناك.
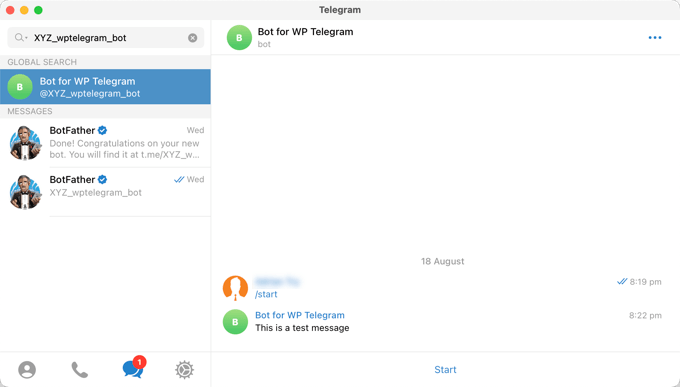
الآن ، عد إلى موقع WordPress الخاص بك ، وقم بالتمرير لأسفل إلى أسفل الصفحة ، وانقر فوق الزر "حفظ التغييرات" لتخزين إعداداتك.
تهانينا ، ستتلقى الآن رسالة Telegram في كل مرة يكون فيها إشعار المسؤول على موقعك.
إرسال إشعارات من WordPress إلى مجموعة على Telegram
هذه الطريقة هي الأفضل إذا كنت تعمل مع فريق على موقع WordPress الخاص بك وتريد أن يرى البعض أو جميعهم إشعارات المسؤول على Telegram.
تشبه خطوات هذه الطريقة الخطوات المذكورة أعلاه لإرسال إعلامات إلى مستخدم واحد على Telegram. ومع ذلك ، بدلاً من لصق "معرف دردشة المستخدم" في WordPress ، ستحتاج إلى لصق "معرف الدردشة الجماعية".
إذا لم يكن لديك بالفعل مجموعة Telegram لفريقك ، فأنت بحاجة إلى إنشاء مجموعة.
بينما تكون قناة Telegram مخصصة لنشر المعلومات ، يمكن لأعضاء المجموعة التواصل مع بعضهم البعض. يمكنك أيضًا التحكم في من ينتمي إلى المجموعة.
يجب النقر فوق رمز "جديد" أعلى شاشة Telegram وتحديد "مجموعة جديدة" من القائمة المنسدلة. ستكون المجموعة خاصة بشكل افتراضي.
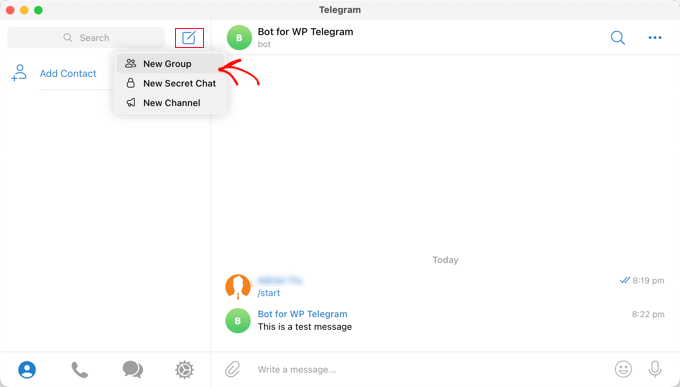
بعد ذلك ، تحتاج إلى إضافة أي أعضاء آخرين ترغب في أن يكونوا جزءًا من المجموعة.
ستتم إضافتك تلقائيًا إلى المجموعة ، وستحتاج إلى إضافة عضو إضافي واحد على الأقل.
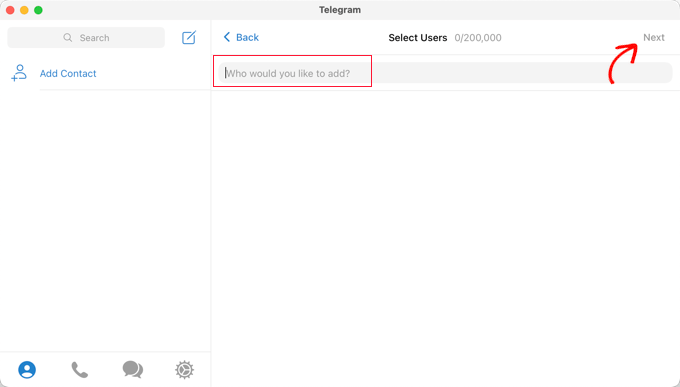
بعد إضافة أعضاء فريقك ، يجب النقر فوق "التالي" أعلى الشاشة.
أخيرًا ، سيؤدي النقر فوق "إنشاء" أعلى الشاشة إلى إنشاء المجموعة.
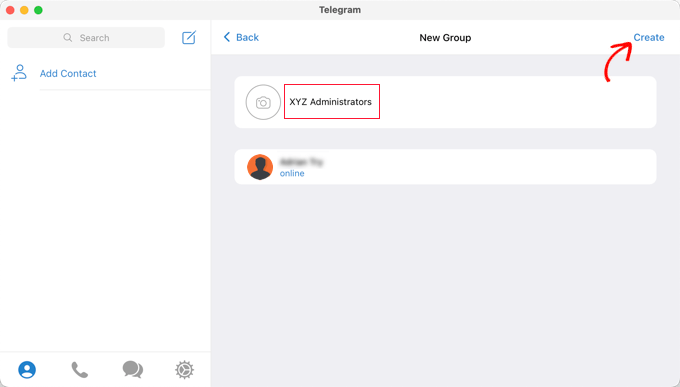
الآن بعد أن أنشأت مجموعة وأضفت أعضاء فريقك ، ستحتاج إلى إضافة روبوتين.
أولاً ، يجب عليك إضافة @MyChatInfoBot حتى تتمكن من معرفة معرف المجموعة للصقه في إعدادات البرنامج المساعد في WordPress.
ثانيًا ، تحتاج إلى إضافة برنامج الروبوت الخاص بك حتى يتمكن المكون الإضافي من إرسال إشعارات WordPress.
يمكنك فتح صفحة "معلومات" الخاصة بالمجموعة بالنقر فوق اسم المجموعة أعلى الشاشة. بمجرد الوصول إلى هناك ، تحتاج إلى النقر فوق الزر "إضافة" لإضافة أعضاء جدد.
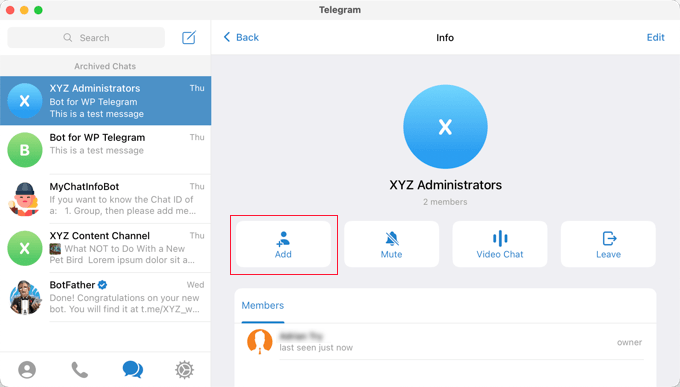
بعد ذلك ، تحتاج إلى كتابة @MyChatInfoBot في حقل "إضافة أعضاء" ثم النقر فوقه في نتائج البحث.
ستحتاج إلى فعل الشيء نفسه مع الروبوت الذي أنشأته أثناء إعداد Telegram الأولي.
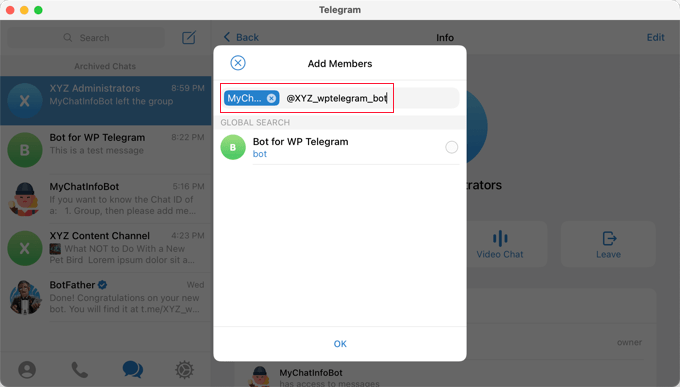
تأكد من النقر فوق "موافق" لإضافة الروبوتين كأعضاء في المجموعة.
لاحظ أن @MyChatInfoBot قد أضاف تلقائيًا معرف المجموعة الخاص بك إلى الدردشة.
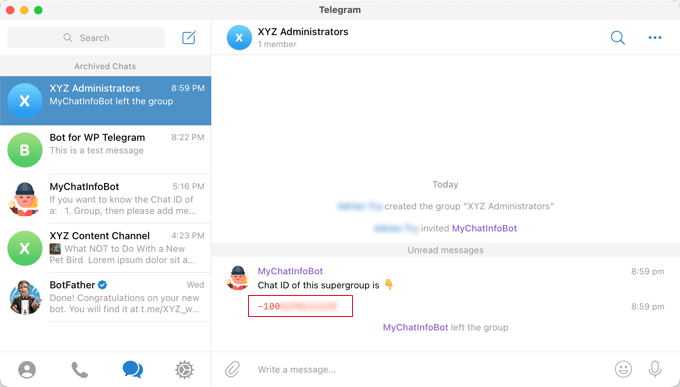
بعد ذلك ، الصق هذا المعرف في قسم "إرساله إلى" مرة أخرى على موقع WordPress الخاص بك.
الآن ، يمكنك النقر فوق الزر "إرسال اختبار" للتأكد من إعداد كل شيء بشكل صحيح.
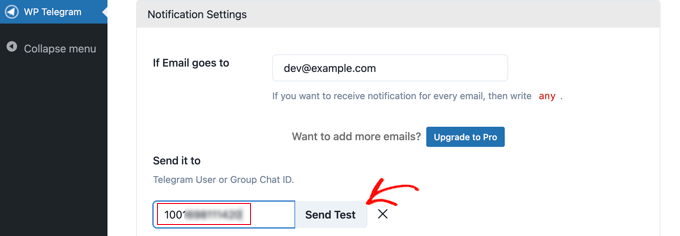
سيظهر المكون الإضافي رسالة افتراضية يمكنك تغييرها إذا أردت. بعد ذلك ، يجب النقر فوق الزر "موافق".
انتقل الآن وانتقل إلى تطبيق Telegram وتأكد من نشر رسالة الاختبار.
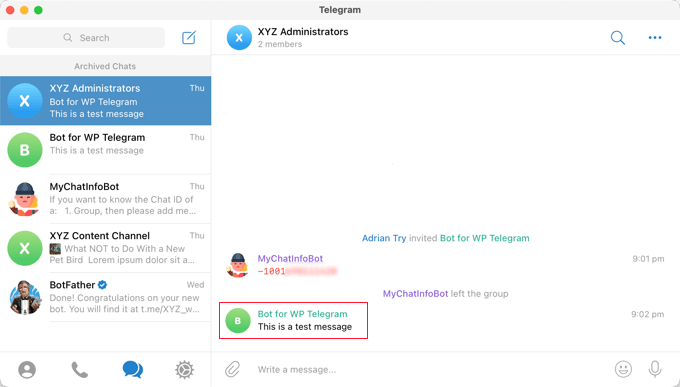
تهانينا ، سيتم الآن إرسال إشعارات WordPress الخاصة بك إلى مجموعة Telegram الخاصة بك.
نأمل أن يساعدك هذا البرنامج التعليمي في تعلم كيفية دمج موقع WordPress الخاص بك مع Telegram. قد ترغب أيضًا في معرفة كيفية إنشاء نموذج اتصال في WordPress ، أو الاطلاع على قائمة خدمات التسويق عبر البريد الإلكتروني للشركات الصغيرة.
إذا أعجبك هذا المقال ، فيرجى الاشتراك في قناتنا على YouTube لدروس فيديو WordPress. يمكنك أيضًا أن تجدنا على Twitter و Facebook.
