كيفية دمج اجتماعات Zoom والندوات عبر الإنترنت في WordPress
نشرت: 2023-09-20هل تبحث عن طريقة لدمج اجتماعات Zoom والندوات عبر الإنترنت في WordPress؟
يتيح لك دمج WordPress مع Zoom تسجيل العملاء والزوار والأعضاء الجدد تلقائيًا في مكالمات الفيديو والندوات عبر الإنترنت على Zoom. يمكن أن يؤدي ذلك إلى تحسين تفاعل المستخدم والمساعدة في بناء مجتمع حول علامتك التجارية.
سنوضح لك في هذه المقالة كيفية دمج اجتماعات Zoom والندوات عبر الإنترنت بسهولة في WordPress، خطوة بخطوة.
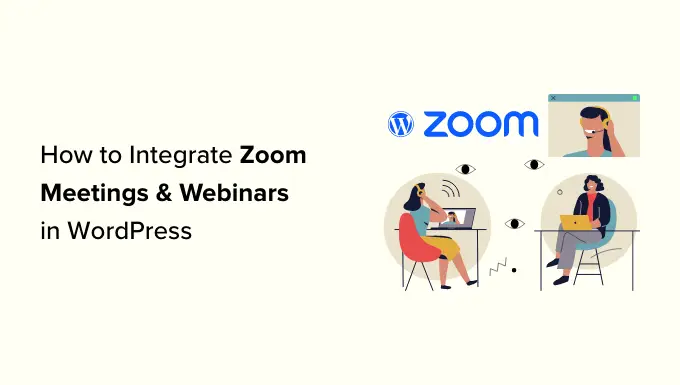
لماذا يتم دمج اجتماعات Zoom والندوات عبر الإنترنت مع WordPress؟
يتيح لك دمج Zoom مع WordPress أتمتة عملية تسجيل الاجتماعات والندوات عبر الإنترنت بسهولة. يمكن أن يوفر لك هذا الكثير من الوقت الذي يمكنك إنفاقه في مهام العمل الأخرى.
يعد Zoom أحد أشهر برامج الاجتماعات والندوات عبر الإنترنت ومكالمات الفيديو الجماعية في العالم، ويستخدمه أكثر من 300 مليون شخص يوميًا.
إنها أداة ضرورية للشركات التي لديها فرق بعيدة أو مالكي مواقع WordPress الذين يحتاجون إلى التواصل مع العملاء والعملاء افتراضيًا.
على سبيل المثال، إذا كان لديك متجر عبر الإنترنت، فيمكنك استخدام Zoom للعروض التوضيحية المباشرة للمنتجات، ودعم العملاء، والتدريب عبر الإنترنت، وحتى استضافة ندوات عبر الإنترنت مع عملائك للترويج للمنتجات القادمة على موقعك.
ومع ذلك، دعونا نلقي نظرة على كيفية دمج اجتماعات Zoom والندوات عبر الإنترنت بسهولة في WordPress. فيما يلي نظرة عامة سريعة على الموضوعات التي سنغطيها في هذا الدليل:
قم بتثبيت وتنشيط المكون الإضافي Uncanny Automator لـ WordPress
أسهل طريقة لربط Zoom مع WordPress هي باستخدام Uncanny Automator.
إنه أفضل مكون إضافي لأتمتة WordPress والذي يساعدك على إنشاء سير عمل تلقائي في WordPress دون كتابة أي تعليمات برمجية. تتيح لك الأداة ربط موقع WordPress الخاص بك بسهولة بتطبيقات خارجية مثل Zoom وSlack وAsana.
إنه مثل Zapier لمواقع WordPress ولكن بدون التكاليف العالية.
لمعرفة المزيد، راجع مقالتنا حول كيفية إنشاء مهام سير عمل تلقائية في WordPress.
لربط Zoom مع WordPress، سيتعين عليك أولاً زيارة موقع Uncanny Automator.
من هنا، انقر فوق الزر "Get Uncanny Automator Now" للمتابعة.
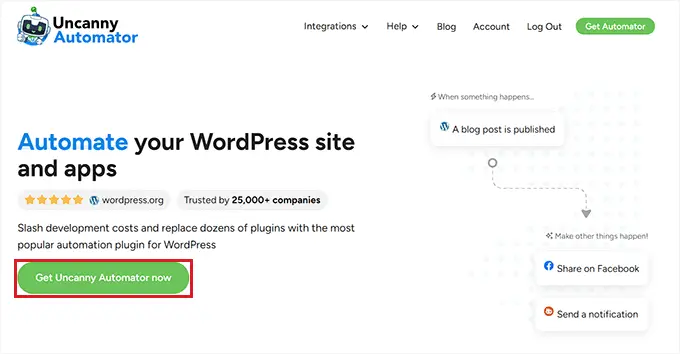
سينقلك هذا إلى صفحة "التسعير"، حيث يمكنك تحديد الخطة التي تختارها.
ضع في اعتبارك أن Uncanny Automator يتوفر أيضًا على إصدار مجاني، ولكنه يحتوي على ميزات محدودة. ولهذا السبب نستخدم الخطة المميزة لهذا البرنامج التعليمي.
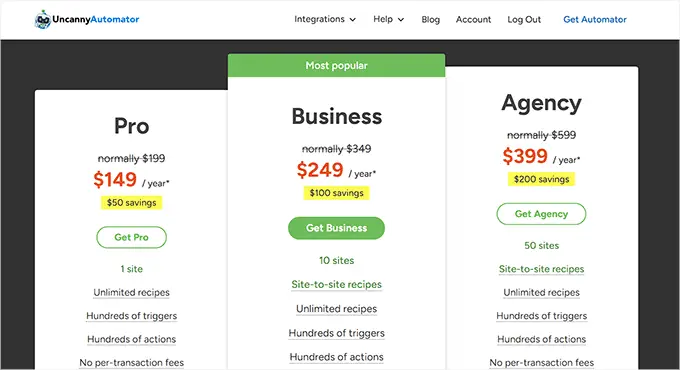
عند الشراء، يجب عليك تثبيت وتنشيط المكون الإضافي Uncanny Automator على موقع WordPress الخاص بك. للحصول على تعليمات تفصيلية، قد ترغب في الاطلاع على دليل المبتدئين الخاص بنا حول كيفية تثبيت مكون WordPress الإضافي.
بمجرد الانتهاء من ذلك، قم بزيارة صفحة Automator » الإعدادات من الشريط الجانبي لمسؤول WordPress لإدخال مفتاح الترخيص لخطتك الاحترافية. ستجد هذه المعلومات في حسابك على موقع Uncanny Automator.
وبعد ذلك، لا تنس النقر فوق الزر "تنشيط الترخيص".
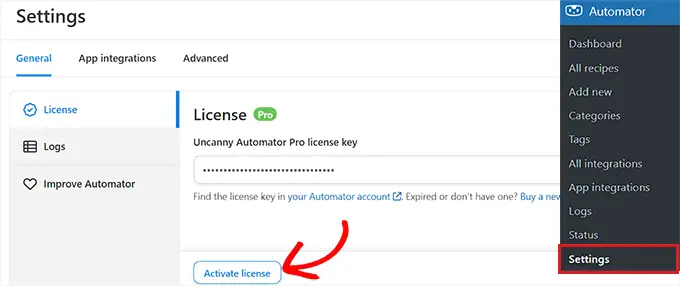
الآن بعد أن تم تثبيت Uncanny Automator وتنشيطه، فلنقم بإعداد حساب Zoom الخاص بك.
قم بإعداد حساب Zoom الخاص بك بالطريقة الصحيحة
من أجل دمج Zoom وWordPress، تحتاج على الأقل إلى الإصدار Pro من Zoom وملحق Zoom Webinars.
هناك نسخة مجانية من Zoom، لكنك ستحتاج إلى حساب مدفوع لإعداد التكامل. أولاً، توجه إلى موقع Zoom الإلكتروني واشترك في الخطة التي تناسب احتياجاتك.
إذا كنت ترغب في دمج الندوات عبر الإنترنت على موقع الويب الخاص بك، فسيتعين عليك أيضًا شراء ملحق Zoom Webinars.
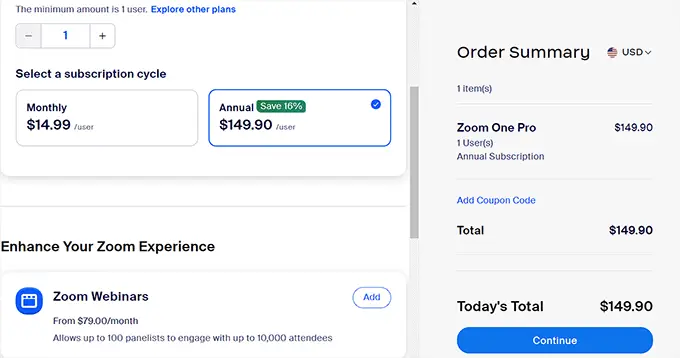
بمجرد أن يكون لديك حساب مميز، ستحتاج إلى الانتقال إلى Zoom App Marketplace وتسجيل الدخول إلى حسابك. هنا، ستقوم بإنشاء تطبيق يرسل البيانات بين Zoom و WordPress.
للقيام بذلك، انقر فوق عنصر القائمة "تطوير" وحدد خيار "إنشاء تطبيق" من القائمة المنسدلة الموجودة في الركن الأيمن العلوي من الشاشة.
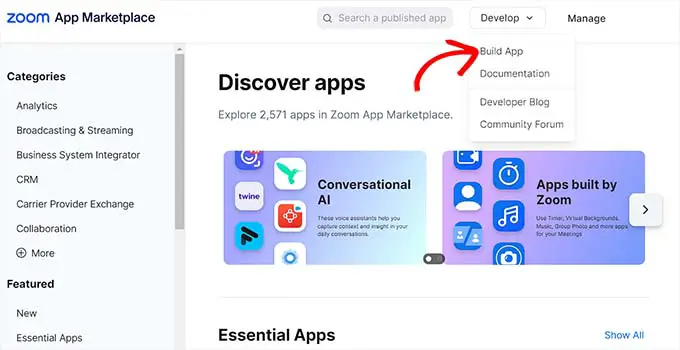
سينقلك هذا إلى صفحة "اختيار نوع تطبيقك"، حيث يجب عليك تحديد نوع التطبيق الذي تريد إنشاءه.
من هنا، يجب عليك العثور على نوع التطبيق "Server-to-Server OAuth" والنقر فوق الزر "إنشاء" الموجود أسفله.
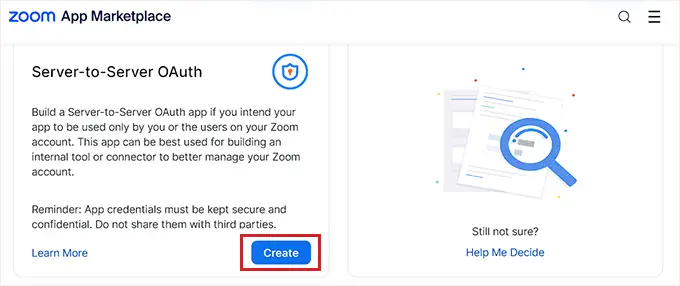
بعد ذلك، يمكنك تسمية تطبيقك في النافذة المنبثقة. يهدف الاسم إلى مساعدتك على تذكر الغرض من التطبيق ولن يكون مرئيًا للزائرين.
ما عليك سوى إدخال اسم التطبيق الخاص بك والنقر فوق الزر "إنشاء" لبدء العملية.
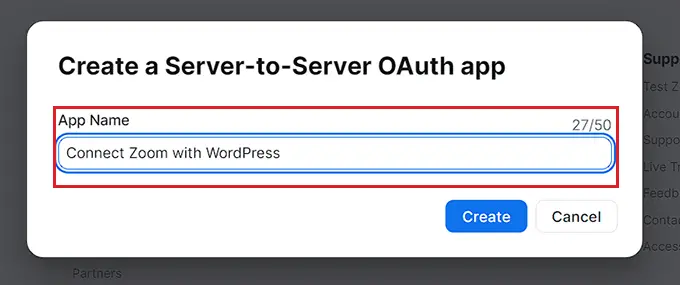
سينقلك هذا إلى شاشة "Connect Zoom with WordPress"، حيث سترى بيانات اعتماد التطبيق مدرجة.
من هنا، يجب عليك نسخ بيانات اعتماد "معرف الحساب" و"معرف العميل" و"سر العميل" ولصقها في محرر النصوص في الوقت الحالي.
سيتم استخدام بيانات الاعتماد هذه لربط Zoom بموقع WordPress الخاص بك. بعد ذلك، انقر فوق الزر "متابعة".
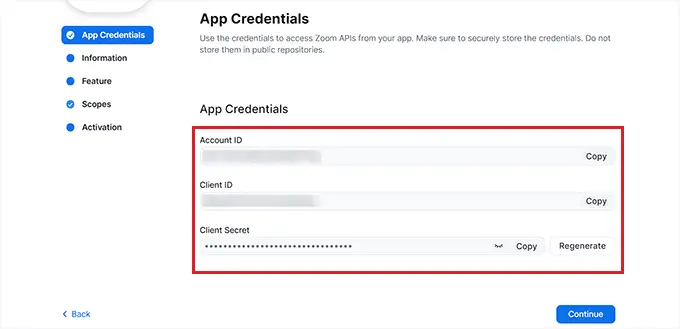
سيتم نقلك الآن إلى الخطوة التالية، حيث يتعين عليك تقديم المعلومات الأساسية لتطبيقك، بما في ذلك اسم التطبيق واسم الشركة والوصف المختصر واسم المطور وعنوان البريد الإلكتروني.
بمجرد الانتهاء، فقط انقر فوق الزر "متابعة" للانتقال إلى الخطوة التالية.
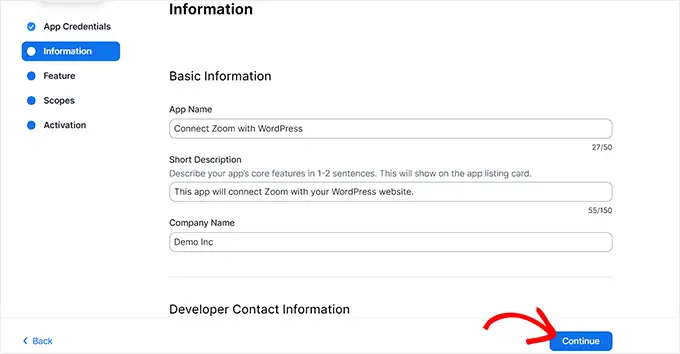
بعد ذلك، سيتم نقلك إلى شاشة "الميزات"، حيث لا يتعين عليك تكوين أي إعدادات، لذا يمكنك النقر فوق "متابعة" على هذه الشاشة أيضًا.
سيوجهك هذا إلى شاشة "النطاقات"، حيث يتعين عليك تحديد نطاق واحد على الأقل لتطبيقك حتى تتمكن من تنشيطه.
توفر هذه النطاقات طريقة للحد من مقدار الوصول الممنوح للتطبيق. لتعيين نطاق، انقر فوق الزر "+ إضافة نطاقات".
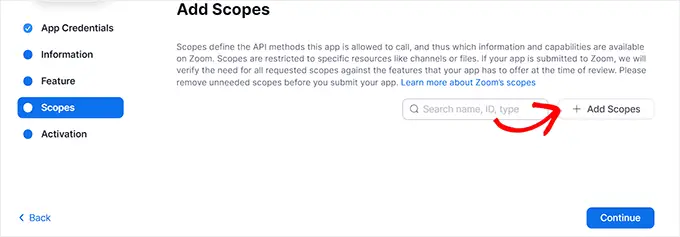
سيؤدي هذا إلى فتح مطالبة على الشاشة حيث يمكنك تحديد نطاقات لاجتماعات Zoom والندوات عبر الإنترنت التي سيتم استضافتها على موقع الويب الخاص بك باستخدام هذا التطبيق.
على سبيل المثال، إذا كنت تريد أن يتمكن التطبيق من عرض معلومات رمز البث المباشر أو جميع معلومات اجتماعات المستخدم، فما عليك سوى تحديد المربعات بجوار هذه الخيارات.
يمكنك أيضًا تكوين نطاقات ندوات Zoom عبر الإنترنت هنا ببساطة عن طريق التبديل إلى خيار "Webinar" من العمود الأيسر. بعد ذلك، انقر فوق الزر "تم" للمضي قدمًا.
بعد ذلك، انقر فوق الزر "متابعة" للانتقال إلى الخطوة التالية.
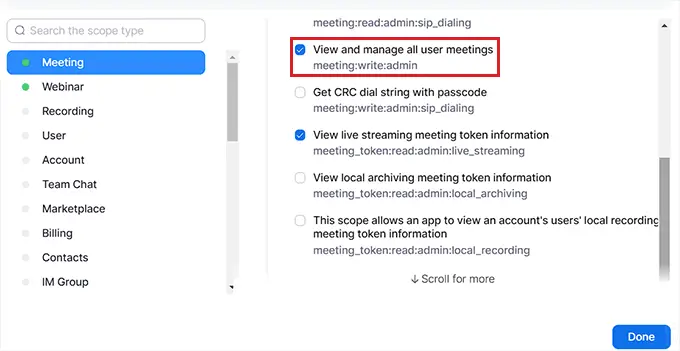
في صفحة "التنشيط"، سترى الآن رسالة تعلمك بأن تطبيقك جاهز.
من هنا، ما عليك سوى النقر فوق الزر "تنشيط تطبيقك".
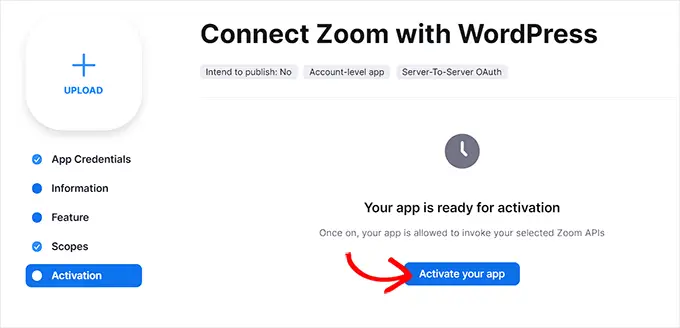
إنشاء اجتماع Zoom جديد
يمكنك الآن إنشاء اجتماع Zoom جديد لربطه بموقع WordPress الخاص بك.
للقيام بذلك، قم بزيارة حساب Zoom الخاص بك للنقر على رابط "الجدول"، ثم قم بملء تفاصيل الاجتماع الخاص بك.
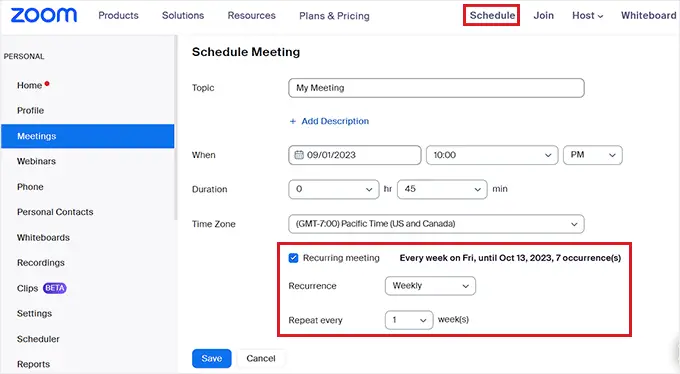
يمكنك أيضًا تعيين اجتماع Zoom متكرر لمستخدميك عن طريق تحديد مربع "الاجتماع المتكرر" في قسم "المنطقة الزمنية".
بمجرد الانتهاء، لا تنس النقر فوق الزر "حفظ" لتخزين إعداداتك.
إنشاء ندوة ويب Zoom جديدة
لإنشاء ندوة ويب Zoom جديدة، انقر فوق خيار القائمة "Webinars" في علامة التبويب "شخصي" داخل حساب Zoom الخاص بك.
بعد ذلك، ما عليك سوى النقر فوق الزر "جدولة ندوة عبر الويب".
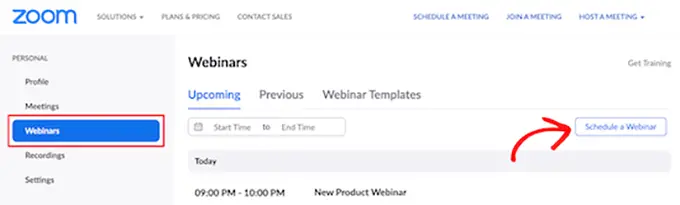
في الصفحة التالية، يمكنك إدخال جميع معلومات ندوتك عبر الويب.
بعد ذلك، عليك التأكد من تحديد المربع "مطلوب" في قسم التسجيل.
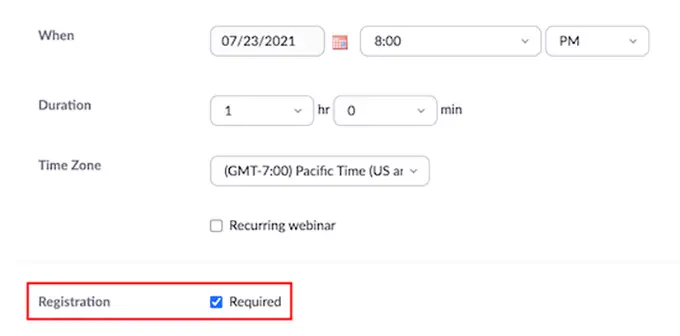
وبعد ذلك، ما عليك سوى النقر على الزر "حفظ" الموجود أسفل الصفحة.
ربط اجتماعات Zoom والندوات عبر الإنترنت باستخدام WordPress
بمجرد تنشيط Uncanny Automator وإعداد Zoom، ستحتاج إلى ربط كلا التطبيقين ببعضهما البعض.
للقيام بذلك، توجه إلى صفحة Automator »App Integrations (تكاملات التطبيقات) من لوحة تحكم WordPress.
بعد ذلك، انقر فوق علامة التبويب "Zoom Meetings" في العمود الأيسر ثم أضف "معرف الحساب" و"معرف العميل" وبيانات اعتماد "سر العميل" التي نسختها مسبقًا في الحقول.
وأخيرًا، انقر فوق الزر "الاتصال بحساب Zoom Meetings".
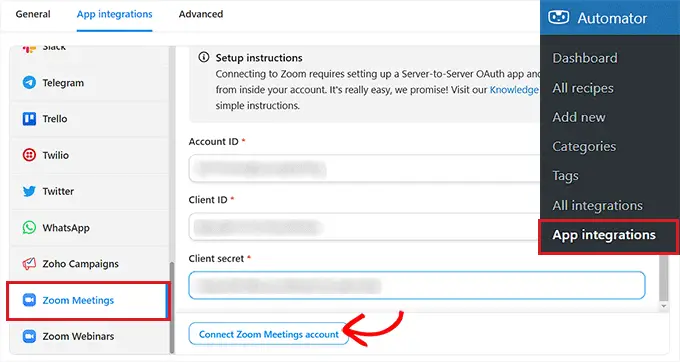
إذا كنت تريد دمج Zoom Webinars أيضًا، فما عليك سوى النقر فوق خيار القائمة "Zoom Webinars".
بعد ذلك، الصق نفس بيانات اعتماد "معرف الحساب" و"معرف العميل" و"سر العميل" التي استخدمتها أعلاه.
بمجرد الانتهاء، تابع وانقر فوق الزر "Connect Zoom Webinars Account".
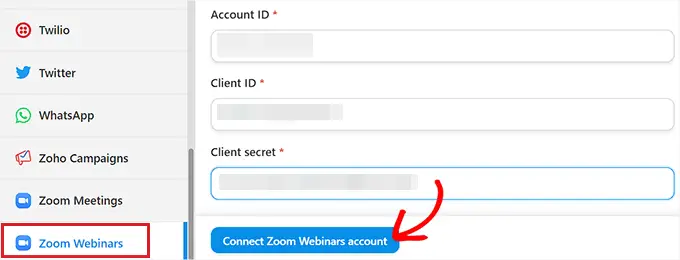
الآن بعد أن قمنا بإعداد Zoom ودمجه مع WordPress، دعنا نلقي نظرة على بعض الأشياء الرائعة التي يمكنك القيام بها من خلال تكامل Uncanny Automator.
قم بتسجيل المستخدمين لاجتماع Zoom بعد إكمال النموذج في WordPress
سيؤدي هذا التكامل إلى تسجيل المستخدمين تلقائيًا في اجتماع Zoom عندما يملؤون نموذجًا على موقع الويب الخاص بك. يمكن استخدام هذا لاستقبال عملاء جدد وجدولة مكالمات التدريب والمزيد.
إذا لم يكن لديك نموذج WordPress نشط على موقع الويب الخاص بك، فأنت بحاجة إلى إنشاء واحد الآن.
يعمل Uncanny Automator مع جميع حلول النماذج الرئيسية، بما في ذلك WPForms وFormidable Forms والمزيد.
في هذا البرنامج التعليمي، سنستخدم WPForms لأنه أفضل مكون إضافي لنماذج الاتصال في WordPress، ويستخدمه أكثر من 6 ملايين موقع ويب. يوجد أيضًا قالب نموذج ندوة عبر الإنترنت في الملحق لحزمة قوالب النماذج مما يجعل إنشاء النموذج أمرًا سهلاً.
لمزيد من التفاصيل، راجع دليلنا خطوة بخطوة حول كيفية إنشاء نموذج اتصال في WordPress.
أنت الآن جاهز لربط نموذج WordPress الخاص بك ببرنامج Zoom.
للقيام بذلك، سوف تقوم بإنشاء ما يسمى "الوصفة". في Uncanny Automator، الوصفات هي عمليات التشغيل الآلي التي تربط المكونات الإضافية والتطبيقات المختلفة معًا.
للبدء، انتقل إلى Automator » أضف صفحة جديدة من الشريط الجانبي لمسؤول WordPress وانقر على خيار "الجميع" كنوع الوصفة.
يمكن لأي مستخدم تشغيل وصفات الجميع، في حين لا يمكن تنشيط الوصفات المسجلة إلا من قبل المستخدمين الذين قاموا بتسجيل الدخول إلى موقع الويب الخاص بك.
بعد ذلك، انقر فوق الزر "تأكيد".

بعد ذلك، عليك تقديم اسم لوصفتك. سيساعدك هذا على تذكر الوصفات التي تقوم بإنشائها دون أن يكون الاسم مرئيًا للمستخدمين.
ضع في اعتبارك أن كل وصفة تتكون من جزأين مختلفين: المشغل والإجراء. المشغل هو الحدث الذي سيبدأ الوصفة، والإجراء هو المهمة التي يتم تشغيلها بعد حدوث المشغل.
بالنسبة للمشغل الأول، تحتاج إلى تحديد "WPForms" في مربع التعريف "Trigger".
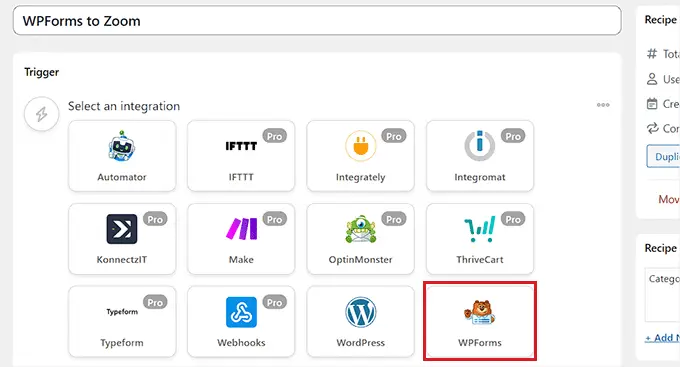
بعد ذلك، عليك اختيار مشغل محدد يتعلق بـ WPForms.
على سبيل المثال، إذا كنت تريد إضافة المستخدمين إلى اجتماع Zoom بمجرد إرسال نموذج اتصال، فيمكنك تحديد خيار "تم إرسال نموذج".


إذا كان لديك نماذج متعددة على مدونة WordPress الخاصة بك، فسيتعين عليك أيضًا تحديد النموذج الذي سيؤدي الإرسال إليه إلى تشغيل الإجراء.
للقيام بذلك، ما عليك سوى تحديد نموذج من اختيارك من القائمة المنسدلة "النموذج".
بمجرد الانتهاء، لا تنس النقر فوق الزر "حفظ" لتخزين إعداداتك.
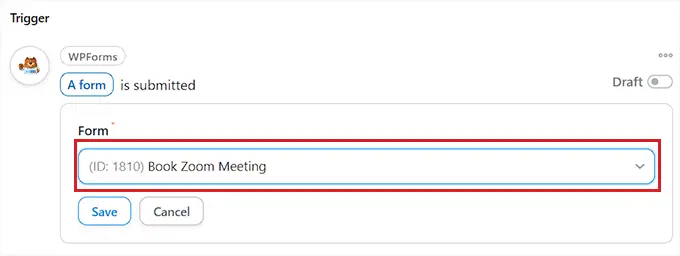
بعد ذلك، سوف تحتاج إلى إضافة إجراء للأتمتة الخاصة بك.
للقيام بذلك، قم بالتمرير لأسفل إلى أقسام "الإجراءات" وانقر فوق الزر "إضافة إجراء" أسفل مربع التعريف.
سيؤدي هذا إلى فتح قائمة بجميع عمليات التكامل المتوفرة في Uncanny Automator. من هنا، عليك تحديد خيار "Zoom Meetings".

سيؤدي هذا إلى فتح إعدادات الإجراء "Zoom Meetings" على الشاشة.
من هنا، يجب عليك اختيار الإجراء الذي سيقوم به Zoom عند إرسال النموذج.
إذا كنت تريد إضافة مستخدم إلى اجتماع Zoom بعد ملء نموذج معين على موقع الويب الخاص بك، فأنت بحاجة إلى تحديد خيار "إضافة المستخدم إلى اجتماع".

بعد ذلك، يمكنك اختيار اجتماع Zoom الذي تريد أن يسجل المستخدمون فيه في مربع "الاجتماع".
بمجرد الانتهاء، لا تنس النقر فوق الزر "حفظ" لتخزين إعداداتك.
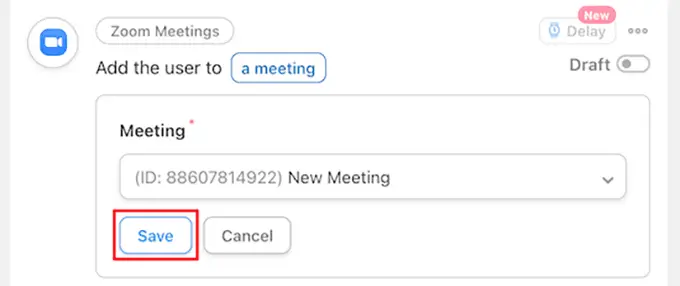
الآن، حان الوقت لنشر وصفتك لـ Uncanny Automator. للقيام بذلك، كل ما عليك فعله هو تبديل المفتاح الموجود في مربع "الوصفة" إلى "مباشر".
الآن، عندما يملأ المستخدمون النموذج، سيتم تسجيلهم تلقائيًا في اجتماع Zoom الخاص بك.
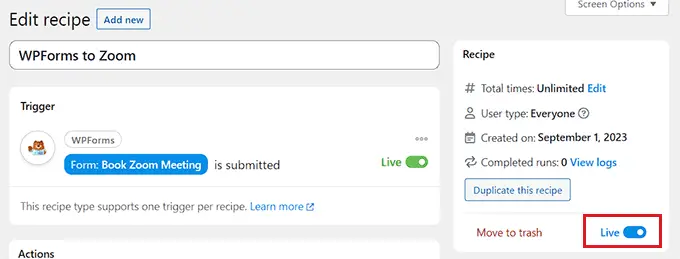
قم بتسجيل المستخدمين في ندوة Zoom عبر الويب بعد إكمال النموذج في WordPress
هناك تكامل شائع آخر وهو تسجيل المستخدمين في ندوة عبر الإنترنت عندما يقومون بملء نموذج على موقع الويب الخاص بك.
للقيام بذلك، سوف تتبع نفس الخطوات المذكورة أعلاه. ومع ذلك، ستحدد "Zoom Webinars" بدلاً من "Zoom Meetings" في قسم الإجراءات.
أولاً، اتبع نفس قسم "المشغلات" الأولي كما هو مذكور أعلاه. هذا يعني أنه سيتعين عليك اختيار WPForms كتكامل للمشغل.
بعد ذلك، يمكنك تحديد الخيار "تم إرسال النموذج" كمشغل.

بعد ذلك، قم بالتمرير لأسفل إلى قسم "الإجراءات" وانقر فوق الزر "إضافة إجراء" لتوسيع القائمة.
بعد ذلك، ما عليك سوى تحديد خيار "Zoom Webinars" باعتباره التكامل.

سيؤدي هذا إلى فتح إعدادات الإجراءات لندوة Zoom عبر الويب.
من هنا، يمكنك تحديد خيار "إضافة المستخدم إلى ندوة عبر الإنترنت" من القائمة المنسدلة. سيؤدي هذا تلقائيًا إلى إضافة مستخدم إلى ندوة Zoom الخاصة بك على الويب بعد أن يملأ نموذجًا محددًا على موقع الويب الخاص بك.

بعد ذلك، سيتعين عليك أيضًا اختيار ندوة Zoom عبر الويب من القائمة المنسدلة.
بمجرد الانتهاء، لا تنس النقر فوق الزر "حفظ" لتخزين إعداداتك.
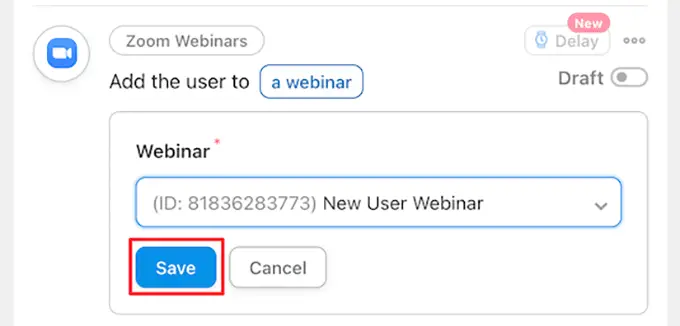
بعد ذلك، يجب عليك نشر وصفتك حتى يتم تسجيل المستخدمين الجدد تلقائيًا في ندوتك عبر الويب.
للقيام بذلك، ما عليك سوى النقر على زر التبديل في مربع "الوصفة" حتى يظهر "مباشر".
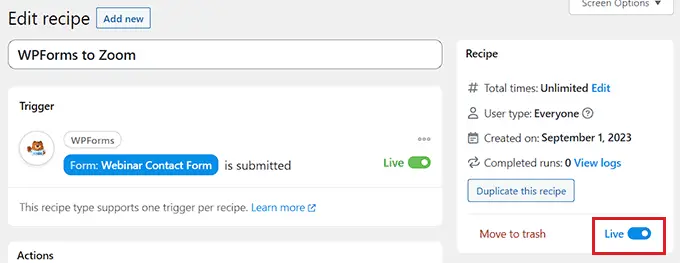
قم بتسجيل العملاء لحضور ندوة Zoom عبر الويب بعد إجراء عملية شراء في WordPress
هناك طريقة أخرى لربط WordPress مع Zoom وهي تسجيل عملاء جدد في ندوة عبر الإنترنت حول المنتج بعد إجراء عملية شراء في متجر WooCommerce الخاص بك.
ضع في اعتبارك أنه يجب إعداد المكون الإضافي والمتجر الخاص بـ WooCommerce قبل البدء في إنشاء وصفة باستخدام Uncanny Automator.
أولاً، تحتاج إلى زيارة Automator »إضافة شاشة جديدة من لوحة تحكم WordPress والنقر على خيار "الجميع".
بعد ذلك، انقر فوق الزر "تأكيد" للمضي قدمًا.

بعد ذلك، عليك تقديم اسم لوصفتك. لن يتم عرض هذا الاسم لعملائك في المقدمة وهو مخصص لتحديد هويتك فقط.
بمجرد الانتهاء من ذلك، اختر WooCommerce باعتباره التكامل في مربع التعريف "Trigger".
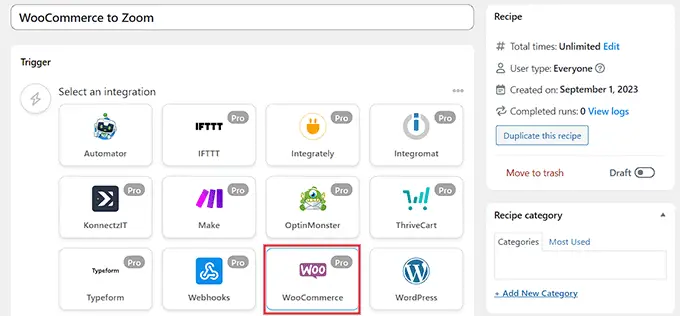
سيؤدي هذا إلى فتح قائمة مشغلات WooCommerce في القائمة المنسدلة. من هنا، يمكنك تحديد أي مشغل يناسب احتياجاتك.
على سبيل المثال، إذا كنت تريد إضافة العملاء إلى ندوتك عبر الويب بعد شراء منتج ما، فيمكنك تحديد الخيار الأول.
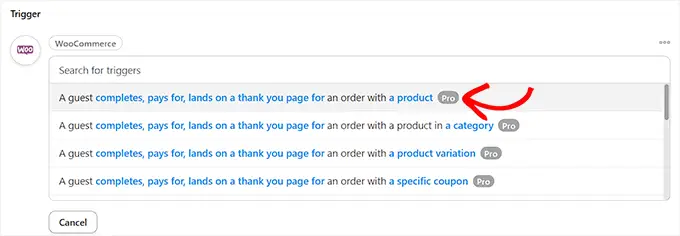
بعد ذلك، حدد خيار "الإكمال" في مربع "شرط التشغيل" لبدء التشغيل الآلي عندما يكمل العميل عملية شراء.
وبعد ذلك، ما عليك سوى النقر فوق الزر "حفظ" لتخزين إعداداتك.
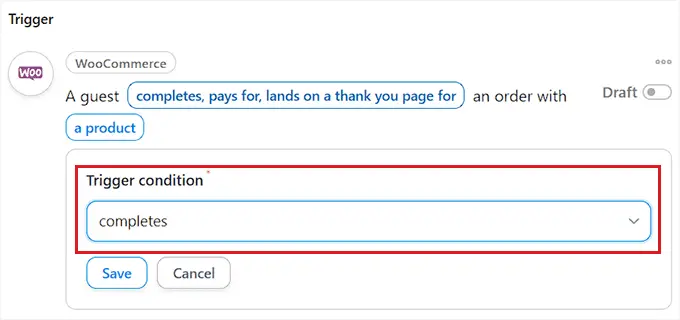
الآن، يمكنك اختيار منتج معين في متجرك أو تشغيل الأتمتة عندما يشتري العميل أي منتج.
ما عليك سوى تحديد خيار "أي منتج" إذا كنت تريد تضمين جميع منتجاتك في التشغيل الآلي، ثم انقر فوق الزر "حفظ".
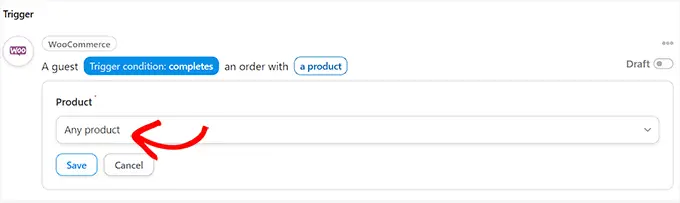
بعد ذلك، قم بالتمرير لأسفل إلى قسم "الإجراءات" وانقر فوق الزر "إضافة إجراء" لتوسيع القائمة.
ثم اختر تكامل "Zoom Webinars" من القائمة.

سيؤدي هذا إلى فتح إعدادات إجراء ندوة الويب Zoom على الشاشة، حيث يمكنك تحديد خيار "إضافة المستخدم إلى ندوة عبر الإنترنت".
سيؤدي هذا تلقائيًا إلى تسجيل العملاء الجدد في ندوتك عبر الويب بمجرد قيامهم بالشراء.

بعد ذلك، حدد الندوة عبر الويب التي تختارها من القائمة المنسدلة في مربع "الندوة عبر الويب".
إذا كان لديك عدة ندوات عبر الإنترنت قيد التشغيل، فتأكد من اختيار الندوة عبر الويب المرتبطة بمنتجات WooCommerce الخاصة بك.
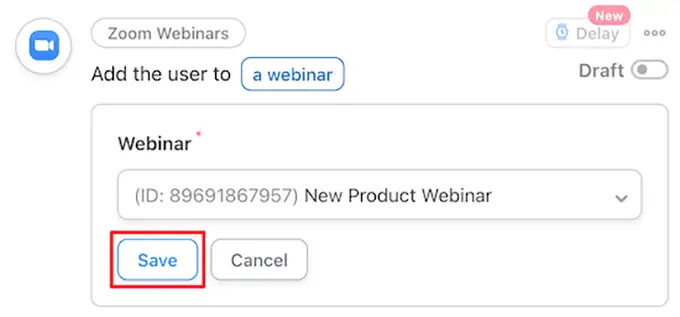
آخر شيء عليك القيام به هو نشر وصفتك.
للقيام بذلك، ما عليك سوى النقر على زر التبديل في مربع "الوصفة" حتى يظهر "مباشر".
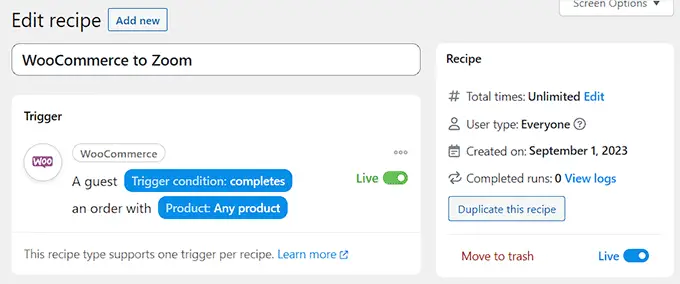
الآن، عندما يشتري عملاؤك منتجًا، سيتم تسجيلهم تلقائيًا في الندوة التعليمية عبر الإنترنت الخاصة بمنتجك.
قم بتسجيل الأعضاء لاجتماع Zoom بعد التسجيل في WordPress
عند تشغيل موقع عضوية، يمكن أن يكون تسجيل الأعضاء الجدد لمكالمة Zoom طريقة رائعة للترحيب بهم في مجتمعك.
إذا لم تكن قد قمت بإعداد موقعك المخصص للأعضاء فقط حتى الآن، فيمكنك الاطلاع على دليلنا النهائي لإنشاء موقع عضوية WordPress.
يمكنك أيضًا تسجيل مستخدمين جدد لمكالمة توجيه Zoom عند تسجيلهم في الدورة التدريبية الخاصة بك عبر الإنترنت.
بعد إعداد موقع الويب الخاص بك، يمكنك الانتقال إلى Automator » إضافة شاشة جديدة من الشريط الجانبي لمسؤول WordPress والنقر فوق خيار "تسجيل الدخول".
الآن، لن يتمكن سوى الأعضاء المسجلين على موقعك من تشغيل الوصفة.
بعد ذلك، انقر فوق الزر "تأكيد" للمتابعة.
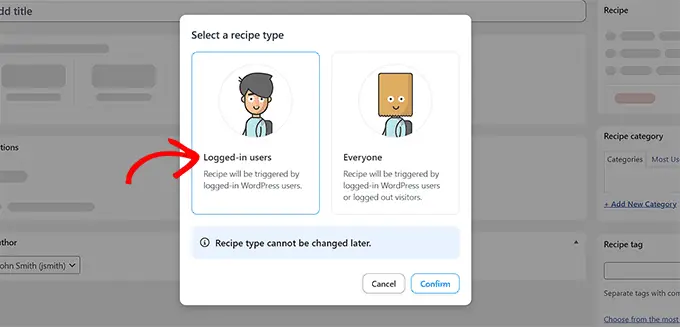
بعد ذلك، أضف اسمًا لوصفتك. لن يتم عرض هذا الاسم لأي شخص في الواجهة الأمامية وهو مخصص لتحديد هويتك فقط.
بعد ذلك، حدد التكامل "MemberPress" في قسم المشغل.
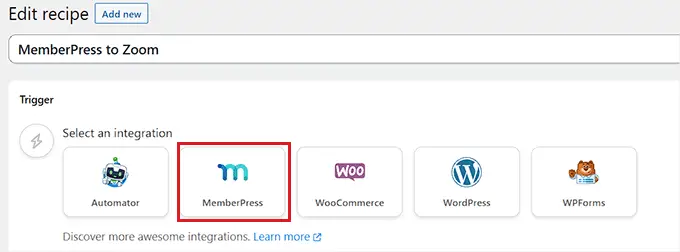
سيؤدي هذا إلى فتح خيارات مشغل MemberPress على الشاشة في قائمة القائمة المنسدلة.
سنختار "منتج الاشتراك المتكرر"، ولكن يمكنك تحديد نوع المنتج المناسب لموقعك.
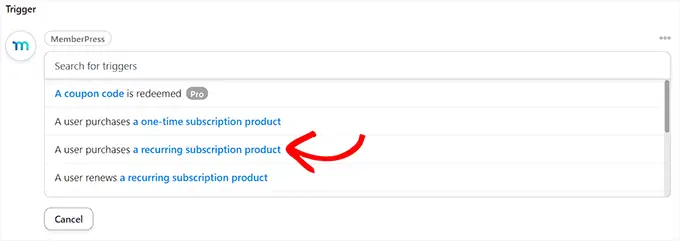
بعد ذلك، يتعين عليك اختيار منتج الاشتراك من القائمة المنسدلة في مربع "المنتج".
بعد ذلك، فقط انقر على زر "حفظ".
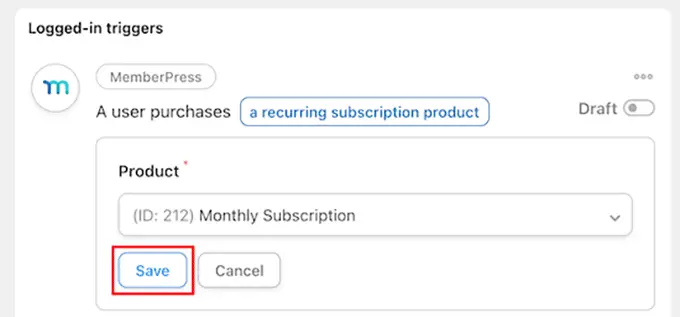
الآن، حان الوقت لإضافة إجراء إلى وصفتك. للقيام بذلك، ما عليك سوى النقر فوق الزر "إضافة إجراء" في مربع "الإجراءات" لتوسيع القائمة.
سيؤدي هذا إلى عرض قائمة بعمليات التكامل المتاحة، حيث تحتاج إلى تحديد خيار "Zoom Meetings".

سيؤدي هذا إلى فتح إعدادات إجراءات Zoom Meetings في القائمة.
من هنا، اختر خيار "إضافة المستخدم إلى اجتماع" إذا كنت تريد إضافة مستخدم إلى اجتماع عند إجراء عملية شراء اشتراك متكررة.

ثم حدد مكالمة Zoom لأعضائك الجدد في مربع "الاجتماع".
بعد ذلك، ما عليك سوى النقر فوق الزر "حفظ" لتخزين إعداداتك.
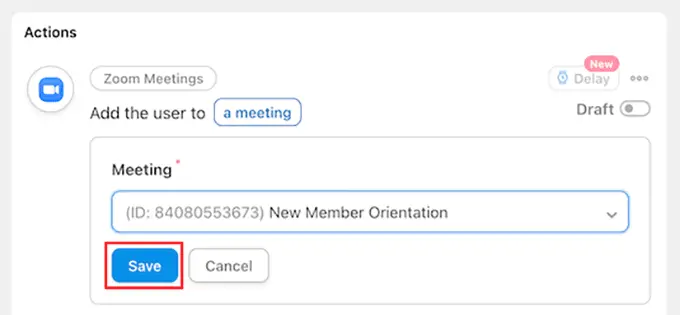
آخر شيء عليك القيام به هو نشر وصفتك.
للقيام بذلك، ما عليك سوى النقر فوق زر تبديل المسودة في مربع "الوصفة" حتى يظهر "مباشر".
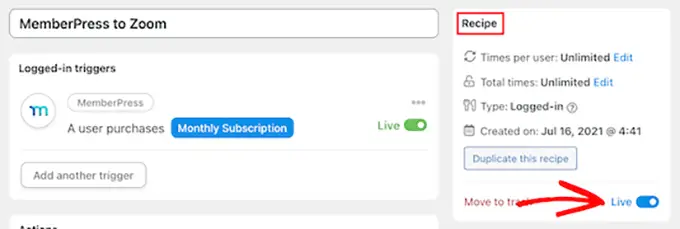
الآن، سيتم تسجيل أعضائك الجدد تلقائيًا في مكالمة توجيه أعضاء Zoom.
إلى جانب Zoom، يتيح لك Uncanny Automator أيضًا إنشاء عدد لا يحصى من الوصفات الأخرى لمكونات إضافية وتطبيقات مختلفة مثل Twilio وGoogle Sheets.
نأمل أن تساعدك هذه المقالة على دمج اجتماعات Zoom والندوات عبر الإنترنت بسهولة في WordPress. قد ترغب أيضًا في الاطلاع على أفضل عمليات التشغيل الآلي لـ WooCommerce لزيادة المبيعات أو مقارنة خبرائنا لأفضل خدمات الهاتف التجارية للشركات الصغيرة.
إذا أعجبك هذا المقال، يرجى الاشتراك في قناتنا على YouTube للحصول على دروس فيديو WordPress. يمكنك أيضًا أن تجدنا على Twitter و Facebook.
