كيفية تشغيل متجر ويب في WordPress: دليل خطوة بخطوة
نشرت: 2018-07-25من السهل للغاية اليوم البدء في البيع عبر الإنترنت ، ولهذا السبب يمتلك أي شخص تقريبًا متجر ويب خاصًا به والذي إما يجلب له الدخل الأساسي أو يصبح جانبه المعيشي. في الواقع ، هناك طريقتان رئيسيتان لبدء متجرك على الويب وهما يفترضان:
1. إنشاء صفحة عامة على وسائل التواصل الاجتماعي وبيع المنتجات للمشتركين.
ما عليك سوى إنشاء حساب في وسائل التواصل الاجتماعي ثم إنشاء صفحة عامة لإضافة أصدقاء والحصول على متابعين من المحتمل أن يصبحوا عملاء لك. يمكنك إما تخزين المنتجات في المستودع الخاص بك أو إدارة شركة دروبشيبينغ ، الأمر متروك لك. هذه هي أسهل طريقة ليبدأ المبتدئ في الحصول على دخل إضافي واكتساب خبرة كبيرة في المبيعات عبر الإنترنت.
2. إطلاق موقع ويب متكامل مع عربة التسوق ووظائف التجارة الإلكترونية الكاملة.
يتطلب البديل الثاني بعض الجهود الإضافية مثل شراء خطة استضافة ، واختيار اسم المجال ، واختيار منصة التجارة الإلكترونية ، وإدارة المنتجات ، ومعالجة الطلبات ، بالإضافة إلى بعض المهام الأكثر أهمية.
في منشور اليوم ، سنتحدث عن أساسيات بدء متجر عبر الإنترنت على WordPress ومناقشة الخطوات الرئيسية لإنشاء متجر عبر الإنترنت باستخدام هذه المنصة. نعتقد أن الخطوات الرئيسية يجب أن تكون على النحو التالي:
- الاستضافة واسم المجال ؛
- تثبيت وتكوين WordPress ؛
- تثبيت وتفعيل منصة التجارة الإلكترونية ؛
- شراء شهادة SSL وتركيبها (لقبول المدفوعات) ؛
- اختيار وتخصيص موضوع ؛
- إضافة منتج إلى متجرك.
بعد ذلك ، يمكنك البدء في تطوير متجرك عبر الإنترنت والترويج له ، ولكن مهمتك الأولى الآن هي تشغيله بشكل صحيح.
دعنا نبدأ!
1. الاستضافة واسم المجال
أول شيء يجب أن تفكر فيه قبل إطلاق متجرك هو مزود استضافة. هنا في WP Daddy ، تحدثنا بالفعل عن الجوانب التي يجب مراعاتها عند اختيار مزود استضافة ، لذلك ربما تعلم أن سرعة الخادم والموثوقية والأمان هي الشروط الأساسية التي يجب الانتباه إليها. إذن ماذا يقصدون؟
السرعة و الجهوزية
بالطبع ، يعد كل مزود استضافة بأداء فائق السرعة لموقعك على الويب والعديد من المزايا الأخرى ، ولكن نظرًا لأن سرعة موقع الويب تعد عاملاً مهمًا للعمل المناسب لمتجر الويب الخاص بك ، فليس من الضروري أخذ مقدمي الخدمة في كلمتهم. سيكون من الأفضل التحقق من سرعة المضيف باستخدام أدوات ملائمة عبر الإنترنت مثل ، على سبيل المثال ، أداة اختبار السرعة في Pickup Host. هنا سوف تكون قادرًا على معرفة مدى سرعة مزود الاستضافة الذي اخترته ومن ثم حل ما إذا كان هذا المضيف المعين مناسبًا.
يعد وقت التشغيل جانبًا آخر يجب مراعاته عند اختيار مزود الاستضافة. يتم تعريف وقت التشغيل على أنه مقدار الوقت الذي يبقى فيه خادم معين قيد التشغيل. إنه مدرج بالفعل كنسبة مئوية ويحدد قدرة مقدم الخدمة على الحفاظ على نظامه وتشغيله لتجنب توقف موقع الويب المستمر. نظرًا لأن متجرك لن يكون قادرًا على الاحتفاظ بالعملاء إذا كانت صفحاته معطلة ، فمن الضروري للغاية تجنب التوقف ؛ وهذا يعتمد فقط على المستضيف الخاص بك.
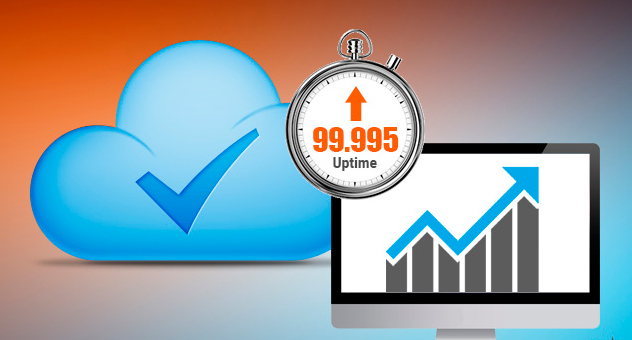
نظرًا لأنه لا يمكن التحقق من الجهوزية قبل شراء خطة استضافة ، فإن أفضل شيء تثق به هو تعليقات العملاء ومراجعاتهم. تصفحها قبل اختيار مزود استضافة محدد وخطة استضافة.
الموثوقية والأمان
اعتمادًا على خطة الاستضافة ، ستحصل على ميزات أمان مختلفة من مزود الاستضافة. أهم الجوانب الواجب توافرها هي:
- النسخ الاحتياطية ونقطة الاستعادة (ما مدى تكرار إجراء النسخ الاحتياطية؟ هل من الممكن استعادة موقع الويب الخاص بك من ملفات النسخ الاحتياطي؟).
- مراقبة الشبكة (هل يقوم المزود بمراقبة الشبكة الداخلية بحثًا عن عمليات التطفل والنشاط غير المعتاد؟).
- منع SSL والجدران النارية و DDoS (ما مدى نجاح جدار الحماية في إيقاف هجمات DDoS؟ متى يتم إبلاغ مالك خطة الاستضافة بالمشكلة المحتملة التي قد تضر بموقعه على الويب؟).
- فحص برامج مكافحة الفيروسات والبرامج الضارة وإزالتها (هل يفترض فريق الدعم تحديد البرامج الضارة وإزالتها في حالة إصابة موقع الويب الخاص بك؟).
- التوفر والتعافي من الكوارث (هل يتوفر تجاوز فشل في الأجهزة؟ هل وقت التشغيل بنسبة 99.9٪ ممكن؟).
تسجيل اسم النطاق
يمكنك إما تسجيل اسم المجال مباشرة مع مسجل اسم المجال أو القيام بذلك من خلال مضيف الويب الخاص بك. يفترض الحصول على اسم المجال أنك تقوم بتسجيل اسم تريد الحصول عليه مع إحدى مؤسسات ICANN (إما من خلال مسجل اسم المجال أو مزود الاستضافة).
على سبيل المثال ، إذا كنت تريد الحصول على اسم مثل "yourwebsite.com" ، فيجب عليك الذهاب إلى المسجل ، ودفع رسوم التسجيل ، والحصول على الحق في استخدام هذا الاسم لمدة عام. كل عام سوف تضطر إلى تجديد الاسم بنفس السعر سنويًا.

يمكن لبعض مضيفي الويب تسجيل الاسم ودفع ثمنه بأنفسهم ، بينما يقوم الآخرون بالتسجيل نيابة عنك ولكن سيتعين عليك دفع رسوم المسجل.
2. تثبيت وتكوين WordPress
يقوم بعض موفري الاستضافة بتثبيت WordPress و WooCommerce تلقائيًا على موقع الويب الخاص بك ، ولكن إذا لم يكن هذا الخيار متاحًا ، فيجب عليك تثبيت WordPress بنفسك.
هناك بعض أدوات التثبيت التلقائي للبرامج النصية المعروضة في السوق الحديثة ومتاحة على كل من الخادم المشترك أو الموزع أو VPS أو الخادم المخصص. ولكن اليوم سنتحدث عن التثبيت اليدوي لبرنامج WordPress. دعنا نبدأ!
1. أولاً ، يجب عليك تنزيل WordPress من موقعه الرسمي وفك ضغط الملف الذي تم تنزيله إلى مجلد على جهاز الكمبيوتر المحلي لديك.
2. الخطوة التالية التي يجب عليك اتخاذها هي تحميل WordPress على حساب الاستضافة الخاص بك.
هناك ثلاثة خيارات لتحميل WordPress على حساب استضافة متاح ، وهي كالتالي:
- تحميل عبر FTP ؛
- اجعله عبر مدير الملفات ؛
- أو أكمل هذه المهمة عبر SSH.
في حالتنا ، سوف نستخدم File Manager في cPanel.
3. لذلك دعونا ننشئ قاعدة بيانات MySQL ومستخدم. هذا مطلوب لأنه سيتم تخزين جميع معلومات WordPress في قاعدة البيانات.
1) قم بتسجيل الدخول إلى cPanel الخاص بك.
2) انقر فوق رمز معالج قاعدة بيانات MySQL الموجود في قسم قواعد البيانات.
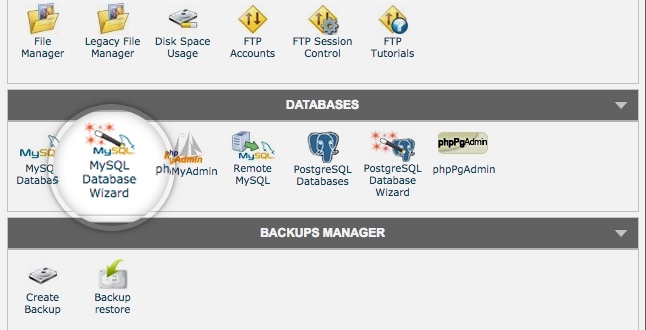
3) أدخل اسم قاعدة بيانات وانقر على زر الخطوة التالية (تقوم بإنشاء قاعدة بيانات).
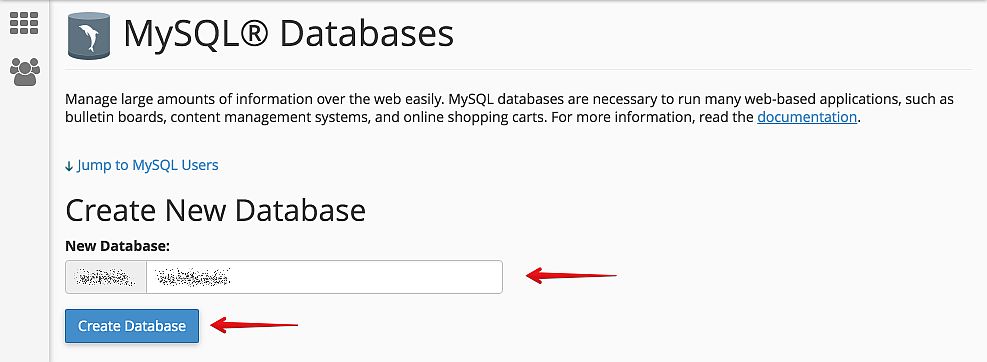
4) أدخل اسم مستخدم وكلمة مرور لقاعدة البيانات ، ثم انقر فوق الزر "إنشاء مستخدم" (يمكنك إنشاء مستخدمي قاعدة البيانات).
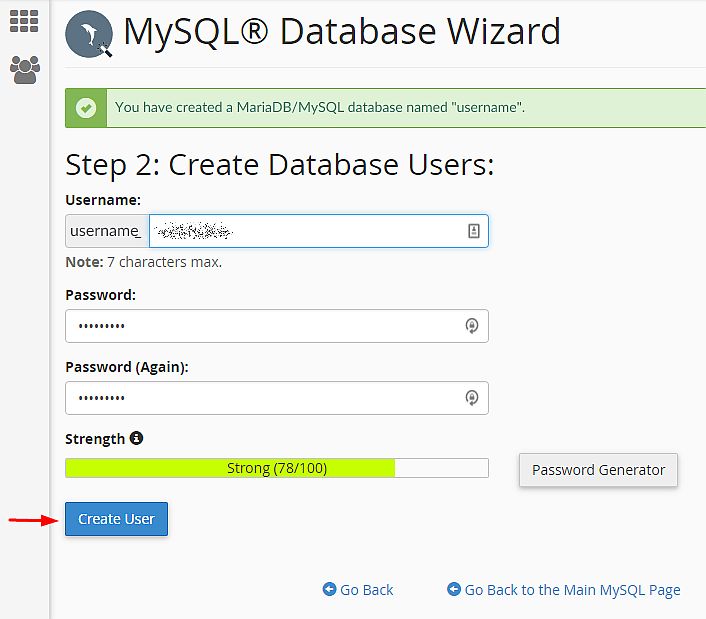
5) حدد خانة الاختيار All Privileges ، ثم انقر فوق الزر Next Step (تقوم بإضافة مستخدم إلى قاعدة البيانات).
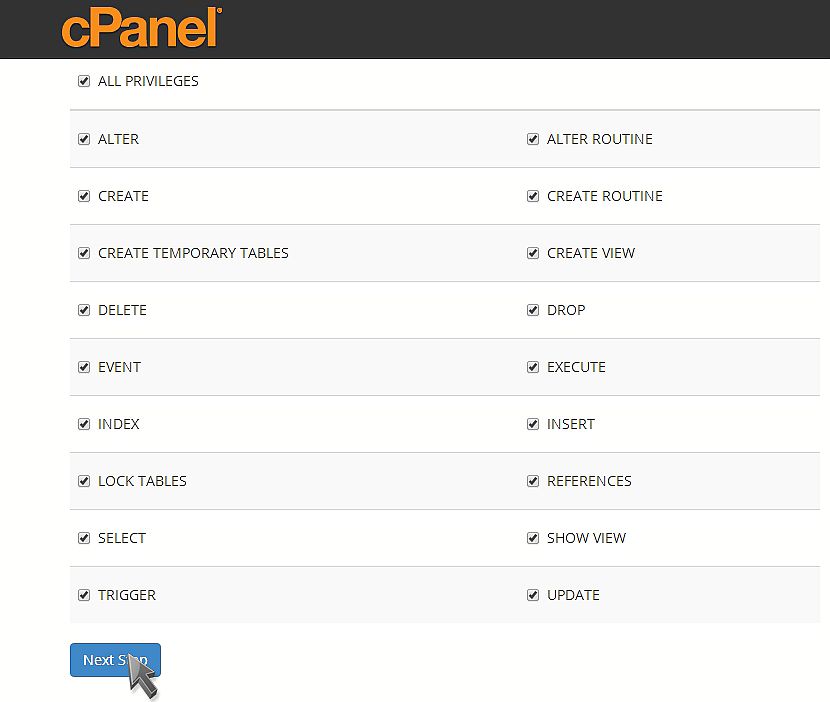
6) قم بتدوين اسم قاعدة البيانات ، واسم المستخدم ، وكلمة المرور (ستحتاجهم أكثر).
4. بعد ذلك ، يجب عليك تكوين ملف wp-config.php.
يحتوي ملف wp-config-sample.php (الموجود في File Manager ، في المجلد بما في ذلك تثبيت WordPress) على معلومات قاعدة البيانات ويخبر تطبيق WordPress بقاعدة البيانات التي يسحب البيانات منها.
يجب إكمال هذه الخطوة للتأكد من أن معلومات قاعدة البيانات الصحيحة مرتبطة بتثبيت WordPress.
1) لتعديل ملف سجل الدخول إلى cPanel.
2) انقر فوق رمز File Manager في قسم الملفات.
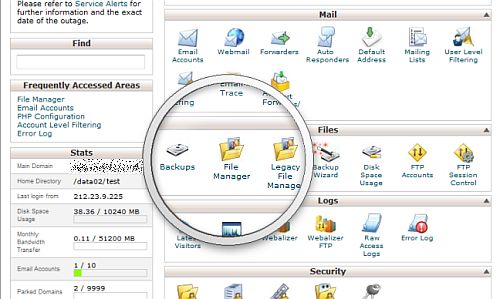
3) سترى المربع المنبثق ، لذا حدد Web Root وتحقق من مربع Show Hidden Files (dotfiles) ، بعد ذلك انقر فوق الزر Go.
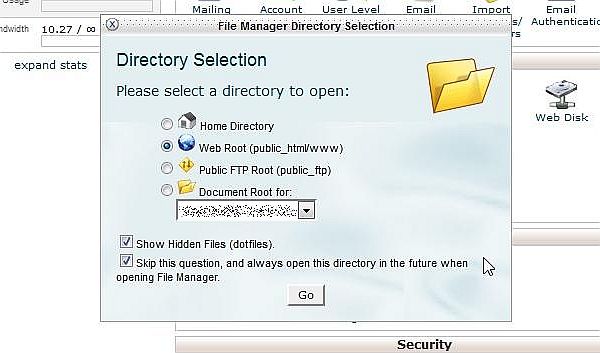
إذا كنت لا ترى المربع المنبثق ، فربما تكون قد حددت الخيار "تخطي هذا السؤال ، وفتح هذا الدليل دائمًا في المستقبل عند فتح File Manager". لجعل النافذة المنبثقة تظهر مرة أخرى ، ما عليك سوى إعادة تعيين جميع إعدادات الواجهة في الجزء السفلي من cPanel.
ابحث عن المجلد public_html في قائمة التنقل اليمنى لمدير الملفات وانقر فوقه للتوسيع.
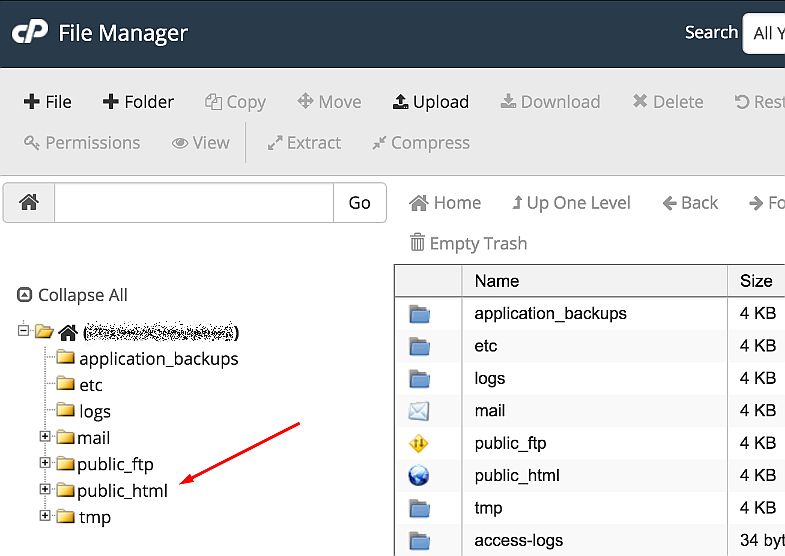
افتح المجلد الذي يحتوي على تثبيت WordPress. حدد موقع ملف wp-config-sample.php على الجانب الأيمن من مدير الملفات. انقر بزر الماوس الأيمن فوق الملف وحدد خيار إعادة التسمية في قائمة السياق.
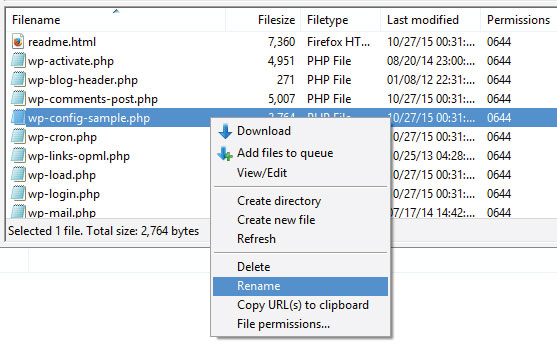
الآن قم بتغيير اسم الملف إلى wp-config.php ثم انقر فوق الزر "إعادة تسمية الملف".
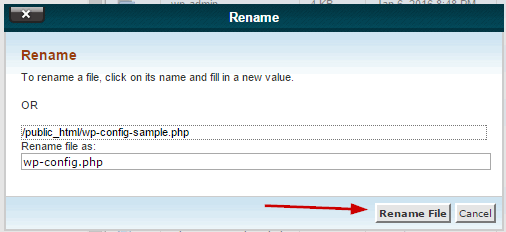
الآن انقر بزر الماوس الأيمن على ملف wp-config.php وحدد خيار Code Edit.
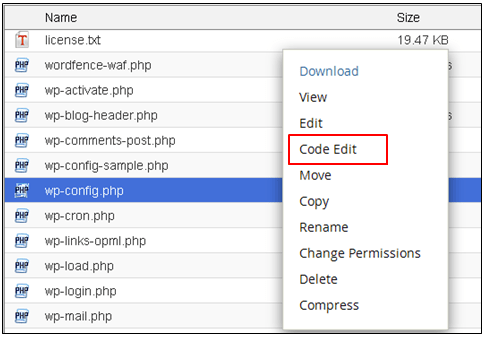
عند فتح الملف ، ابحث عن المعلومات التالية:
تعريف ('DB_NAME' ، 'database_name_here') ؛
/ ** اسم مستخدم قاعدة بيانات MySQL * /
تعريف ('DB_USER'، 'username_here') ؛
/ ** كلمة مرور قاعدة بيانات MySQL * /
تعريف ('DB_PASSWORD'، 'password_here') ؛
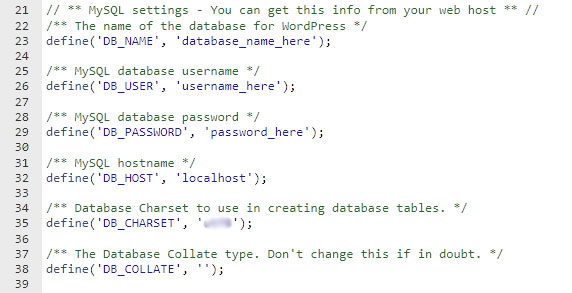
استبدل database_name_here باسم قاعدة البيانات التي أنشأتها ، واستبدل username_here باسم مستخدم قاعدة البيانات التي حددتها ، واستبدل password_here بكلمة مرور قاعدة البيانات التي ذكرتها.
عند اكتمال التحرير ، احفظ التغييرات وأغلق الملف.
5. حان الوقت الآن لتشغيل التثبيت.
افتح نافذة متصفح جديدة وأدخل عنوان URL لصفحة التثبيت في شريط العناوين لتشغيل البرنامج النصي للتثبيت. اعتمادًا على مكان تثبيت البرنامج النصي ، ستجده إما في:
http://yourwebsite.com/wp-admin/install.php
أو
http://yourwebsite.com/blog/wp-admin/install.php
تأكد من استبدال yourwebsite.com باسم نطاقك الفعلي.
سترى الآن صفحة ترحيب تحتوي على "مرحبًا بك في عملية تثبيت WordPress الشهيرة التي تبلغ مدتها خمس دقائق!" رسالة.
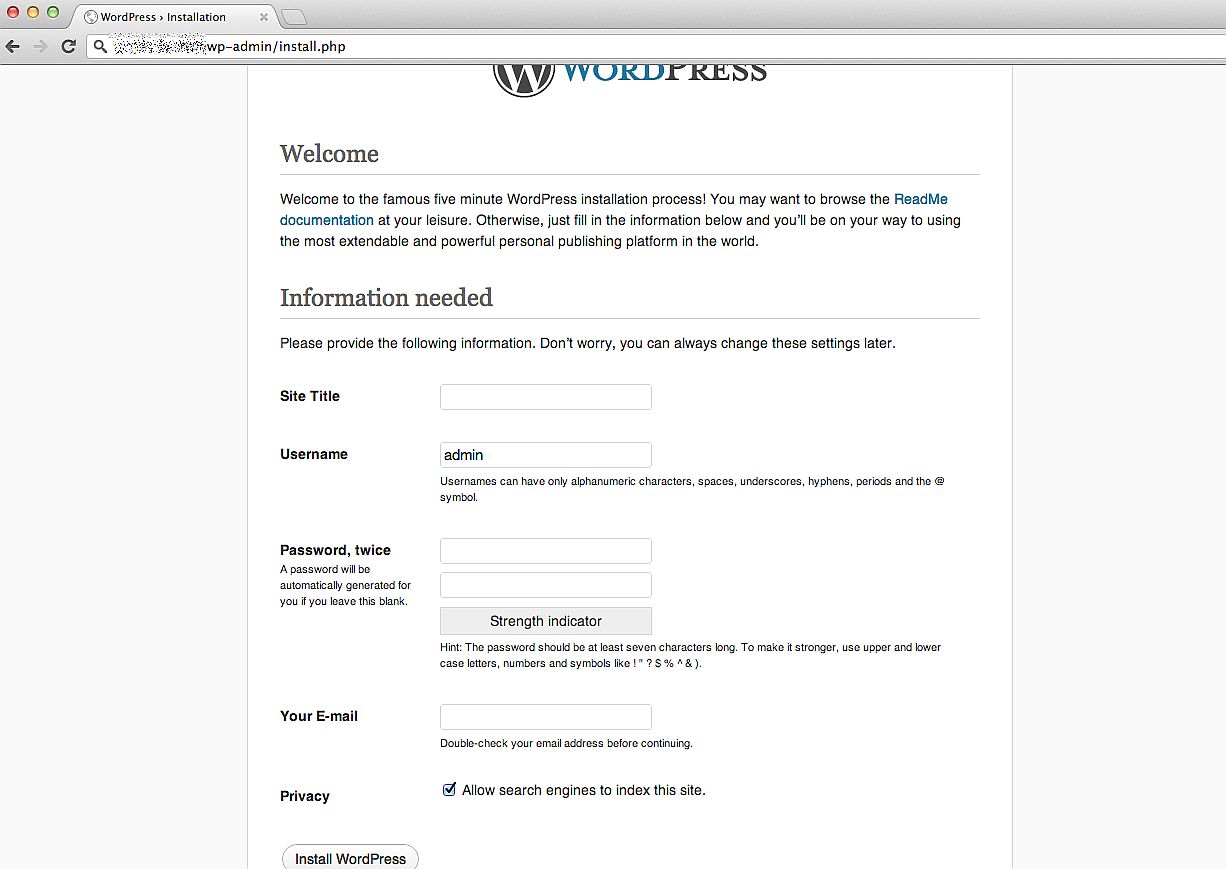
6. أخيرًا ، حان الوقت لاستكمال التثبيت.
املأ الحقول التالية:
- اسم الموقع؛
- اسم المستخدم؛
- كلمة المرور وتأكيد كلمة المرور ؛
- عنوان البريد الالكترونى؛
- ثم قرر ما إذا كنت تريد أن تقوم محركات البحث بفهرسة موقع الويب.
انقر فوق الزر تثبيت WordPress ، وسيتم نقلك إلى الشاشة النهائية ، والتي تظهر عبارة "نجاح! تم تثبيت WordPress ”.
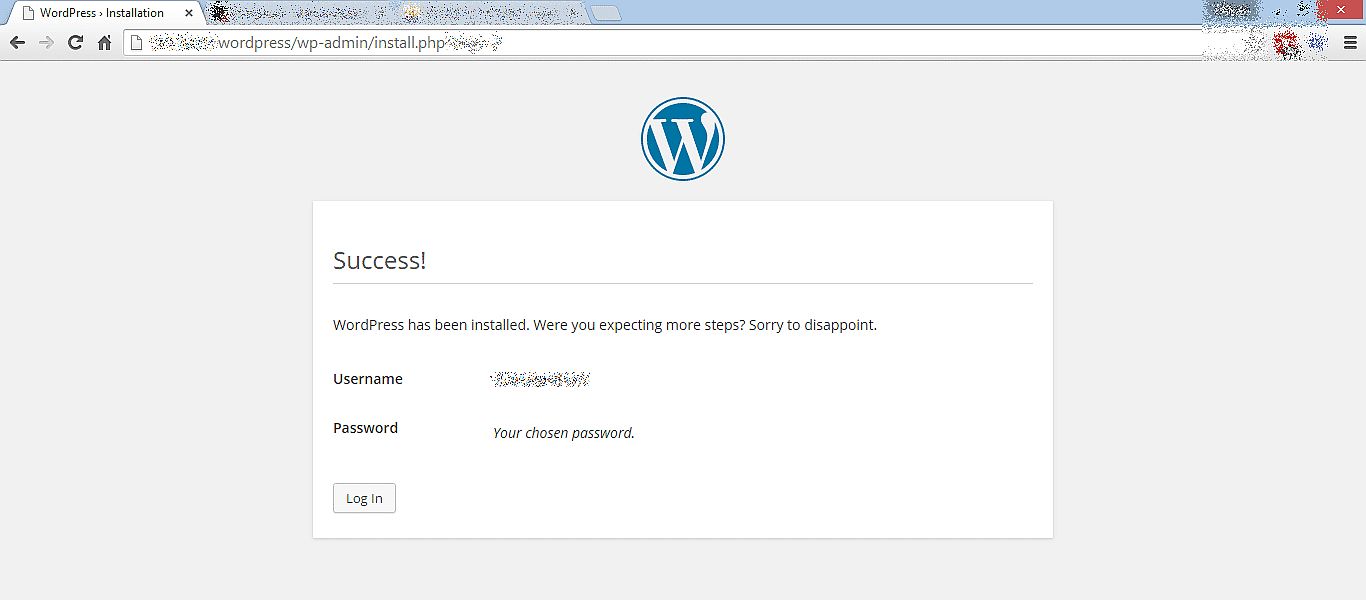

الآن تم تثبيت WordPress الخاص بك!
2. تثبيت وتنشيط منصة التجارة الإلكترونية
بينما نتحدث عن تشغيل متجر عبر الإنترنت على WordPress ، يمكنك الاختيار من بين منصتي تسوق متاحتين لنظام إدارة المحتوى هذا ، وهما WooCommerce و Shopify. إذا كنت تشك في ما هي منصة التجارة الإلكترونية التي ستلبي احتياجاتك بشكل أفضل ، فيرجى قراءة مراجعة مقارنة Shopify vs WooCommerce.
نحن نفضل WooCommerce - مكون إضافي مفتوح المصدر يساعد على تحويل أي موقع WordPress بسهولة إلى متجر ويب يوفر له وظائف التجارة الإلكترونية. باستخدام هذا المكون الإضافي ، يمكنك السماح لعملائك بإضافة منتجات إلى سلة التسوق ، ووضع الطلبات مباشرة على صفحة موقع الويب الخاص بك ، وإجراء المدفوعات ، وما إلى ذلك. يمكنك الحصول على جميع الوظائف اللازمة لتشغيل متجر على الإنترنت بسهولة.
يمكنك بسهولة تثبيت WooCommerce على لوحة معلومات WordPress الخاصة بك تمامًا كما تقوم بتثبيت أي مكون إضافي آخر.
انتقل إلى الإضافات -> إضافة جديد ، وابحث عن المكون الإضافي المطلوب في حقل البحث وانقر على زر التثبيت الآن.
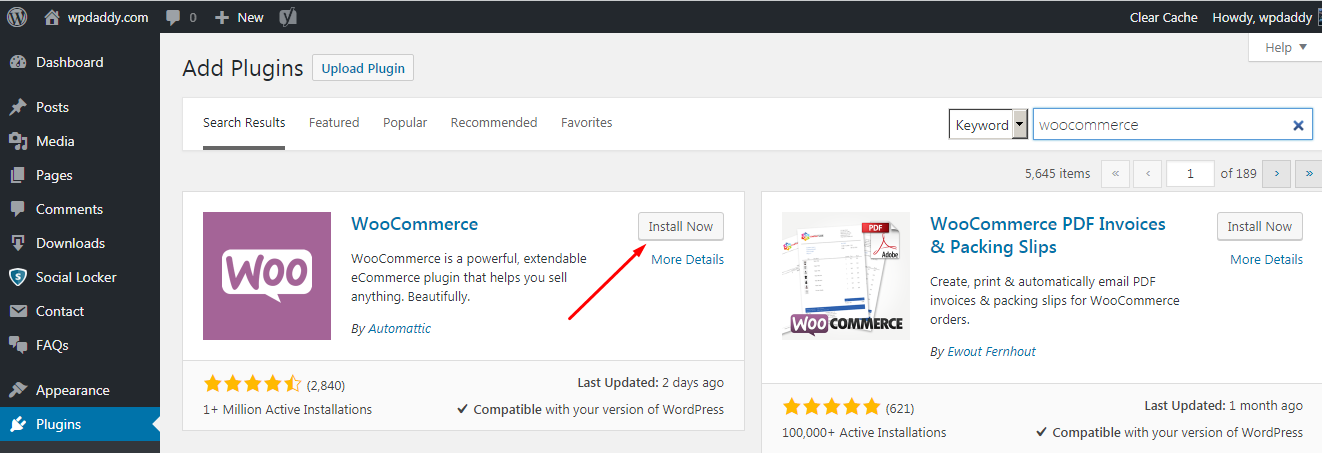
بعد ذلك ، انقر فوق الزر "تنشيط" والآن يمكنك البدء في تكوين WooCommerce لموقعك على الويب.
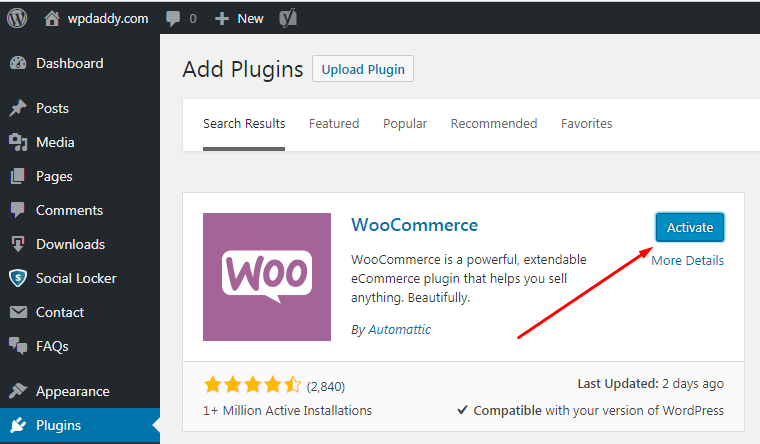
يرجى قراءة الدليل التفصيلي حول كيفية تكوين WooCommerce لموقع WordPress الخاص بك ثم البدء في قبول مدفوعات بطاقات الائتمان. باختصار ، سيتعين عليك إكمال 6 خطوات حتى تصبح جاهزًا لاستخدام جميع إمكانيات WooCommerce على موقع الويب الخاص بك. تشمل الخطوات ما يلي:
- إعداد المتجر - حدد تفاصيل العنوان والعملة ونوع المنتج ؛
- الدفع - اختر طرق الدفع عبر الإنترنت أو دون الاتصال بالإنترنت (PayPal ، Stripe ، إلخ) ؛
- الشحن - حدد منطقة الشحن والطريقة والوزن ووحدات الأبعاد ؛
- الإضافات - اختر الإضافات الموصى بها مثل Storefront theme و Automated Taxes الإضافية ؛
- تنشيط - قم بتوصيل متجرك بـ Jetpack ؛
- جاهز - اشترك في النشرة الإخبارية ثم ابدأ في إنشاء منتجك الأول أو استيراد المنتجات الحالية بتنسيق CSV.
قبل أن تبدأ في إنشاء منتجك الأول ، يجب عليك تثبيت شهادة SSL. هذا مطلوب لأي موقع ويب مشارك في تبادل المعلومات الشخصية. هذا يعني أنه إذا كنت تدير متجرًا ، فستقبل بالتأكيد مدفوعات من عملائك. سيشارك المشترون بياناتهم الشخصية التي يجب تأمينها بشكل صحيح. لذا فإن المهمة التالية هي تثبيت شهادة SSL.
4. شراء وتثبيت شهادة SSL
أولاً ، دعنا نحدد ما هي شهادة SSL (طبقة مآخذ التوصيل الآمنة)؟ تعتبر هذه الشهادات بمثابة ملفات بيانات صغيرة تربط مفتاح تشفير بتفاصيل الشركة. يتم تثبيت هذه الشهادة على خادم ويب لتنشيط بروتوكول https وقفل "آمن" للسماح بالاتصالات الآمنة بين خادم الويب والمتصفح.
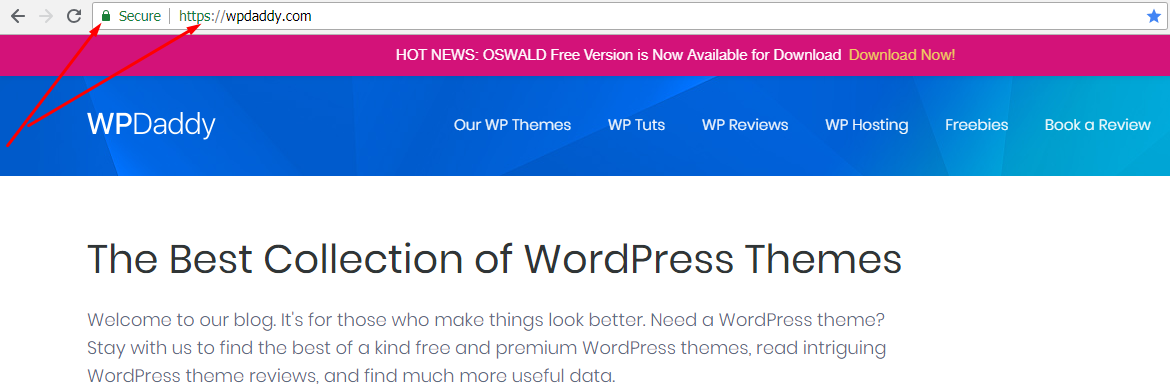
كيف تشتري شهادة SSL؟
قبل طلب شهادة SSL ، يجب عليك إعداد سجل WHOIS الخاص بك ، وإنشاء CSR ، وتجهيز مستندات التحقق من صحة شركتك. ما هي المسؤولية الاجتماعية للشركات؟ يعني هذا الاختصار طلب توقيع الشهادة ويمثل كتلة من النص المشفر الذي يتم منحه إلى المرجع المصدق عند التقدم للحصول على شهادة SSL. عادةً ما يتم إنشاء CSR على ذلك الخادم حيث سيتم تثبيت الشهادة. يتضمن المعلومات التي سيتم تضمينها في الشهادة ، مثل:
• اسم المنظمة.
• الاسم الشائع (اسم المجال).
• المكان.
• بلد.
تفترض عملية طلب الشهادة بضع خطوات أساسية:
1) تستعد للطلب: إعداد الخادم الخاص بك وتحديث سجل WHOIS الخاص بك ؛
2) إنشاء CSR على الخادم ؛
3) إرسال بيانات المسؤولية الاجتماعية للشركات وغيرها من البيانات إلى المرجع المصدق ؛
4) تم التحقق من صحة المجال والشركة ؛
5) تحصل على الشهادة الصادرة وتثبيتها.
تنشيط الشهادة والمفتاح الخاص
يكون التثبيت ممكنًا بعد شراء الشهادة والحصول على مفتاح الشهادة الذي تم إنشاؤه. هناك مفتاحان يستخدمهما بروتوكول SSL / TLS وهما مفتاحان خاص وعام. المفاتيح مطلوبة لمصادقة وتأمين وإدارة الاتصالات الآمنة. يبدو المفتاح الخاص كملف نصي مطلوب لتأمين الاتصالات والتحقق منها باستخدام الشهادة التي تم إنشاؤها وفقًا لهذا الطلب.
يتم إنشاء المفتاح الخاص بالتزامن مع CSR الذي يحتوي على اسم المجال والمفتاح العام ومعلومات اتصال إضافية. سيتم إرسال CSR إلى المرجع المصدق للمصادقة والتوقيع فور تنشيط الشهادة. التنشيط هو الخطوة الرئيسية التالية بعد شراء شهادة SSL. إذا كان لديك رمز CSR تم إنشاؤه على الخادم الخاص بك ، فستتمكن من تنشيط الشهادة بسهولة.
كيفية تثبيت شهادة SSL؟
عند تثبيت شهادة ، تأكد من أنها ليست موقعة ذاتيًا. تعد الشهادات الموقعة ذاتيًا أهدافًا سهلة لهجمات المخترقين ، ولهذا السبب قد يرى المستخدمون تحذيرات الأمان في متصفحاتهم. يمكنك تثبيت شهادة موقعة ذاتيًا مؤقتًا ثم استبدالها بشهادة من مرجع مصدق (CA) صالح.
قم بتثبيت الشهادة باستخدام cPanel
1. قم بتسجيل الدخول إلى cPanel وانتقل إلى قائمة SSL / TLS في قسم الأمان.
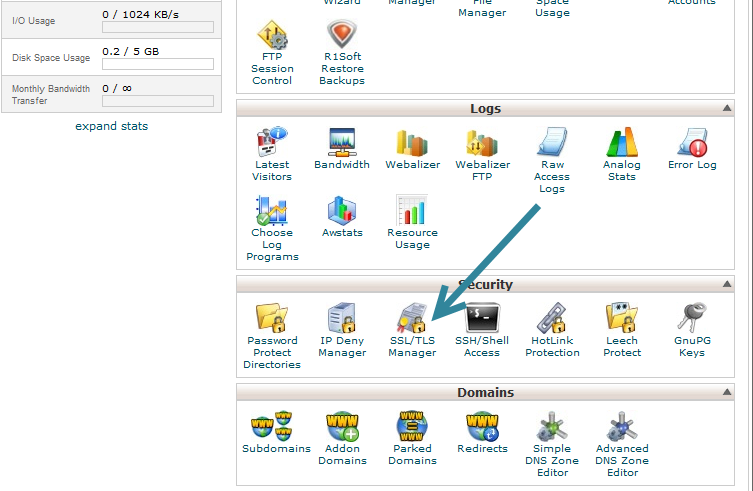
2. انقر فوق خيار إدارة مواقع SSL للمتابعة إلى الخطوة التالية.
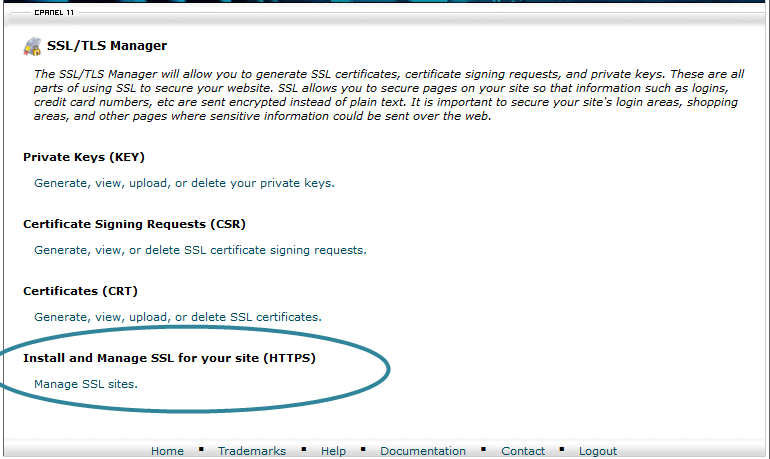
إذا كنت لا ترى هذا الخيار متاحًا ، فيرجى تمكينه عن طريق إنشاء قائمة ميزات عبر WHM.
كيفية إنشاء قائمة الميزات؟
قم بتسجيل الدخول إلى WHM وانتقل إلى مدير الميزات. هنا يجب عليك إضافة اسم قائمة الميزات الجديدة الخاصة بك والنقر فوق الزر إضافة قائمة الميزات.
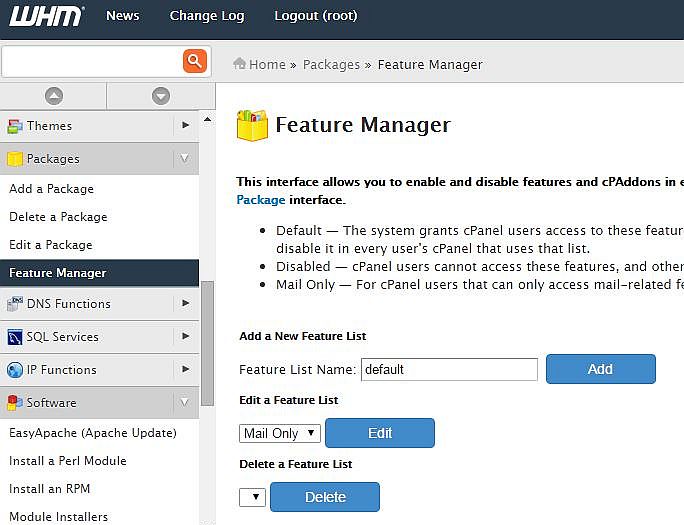
بعد ذلك ، سترى الخيارات للاختيار من بينها لقائمتك التي تم إنشاؤها حديثًا. حدد الخيارات الضرورية وانقر فوق الزر حفظ.
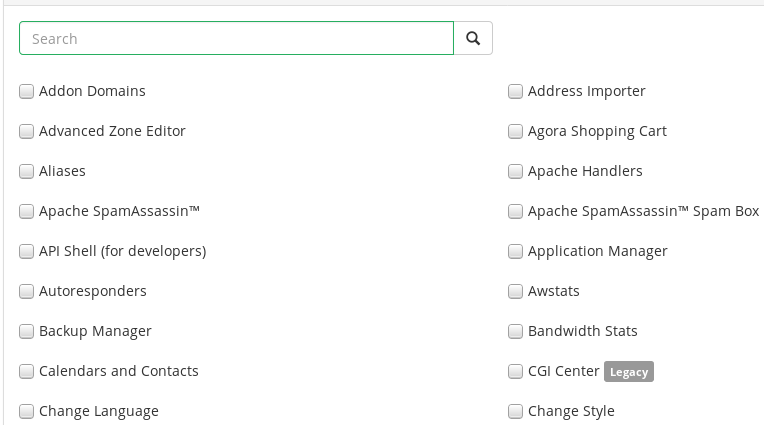
3. في cPanel ، انسخ ملف الشهادة والصقه في مربع Certificate: (CRT) ثم انقر فوق الزر Autofill by Certificate. إذا سبق لك استخدام مُنشئ CSR داخل cPanel ، فسيؤدي النقر فوق الزر "الملء التلقائي بالشهادة" إلى إنشاء "المفتاح الخاص" تلقائيًا.
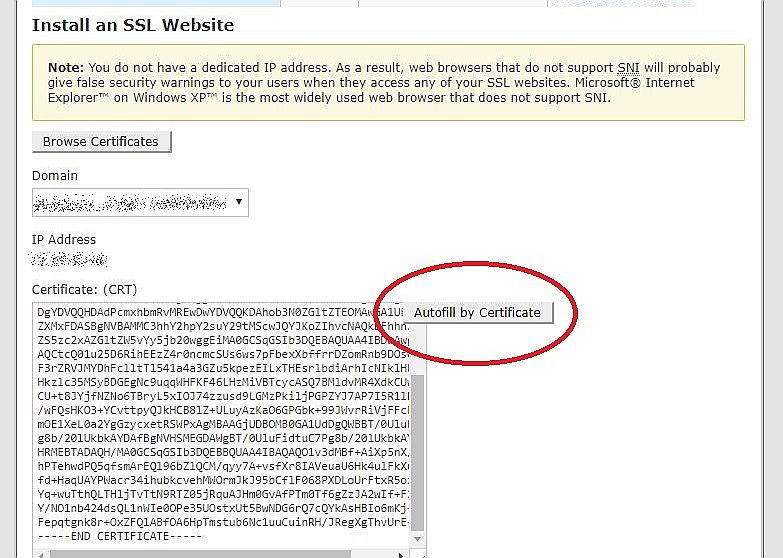
4. الصق حزمة المرجع المصدق وانقر فوق الزر تثبيت الشهادة لإكمال التثبيت.
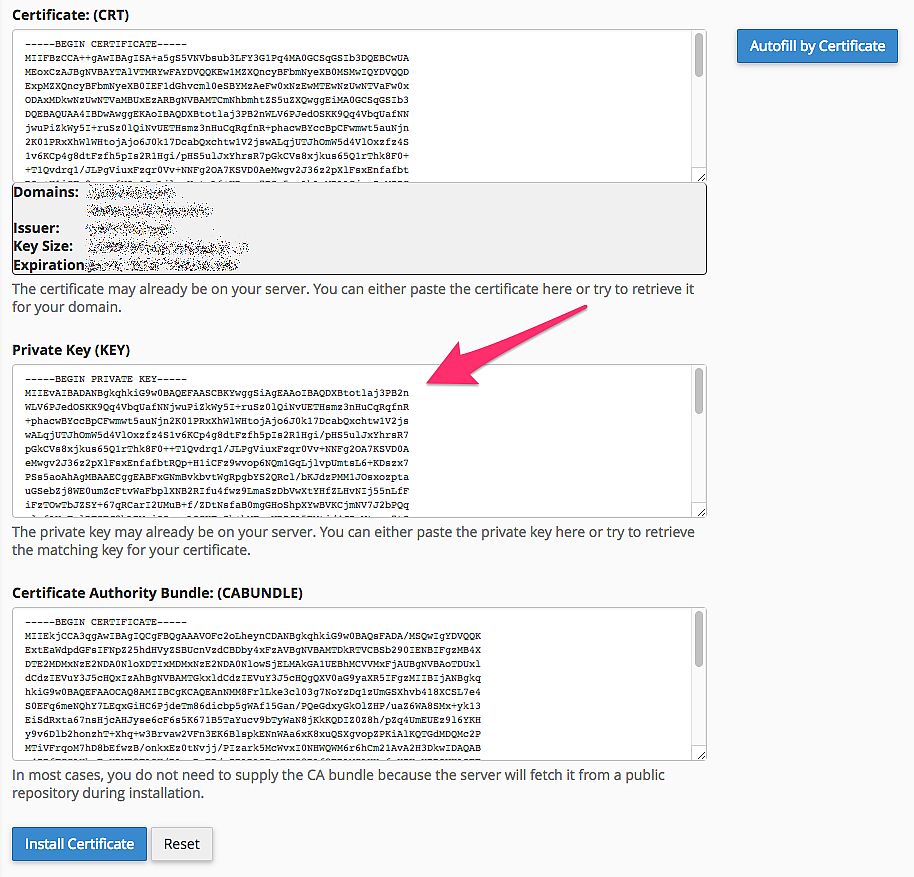
التثبيت حسب مجال الشهادة
1. انقر فوق الزر استعراض الشهادات في cPanel وحدد الشهادة من القائمة. يجب أن يتم الكشف عن المجال تلقائيًا. ومع ذلك ، يمكنك تحديد المجالات التي تغطيها هذه الشهادة يدويًا.
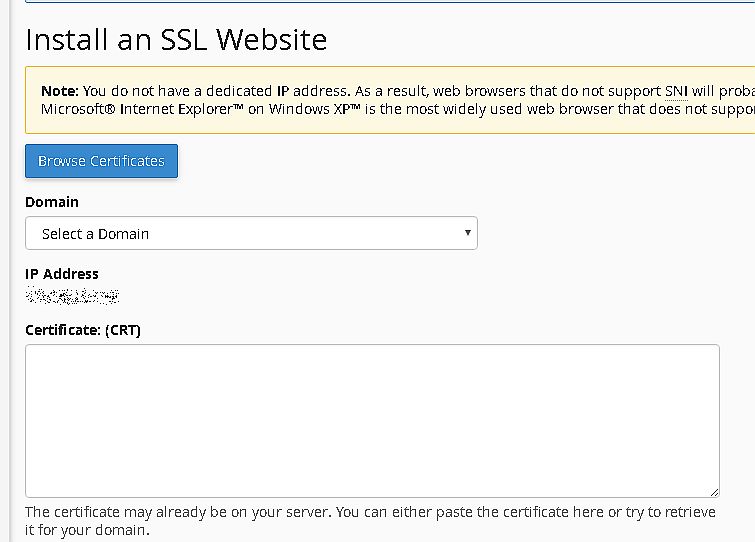
2. يجب أن يظهر زر الملء التلقائي حسب المجال.
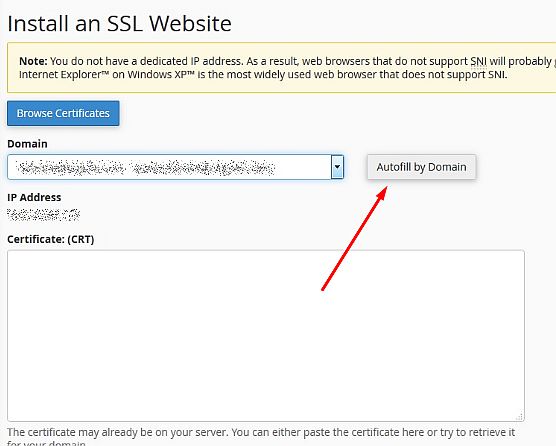
3. يمكنك الآن إما إدراج معلومات الشهادة في مربعات النص المناسبة أو النقر فوق الزر "الملء التلقائي حسب النطاق" لإنشاء معلومات الشهادة تلقائيًا في مربعات النص أدناه.
4. انقر فوق الزر تثبيت الشهادة ، وأصبح موقع الويب الخاص بك الآن آمنًا.
5. اختيار وتخصيص موضوع
هناك الكثير من السمات المجانية والمتميزة التي تم تطويرها لـ WordPress من قبل المساهمين والمطورين ذوي الخبرة في جميع أنحاء العالم. تدعم معظم السمات المميزة المكون الإضافي WooCommerce ، بحيث يمكنك بسهولة اختيار أي منها لبدء متجرك.
نوصيك بالتحقق من OSWALD - سمة WordPress الإبداعية متعددة الأغراض المستجيبة والمتكاملة تمامًا مع WooCommerce ، أو اختيار البديل المجاني - Oswald Lite One-Page Creative WordPress Theme. يتضمن الإصدار المجاني تصميم متجر ، لذلك يجب عليك فقط ملء الصفحة بمحتواك ومنتجاتك المخصصة.
سنوضح لك كيفية تثبيت السمة وتخصيصها بسهولة في لوحة معلومات WordPress الخاصة بك.
في المظهر -> قائمة السمات ، انقر فوق الزر "إضافة جديد" وسيتم إعادة توجيهك إلى قائمة "إضافة سمات".
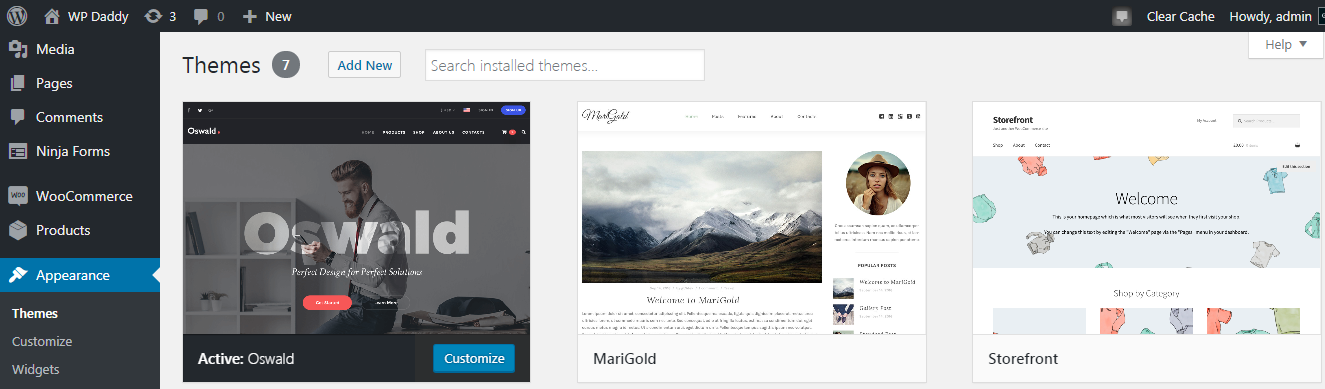
هنا يمكنك إما تحميل سمة جديدة من جهاز الكمبيوتر الخاص بك أو استخدام خيار البحث في السمات للبحث عن سمات مجانية على WordPress.org.
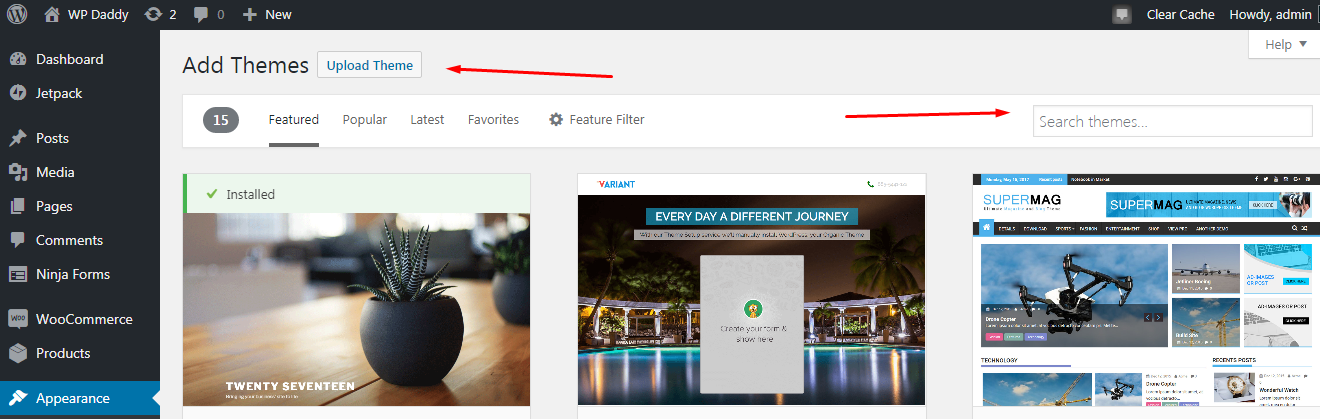
إذا كنت ترغب في الحصول على السمة من جهاز الكمبيوتر المحلي الخاص بك ، فانقر فوق الزر تحميل السمة ثم انقر فوق اختيار ملف لتحديد سمة مضغوطة على جهاز الكمبيوتر الخاص بك.
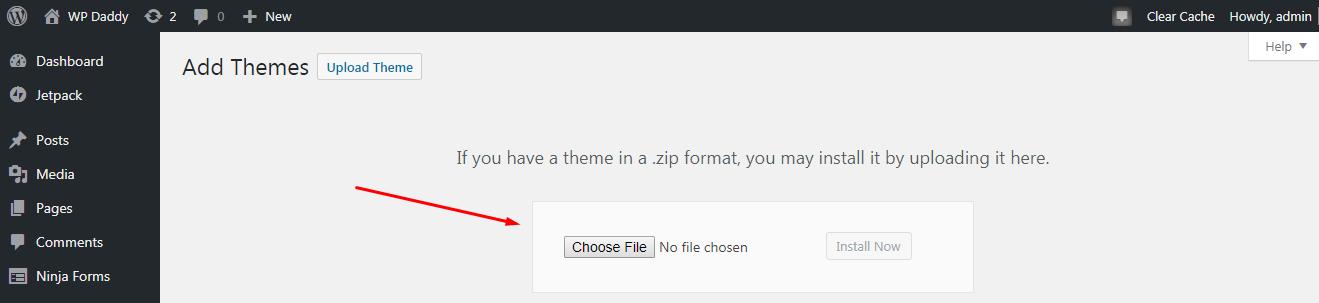
بعد تحميل السمة ، انقر فوق زر التثبيت الآن ثم قم بتنشيط السمة التي تم تحميلها.
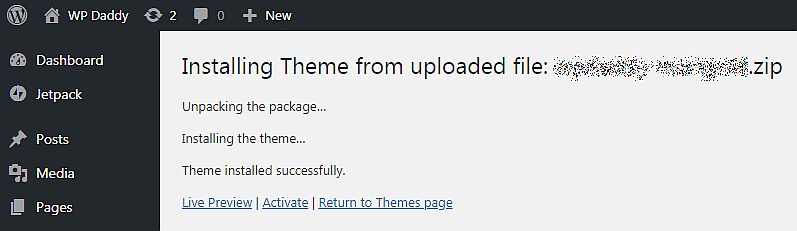
عندما يتم تنشيط المظهر الذي اخترته ، انتقل إلى المظهر -> تخصيص وابدأ في تخصيص المظهر الخاص بك. باستخدام Live WP Customizer ، يمكنك تغيير التصميم وتحميل شعارك وإدارة الأشرطة الجانبية وتخطيطات المدونة وإجراء أي تغييرات أخرى بناءً على الخيارات المتاحة في قالبك.
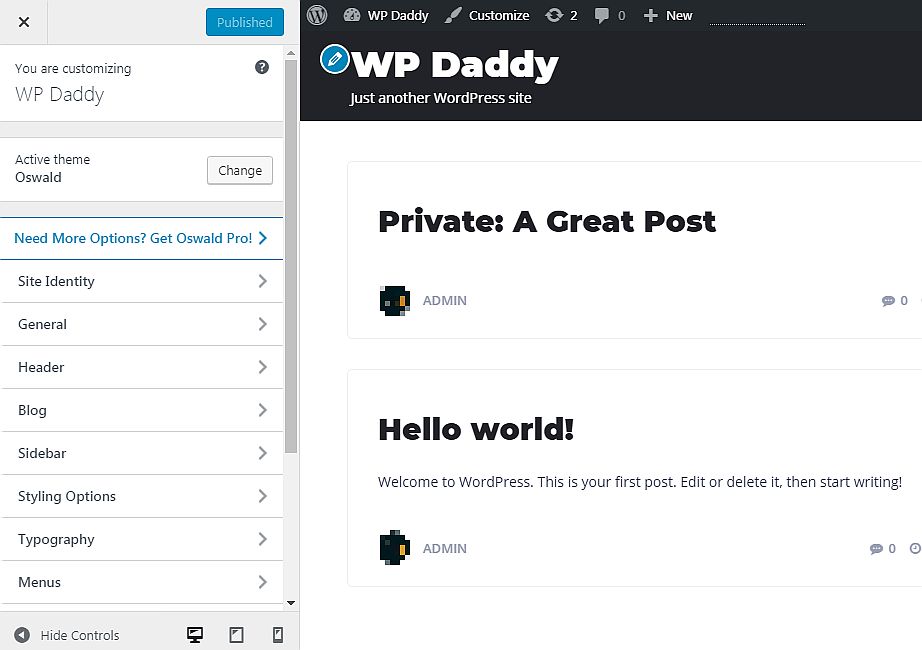
عندما يتم تثبيت السمة وتنشيطها وتخصيصها ، يمكنك الآن المتابعة لإضافة منتجك الأول.
6. إضافة منتج في متجرك
الآن ، عندما تم تكوين منصة التجارة الإلكترونية الخاصة بك ، تم تثبيت شهادة SSL وتم تخصيص سمة WordPress ، فقد حان الوقت لإضافة منتجك الأول.
يسمح WooCommerce ببيع كل من المنتجات المادية والرقمية ، بحيث تتمتع بحرية الاختيار هنا.
انتقل إلى المنتجات -> إضافة جديد في لوحة معلومات مسؤول WP وأدخل عنوان المنتج الخاص بك ، ثم قم بالتمرير لأسفل لاختيار نوع المنتج في القائمة المنسدلة لبيانات المنتج. هنا يمكنك أيضًا إدخال السعر العادي وسعر البيع ، وإدارة خيارات المخزون والشحن ، وتعيين المزيد من التفاصيل.
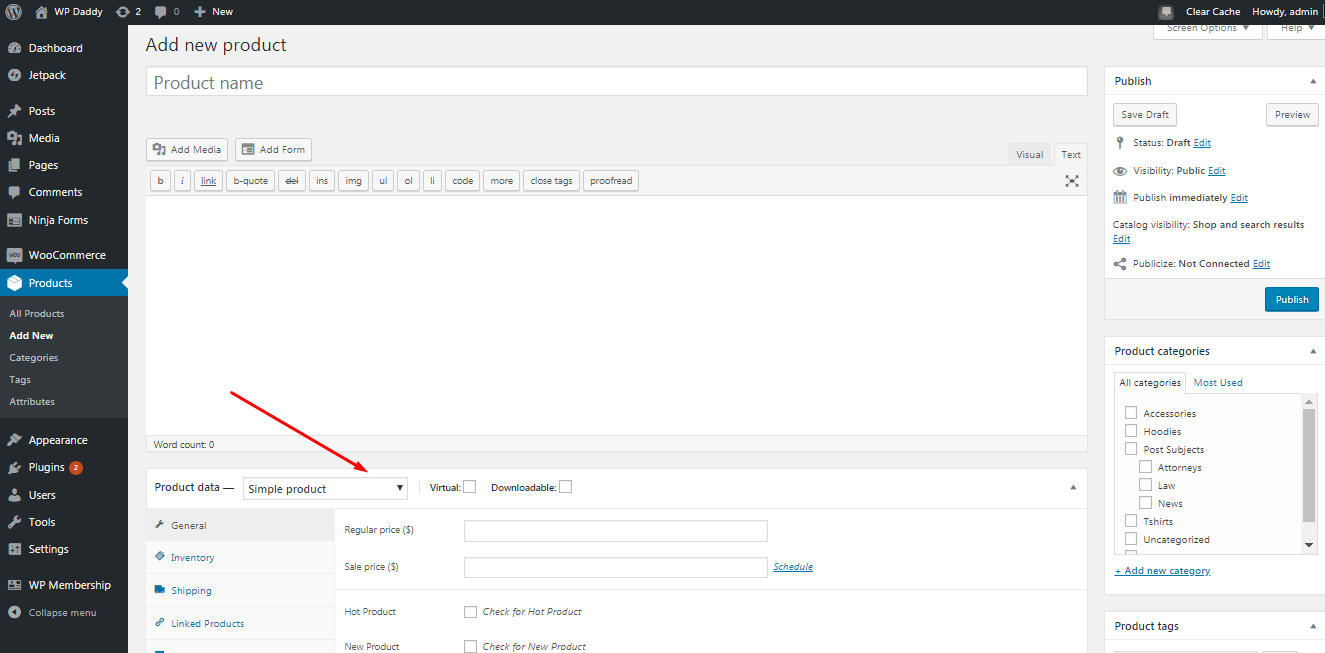
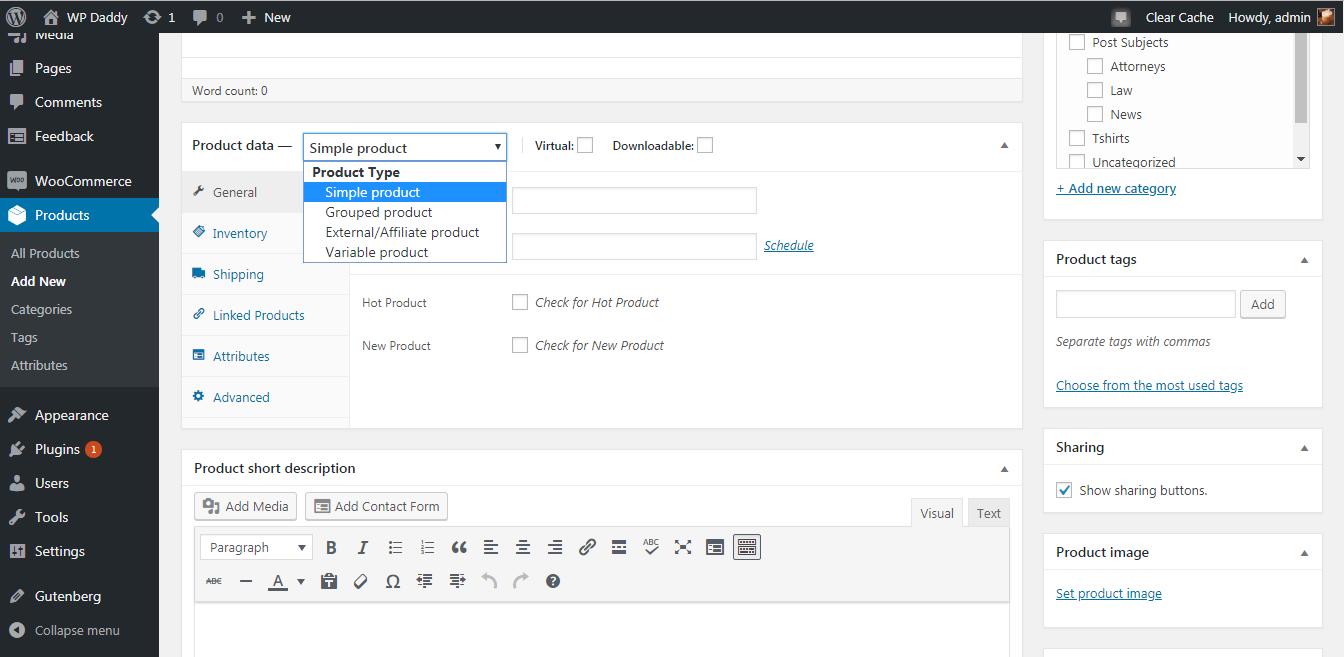
حدد فئة المنتج الخاص بك ؛ أضف وصفه الصغير وتحميل الصورة والمزيد. بعد اكتمال جميع عمليات التحرير ، انقر فوق الزر "نشر" واعرض منتجك مباشرةً.
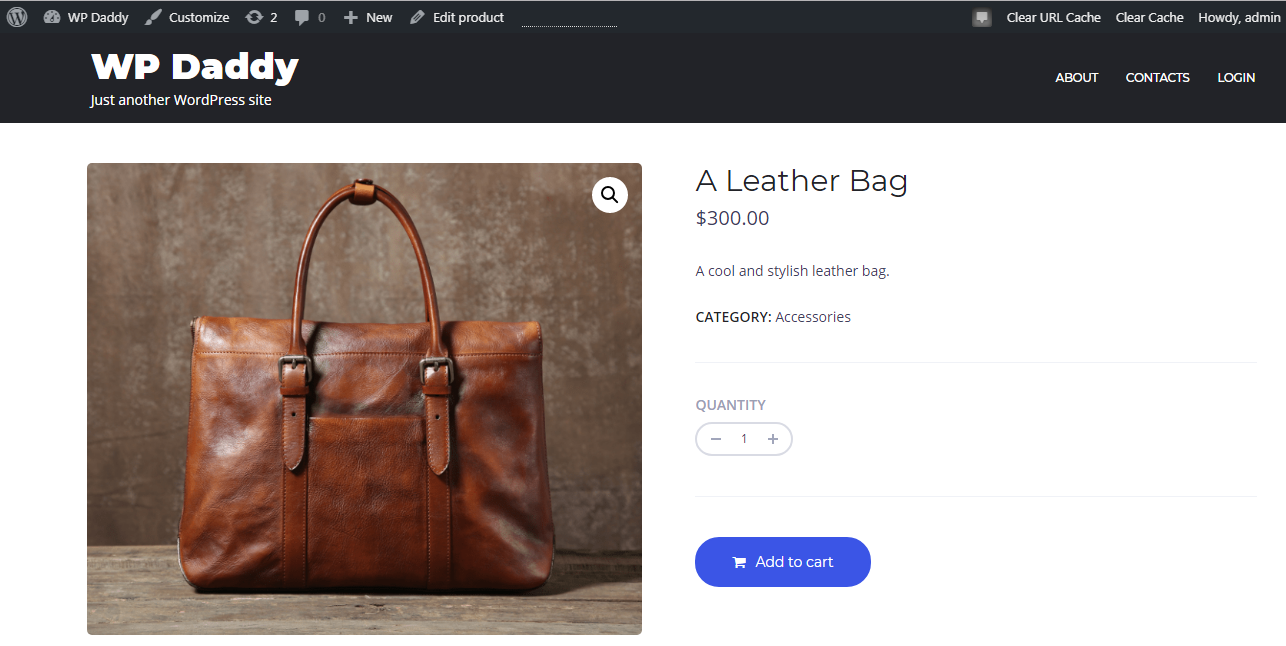
يمكنك أيضًا إنشاء منتجات عضوية هنا إذا كنت ترغب في إطلاق موقع ويب خاص بالعضوية والبدء في بيع محتوى متميز للأعضاء. على سبيل المثال ، يمكنك بيع حزم الوظائف والاشتراكات والمزيد.
استنتاج:
يتطلب إطلاق وتشغيل متجر للتجارة الإلكترونية بعض الجهد والصبر والعزيمة. على الرغم من سهولة إكمال كل خطوة ، يجب أن تكون مدمنًا بما يكفي لتحويل متجرك عبر الإنترنت الذي تم إنشاؤه حديثًا إلى عملاق بيع مربح وشامل معترف به ومحبوب من قبل معظم العملاء المستهدفين في جميع أنحاء العالم ، ومعروف من قبل كل شخص تقريبًا يستخدم الويب للتسوق . لذا فالأمر كله متروك لكم ، انطلقوا ونجحوا!
