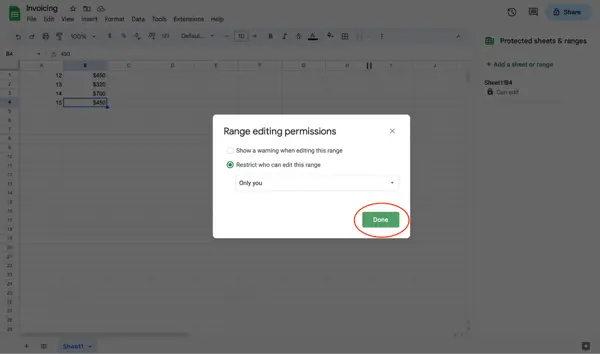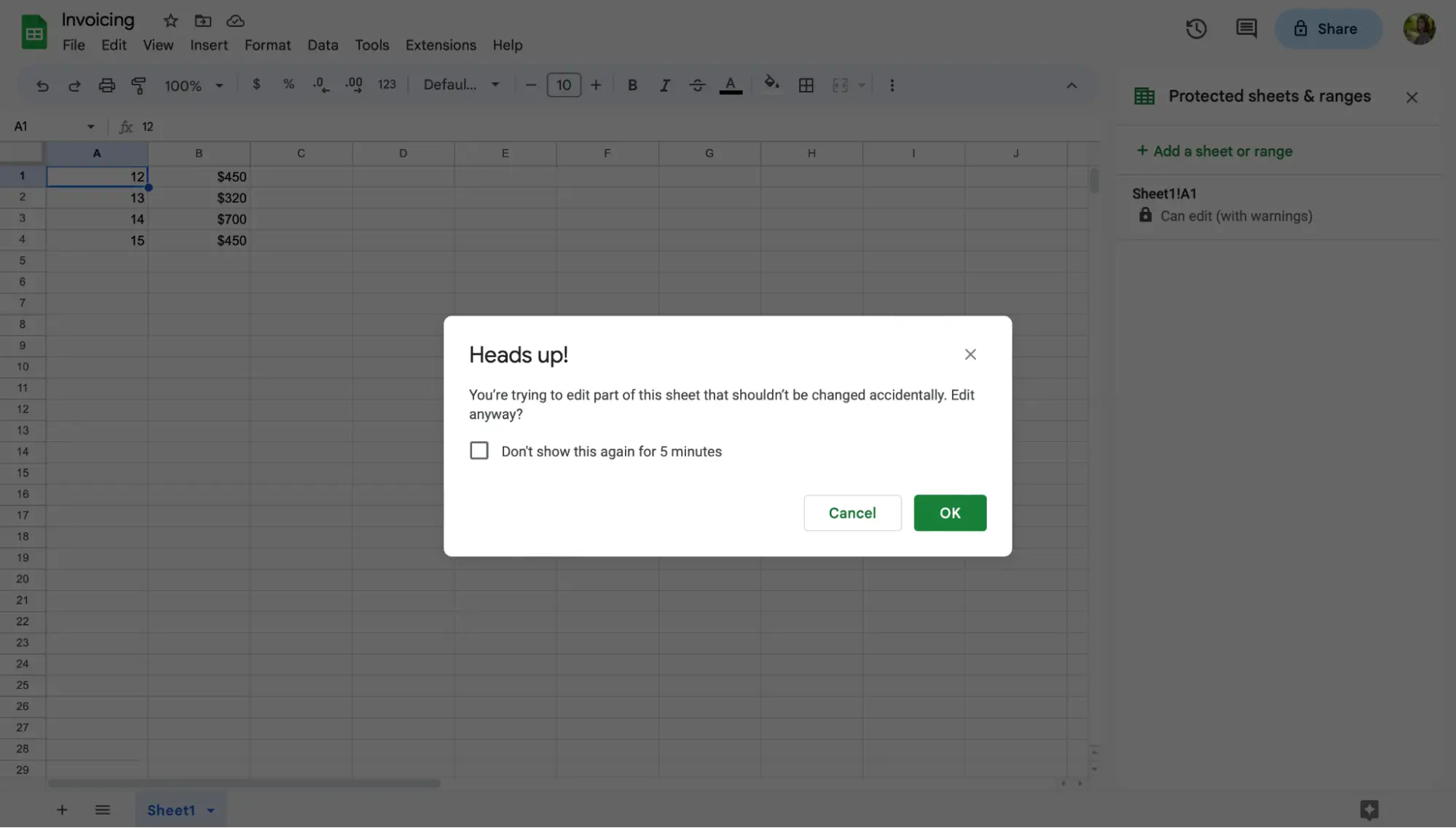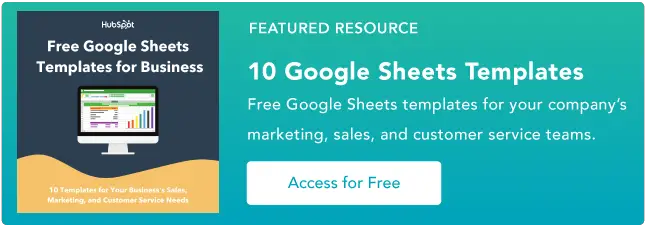كيفية قفل الخلايا في أوراق جوجل
نشرت: 2023-05-24تخيل أنك قضيت ساعات في إنشاء جدول بيانات Google لمشاركته مع فريقك ، فقط لتجد أن أحد أعضاء الفريق قد حذف عن طريق الخطأ عمودًا أو صفًا أو خلية مهمة أو حتى الأسوأ - ورقة كاملة.
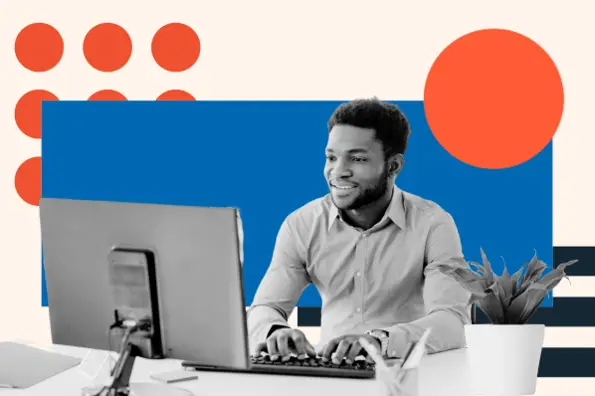
![→ Access Now: Google Sheets Templates [مجموعة مجانية]](/uploads/article/18182/bdkzBTI0UsJLoMTo.png)
قد يكون ذلك محبطًا. ومع ذلك ، يمكن منعه تمامًا إذا قمت بقفل الخلايا في جداول بيانات Google.
كما اتضح ، من خلال بضع نقرات بالماوس ، يمكنك قفل الخلايا والأوراق بأكملها في جداول بيانات Google - مما يعني أنه يمكنك أنت وفريقك العمل على نفس الورقة دون إعاقة الشخص التالي من إكمال المهام المخصصة لهم.
في هذا المنشور ، سنتناول كيفية قفل الخلايا وإلغاء تأمينها في جداول بيانات Google.
جدول المحتويات
فوائد قفل الخلايا في أوراق جوجل
تتيح جداول بيانات Google للمستخدمين قفل الخلايا من التعديل ، مما يعني أنه يمكنك حماية جدول البيانات من أي حوادث محتملة ، بما في ذلك التحرير والحذف.
يمكنك أيضًا حماية البيانات والحسابات المهمة ، حتى تتمكن من الراحة بسهولة مع العلم أن الصيغ الموجودة في جدول البيانات صحيحة ودقيقة.
تأتي القدرة على قفل الخلايا في جداول بيانات Google مع مجموعة متنوعة من الفوائد.
لا يمكنك فقط قفل الخلايا من التحرير ، ولكن يمكنك أيضًا التحكم في أعضاء الفريق الذين يمكنهم تحرير المستند الخاص بك - وصولاً إلى الخلايا ذاتها التي يُسمح لأعضاء الفريق بمعالجتها.
هذا مفيد للغاية إذا كان العديد من أعضاء الفريق يعملون على نفس الورقة مرة واحدة. يمكنك أيضًا نسخ الأذونات من الأوراق الأخرى ، إذا قمت بتأمين الخلايا في جداول البيانات الأخرى.
دعنا نلقي نظرة على خطوات قفل الخلايا في جداول بيانات Google.
كيفية قفل خلايا معينة في أوراق جوجل
يعد قفل خلايا معينة في جداول بيانات Google مهمة بسيطة. هيريس كيفية القيام بذلك:
1. انقر بزر الماوس الأيمن فوق الخلية التي تريد قفلها.
بعد فتح ورقة Google جديدة (أو ورقة كنت تعمل فيها بالفعل) ، انقر بزر الماوس الأيمن على الخلية أو الخلايا التي تريد قفلها.

2. مرر مؤشر الماوس فوق "عرض المزيد من إجراءات الخلية".
يظهر هذا الخيار أسفل القائمة المنسدلة.
بناءً على مكان وجود الخلايا الخاصة بك في الورقة ، قد تحتاج إلى التمرير لأسفل حتى تراها. عندما تراه ، مرر مؤشر الماوس فوق "عرض المزيد من إجراءات الخلية" لفتح قائمة أخرى.

3. حدد "حماية النطاق".
ستمنحك القائمة التالية العديد من إجراءات الخلية. ابحث عن الإجراء المسمى "نطاق الحماية". اختر "حماية النطاق" لبدء تعيين الخلايا إلى حالة مؤمنة.

بدلاً من ذلك ، يمكنك أداء نفس المهمة بالنقر فوق علامة التبويب "البيانات " واختيار "حماية الأوراق والنطاقات".

4. اختر "إضافة ورقة أو نطاق" من اللوحة الجانبية.
بعد النقر فوق "حماية النطاق" من القائمة المنسدلة أو "حماية الأوراق والنطاقات" من علامة التبويب البيانات ، ستلاحظ فتح اللوحة الجانبية على يمين الشاشة. انقر فوق "إضافة ورقة أو نطاق".

5. اختر الخلايا المراد قفلها.
بعد ذلك ، حدد الخلايا التي تريد قفلها من التحرير. إذا قمت بالنقر فوق الخلية التي تريد قفلها ، فسيتم الرجوع إلى معلومات هذه الخلية في قسم النطاق. إذا كنت بحاجة إلى قفل نطاق من الخلايا ، فأدخل النطاق في الحقل.
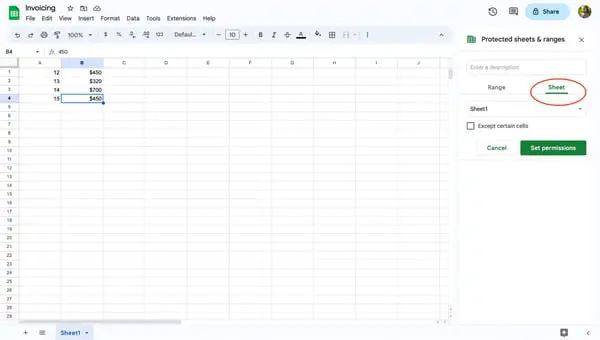
6. حدد "تعيين الأذونات".
حدد "تعيين الأذونات" لاختيار من يمكنه تعديل الخلايا المحددة. إذا كنت الشخص الوحيد المسموح لك بتعديل الخلية ، فتأكد من اختيار "أنت فقط".
يمكنك أيضًا نسخ الأذونات من الأوراق الأخرى ، إذا قمت بتأمين الخلايا في جداول البيانات الأخرى.

7. حدد "تم".
بمجرد الانتهاء من قفل الخلايا من التحرير ، انقر فوق "تم" لحفظ تفضيلاتك. الآن ، تم تأمين هذه الخلايا من التحرير حتى تقوم بإلغاء تأمينها وتغيير الإعدادات.
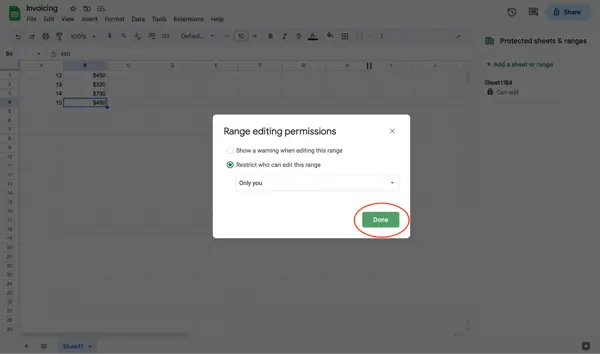
كيفية قفل الخلايا وإعطاء إذن التحرير لتحديد المستخدمين
إذا كنت تعمل أنت وفريقك في جدول بيانات Google ، ففكر في منح أذونات التحرير إلى مستخدمين محددين. سيساعدك هذا في تعيين المهام وإدارة مشروعك بشكل أفضل ومنع الآخرين من حذف العمل المهم عن طريق الخطأ.
لتأمين الخلايا ومنح إذن التحرير لتحديد المستخدمين ، اتبع هذه الخطوات.
1. انقر بزر الماوس الأيمن فوق الخلايا المحددة.
اختر الخلية أو الخلايا التي تريد تقييدها. ثم انقر بزر الماوس الأيمن لفتح القائمة المنسدلة.

2. حرك مؤشر الماوس فوق "عرض المزيد من إجراءات الخلية".
مرر أو انظر إلى أسفل القائمة المنسدلة ومرر الماوس فوق "عرض المزيد من إجراءات الخلية". سيؤدي هذا إلى فتح قائمة أخرى على شاشتك.

3. حدد "حماية النطاق".
لتغيير حالة تحرير الخلية ، اختر "حماية النطاق". سيفتح هذا الإجراء قائمة لوحة جانبية.

4. انقر فوق "إضافة ورقة أو نطاق" من اللوحة الجانبية.
في اللوحة الجانبية ، انقر على "إضافة ورقة أو نطاق". سيسمح لك النقر فوق هذا الزر بإدخال الخلايا أو الأوراق المطلوب قفلها.

5. اختر الخلايا المراد قفلها.
حدد الخلايا التي يحتاجها عضو فريقك لأداء المهمة الموكلة إليه. ثم أدخل نطاق الخلايا في المربع.
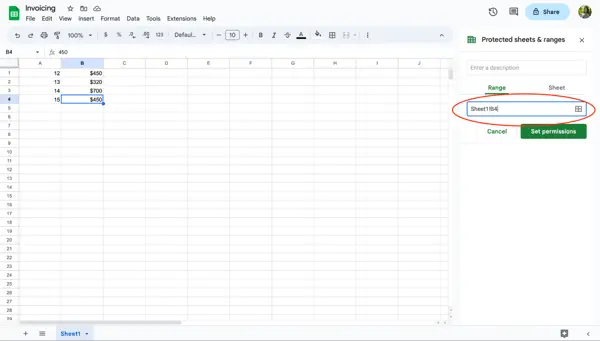
6. حدد "تعيين الأذونات".
بمجرد إدخال الخلايا المطلوبة في المربع ، ستحتاج إلى تعيين قيود التحرير. لتقييد الوصول إلى نطاق من الخلايا ، انقر على "تعيين الأذونات".

7. اختر "مخصص".
من هذه الشاشة ، لديك خيار تحديد من لديه الإذن بتحرير نطاق الخلايا. لإضافة عضو فريق أو عدة أعضاء فريق ، انقر على "مخصص".
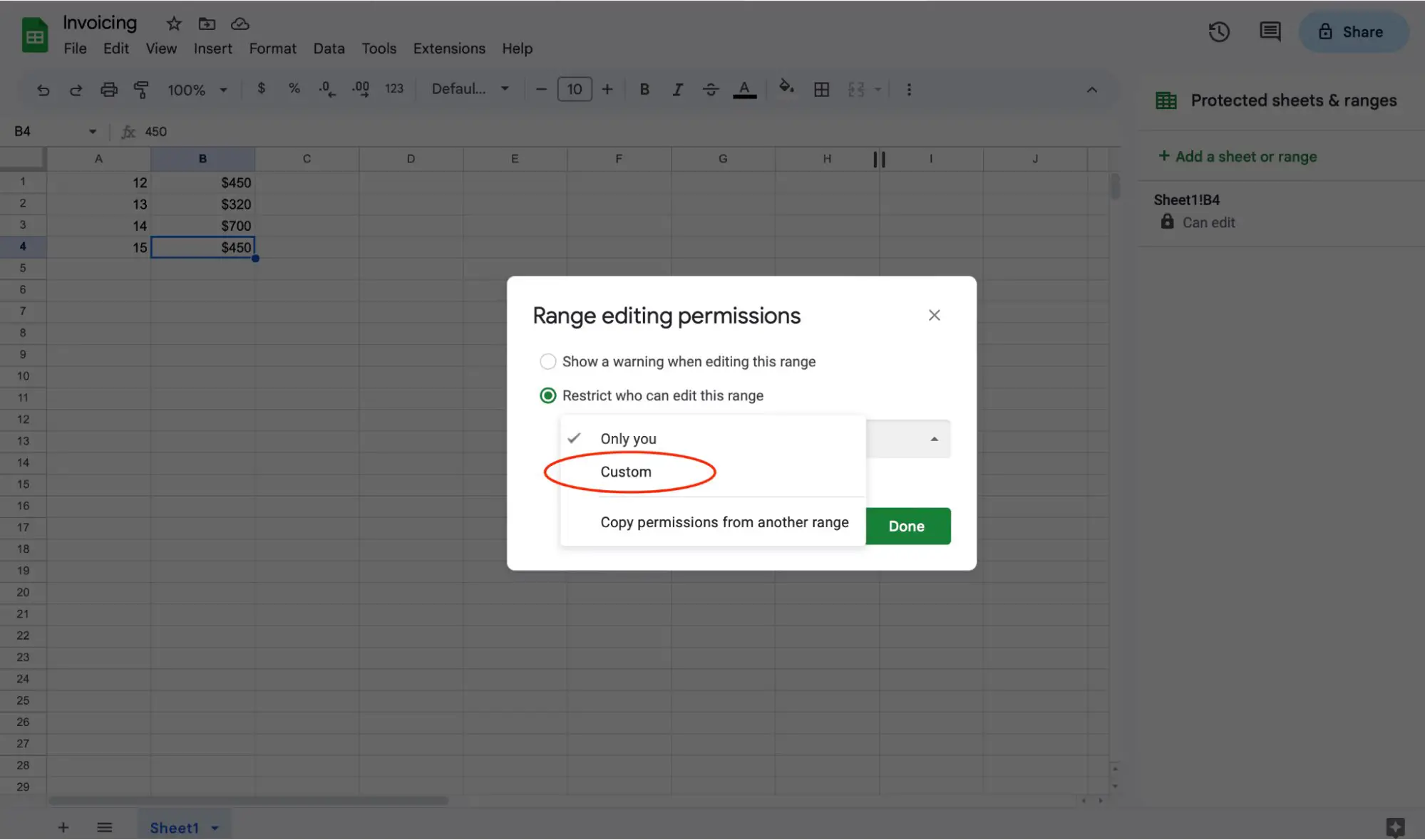
8. تعيين المحررين للخلايا.
الآن ، يمكنك تحديد من يحتاج إلى تعديل الوصول إلى نطاق الخلايا الذي حددته. أدخل عناوين البريد الإلكتروني لأعضاء فريقك لتعيينهم كمحررين للخلايا. سيتيح لهم ذلك إمكانية التعديل في الخلايا المعينة داخل الورقة.
تأكد من النقر فوق "تم" لحفظ أذونات تعديل النطاق.

كيفية قفل ورقة كاملة
قد تكون هناك أوقات ستحتاج فيها إلى قفل ورقة كاملة من التحرير. لحسن الحظ ، هذه عملية بسيطة.
لقفل ورقة كاملة ، يمكنك النقر بزر الماوس الأيمن فوق أي خلية داخل المستند لفتح القائمة المنسدلة. ستتخذ نفس الخطوات لقفل ورقة كاملة كما فعلت بقفل خلية واحدة فقط.
هيريس كيفية القيام بذلك:
1. انقر بزر الماوس الأيمن فوق أي خلية.
انقر بزر الماوس الأيمن فوق أي خلية في جدول بيانات Google لفتح قائمة منسدلة. لقفل ورقة كاملة ، لا يهم الخلية التي تستخدمها للقيام بذلك.


2. مرر مؤشر الماوس فوق "عرض المزيد من إجراءات الخلية".
اختر خيار "عرض المزيد من إجراءات الخلية" أسفل القائمة المنسدلة. لا تحتاج للنقر. ما عليك سوى التمرير فوقه لفتح قائمة أخرى.

3. حدد "حماية النطاق".
انقر على "حماية النطاق" لفتح لوحة الأذونات الجانبية. بدلاً من ذلك ، يمكنك الوصول إلى اللوحة الجانبية "الأوراق والنطاقات المحمية" بالنقر فوق علامة التبويب البيانات وتحديد "حماية الأوراق والنطاقات".

4. اختر "إضافة ورقة أو نطاق" من اللوحة الجانبية.
انقر فوق "إضافة ورقة أو نطاق" لبدء قفل ورقة كاملة.

5. انقر على "ورقة".
انقر فوق الزر "ورقة" لقفل ورقة كاملة. بمجرد دخولك إلى علامة تبويب الورقة ، حدد الورقة التي تريد قفلها.
لديك خيار استبعاد خلايا معينة من أن يتم قفلها. إذا كنت بحاجة إلى فتح خلايا معينة للتعديل ، فانقر على مربع "باستثناء خلايا معينة" وحدد النطاق.

6. حدد "تعيين الأذونات".
قبل أن تتمكن من قفل جدول البيانات ، تحتاج إلى تعيين أذونات التحرير. حدد "تعيين الأذونات" لاختيار من يمكنه تعديل الورقة المقفلة. إذا كنت الشخص الوحيد المسموح لك بتعديل الورقة ، فتأكد من اختيار "أنت فقط".

بمجرد تحديد من لديه أذونات التحرير لجدولك ، إما أنت أو أعضاء فريقك فقط ، تأكد من النقر على "تم" لحفظ الأذونات. الآن تم قفل جدول البيانات الخاص بك ولا يمكن تحريره بدون إذن.
كيفية إظهار تحذير مع السماح بتحرير الخلايا المقفلة
إذا كنت تعمل على مستند في وقت واحد مع أعضاء الفريق ولا تريد تعديل خلاياك ، فيمكنك السماح للمستخدمين بتلقي تحذير قبل قبول تعديلاتهم.
لإظهار تحذير ، اتبع الخطوات التالية:
1. انقر بزر الماوس الأيمن فوق الخلايا التي تريد قفلها.
في جدول بيانات Google ، انقر بزر الماوس الأيمن على الخلايا التي تريد قفلها. يمكنك تعيين تحذير للجدول بأكمله باتباع هذه العملية أيضًا.

2. مرر مؤشر الماوس فوق "عرض المزيد من إجراءات الخلية".
مرر إلى أسفل القائمة ومرر الماوس فوق "عرض المزيد من إجراءات الخلية".

3. حدد "حماية النطاق".
لتعيين تحذير تحرير على خلايا معينة أو جدول بياناتك ، انقر فوق "حماية النطاق" لتعيين خلايا أو ورقة إلى حالة تحذير.

4. اختر "إضافة ورقة أو نطاق" من اللوحة الجانبية.
على يمين شاشتك ، سترى قائمة لوحة جانبية مفتوحة. انقر على "إضافة ورقة أو نطاق".

5. اختر الخلايا أو الورقة لتعيين تحذير التحرير.
يمكنك تعيين تحذير تحرير لنطاق من الخلايا أو ورقة كاملة. في اللوحة الجانبية ، حدد الخلايا أو الأوراق التي تحتاج إلى تحذير وتأكد من تطابق المعلومات المشار إليها في المربع مع الخلايا أو الورقة التي تريدها.
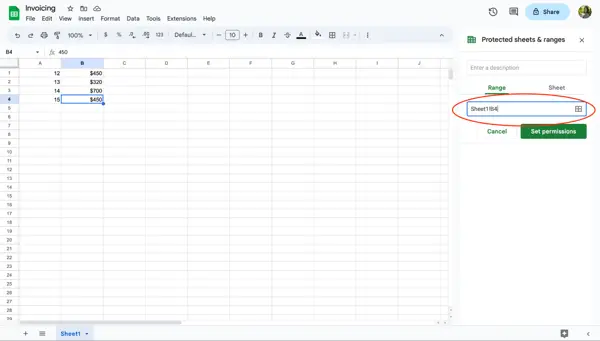
6. حدد "تعيين الأذونات".
بعد أن تتحقق من الخلايا أو الأوراق التي يجب أن تحتوي على تحذير بالتعديل ، انقر على "تعيين الأذونات" للانتقال إلى شاشة تفضيلات التحرير.

7. اختر "إظهار تحذير عند تعديل هذا النطاق".

حدد "إظهار تحذير عند تعديل هذا النطاق" ، ثم اضغط على "تم" لحفظ أذونات التحرير الخاصة بك.
إذا حاول المستخدم إجراء تغييرات في الخلية أو الورقة شبه المقفلة ، فسيتلقى رسالة تحذير كتنبيه مسبق. يجب على المستخدمين إما النقر فوق "إلغاء" أو "موافق" لإجراء تغييرات أو العودة إلى المستند الأصلي.
كيفية فتح الخلايا
يعد قفل خلية أو ورقة مفيدًا للغاية في الحفاظ على سلامة بياناتك. ولكن ، ستكون هناك أوقات ستحتاج فيها إلى إلغاء قفل خلية لتحديث المعلومات الموجودة فيها أو تغييرها.
الآن بعد أن فهمت كيفية قفل الخلايا ، دعنا نلقي نظرة على كيفية فتحها.
1. انقر بزر الماوس الأيمن فوق الخلايا التي تريد فتحها.
في جدول بيانات Google ، انقر بزر الماوس الأيمن على الخلية التي تريد فتحها. يفتح هذا الإجراء قائمة منسدلة.

2. مرر مؤشر الماوس فوق "عرض المزيد من إجراءات الخلية".
ابحث عن خيار "عرض المزيد من إجراءات الخلية" في القائمة المنسدلة. يوجد هذا الخيار أسفل القائمة المنسدلة. عندما تجده ، حرك مؤشر الماوس فوق الإجراء.

3. حدد "حماية النطاق".
مثل قفل الخلية ، ستظل بحاجة إلى النقر فوق خيار "حماية النطاق". سيؤدي هذا إلى فتح قائمة لوحة جانبية حيث يمكنك اختيار إلغاء قفل الخلية.

4. انقر فوق الخلية المقفلة.
في قائمة اللوحة الجانبية ، سترى قائمة بالخلايا المقفلة داخل جدول البيانات. انقر فوق الخلية أو نطاق الخلية الذي ترغب في فتحه.

5. انقر فوق رمز سلة المهملات.
بعد ذلك ، انقر فوق أيقونة سلة المهملات الموجودة بجانب مربع الوصف.

6. حدد "إزالة".
ستظهر شاشة تحذير تسألك عما إذا كنت تريد إزالة النطاق المحمي. إذا كنت متأكدًا من رغبتك في إلغاء قفل الخلية ، فانقر فوق الزر "إزالة".
بمجرد النقر فوق الزر ، تكون خليتك مجانية ليتم تحريرها بواسطة أي شخص لديه إذن تحرير للمستند.
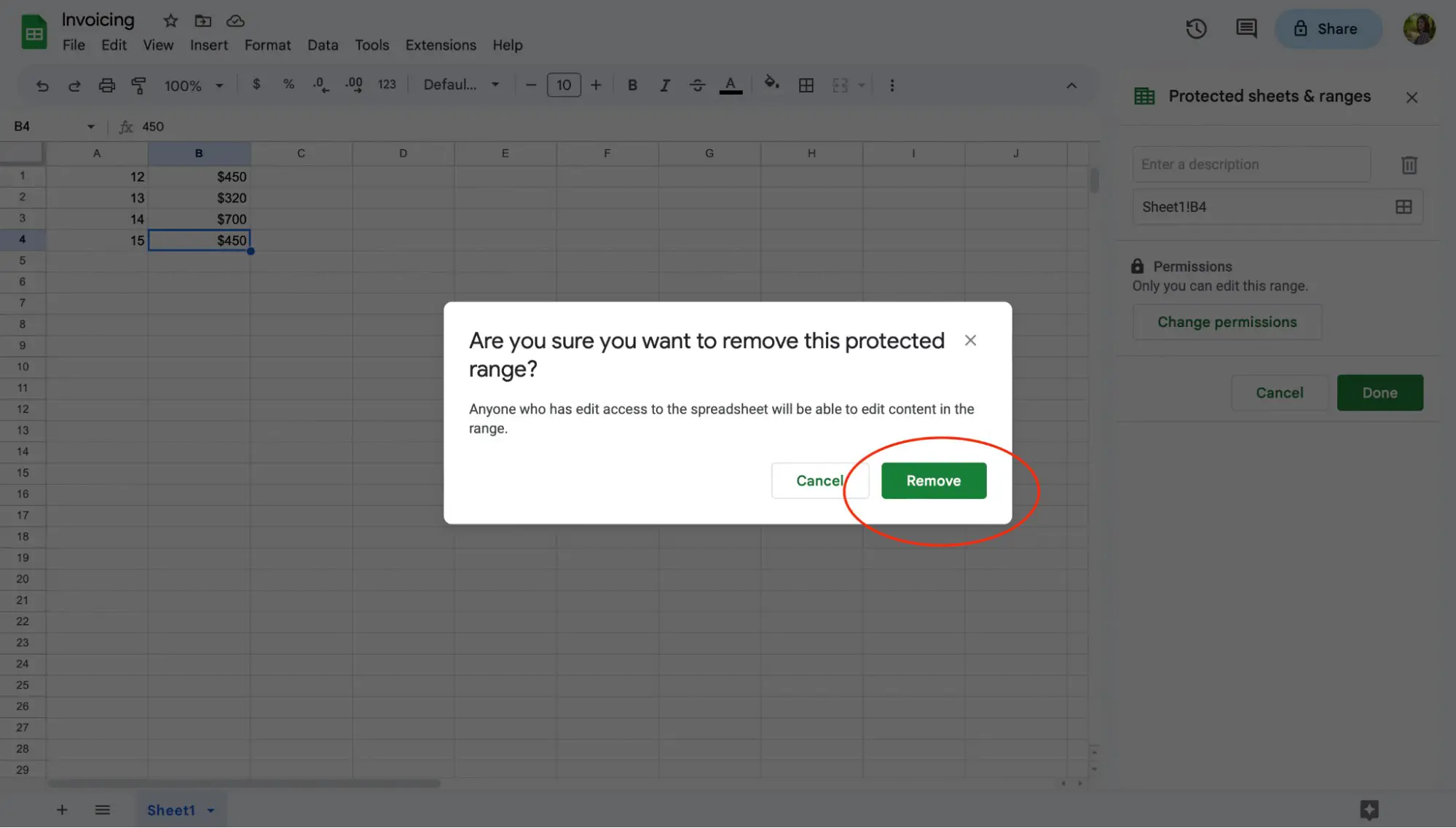
قفل الخلايا في أوراق جوجل
وهناك لديك! تأكد من تخصيص بعض الوقت لتعيين تفضيلات التحرير وتعيين خلايا أو أوراق معينة لفريقك.
بمجرد القيام بذلك ، يمكنك أنت وفريقك العمل بثقة على نفس جدول بيانات Google دون القلق من قيام شخص ما بتحرير المعلومات المهمة أو حذفها عن طريق الخطأ.