كيفية تسجيل الدخول إلى صفحة مدير WordPress الخاصة بك
نشرت: 2022-09-08بافتراض أنك قمت بالفعل بتثبيت WordPress ، لتسجيل الدخول إلى صفحة مسؤول WordPress الخاصة بك ، ستحتاج إلى الانتقال إلى عنوان URL الخاص بتسجيل الدخول إلى موقع الويب الخاص بك. سيكون عنوان URL لتسجيل الدخول هو اسم مجال موقع الويب الخاص بك متبوعًا بـ / wp-admin. على سبيل المثال ، إذا كان اسم مجال موقع الويب الخاص بك هو example.com ، فسيكون عنوان URL لتسجيل الدخول هو example.com/wp-admin. بمجرد الانتقال إلى عنوان URL الخاص بتسجيل الدخول ، سترى نموذج تسجيل الدخول حيث ستحتاج إلى إدخال اسم المستخدم وكلمة المرور الخاصين بك. بمجرد إدخال بيانات الاعتماد الخاصة بك ، انقر فوق الزر "تسجيل الدخول" لتسجيل الدخول إلى صفحة مسؤول WordPress الخاصة بك.
للوصول إلى لوحة تحكم مسؤول WordPress الخاصة بك ، يجب عليك أولاً تسجيل الدخول إلى حساب WordPress الخاص بك. لن تتمكن من تخصيص مدونتك أو موقع الويب الخاص بك دون زيارة صفحة المسؤول أولاً. يتبع WordPress ، اعتبارًا من الآن ، عنوان URL لتسجيل الدخول واحدًا لكل مدونة. ومع ذلك ، إذا أدخلت أيًا من عناوين URL التالية ، فسيتم توجيهك إلى صفحة تسجيل الدخول. إذا كنت تستخدم WordPress جديدًا تمامًا ، فسيبدو مختلفًا بالنسبة لك. باستخدام العديد من المكونات الإضافية ، يمكنك تخصيص مظهر صفحتك وإضافة ميزات أمان إضافية. لا يمكن استخدام تذكرني إلا على جهاز كمبيوتر واحد في كل مرة ، على جهاز كمبيوتر لا يستطيع أي شخص آخر الوصول إليه.
يمكنك إخبارهم بأنهم أحرار في اختطاف مدونتك أو حذفها ، وإلا فقد تضطر إلى التعامل مع شيء ما. إذا نسيت كلمة المرور الخاصة بك ، فيمكنك تسجيل الدخول إلى WordPress وإنشاء كلمة مرور جديدة. لتسجيل الدخول إلى موقع WordPress ، يجب عليك إدخال / wp-admin في نهاية عنوان URL الخاص بالموقع. إذا كنت تستخدم تذكرني على جهاز الكمبيوتر الخاص بك ، فتأكد من أنك تستخدم كلمة مرور آمنة.
للوصول إلى موقع الويب ، يجب عليك أولاً إدخال اسم المجال الخاص بالمضيف. في حالة مجال WordPress ، يمكنك الوصول إلى عنوان خدمة الاستضافة (على سبيل المثال ، https://www.wordpress.com/) بالنقر فوق تسجيل الدخول ، ثم إدخال بيانات اعتماد تسجيل الدخول الخاصة بك ، ثم الانتقال إلى صفحة المسؤول عن طريق النقر موقعي ، التمرير لأسفل والنقر
ما هو عنوان URL الافتراضي لمدير WordPress؟
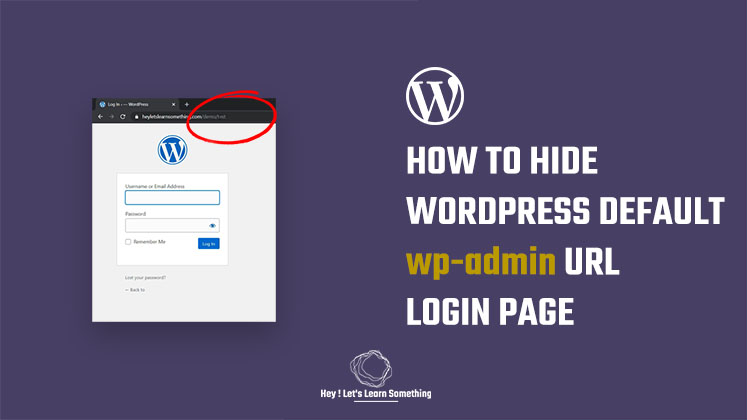 الائتمان: heyletslearnsomething.com
الائتمان: heyletslearnsomething.comيعرض WordPress عنوان URL الافتراضي لتسجيل الدخول لـ / WP-login. إذا لم تكن قد قمت بتسجيل الدخول بالفعل ، فيمكنك استخدام php (أو اكتب فقط / wp-admin / لإعادة توجيهك). وخير مثال على ذلك هو http://www.example.com/wp-login.html.
بعد الانتهاء من التثبيت ، سيتم تزويدك بعنوان URL لتسجيل الدخول لموقعك. إذا قمت بتحديد أحد عناوين URL هذه ، فسيتم نقلك إلى صفحة تسجيل الدخول إلى لوحة معلومات WordPress. إذا كنت لا تستطيع تذكر عنوان URL الخاص بتسجيل الدخول ، يمكنك إضافة عنوان جديد إلى موقعك. هناك طرق إضافية للوصول إلى لوحة المعلومات الخاصة بك ، لذا تابع القراءة لمعرفة المزيد عنها. عندما يسمح موقعك بالتسجيل أو العضوية ، سيؤدي إنشاء صفحة تسجيل دخول مخصصة إلى تحسين تجربة المستخدم للزائرين. بالإضافة إلى الترويج لعملك ، تسمح لك لوحات إدارة WordPress مع صفحات تسجيل الدخول ذات العلامات التجارية بجذب المزيد من الأشخاص لزيارة موقعك. قم بإنشاء حساب منطقة عميل SiteGround لتسجيل الدخول بسهولة إلى لوحة الإدارة الخاصة بك.
يمكنك استخدام ميزة تسجيل الدخول التلقائي لأدوات الموقع للسماح لك بتسجيل الدخول إلى حسابك. يمكن استخدام مولد كلمة المرور لإنشاء كلمة مرور قوية لصفحة تسجيل الدخول إلى WordPress الخاصة بك. عندما يتم دمج الكابتشا في النماذج الخاصة بك ، سيكون موقعك أقل عرضة للرسائل غير المرغوب فيها والقرصنة. يمكن حماية الأقسام التالية من موقعك باستخدام هذا المكون الإضافي. من المعروف أن المتسللين يستغلون صفحات تسجيل الدخول والتسجيل. لتجنب مثل هذه الهجمات ، قد يكون من المفيد الحد من عدد محاولات تسجيل الدخول الفاشلة على موقعك. قد تنسى كلمة مرور مسؤول WordPress الخاصة بك في بعض الحالات.
هناك عدة طرق لمساعدتك في تغييره. يتم أيضًا تمكين عدد محدود من محاولات تسجيل الدخول بواسطة المكون الإضافي. باستخدام هذا الإعداد ، يمكنك تحديد عدد المرات التي يمكن فيها للمستخدمين محاولة تسجيل الدخول باستخدام بيانات اعتمادهم غير الصحيحة. سيقوم المكون الإضافي بحظر عنوان IP الخاص بالمستخدم إذا تجاوز هذا الحد. ستتمكن من رؤية قائمة بجميع مستخدمي WP-CLI ومعرفاتهم عبر WP-CLI. سيسمح لك الأمر التالي بتغيير كلمة المرور الخاصة بك إذا كان لدى المستخدم معرف صالح. إذا كنت تريد استخدام معرف مختلف لمعرف المستخدم الخاص بك ، فأدخل رقم هذا المعرف في متصفحك. إذا كنت ترغب في الحفاظ على موقع الويب الخاص بك آمنًا من المتسللين ، فيجب عليك إنشاء عملية تسجيل دخول آمنة.
كيفية تسجيل الدخول إلى WordPress من Cpanel
الخطوة الأولى هي تثبيت وتهيئة نظام إدارة المحتوى. حدد WordPress من قسم Softaculous Apps Installer في Softaculous Web App Store. الخطوة 3: بالتمرير لأسفل إلى التثبيتات الحالية على صفحة WordPress ، انقر فوق الصورة الموجودة أسفل المسؤول. بعد القيام بذلك ، سيتم تسجيل دخولك إلى حساب WordPress الخاص بك.
كيف يمكنني تسجيل الدخول إلى WordPress من Cpanel؟
من خلال تسجيل الدخول إلى حسابك ، ستتمكن من الوصول إلى cPanel Web Hosting. (2) في قائمة "Softaculous Apps Installer" ، توجد قائمة بالنصوص البرمجية المتاحة لتثبيتها. من خلال تحديد "WordPress" ، يمكنك الوصول إلى صفحة تثبيت WordPress. نتيجة لذلك ، سيتم نقلك إلى صفحة تثبيت WordPress.
WordPress تغيير صفحة تسجيل الدخول
إذا كنت ترغب في تغيير صفحة تسجيل الدخول على موقع WordPress الخاص بك ، فهناك بعض الخطوات التي ستحتاج إلى اتخاذها. أولاً ، ستحتاج إلى إنشاء صفحة جديدة على موقعك وإضافة الكود التالي إليها: اسم المستخدم: كلمة المرور: بمجرد إضافة هذا الرمز إلى صفحتك الجديدة ، ستحتاج إلى الانتقال إلى الإعدادات »صفحة عامة في WordPress الخاص بك منطقة الإدارة وتغيير حقلي عنوان WordPress (URL) وعنوان الموقع (URL) للإشارة إلى صفحتك الجديدة. بعد حفظ التغييرات ، ستتمكن من تسجيل الدخول إلى موقع WordPress الخاص بك بالانتقال إلى صفحتك الجديدة.

يجب عليك تغيير صفحة تسجيل الدخول الخاصة بك. يمكن أن تكون طريقة بسيطة ولكنها فعالة ليظل المتسللون غير مكتشفين. يجعل عنوان URL الفريد من نوعه من الصعب العثور عليه. هذا يعني أنه ما لم تحدد خلاف ذلك ، فمن غير المرجح أن يكتشف غالبية الأشخاص موقع الويب الخاص بك. إذا لم تكن مضطرًا لذلك ، فننصحك بتجنب تغيير الملفات الأساسية لموقعك. يمكن أن تكون عواقب القيام بذلك كارثية ، وسيعاني أمن النظام نتيجة لذلك. من المهم أن تتذكر أن هذه التقنية لا تمنع القرصنة تمامًا.
ومع ذلك ، فهي طبقة أمان إضافية لموقعك. يمكن استخدام تغيير عنوان URL لصفحة تسجيل الدخول الخاصة بك للتأكد من أن منطقة المسؤول الخاصة بك آمنة. WPS Hide Login هي طريقة بسيطة وخفيفة الوزن تسمح لك بتسجيل الخروج دون الحاجة إلى انتظار الرد. يمكنك تغيير عنوان URL لصفحة تسجيل الدخول الخاصة بك إذا كان لديك مكون إضافي مثل WPS Hide Login مثبتًا على لوحة التحكم الخاصة بك. تأكد من تسجيل العنوان الجديد في مكان آمن حتى لا تفقد الوصول إلى موقع الويب الخاص بك إذا أضعته. بمجرد اختيار عنوان URL الجديد ، انقر فوق حفظ التغييرات. باستخدام هذه الميزة الجديدة ، سيتم تعطيل عنوان URL الافتراضي الخاص بك ، مما يسمح لك بتسجيل الدخول إلى موقعك باستخدام هذا العنوان.
إنشاء صفحة تسجيل دخول مخصصة في ووردبريس
تتمثل الخطوة الأولى في إنشاء صفحة تسجيل دخول مخصصة في التمرير فوق النموذج الذي تريد استخدامه والنقر فوق رمز الاختيار. عند النقر فوق هذا ، ستظهر نافذة منبثقة بها خيار إدخال عنوان URL مخصص لتسجيل الدخول لصفحة تسجيل الدخول الجديدة الخاصة بك. يمكن بعد ذلك إكمال عملية التحرير بالنقر فوق الزر "حفظ وبدء تحرير الصفحة". حدد محرر الصفحة من القائمة المنسدلة. عندما ترى شاشة محرر الصفحة ، يمكنك تغيير إعدادات نموذج تسجيل الدخول. يوفر WordPress نموذج تسجيل دخول ، أو يمكنك إنشاء نموذج خاص بك. علاوة على ذلك ، يمكنك اختيار استخدام أحد الإضافتين: واحد تم إنشاؤه بالفعل والآخر سيتم إنشاؤه. هناك خياران لاستخدام سمة نموذج تسجيل الدخول: يمكنك إنشاء سمة خاصة بك أو استخدام واحدة. يمكنك أيضًا استخدام منشئ لإنشاء نموذج تسجيل دخول جديد لموقعك على الويب. بعد اختيار نوع النموذج ، ستحتاج إلى إدخال معلومات تسجيل الدخول. سيتم تضمين اسم المستخدم وكلمة المرور الخاصين بك في المعلومات. يمكن أيضًا إضافة رمز التحقق ، أو إنشاء كلمة مرور ثانوية. قبل أن تتمكن من إكمال نموذج تسجيل الدخول ، يجب عليك أولاً إدخال المعلومات ، متبوعة بالحقول. لتسجيل الدخول ، يجب عليك إدخال كلمة المرور واسم المستخدم وعنوان البريد الإلكتروني. لديك خيار تضمين عنوان أو إضافة وصف للنموذج. بعد اختيار الحقول ، ستحتاج إلى إدخال رمز نموذج تسجيل الدخول. سيتم تخزين اسم المستخدم وكلمة المرور هنا. بعد إدخال الرمز ، حدد "حفظ وابدأ في تحرير الصفحة". من خلال القيام بذلك ، ستتمكن من حفظ التغييرات والعودة إلى شاشة تسجيل الدخول الرئيسية في WordPress . هناك أيضًا خيارات لإنشاء سمة نموذج تسجيل الدخول الخاصة بك.
المضيف المحلي / ووردبرس / تسجيل الدخول
localhost هو الاسم الافتراضي الذي يُعطى لعنوان الكمبيوتر المحلي. إنه العنوان المستخدم للوصول إلى المضيف المحلي. Wordpress هو اسم البرنامج ، وتسجيل الدخول هو الصفحة التي يمكنك تسجيل الدخول إليها.
لا يتوافق موقع الويب المباشر أو المضيف المحلي بشكل عام مع صفحة تسجيل الدخول إلى WordPress. لذا ، هذا هو الحد الأدنى الذي سأذهب إليه مرة واحدة وإلى الأبد. كيفية الوصول إلى مسؤول WordPress: للوصول إلى مسؤول WordPress ، انقر هنا. على موقع مباشر ، اتبع الروابط أدناه للوصول إلى مسؤول WordPress. إذا تم إعداد موقع WordPress أو مدونتك في الدليل الفرعي للمجلد الجذر ، فيمكنك الوصول إلى لوحة الإدارة باستخدام عنوان URL التالي. من المحتمل أن تتعارض بعض عناصر الأمان أو المكونات الإضافية الأخرى مع التحكم في الوصول في WordPress. ما عليك سوى إعادة تسمية مجلد كل مكون إضافي لمعرفة أيهما يسبب المشكلة.
إذا تمت إعادة تسمية المكونات الإضافية ، فيجب أن تحتفظ دائمًا باسمها الأصلي ، وإلا فقد يتأثر تصميم موقع الويب الخاص بك أو وظيفته. إذا لم يكن لديك حق الوصول إلى مسؤول WordPress الخاص بك عبر عنوان URL قياسي ، فمن المحتمل أنك تستخدم العنوان الخطأ. ما عليك سوى تسجيل الدخول إلى cpanel موقع الويب الخاص بك لمعرفة عنوان URL الصحيح لمشرف WordPress . يجب عليك اختيار قاعدة البيانات الصحيحة لموقع WordPress الخاص بك قبل المتابعة إلى table_options أو الجدول الذي يحتوي على اللاحقة _options بعد ذلك.
ووردبريس تسجيل الدخول
بافتراض أنك تريد معلومات عن تسجيل الدخول إلى حساب WordPress: لتسجيل الدخول إلى حساب WordPress الخاص بك ، ما عليك سوى الانتقال إلى صفحة تسجيل الدخول وإدخال اسم المستخدم وكلمة المرور. إذا نسيت كلمة المرور الخاصة بك ، فيمكنك النقر فوق الارتباط "نسيت كلمة المرور" لإعادة تعيينها. بمجرد تسجيل الدخول ، سيتم نقلك إلى لوحة تحكم WordPress الخاصة بك ، حيث يمكنك إدارة موقع الويب الخاص بك.
تعد لوحة القيادة جزءًا مهمًا من إدارة موقع WordPress. يمكن الوصول إلى لوحة معلومات A2 Hosting بعدة طرق. تأكد من تعيين المجال الخاص بك (على سبيل المثال ، www.) على الموقع حيث تم تثبيت WordPress. إذا تم تثبيت WordPress باستخدام Softaculous ، فيمكنك تسجيل الدخول دون استخدام كلمة مرور WordPress. الطريقة الثالثة هي استخدام حساب WordPress مُدار من A2 Hosting ، واحد مع Turbo Boost أو Turbo Max Web Hosting ، والآخر مع Plesk. تتطلب الطريقة الرابعة تسجيل الدخول باستخدام المكون الإضافي A2 Optimized: اتبع هذه التعليمات. انقر فوق الزر Auto Login في منطقة إدارة WordPress ، ثم انقر فوق الرابط لعرض صفحة تسجيل الدخول إلى WordPress.
