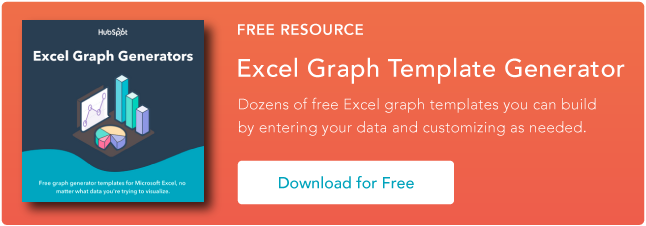كيفية عمل مخطط أو رسم بياني في Excel [باستخدام فيديو تعليمي]
نشرت: 2022-09-08يعد إنشاء المخططات والرسوم البيانية من أفضل الطرق لتصور البيانات بطريقة واضحة وسهلة الفهم.
ومع ذلك ، فليس من المستغرب أن يشعر بعض الأشخاص بالخوف قليلاً من احتمال البحث في Microsoft Excel.

اعتقدت أنني سأشارك فيديو تعليميًا مفيدًا بالإضافة إلى بعض الإرشادات خطوة بخطوة لأي شخص هناك يتأرجح في فكرة تنظيم جدول بيانات مليء بالبيانات في مخطط ، كما تعلم ، يعني شيئًا ما. ولكن قبل الغوص ، يجب أن نراجع الأنواع المختلفة من المخططات التي يمكنك إنشاؤها في البرنامج.
أنواع المخططات في Excel
يمكنك إنشاء أكثر من مجرد مخططات شريطية أو خطية في Microsoft Excel ، وعندما تفهم استخدامات كل منها ، يمكنك استخلاص المزيد من المعلومات الثاقبة لمشاريعك أو مشاريع فريقك.

نوع الرسم البياني | يستخدم |
منطقة | توضح مخططات المساحة حجم الاتجاه بين قيمتين أو أكثر خلال فترة زمنية معينة. |
شريط | تقارن المخططات الشريطية تكرار القيم عبر مستويات أو متغيرات مختلفة. |
عمودي | تعرض المخططات العمودية تغييرات البيانات أو فترة زمنية. |
خط | على غرار المخططات الشريطية ، فإنها توضح الاتجاهات بمرور الوقت. |
فطيرة | تعرض المخططات الدائرية القيم كنسب مئوية من الكل. |
رادار | تقارن المخططات النسيجيّة إجمالي سلاسل البيانات المتعددة. |
مبعثر | تُظهر المخططات المبعثرة العلاقة الإيجابية أو السلبية بين متغيرين. |
مخزون | تُستخدم مخططات الأسهم للإبلاغ عن تقلبات أسعار الأسهم خلال فترات معينة. |
سطح | المخططات السطحية ترسم مجموعات من القيم في شكل سطح ثلاثي الأبعاد. |
الخطوات التي تحتاجها لإنشاء مخطط أو رسم بياني في Excel بسيطة ، وإليك نظرة عامة سريعة حول كيفية صنعها.
ضع في اعتبارك أن هناك العديد من إصدارات Excel المختلفة ، لذا فإن ما تراه في الفيديو أعلاه قد لا يتطابق دائمًا تمامًا مع ما تراه في إصدارك. في الفيديو ، استخدمت Excel 2021 الإصدار 16.49 لنظام التشغيل Mac OS X.
للحصول على أحدث التعليمات ، أنصحك باتباع التعليمات المكتوبة أدناه (أو تنزيلها كملفات PDF). معظم الأزرار والوظائف التي ستراها وتقرأها متشابهة جدًا عبر جميع إصدارات Excel.
تنزيل بيانات العرض التوضيحي | تعليمات التنزيل (Mac) | تعليمات التنزيل (للكمبيوتر الشخصي)
كيفية عمل رسم بياني في Excel
- أدخل بياناتك في Excel.
- اختر واحدًا من تسعة خيارات للرسم البياني والرسم البياني للقيام بها.
- قم بتمييز بياناتك وانقر فوق "إدراج" الرسم البياني الذي تريده.
- قم بتبديل البيانات على كل محور ، إذا لزم الأمر.
- اضبط تنسيق البيانات وألوانها.
- قم بتغيير حجم وسيلة إيضاح الرسم البياني وتسميات المحور.
- قم بتغيير خيارات قياس المحور ص ، إذا رغبت في ذلك.
- أعد ترتيب بياناتك ، إذا رغبت في ذلك.
- ضع عنوانًا للرسم البياني الخاص بك.
- تصدير الرسم البياني أو الرسم البياني الخاص بك.
1. أدخل بياناتك في Excel.
أولاً ، تحتاج إلى إدخال بياناتك في Excel. ربما تكون قد قمت بتصدير البيانات من مكان آخر ، مثل برنامج تسويق أو أداة استطلاع. أو ربما تقوم بإدخاله يدويًا.
في المثال أدناه ، في العمود أ ، لدي قائمة بالردود على السؤال ، "هل أظهر التسويق الداخلي عائد الاستثمار؟" ، وفي الأعمدة "ب" و "ج" و "د" ، لدي إجابات على السؤال ، "هل لشركتك اتفاقية مبيعات وتسويق رسمية؟" على سبيل المثال ، يوضح العمود C ، الصف 2 أن 49٪ من الأشخاص الذين لديهم اتفاقية مستوى خدمة (SLA) يقولون أيضًا أن التسويق الداخلي أظهر عائد استثمار.

2. اختر من خيارات الرسم البياني والرسم البياني.
في Excel ، تتضمن الخيارات الخاصة بك للمخططات والرسوم البيانية الرسوم البيانية العمودية (أو الشريطية) والرسوم البيانية الخطية والمخططات الدائرية والمخططات المبعثرة والمزيد. تعرف على كيفية تحديد Excel لكل واحد في شريط التنقل العلوي ، كما هو موضح أدناه:

للعثور على خيارات الرسم البياني والرسم البياني ، حدد إدراج .
(للمساعدة في معرفة نوع الرسم البياني / الرسم البياني الأفضل لتصور بياناتك ، تحقق من كتابنا الإلكتروني المجاني ، كيفية استخدام تصور البيانات للفوز بجمهورك.)
3. قم بتمييز بياناتك وأدخل الرسم البياني المطلوب في جدول البيانات.
في هذا المثال ، يعرض الرسم البياني الشريطي البيانات بشكل مرئي. لعمل رسم بياني شريطي ، قم بتمييز البيانات وقم بتضمين عناوين محوري س وص. بعد ذلك ، انتقل إلى علامة التبويب " إدراج " وانقر فوق رمز العمود في قسم المخططات. اختر الرسم البياني الذي تريده من النافذة المنسدلة التي تظهر.

لقد اخترت أول خيار عمود ثنائي الأبعاد لأنني أفضل رسم الشريط المسطح على الشكل ثلاثي الأبعاد. انظر الرسم البياني الناتج أدناه.

4. تبديل البيانات على كل محور ، إذا لزم الأمر.
إذا كنت تريد تبديل ما يظهر على المحورين "س" و "ص" ، فانقر بزر الماوس الأيمن فوق الرسم البياني الشريطي ، وانقر فوق "تحديد البيانات " ، ثم انقر فوق " تبديل الصف / العمود ". سيؤدي هذا إلى إعادة ترتيب المحاور التي تحمل أي أجزاء من البيانات في القائمة الموضحة أدناه. عند الانتهاء ، انقر فوق " موافق " في الأسفل.

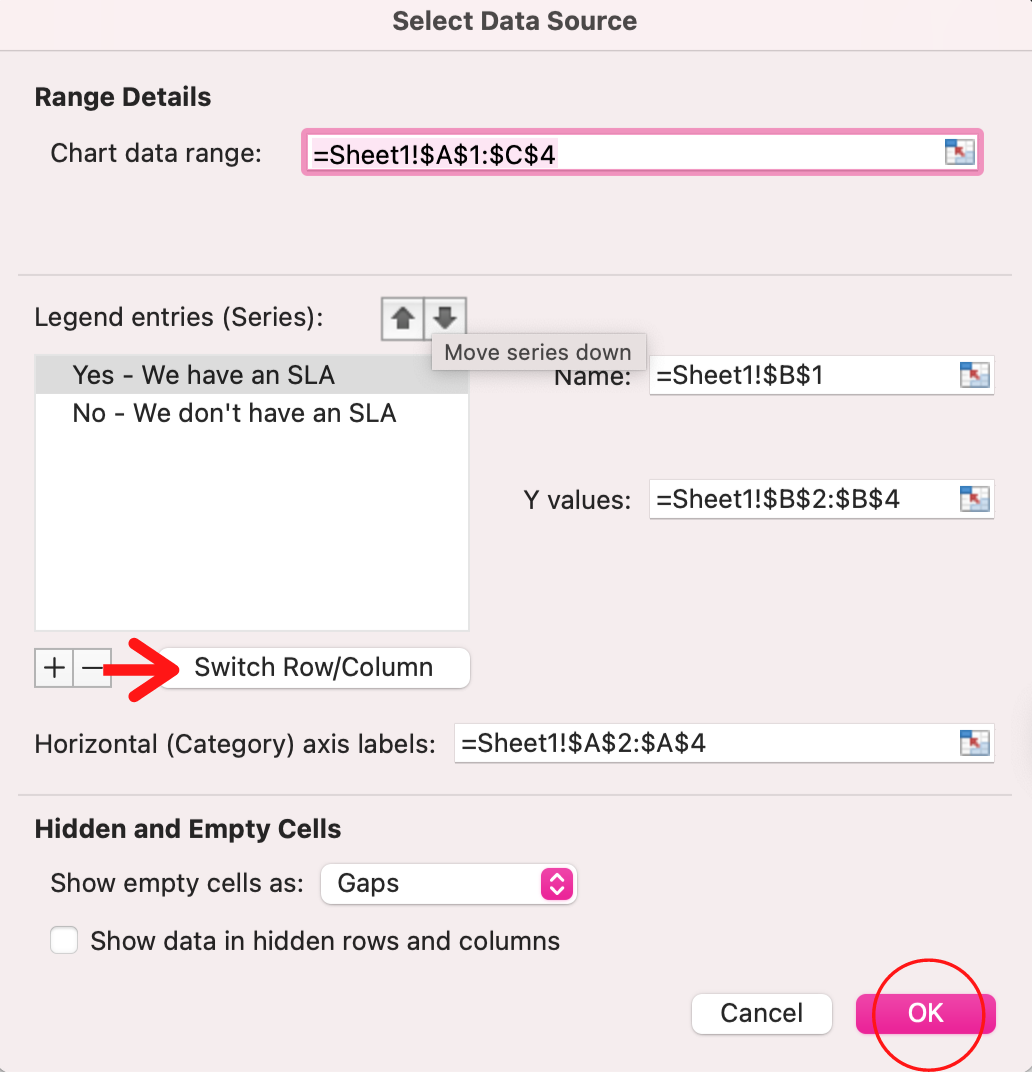
سيبدو الرسم البياني الناتج كما يلي:

5. اضبط تنسيق البيانات وألوانها.
لتغيير تخطيط التسمية ووسيلة الإيضاح ، انقر فوق الرسم البياني الشريطي ، ثم انقر فوق علامة التبويب تصميم المخطط . هنا ، يمكنك اختيار التخطيط الذي تفضله لعنوان المخطط وعناوين المحاور ووسيلة الإيضاح. في المثال الخاص بي أدناه ، قمت بالنقر فوق الخيار الذي يعرض ألوان شريط أكثر نعومة وأساطير أسفل المخطط.
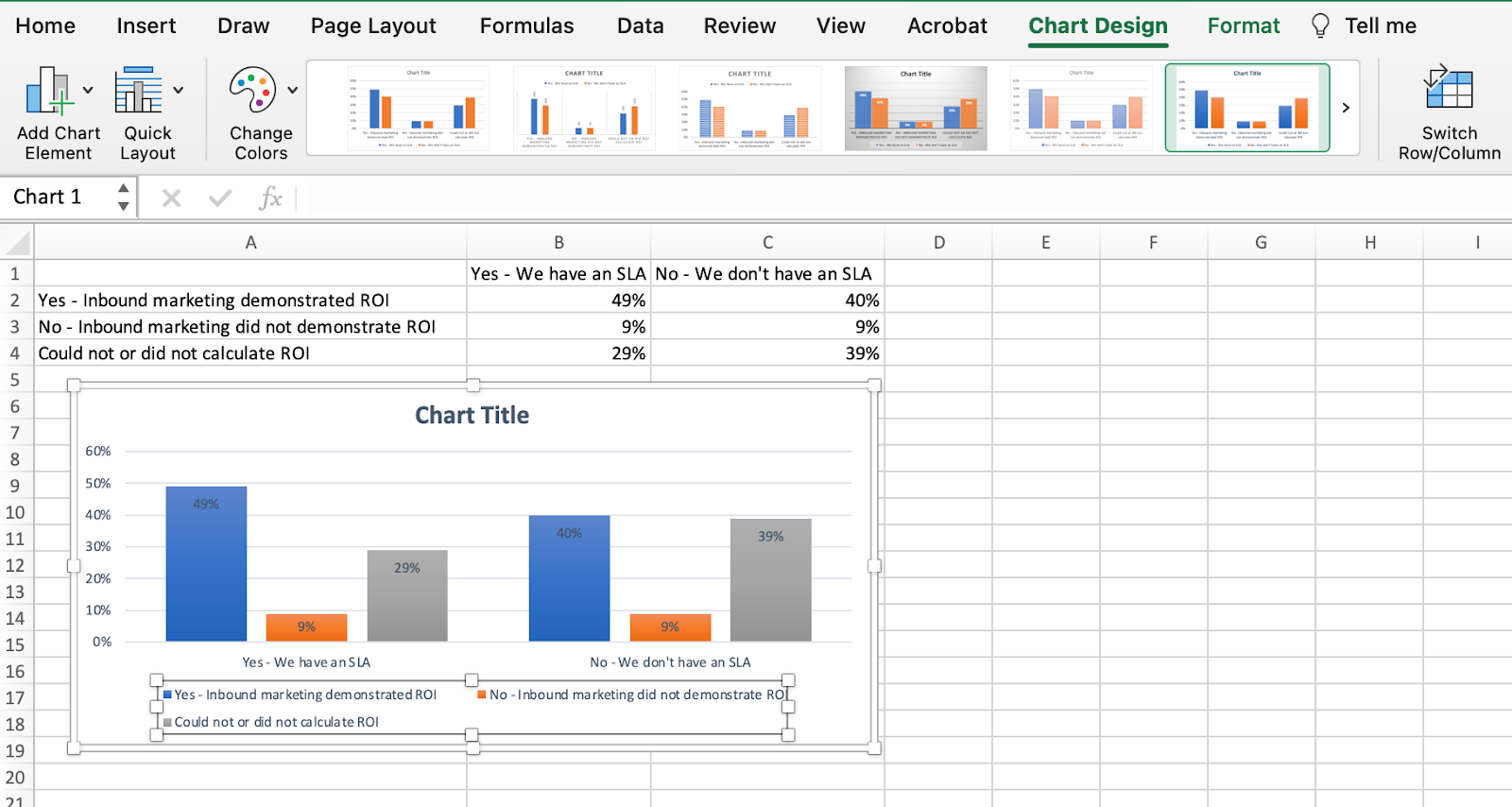
لتنسيق الأسطورة بشكل أكبر ، انقر عليها للكشف عن الشريط الجانبي Format Legend Entry ، كما هو موضح أدناه. هنا ، يمكنك تغيير لون تعبئة وسيلة الإيضاح ، مما سيغير لون الأعمدة نفسها. لتنسيق أجزاء أخرى من الرسم البياني الخاص بك ، انقر عليها بشكل فردي لتكشف عن نافذة التنسيق المقابلة.

6. قم بتغيير حجم وسيلة إيضاح الرسم البياني وتسميات المحور.
عندما تنشئ رسمًا بيانيًا في Excel لأول مرة ، قد يكون حجم المحور وتسميات وسيلة الإيضاح صغيرة ، اعتمادًا على الرسم البياني أو المخطط الذي تختاره (شريط ، دائري ، خط ، إلخ.) بمجرد إنشاء المخطط الخاص بك ، سوف تريد تقوية هذه التسميات حتى تكون مقروءة.
لزيادة حجم تسميات الرسم البياني ، انقر عليها بشكل فردي وبدلاً من الكشف عن نافذة تنسيق جديدة ، انقر مرة أخرى على علامة التبويب الصفحة الرئيسية في شريط التنقل العلوي في Excel. بعد ذلك ، استخدم حقول القائمة المنسدلة لنوع الخط وحجمه لتوسيع أو تقليص وسيلة إيضاح الرسم البياني وتسميات المحور حسب رغبتك.
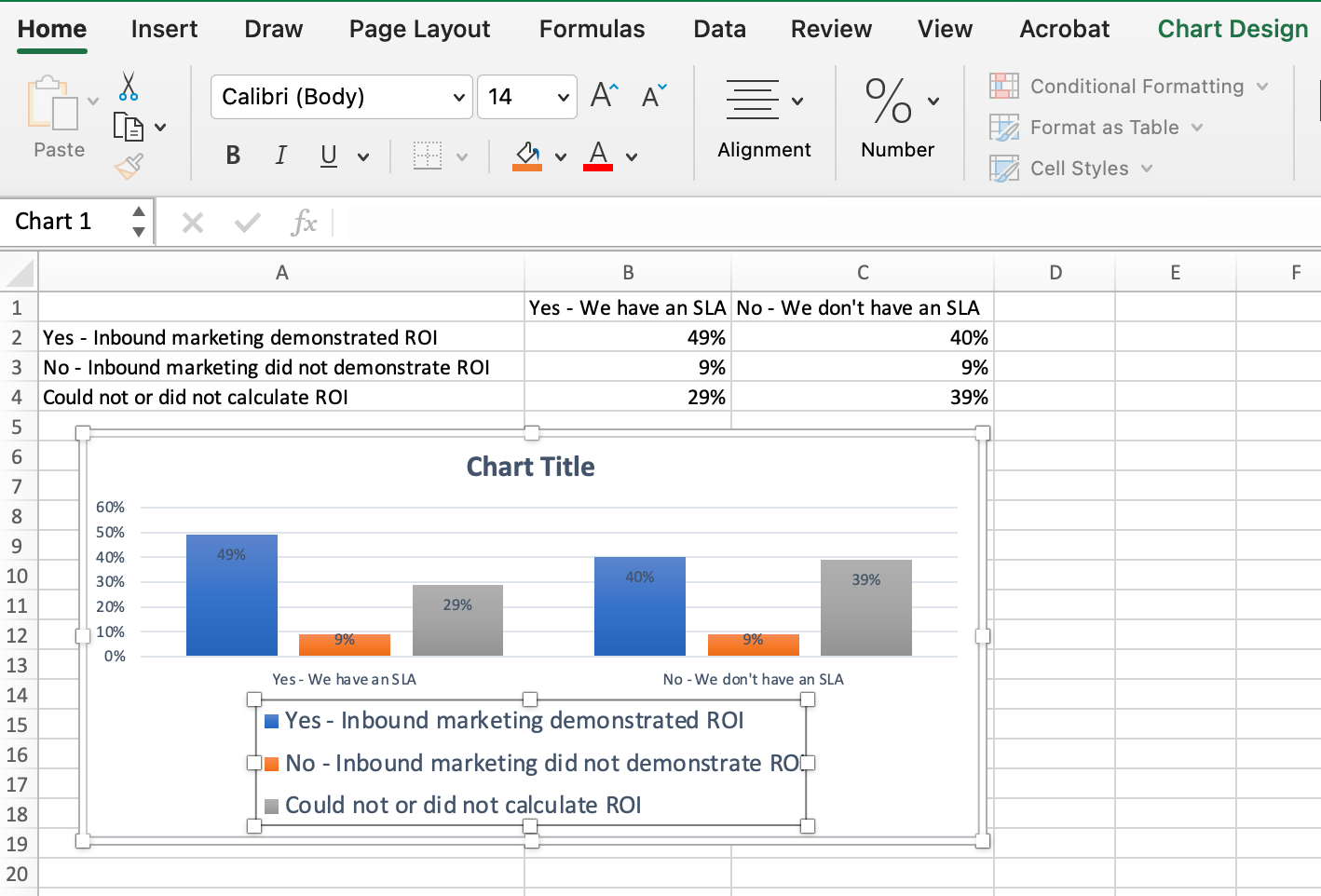
7. قم بتغيير خيارات قياس المحور Y إذا رغبت في ذلك.
لتغيير نوع القياس الموضح على المحور ص ، انقر على النسب المئوية للمحور ص في الرسم البياني الخاص بك لتكشف عن نافذة تنسيق المحور . هنا ، يمكنك تحديد ما إذا كنت تريد عرض الوحدات الموجودة في علامة التبويب " خيارات المحور " ، أو إذا كنت تريد تغيير ما إذا كان المحور "ص" يعرض النسب المئوية لمنزلتين عشريتين أو بدون منازل عشرية.
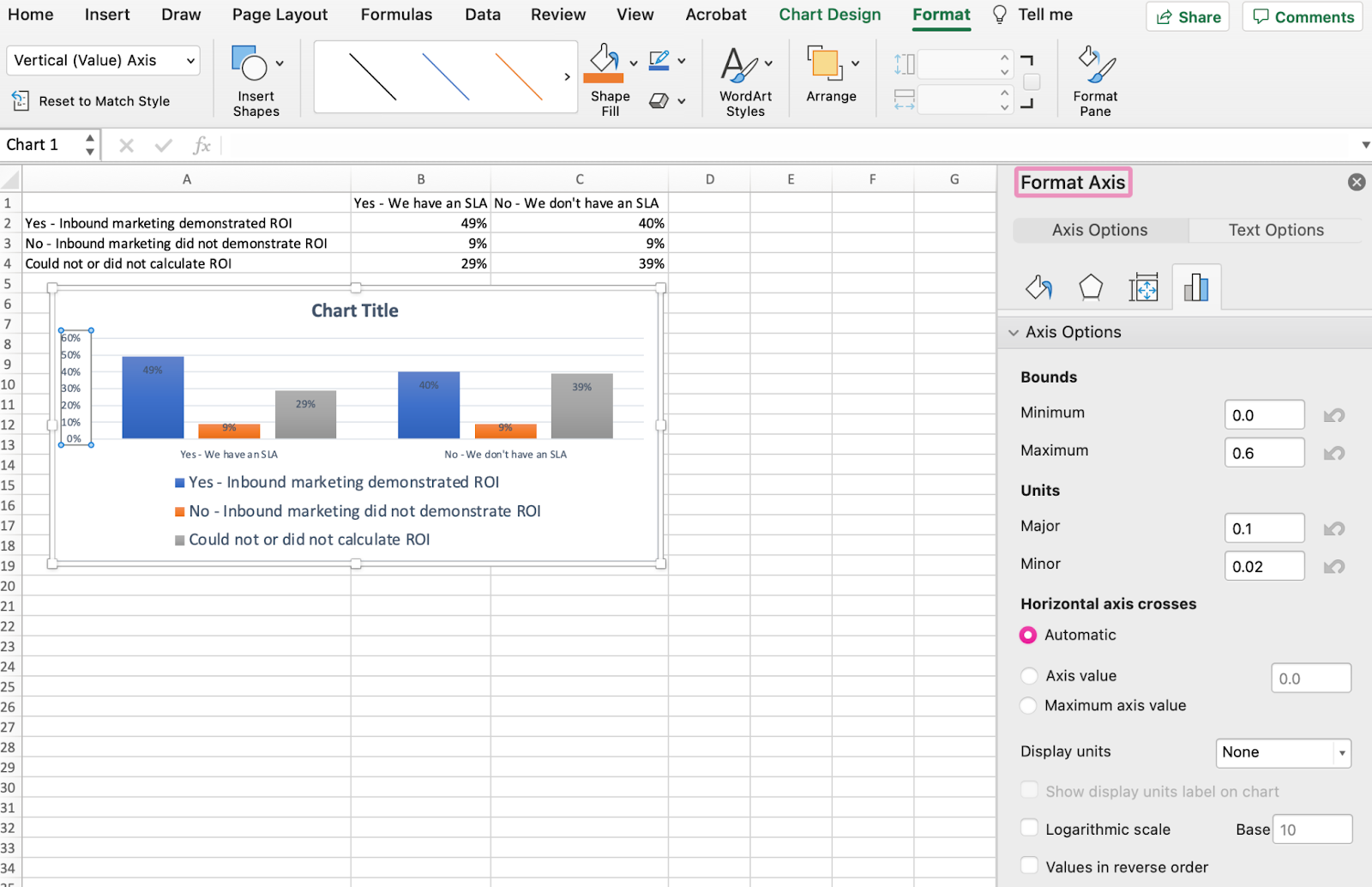
نظرًا لأن الرسم البياني الخاص بي يعيّن تلقائيًا النسبة المئوية القصوى للمحور Y على 60٪ ، فقد ترغب في تغييرها يدويًا إلى 100٪ لتمثيل بياناتي على نطاق عالمي. للقيام بذلك ، يمكنك تحديد خيار الحد الأقصى - حقلين لأسفل تحت الحدود في نافذة تنسيق المحور - وتغيير القيمة من 0.6 إلى واحد.
سيبدو الرسم البياني الناتج مثل الرسم أدناه (في هذا المثال ، تمت زيادة حجم خط المحور الصادي عبر علامة التبويب الصفحة الرئيسية حتى تتمكن من رؤية الفرق):

8. أعد ترتيب البيانات الخاصة بك ، إذا رغبت في ذلك.
لفرز البيانات بحيث تظهر إجابات المستجيبين بترتيب عكسي ، انقر بزر الماوس الأيمن على الرسم البياني الخاص بك وانقر فوق تحديد البيانات للكشف عن نفس نافذة الخيارات التي استدعيتها في الخطوة 3 أعلاه. هذه المرة ، استخدم السهم لأعلى ولأسفل لعكس ترتيب بياناتك على الرسم البياني.
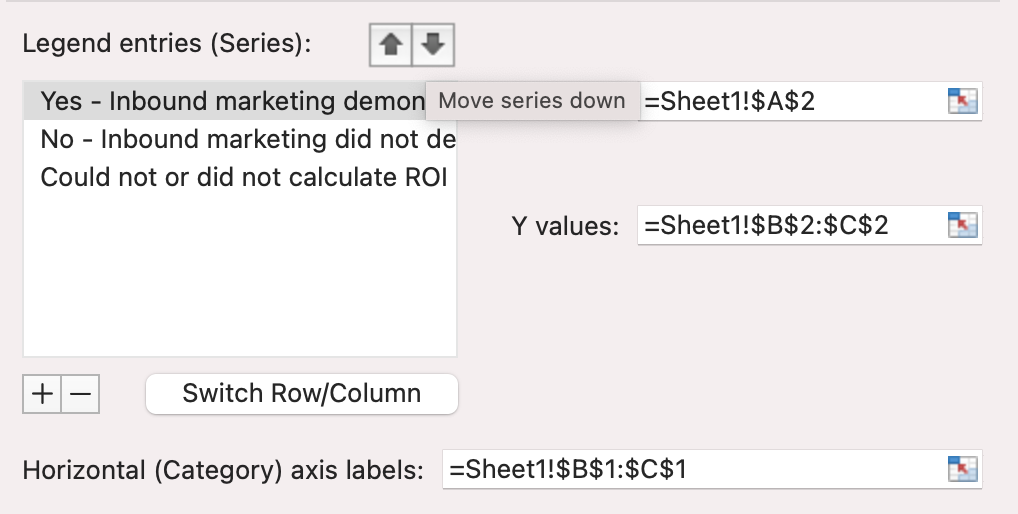
إذا كان لديك أكثر من سطرين من البيانات لضبطها ، فيمكنك أيضًا إعادة ترتيبها بترتيب تصاعدي أو تنازلي. للقيام بذلك ، قم بتمييز جميع البيانات الخاصة بك في الخلايا أعلى المخطط الخاص بك ، وانقر فوق البيانات وحدد فرز ، كما هو موضح أدناه. بناءً على تفضيلاتك ، يمكنك اختيار الفرز بناءً على الأصغر إلى الأكبر ، أو العكس.

سيبدو الرسم البياني الناتج كما يلي:
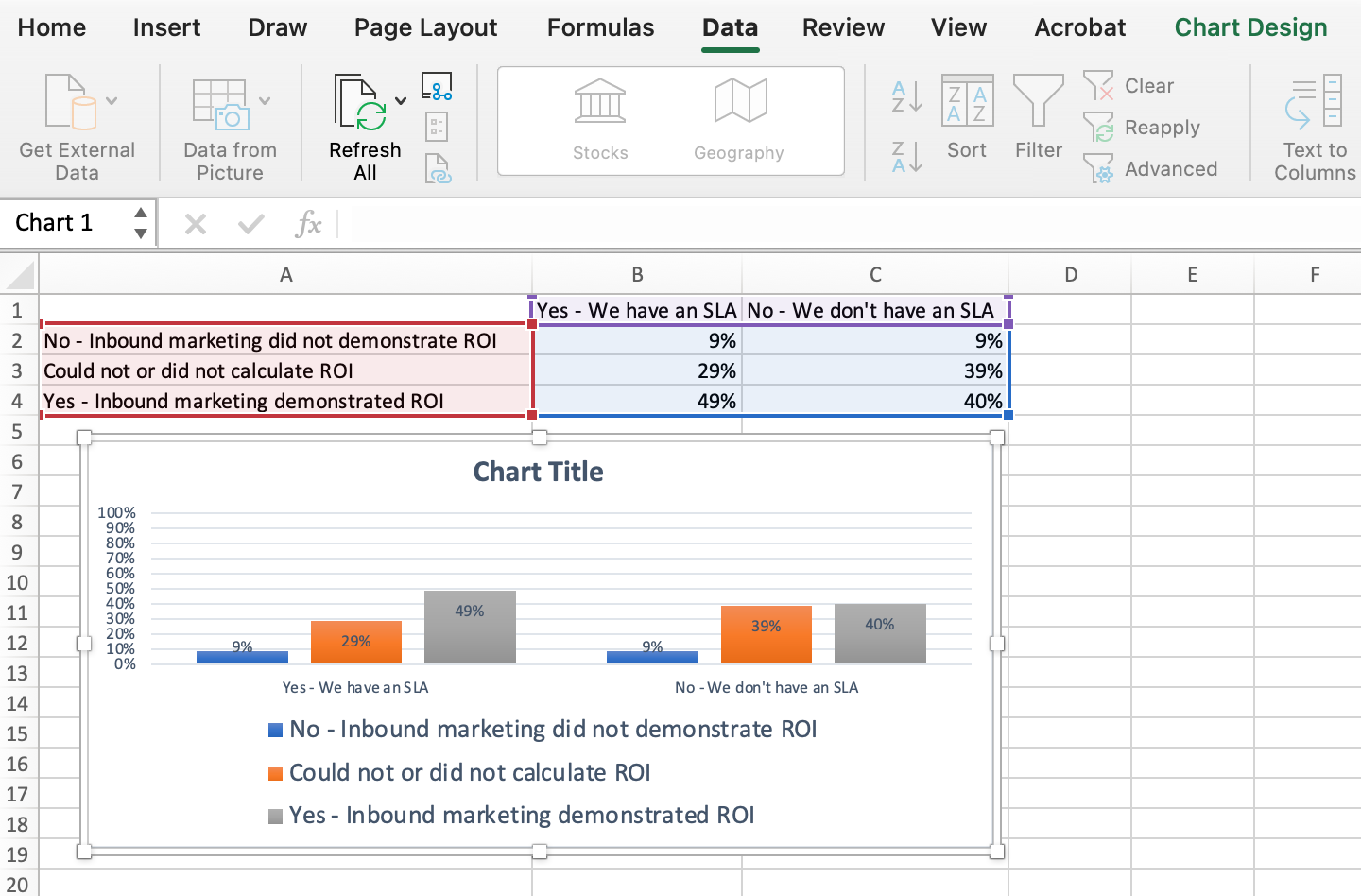
9. عنوان الرسم البياني الخاص بك.
الآن يأتي الجزء الممتع والسهل: تسمية الرسم البياني الخاص بك. الآن ، ربما تكون قد اكتشفت بالفعل كيفية القيام بذلك. هنا توضيح بسيط.
مباشرة بعد إنشاء المخطط الخاص بك ، من المحتمل أن يكون العنوان الذي يظهر هو "عنوان المخطط" ، أو أي شيء مشابه بناءً على إصدار Excel الذي تستخدمه. لتغيير هذه التسمية ، انقر فوق "عنوان المخطط" لإظهار مؤشر الكتابة. يمكنك بعد ذلك تخصيص عنوان الرسم البياني بحرية.
عندما يكون لديك عنوان يعجبك ، انقر فوق الصفحة الرئيسية في شريط التنقل العلوي ، واستخدم خيارات تنسيق الخط لمنح العنوان الخاص بك التركيز الذي يستحقه. انظر إلى هذه الخيارات والرسم البياني النهائي الخاص بي أدناه:
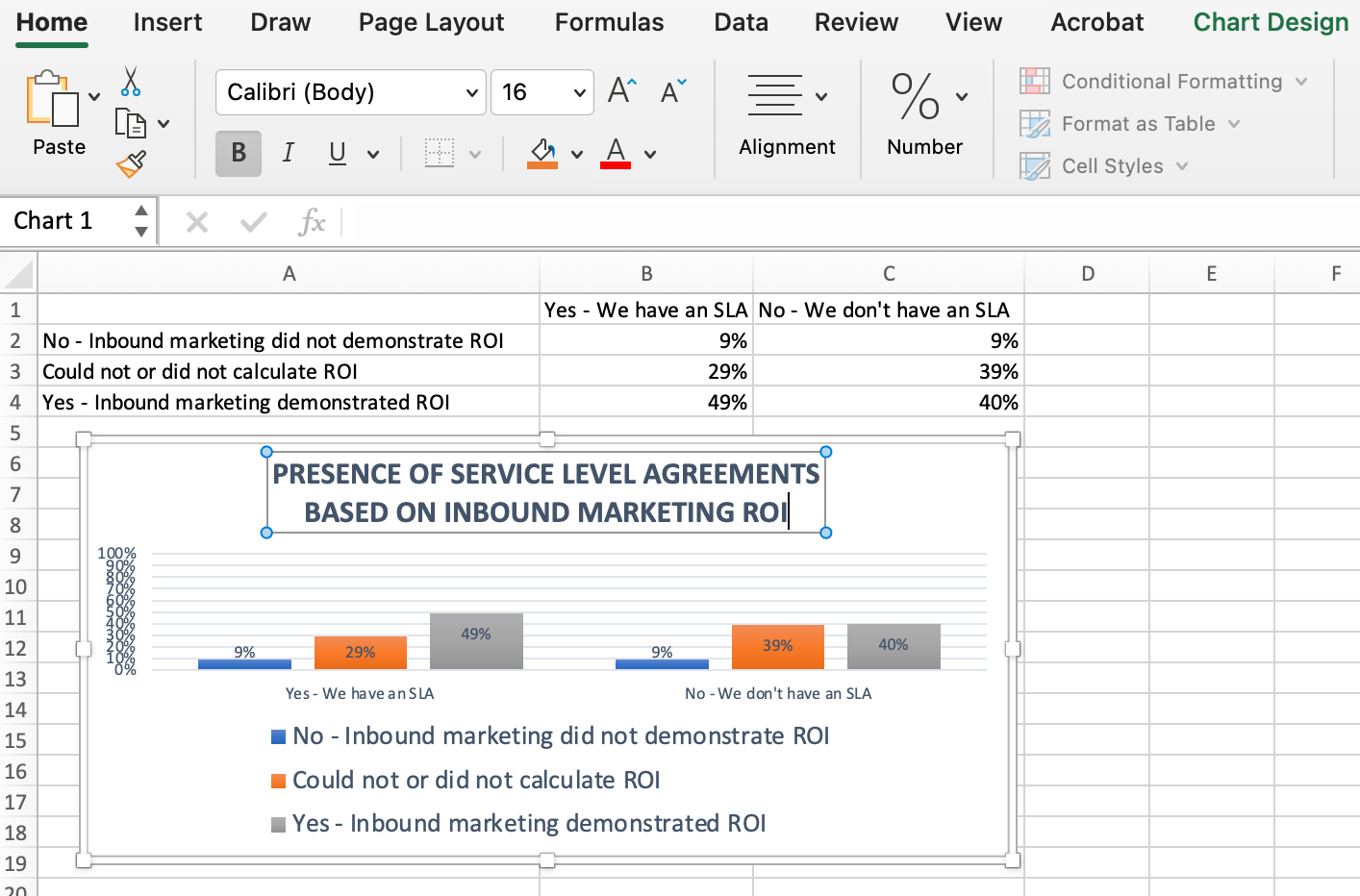
10. تصدير الرسم البياني أو الرسم البياني الخاص بك.
بمجرد أن يصبح الرسم البياني أو الرسم البياني بالطريقة التي تريدها بالضبط ، يمكنك حفظه كصورة دون التقاط لقطة شاشة له في جدول البيانات. ستمنحك هذه الطريقة صورة نظيفة للمخطط الخاص بك يمكن إدراجها في عرض PowerPoint تقديمي أو مستند Canva أو أي قالب مرئي آخر.
لحفظ الرسم البياني في Excel كصورة ، انقر بزر الماوس الأيمن على الرسم البياني وحدد حفظ كصورة.
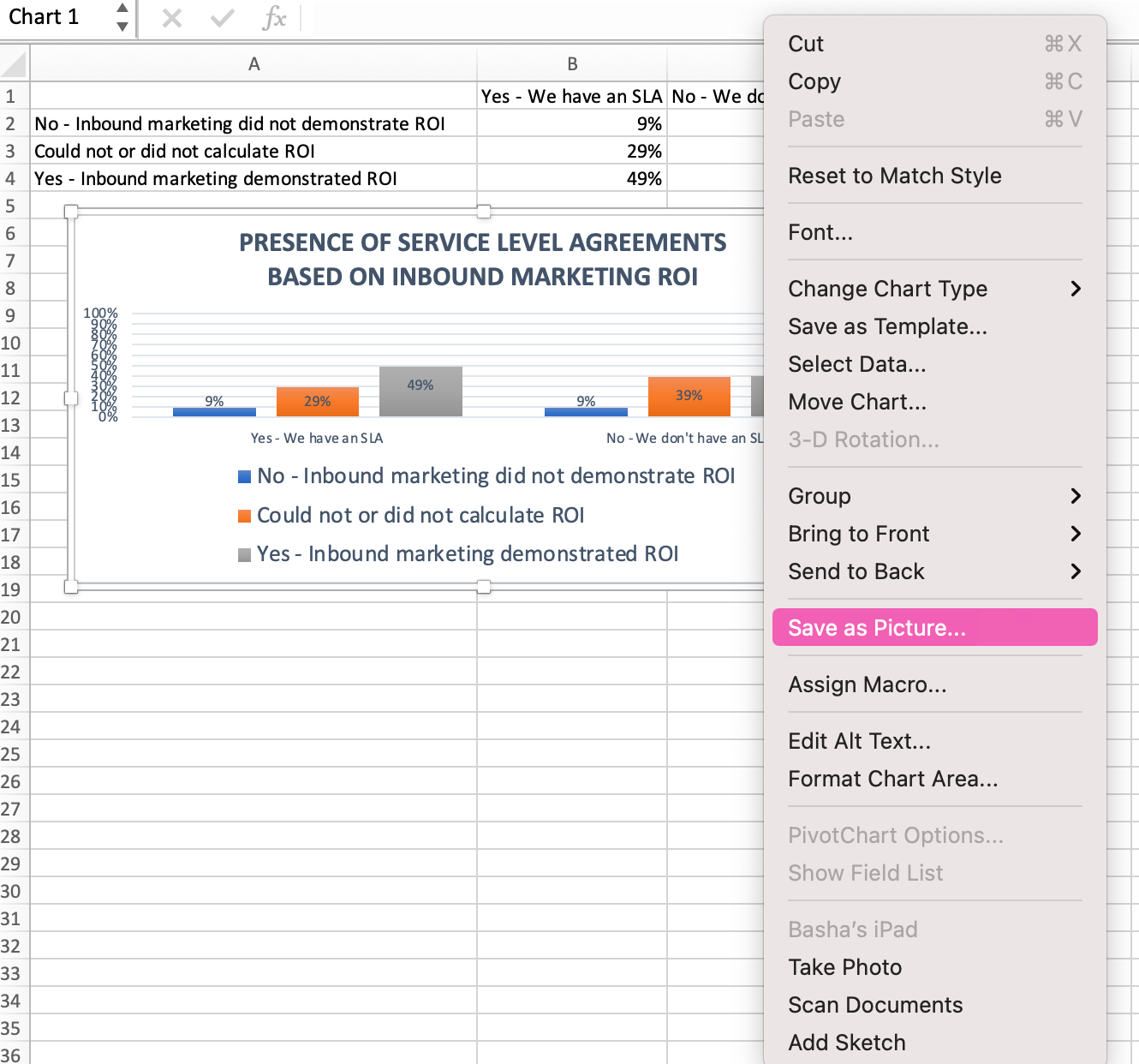
في مربع الحوار ، قم بتسمية صورة الرسم البياني الخاص بك ، واختر مكان حفظها على جهاز الكمبيوتر الخاص بك ، واختر نوع الملف الذي تريد حفظه به. في هذا المثال ، تم حفظه بتنسيق JPEG في مجلد سطح المكتب. أخيرًا ، انقر فوق حفظ .

سيكون لديك صورة واضحة للرسم البياني أو الرسم البياني الخاص بك يمكنك إضافته إلى أي تصميم مرئي.
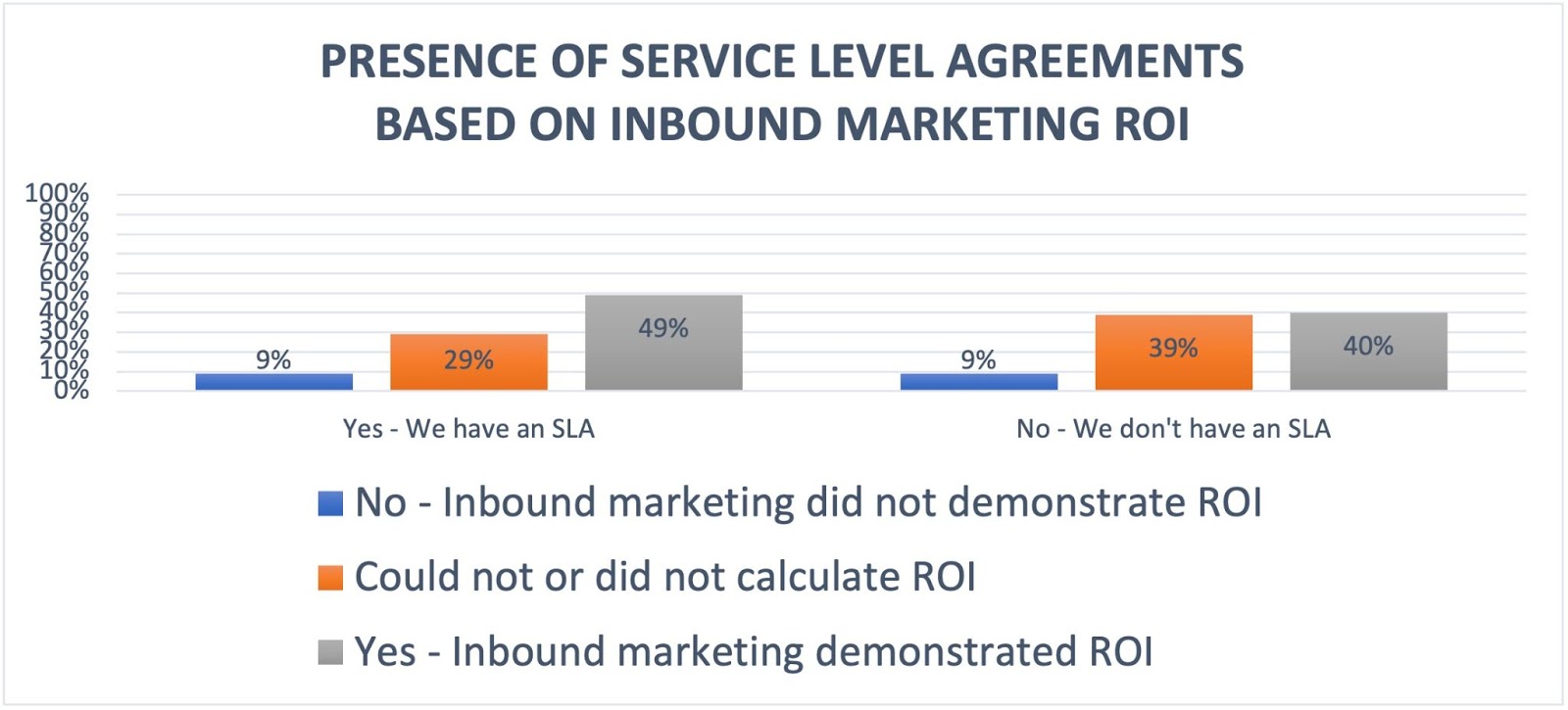
تصور البيانات مثل المحترفين
كان ذلك سهلًا جدًا ، أليس كذلك؟ باستخدام هذا البرنامج التعليمي خطوة بخطوة ، ستتمكن من إنشاء مخططات ورسوم بيانية بسرعة تصور البيانات الأكثر تعقيدًا. حاول استخدام هذا البرنامج التعليمي نفسه مع أنواع مختلفة من الرسوم البيانية مثل المخطط الدائري أو الرسم البياني الخطي لمعرفة التنسيق الذي يروي قصة بياناتك بشكل أفضل.
ملاحظة المحرر: تم نشر هذا المنشور في الأصل في يونيو 2018 وتم تحديثه للشمول.