كيفية إنشاء موقع WordPress (دليل خطوة بخطوة)
نشرت: 2019-08-02هل تتطلع إلى إنشاء موقع ويب WordPress؟
يمكن أن يكون بدء موقع الويب الخاص بك أمرًا مخيفًا. في الواقع ، يتوصل الكثير من الأشخاص إلى فكرة أنهم يريدون إنشاء موقع ويب حتى يتمكنوا من جني الأموال عبر الإنترنت ، والمدونات حول أفكارهم والتواصل مع الأشخاص ذوي التفكير المماثل ، أو استكمال أعمالهم القائمة من الطوب والملاط.
ولكن بعد ذلك ، عندما يتعلق الأمر بفعل ذلك في الواقع ، يتخلى الكثير من الناس عن أحلامهم لأنهم ببساطة لا يعرفون ماذا يفعلون.
لحسن الحظ ، نحن هنا لنوضح لك بالضبط كيفية إنشاء موقع ويب باستخدام WordPress - بالطريقة الصحيحة - حتى تتمكن من الإعداد والبدء على الفور.
إذا كنت قد بدأت بالفعل في إنشاء موقع WordPress الخاص بك ، أو وجدت نفسك عالقًا ، فانقر فوق إحدى الخطوات في العملية وتجاوز ما تعرفه بالفعل.
خلاف ذلك ، ابدأ من البداية وتابع على طول.
- ما الذي أحتاجه لبناء موقع WordPress؟
- كم تكلفة موقع الويب؟
- اختر منصة موقع الويب
- احصل على اسم المجال
- اشترك في استضافة المواقع
- قم بإعداد حساب الاستضافة الخاص بك
- قم بتثبيت WordPress
- اختر سمة WordPress
- أضف محتوى إلى موقع الويب الخاص بك
- تثبيت الإضافات
ما الذي أحتاجه لبناء موقع WordPress؟
لإنشاء موقع WordPress على الويب ، ستحتاج إلى ما يلي:
- اسم المجال: اسم موقع الويب الخاص بك.
- استضافة WordPress: المكان الذي يتم فيه تخزين بيانات وملفات موقع الويب الخاص بك.
- تخصيصات السمة: سمات وإضافات WordPress لتغيير تصميم ووظيفة موقع الويب الخاص بك.
كم تكلفة موقع الويب؟
قد تسأل نفسك عن مقدار الأموال التي سيتعين عليك استثمارها في موقع WordPress على الويب. وهذا سؤال عادل.
لسوء الحظ ، هذا سؤال صعب الإجابة عليه مباشرة. ومع ذلك ، من الآمن أن نقول إن موقع الويب الأساسي سيكلفك حوالي 100 دولار في السنة. ومع ذلك ، مع زيادة احتياجاتك ، وتزايد حركة المرور ، وازدهار الأعمال التجارية ، قد تجد نفسك تدفع الآلاف سنويًا للحفاظ على موقعك.
لكن لا تدع فكرة موقع الويب المكلف تجعلك تستسلم حتى الآن. يمكنك بسهولة البدء والتشغيل بميزانية صغيرة ، ومع توسع موقعك ، يمكنك إضافة ميزات إلى موقع الويب الخاص بك لتوسيع تصميمه ووظائفه.
الخطوة 1: اختر منصة موقع الويب
هناك الكثير من منصات مواقع الويب لتختار من بينها. ولكن كما تعلم ، فإن هذا كله يتعلق بكيفية بدء تشغيل موقع WordPress على الويب . وذلك لأن منصة WordPress المستضافة ذاتيًا توفر للمستخدمين نظامًا أساسيًا ميسور التكلفة ومرنًا وقابل للتخصيص بالكامل لموقع ويب.
لست متأكدا ما يعنيه ذلك؟ تحقق من هذه المقارنة التفصيلية بين WordPress.org و WordPress.com قبل المتابعة وتأكد من اختيار الخيار المناسب لك.
في هذه الأثناء ، إليك نظرة سريعة على كل منها لمساعدتك على اتخاذ القرار:
| WORDPRESS.ORG | WORDPRESS.COM |
| يجب أن تدفع مقابل استضافة WordPress على الويب وتسجيل اسم المجال. ستحتاج أيضًا إلى الدفع مقابل أي سمات ومكونات إضافية مميزة تريد تثبيتها على مدونتك. | مدونات WordPress.com مجانية. لا تحصل على اسم مجال مخصص ولديك مساحة تخزين محدودة. |
| يمكنك استخدام أي سمة WordPress و / أو مكون WordPress الإضافي (مجاني أو مميز). | يقتصر المدونون على السمات المجانية المتاحة على النظام الأساسي. لا توجد مكونات إضافية ، فقط وظائف شبيهة بالمكونات الإضافية المضمنة. |
| يمكنك استثمار موقعك بالطريقة التي تريدها (على سبيل المثال ، بيع الإعلانات ) والاحتفاظ بجميع الأرباح. | لا يسمح لك ببيع الإعلانات. فقط أولئك الذين لديهم حجم حركة مرتفع يمكنهم التقدم للإعلان مع مشاركة الأرباح. |
| أنت مسؤول عن جميع أعمال صيانة الموقع ، بما في ذلك النسخ الاحتياطية للموقع والأمان وتحسين الموقع. | يتولى WordPress.com جميع أعمال صيانة الموقع نيابة عنك. |
نظرًا لأن WordPress.org مرن جدًا ، يختار معظم الأشخاص استخدام منصة WordPress.org ذاتية الاستضافة .
الخطوة 2: احصل على اسم المجال
اسم المجال لموقع الويب الخاص بك هو عنوان موقع الويب ( أو عنوان URL ) الذي يكتبه الأشخاص في متصفح الويب الخاص بهم عندما يريدون زيارة موقع ويب معين.
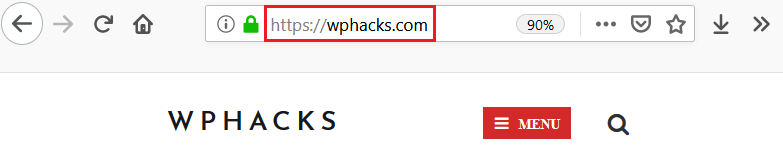
يخدم اسم المجال الخاص بك العديد من الأغراض:
- طريقة لتحديد موقع الويب الخاص بك
- آلية العلامة التجارية لمدونتك أو شركتك
- الطريقة التي سيتذكر بها الأشخاص موقع الويب الخاص بك ويتعرفون عليها على القنوات الأخرى
- طريقة لإخبار الناس بما لديك لتقدمه
يستخدم بعض الأشخاص أسمائهم أو أسماء شركاتهم على أنها
اسم المجال الخاص بالموقع. يختار الآخرون اسمًا يتعلق بمحتوى
مدونتهم. على سبيل المثال ، اسم مجال شبكة الغذاء هو www.foodnetwork.com.
يجب عليك شراء وتسجيل اسم مجال موقع الويب الخاص بك. هذا يضمن عدم تمكن أي شخص آخر من استخدام اسم المجال هذا. التسجيل جيد لسنة تقويمية واحدة. طالما واصلت تسجيل اسم المجال الخاص بك كل عام ، فلن يتمكن أي شخص آخر من استخدامه.
يمكنك شراء اسم مجال لموقع الويب الخاص بك من أي عدد من الشركات. ولكن لتسهيل الأمور على مستخدمي WordPress ، تقدم العديد من شركات الاستضافة تسجيل اسم المجال كجزء من خطط الاستضافة الخاصة بهم.
في الواقع ، خدمة الاستضافة التي سنستخدمها في هذا البرنامج التعليمي ، Bluehost ، تقدم سنة واحدة من التسجيل المجاني لاسم المجال لأي شخص يشترك في إحدى خطط الاستضافة الخاصة به.
للمساعدة في اختيار اسم المجال ، تأكد من إطلاعك على أدوات إنشاء اسم المجال سهلة الاستخدام.
الخطوة 3: قم بالتسجيل لاستضافة الويب
للحصول على استضافة ويب لموقعك الناشئ ، انتقل إلى Bluehost وانقر على الزر الأخضر "البدء".
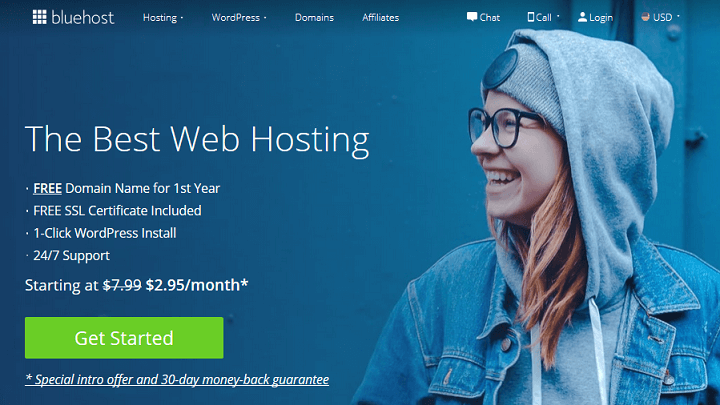
سينقلك هذا إلى خطط الاستضافة المختلفة المتاحة.
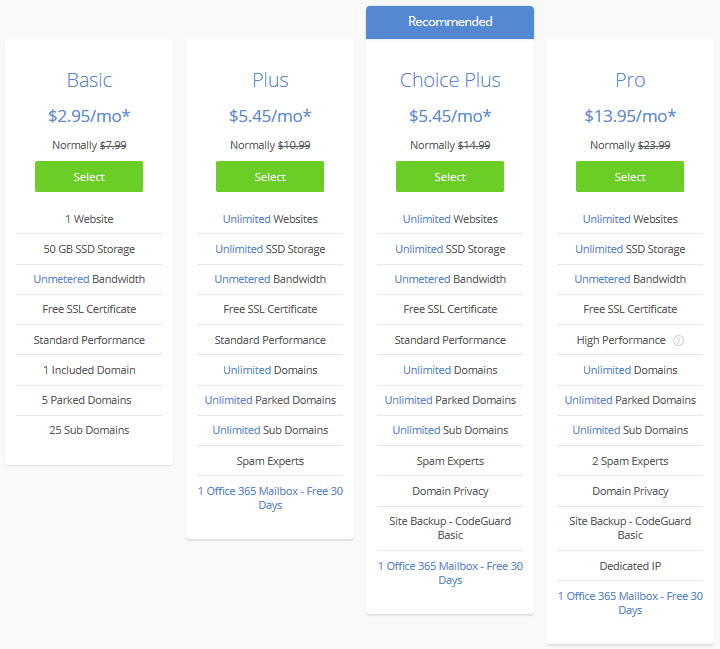
من المستحسن أن تبدأ بالخطة الأساسية. هذا خيار رائع لأولئك الذين بدأوا للتو. بواسطته ، ستحصل على ميزات مثل تخزين SSD سعة 50 جيجابايت وعرض النطاق الترددي غير المقيد وشهادة SSL مجانية و 25 نطاقًا فرعيًا.
هذا بالإضافة إلى الميزات التي يحصل عليها جميع عملاء Bluehost مثل:
- 24/7 دعم العملاء
- تدابير أمنية مدمجة
- سهل الاستخدام cPanel
- النسخ الاحتياطي الآلي
- بنقرة واحدة تثبيت WordPress
- خدمات CDN
بصفته مضيفًا موصى به رسميًا من WordPress.org ، يعد Bluehost خيارًا رائعًا للاستضافة.
بعد ذلك ، سيُطلب منك إما إنشاء مجال جديد أو إدخال مجال موجود.
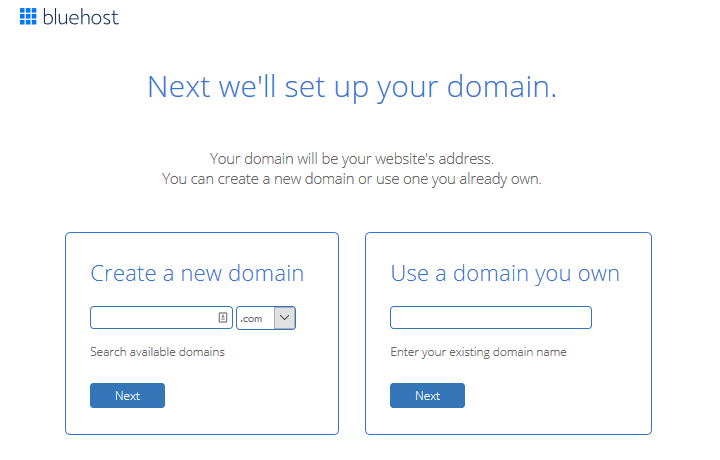
أخيرًا ، ستحتاج إلى ملء معلومات حسابك ، وتحديد أي حزمة إضافية (على سبيل المثال ، طول الخطة وخصوصية اسم المجال ) ، وإدخال تفاصيل الدفع الخاصة بك. نوصي باختيار خطة الـ 36 شهرًا ، لأنها أفضل قيمة.
سترى رسالة نجاح عند اكتمال الشراء. انقر فوق إنشاء حساب للمتابعة.
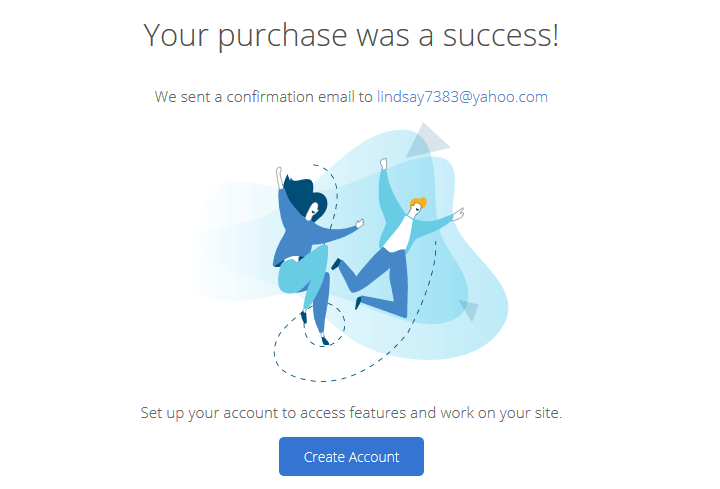
بعد ذلك ، ستحتاج إلى إنشاء كلمة مرور لحسابك. بعد القيام بذلك ، يكون حسابك جاهزًا للعمل. انقر فوق انتقال لتسجيل الدخول .
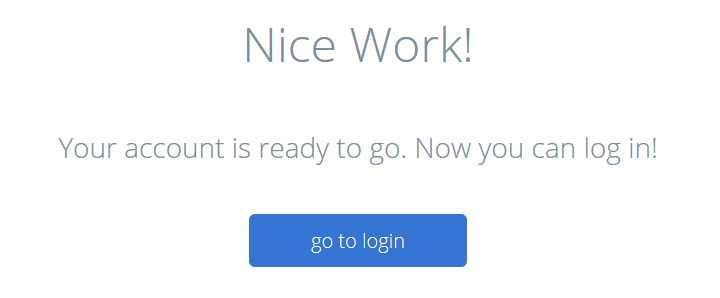
كإجراء حماية إضافي ، سيُطلب منك تسجيل الدخول إلى حسابك.
الخطوة 4: قم بإعداد حساب الاستضافة الخاص بك
الآن بعد أن أصبح لديك اسم المجال الخاص بك واستضافة الويب ، فقد حان الوقت لإعداد حسابك وبدء موقع الويب الخاص بك.
عندما تكون في حساب Bluehost الخاص بك ، سيُطلب منك تسمية موقعك وإنشاء سطر شعار وتحديد ما إذا كنت تريد بدء مدونة و / أو متجر عبر الإنترنت. بالطبع ، يمكن تغيير هذه الأشياء لاحقًا إذا أردت. إنها فقط لمساعدتك على البدء.
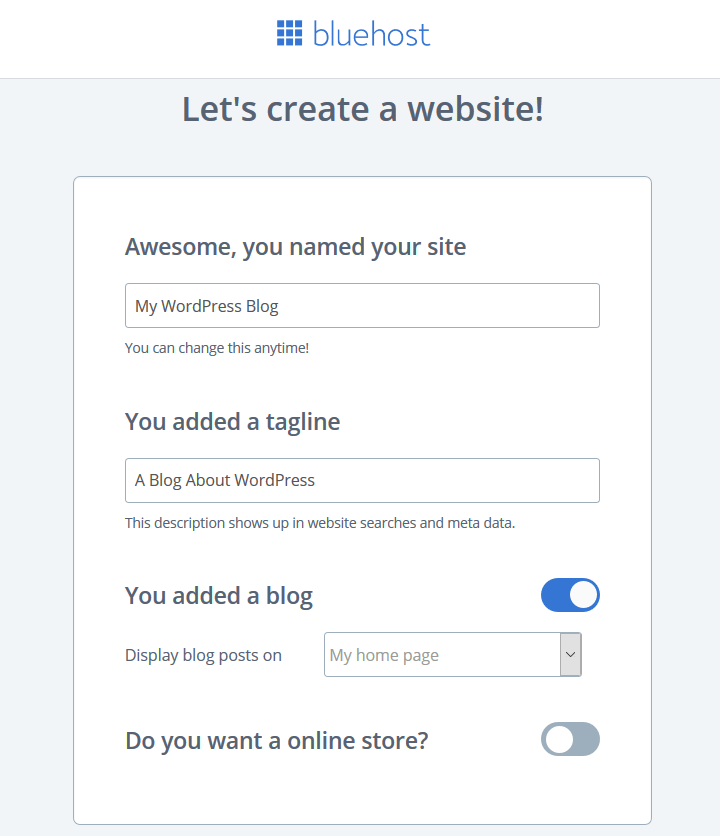
عند التبديل إلى هل تريد مدونة؟ سيُطلب منك المكان الذي تريد عرض منشورات المدونة فيه. حدد إما صفحتي الرئيسية أو صفحة مختلفة .
ثم انقر فوق "متابعة" .
ستسألك الشاشة التالية عن أهدافك. حدد الخيارات التي تهمك. بالإضافة إلى ذلك ، حدد مدى راحتك في إنشاء مواقع الويب إذا كنت تريد ذلك.
انقر فوق "متابعة" مرة أخرى.
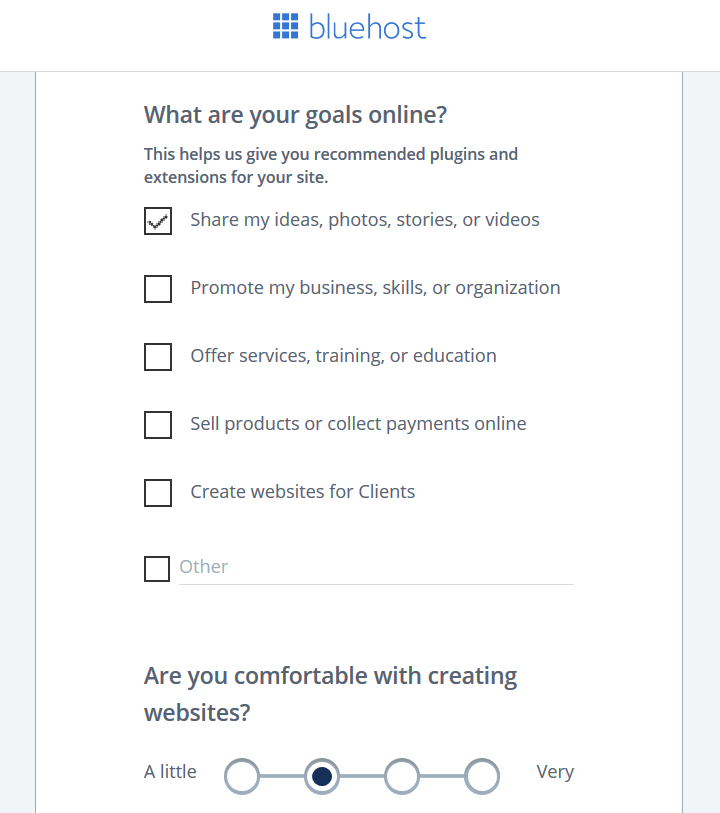
تقدم Bluehost لعملائها مئات من سمات WordPress الموثوقة لمساعدة الأشخاص على بدء موقع ويب باستخدام WordPress. لديك خيار اختيار واحد الآن ، أو اختيار سمة لاحقًا عندما تكون في لوحة تحكم WordPress.
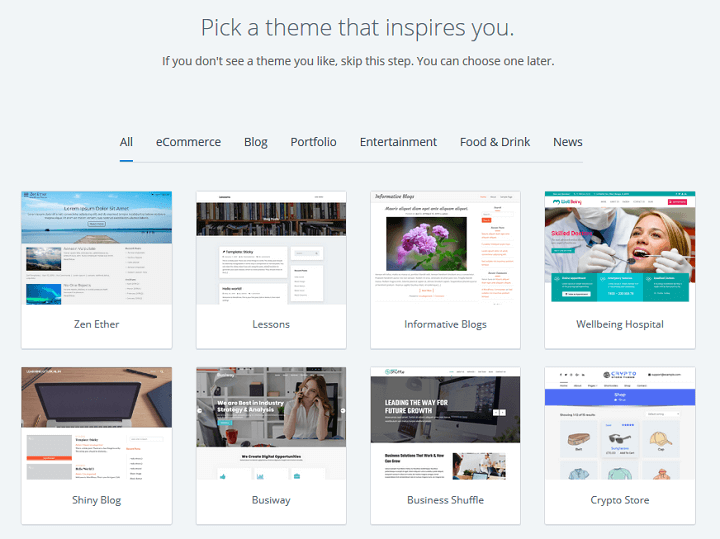
الخطوة الخامسة: تثبيت WordPress
الآن وقد تم إعداد حساب Bluehost بالكامل ، فقد حان الوقت لتثبيت WordPress على موقعك.
للبدء ، انتقل إلى "المواقع الخاصة بي" وانقر فوق " إنشاء موقع ".
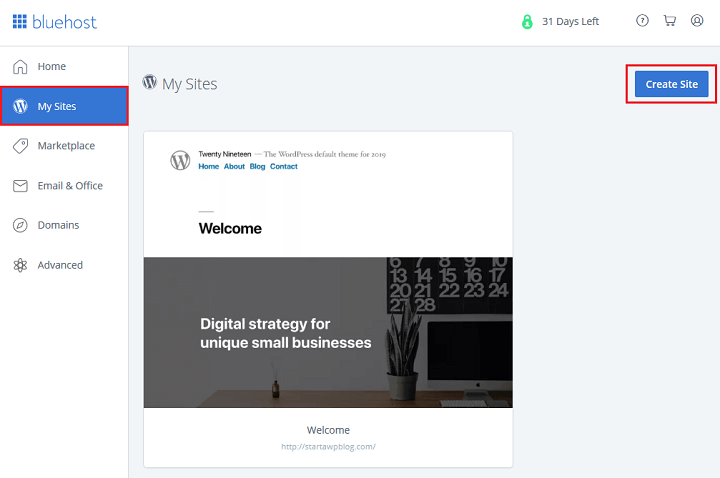
بعد ذلك ، امنح موقعك اسمًا وشعارًا. انقر فوق التالي .
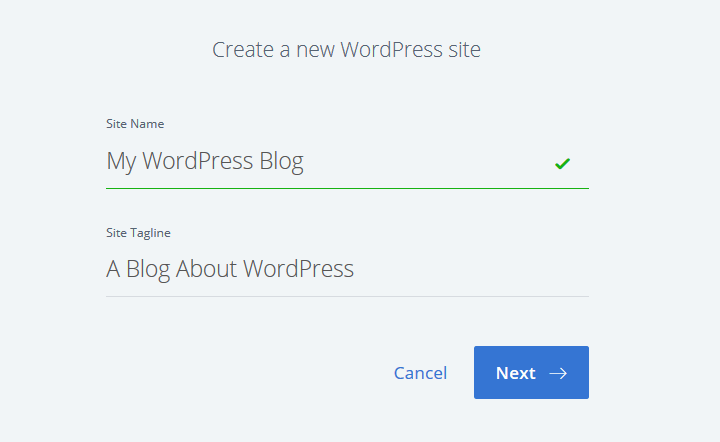
اختر اسم المجال الخاص بك من القائمة المنسدلة. بعد ذلك ، إما أن تحدد / تلغي تحديد مكونات WordPress الثلاثة المثبتة مسبقًا: WPForms و OptinMonster و MonsterInsights. انقر فوق التالي .
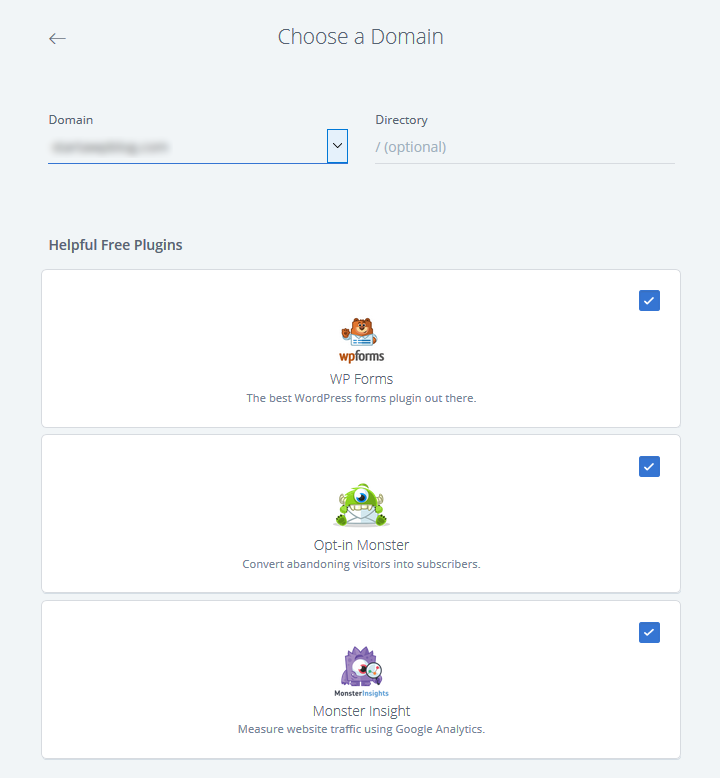
سيقوم Bluehost بعد ذلك بإعداد موقعك من أجلك. ستتمكن من تسجيل الدخول إلى لوحة معلومات WordPress إما بالانتقال إلى www.yoursitename.com/wp-admin أو الانتقال إلى My Sites في حساب Bluehost الخاص بك وتحوم فوق السمة الافتراضية في الشاشة.
سترى خيارين:
- إدارة الموقع
- سجّل الدخول إلى ووردبريس
حدد تسجيل الدخول إلى WordPress للانتقال مباشرة إلى لوحة معلومات WordPress حيث يمكنك البدء في إنشاء المحتوى وإضافة الصور وغير ذلك الكثير.
إذا لم تكن متأكدًا من أين تبدأ عندما يتعلق الأمر بإنشاء مدونة WordPress الخاصة بك ، فإن Bluehost لديها قائمة تحقق رائعة في قسم الصفحة الرئيسية في حسابك.
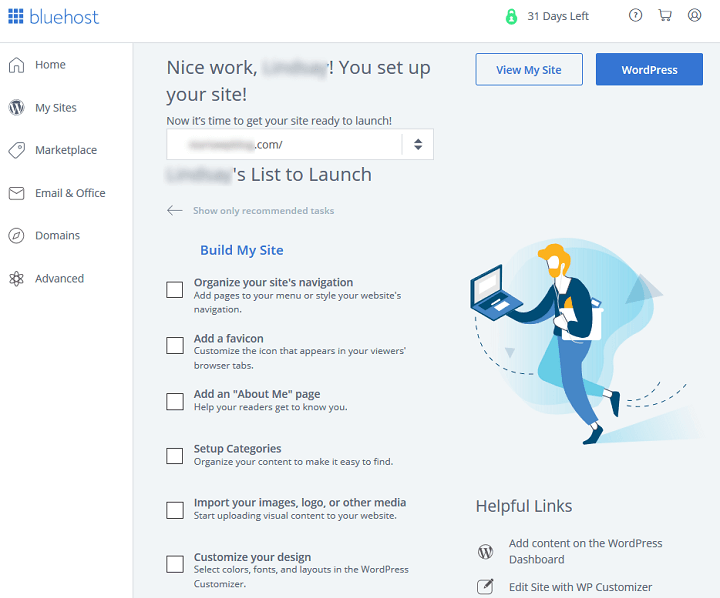

الخطوة 6: اختر سمة WordPress
سيبدو موقع WordPress الخاص بك كما يلي في البداية:
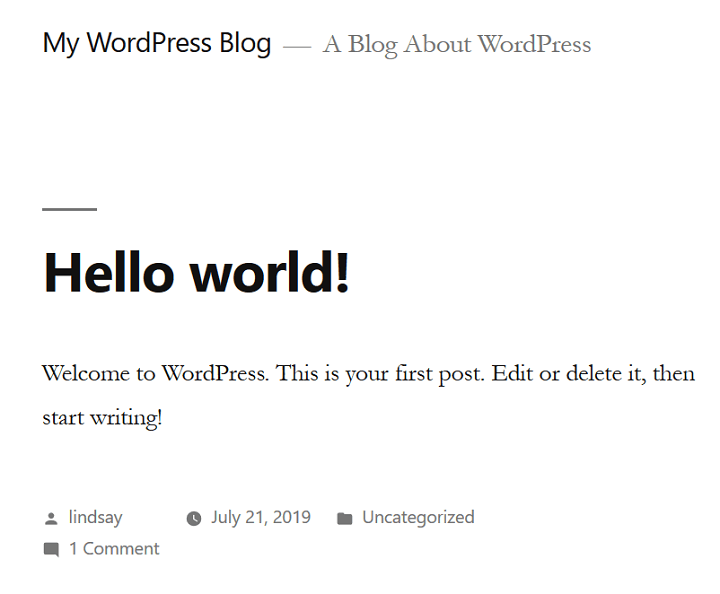
هذا ليس جذابًا بصريًا. لحسن الحظ ، باستخدام WordPress ، يمكنك تخصيص شكل ومظهر موقع الويب الخاص بك على الفور فقط عن طريق اختيار سمة WordPress.
للبدء ، انتقل إلى المظهر > السمات في لوحة معلومات WordPress الخاصة بك. انقر فوق WordPress.org Themes للوصول إلى قوالب WordPress المجانية الموجودة في المستودع.
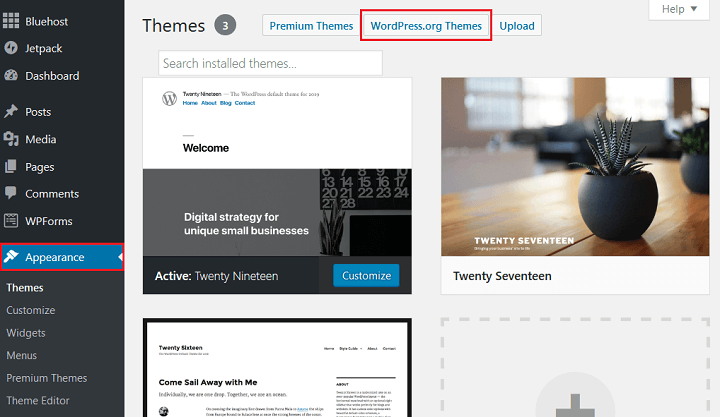
هناك يمكنك البحث عن السمات بناءً على السمات المميزة والشائعة والأحدث والمفضلة والمتميزة. يمكنك أيضًا البحث عن موضوع محدد أيضًا.
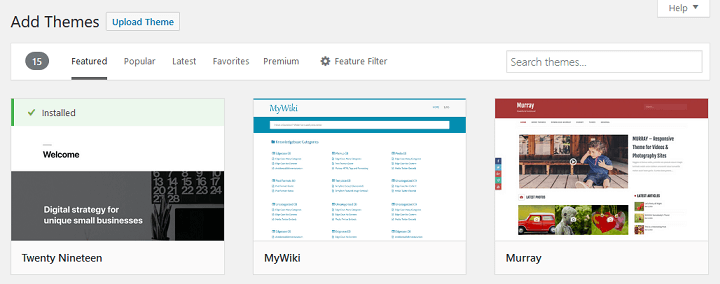
إذا كنت بحاجة إلى سمة بميزة معينة ، فما عليك سوى النقر فوق الزر "عامل تصفية الميزة " وتحديد الميزات التي تريد تضمينها في اختيارات السمة الخاصة بك.
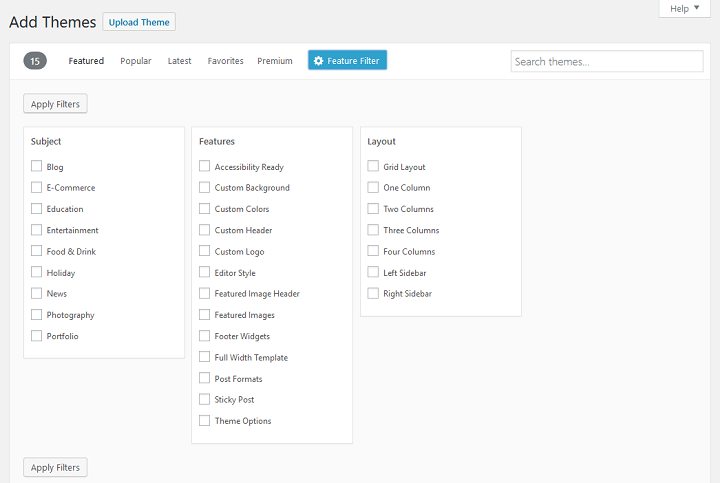
عندما تجد موضوعًا يعجبك ، انقر فوق الزر معاينة لترى كيف سيبدو موقع الويب الخاص بك عند تطبيق السمة على موقعك.
تأكد من البحث عن أشياء مثل التصميم وأنظمة الألوان والطباعة والتخطيط.
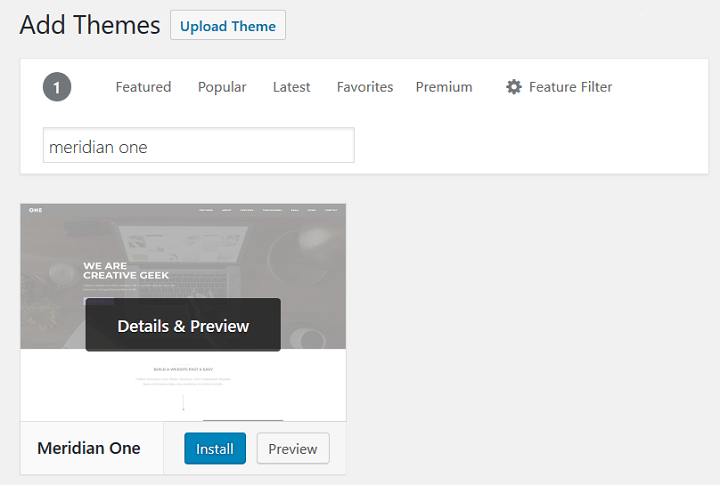
إذا أعجبك ما تراه ، فانقر فوق تثبيت وتنشيط .
بمجرد تنشيط السمة على موقع الويب الخاص بك ، يمكنك النقر فوق الزر " تخصيص " لإجراء تغييرات على موقعك.
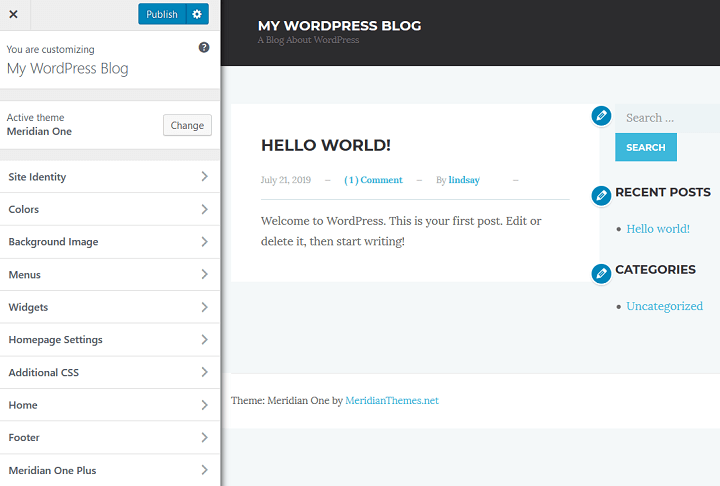
هنا يمكنك تغيير أشياء مثل:
- هوية الموقع: قم بتغيير اسم الموقع والشعار وتحميل شعار مخصص.
- الألوان: استخدم الألوان المخصصة أو غيّر إلى نظام ألوان مخصص.
- صورة الخلفية: قم بتحميل صورة خلفية لموقعك.
- القوائم: تخصيص قائمة التنقل على موقع الويب الخاص بك.
- الأدوات: إضافة أو حذف أدوات مثل شريط البحث أو قسم منشورات المدونة الحديثة أو فئات الموقع.
- الصفحة الرئيسية: حدد ما إذا كنت تريد عرض أحدث منشورات المدونة الخاصة بك أو إنشاء صفحة ثابتة.
- CSS إضافي: أضف CSS مخصصًا لتغيير مظهر موقع الويب الخاص بك.
سيكون لكل موضوع خيارات التخصيص الخاصة به في Live Theme Customizer. يمنحك ما سبق أمثلة لبعض الأشياء التي يمكنك تغييرها.
ثيمات WordPress المتميزة
إذا كنت بحاجة إلى سمة ذات وظائف أكثر تقدمًا ، فقد ترغب في النظر في السمات المميزة المتاحة من هذه السمات الموثوقة
شركات:
- FancyThemes: تقوم FancyThemes بإنشاء موضوعات تدوين بسيطة للمدونين. لديهم 13 سمة مجانية وموضوع مميز واحد جميل للشراء.
- سمات Meridian: ستجد هنا سمات WordPress المصممة للمدونين والمبدعين وأصحاب الأعمال. هناك سمة واحدة مجانية و 11 سمة مميزة للاختيار من بينها.
- السمات الأنيقة: السمات الأنيقة هي شركة ذات سمعة طيبة تقدم عضويات للعملاء ، كاملة مع ثيمين WordPress مخصصين للمجلات ، والتجارة الإلكترونية ، والمحافظ ، والأعمال التجارية ، ومواقع المدونات. تأتي العضوية أيضًا مع مكون إضافي للمشاركة الاجتماعية ومكوِّن إضافي لنموذج الاشتراك.
- StudioPress: يشتهر بأحد الأطر الأكثر شيوعًا في العالم ، Genesis Framework ، يحتوي StudioPress على الكثير من السمات المميزة المذهلة لتختار من بينها.
لتثبيت سمة مميزة على موقع WordPress الخاص بك ، ابدأ بالانتقال إلى المظهر > السمات في لوحة معلومات WordPress الخاصة بك.
ثم ، انقر فوق تحميل ثم تحميل الموضوع . استعرض بحثًا عن ملف zip ذي السمة على جهاز الكمبيوتر الخاص بك وانقر فوق التثبيت الآن .
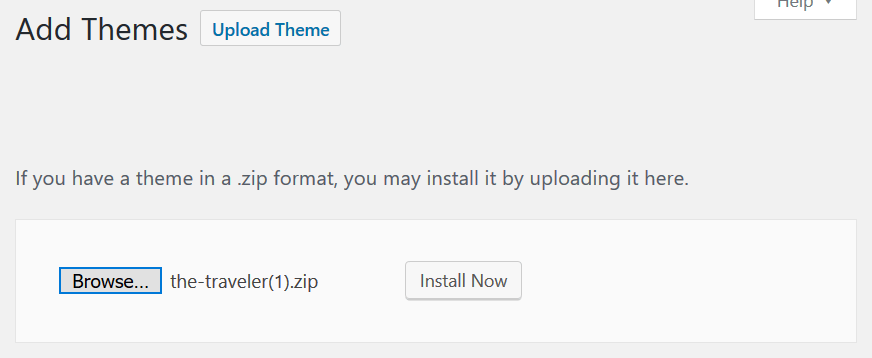
انتظر حتى يقوم WordPress بتثبيت السمة ثم انقر فوق تنشيط لجعل السمة مباشرة على مدونتك.
الخطوة 7: إضافة محتوى إلى موقع الويب الخاص بك
يحتوي WordPress على نوعين رئيسيين من المحتوى: المنشورات والصفحات.
المنشورات هي محتوى مدونة وتظهر ديناميكيًا على موقع الويب الخاص بك بترتيب زمني عكسي. بمعنى آخر ، تظهر المشاركات الأحدث أولاً. تظهر هذه على الصفحة الأولى ( أو الصفحة الرئيسية ) لموقع الويب الخاص بك ، على الرغم من أنه يمكنك تغيير ذلك إذا كنت ترغب في ذلك.
من ناحية أخرى ، تعد الصفحة جزءًا ثابتًا من المحتوى لا يتغير أبدًا إلا إذا قمت بإجراء تغييرات عليه. تتضمن بعض أفضل الأمثلة على صفحات الموقع صفحة الاتصال أو الصفحة أو صفحة الخصوصية. مع WordPress ،
لديك سيطرة كاملة على جميع صفحات موقعك ويمكنك إنشاء ما تحتاج إليه.
لإضافة صفحة WordPress إلى موقع الويب الخاص بك ، انتقل إلى Pages > Add New في لوحة معلومات WordPress الخاصة بك. سينقلك هذا إلى شاشة المحرر:
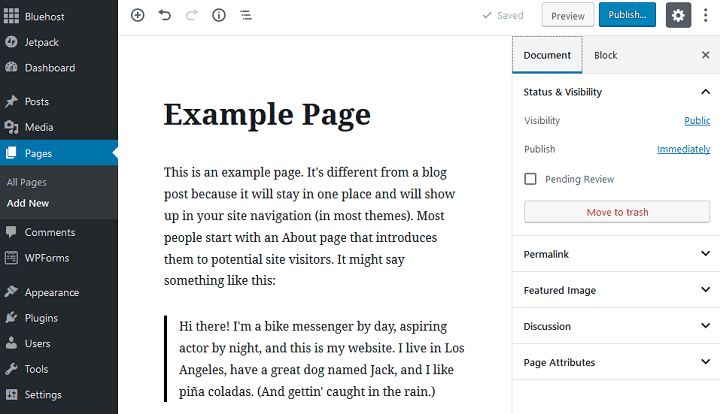
هنا يمكنك إضافة عنوان الصفحة وإضافة المحتوى الذي تريده. على سبيل المثال ، أضف نصًا مكتوبًا وصورًا وفيديو. بعد الانتهاء من إنشاء صفحة موقع الويب الخاص بك ، انقر فوق نشر لجعلها مباشرة على موقع الويب الخاص بك.
يمكنك القيام بذلك عدة مرات حسب حاجتك لصفحات الويب المختلفة التي تريد إضافتها إلى موقع الويب الخاص بك.
بعد ذلك ، انتقل إلى المنشورات > إضافة جديد في لوحة معلومات WordPress لإضافة منشور مدونة إلى موقع الويب الخاص بك.
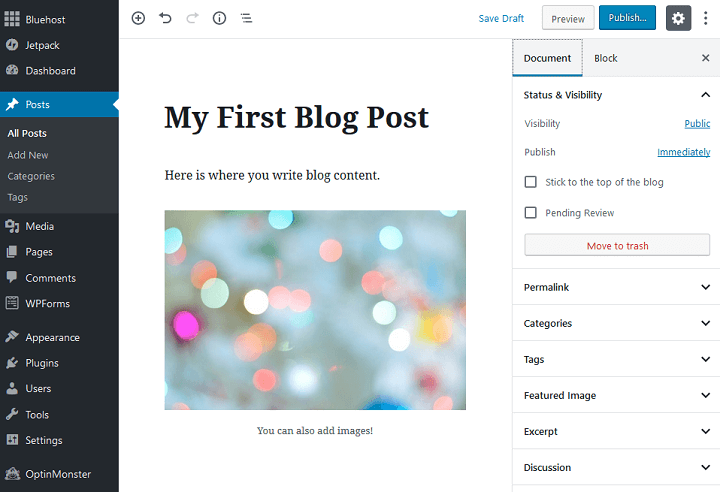
سترى شاشة مشابهة لشاشة صفحة WordPress التي زرتها للتو.
خيارات نشر إضافية
ستلاحظ أن هناك خيارات إضافية في محرر المنشورات مثل:
- الفئات: قم بتعيين منشور مدونتك إلى فئة بحيث يمكن للقراء العثور بسهولة على مقالات حول الموضوع الذي يثير اهتمامهم أكثر. الفئات عبارة عن مجموعة واسعة من منشورات مدونتك وتساعد الأشخاص على تحديد موضوع مدونتك. يجب تعيين فئة لكل منشور على موقع الويب الخاص بك.
- العلامات: قم بتعيين علامات منشورات المدونة الخاصة بك ، وهي تفاصيل محددة حول منشورات المدونة الفردية. ليس عليك إعطاء علامات منشورات مدونتك.
- صورة مميزة: هذا هو المكان الذي تقوم فيه بتحميل صورة لتظهر في الجزء العلوي من منشور المدونة الخاص بك. سيظهر أيضًا في أي مكان على موقع الويب الخاص بك حيث تسمح بظهور الصور المميزة لنشر المدونة.
- مقتطف: هنا يمكنك كتابة مقتطف صغير من المعلومات حول منشور مدونتك ليقرأه الناس.
الخطوة 8: تثبيت الإضافات
تساعد سمات WordPress في المظهر المرئي لموقعك على الويب. من ناحية أخرى ، تساعد مكونات WordPress الإضافية في وظائف موقعك.
تمامًا مثل السمات ، هناك الآلاف من مكونات WordPress الإضافية المتاحة لموقعك. وبينما سيكون من المستحيل تسميتها جميعًا ، يمكننا تفصيل بعض أنواع المكونات الإضافية التي قد تكون مفيدة في تحسين مدونتك.
- أمان الموقع: حماية موقع WordPress الخاص بك من المتسللين والبريد العشوائي والأنشطة الضارة الأخرى هي مسؤوليتك. هذا هو السبب في أن استخدام مكون إضافي للأمان لمنع هجمات القوة الغاشمة وتعطل الموقع وتجربة المستخدم السيئة أمر بالغ الأهمية لنجاحك. تتضمن بعض أفضل المكونات الإضافية لأمان الموقع Wordfence Security أو Sucuri.
- النسخ الاحتياطية: يمكن أن يساعدك الاحتفاظ بنسخة احتياطية من موقع الويب الخاص بك ، مخزنة في مكان آمن خارج الموقع ، في حالة حدوث أي خطأ. بعض الخيارات الرائعة هي BackupBuddy و UpdraftPlus.
- الأداء: مدونة سريعة التحميل هي الأفضل. سيؤدي استخدام مكون WordPress الإضافي للمساعدة في التخزين المؤقت للمحتوى وتحسين الصور إلى زيادة سرعة موقعك وأدائه والمساعدة في تعزيز تصنيفات البحث الخاصة بك. للمساعدة في أداء الموقع ، نوصي باستخدام Cloudflare و WP Super Cache.
- تحسين مُحسّنات محرّكات البحث (SEO): تُعد نتائج البحث العضوية واحدة من أفضل الطرق لجذب حركة المرور إلى مدونتك. سيساعدك المكون الإضافي الجيد لتحسين محركات البحث على تحسين المحتوى الخاص بك للحصول على تصنيفات أفضل وزيادة حركة المرور. أفضل مكون إضافي لتحسين محركات البحث هو Yoast SEO.
- وسائل التواصل الاجتماعي: سيساعدك جعل محتوى مدونتك قابلاً للمشاركة عبر العديد من شبكات التواصل الاجتماعي في الوصول إلى جمهور أوسع وتعزيز التفاعل مع محتوى موقعك. إذا كنت ترغب في تمكين المشاركة الاجتماعية على موقعك ، ففكر في استخدام أزرار وأيقونات مشاركة الوسائط الاجتماعية.
كيفية تثبيت البرنامج المساعد WordPress
لتثبيت مكون WordPress الإضافي من مستودع WordPress على مدونتك ، ابدأ بالانتقال إلى الإضافات > إضافة جديد .
هناك ، ستحتاج إلى البحث عن المكون الإضافي الذي تريد تثبيته على مدونتك.
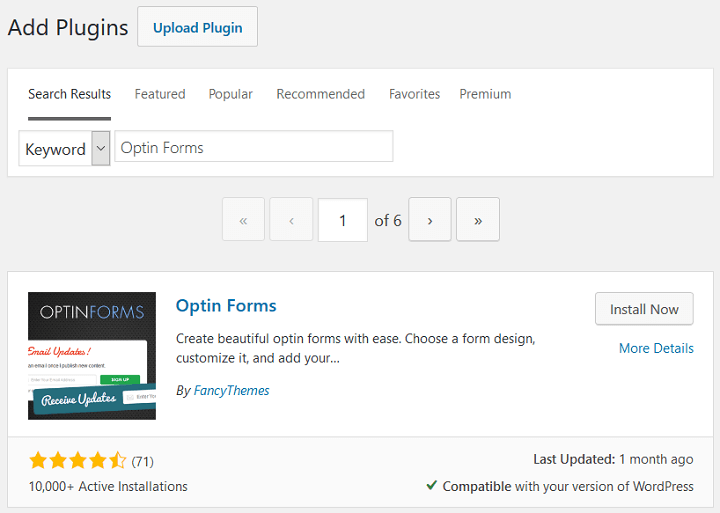
عندما تجد الشخص الذي تريده ، انقر فوق التثبيت الآن ثم التنشيط .
إذا كنت ترغب في تحميل مكون إضافي لبرنامج WordPress قمت بشرائه من أحد الأسواق ، فانتقل إلى المكونات الإضافية > إضافة جديد وانقر فوق الزر تحميل البرنامج المساعد .
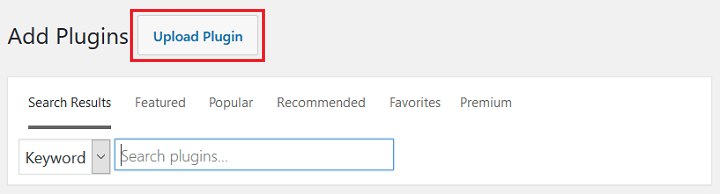
استعرض للوصول إلى الملف المضغوط الذي قمت بتخزينه على جهاز الكمبيوتر الخاص بك ، وانقر فوق التثبيت الآن ثم تنشيط .
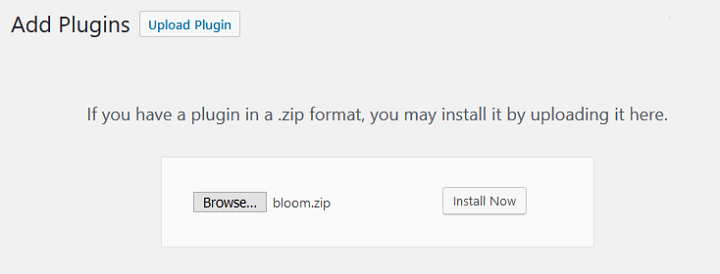
ضع في اعتبارك أن كل مكون إضافي تقوم بتثبيته وتنشيطه على موقع WordPress الخاص بك قد يتطلب أو لا يتطلب تكوينات إعدادات إضافية للعمل بشكل صحيح.
تغليف
وهناك لديك! أنت تعرف الآن كيفية بدء موقع WordPress لاستخدامه في كل ما تحلم به - لتوليد الإيرادات ، أو مشاركة أفكارك مع الآخرين ، أو تمثيل شركتك وإعطاء العملاء أي معلومات إضافية حول ما لديك لتقدمه.
إذا كنت تفكر في تحويل موقع WordPress الذي تم إنشاؤه حديثًا إلى موقع عضوية حتى تتمكن من تحقيق بعض الدخل السلبي وتقديم شيء ذي قيمة للراغبين في الاشتراك أو الدفع مقابل المحتوى المتميز ، تحقق من أفضل المكونات الإضافية لعضوية WordPress.
لذلك ، اتبع هذه الخطوات وأنشئ موقع WordPress اليوم. لديك القليل جدًا لتخسره والكثير لتكسبه ، بغض النظر عن أهدافك. ولا تنس إخبارنا بكل شيء عن تجربتك في التعليقات أدناه!
