كيفية إدارة وتتبع والتحكم في تنزيلات الملفات في WordPress
نشرت: 2022-08-27هل تبحث عن طرق سهلة لإدارة تنزيلات الملفات وتتبعها والتحكم فيها على موقع WordPress الخاص بك؟
يمكن أن يساعدك مدير تنزيل ملفات WordPress في إدارة التنزيلات بسهولة وتتبع التحليلات والتحكم في الأذونات على تنزيلات الملفات. باستخدام الأدوات المناسبة ، يمكنك حتى بيع تنزيلات الملفات وكسب المال.
في هذه المقالة ، سنوضح لك كيفية إدارة تنزيلات الملفات وتتبعها والتحكم فيها بسهولة في WordPress.
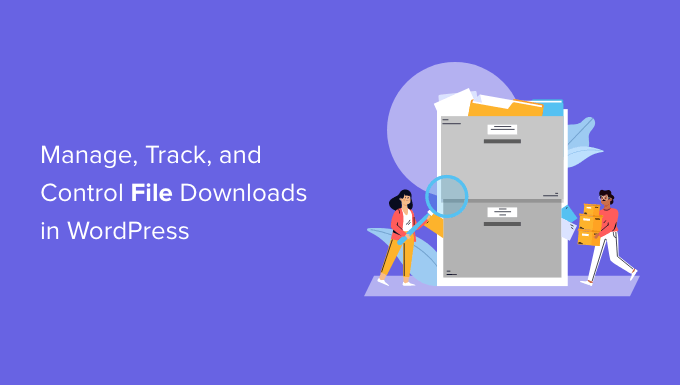
لماذا إدارة تنزيلات الملفات وتتبعها والتحكم فيها في WordPress؟
هناك العديد من الأسباب التي تجعلك ترغب في إدارة تنزيلات الملفات و / أو تتبعها و / أو التحكم فيها في WordPress.
على سبيل المثال ، يمكنك تقييد ملفات معينة بناءً على أدوار المستخدم أو منح حق الوصول للعملاء الذين يدفعون فقط ، أو قد ترغب ببساطة في تتبع عدد الأشخاص الذين يقومون بتنزيل ملفات مجانية على موقعك.
في هذه المقالة ، سنأخذك من خلال 4 طرق مختلفة. ما عليك سوى النقر على الروابط للانتقال مباشرةً إلى الطريقة التي تريد استخدامها:
الطريقة الأولى: تتبع تنزيلات الملفات في WordPress باستخدام MonsterInsights
قد لا تكون قلقًا بشأن إدارة التنزيلات أو التحكم فيها إذا عرضتها مجانًا على موقع WordPress الخاص بك.
ومع ذلك ، لا يزال من الأفضل تتبع تنزيلات الملفات على الأقل.
يتيح لك ذلك اكتشاف التنزيلات المجانية الأكثر شيوعًا ومكان استثمار مواردك عند إنشاء محتوى جديد.
لسوء الحظ ، لا يدعم Google Analytics تتبع تنزيل الملفات تلقائيًا. الخبر السار هو أنه يمكنك تتبع التنزيلات باستخدام MonsterInsights ، أفضل مكون إضافي لبرنامج Google Analytics لبرنامج WordPress.
أولاً ، تحتاج إلى تثبيت وتفعيل المكون الإضافي MonsterInsights. لمزيد من التفاصيل ، راجع دليلنا خطوة بخطوة حول كيفية تثبيت مكون WordPress الإضافي.
ستحتاج بعد ذلك إلى ربط WordPress بحسابك في Google Analytics ، وهو أمر سهل للغاية باستخدام MonsterInsights. إذا كنت بحاجة إلى مساعدة ، فاتبع التعليمات الواردة في دليلنا حول تثبيت Google Analytics في WordPress.
ملاحظة: يتوفر تتبع تنزيل الملفات أيضًا في الإصدار المجاني من MonsterInsights ويتيح لك رؤية التقارير داخل Google Analytics. ومع ذلك ، ستحتاج إلى إصدار Pro لمشاهدة التقارير المتقدمة داخل لوحة معلومات WordPress الخاصة بك.
بمجرد قيامك بإعداد المكون الإضافي ، ليست هناك حاجة للقيام بأي تكوين إضافي. سيبدأ تلقائيًا في تتبع تنزيلات الملفات كأحداث.
للاطلاع على إحصائيات حول التنزيلات الخاصة بك ، ما عليك سوى الانتقال إلى صفحة الإحصاءات »التقارير والتبديل إلى علامة التبويب الناشرون:
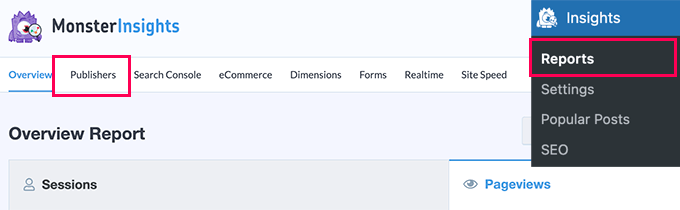
قم بالتمرير لأسفل ، وسترى أهم روابط التنزيل الخاصة بك.
سيتم سرد هذه مع نص الرابط الخاص بهم:
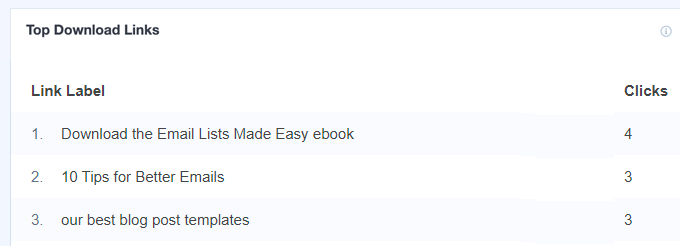
إذا كان لديك أكثر من رابط لملف معين ، فسيتم إدراج هذه الروابط بشكل منفصل هنا. هذا مفيد إذا كنت تريد معرفة كيفية تنزيل المستخدمين للملفات بالضبط.
ماذا لو كنت تريد تقريرًا عن الملفات الأكثر شيوعًا ، بغض النظر عن الروابط المستخدمة؟ ما عليك سوى النقر فوق الزر "عرض تقرير جميع روابط التنزيل".
سينقلك هذا مباشرة إلى Google Analytics ، حيث سترى تقريرًا يحتوي على عناوين URL للملفات التي تم تنزيلها:
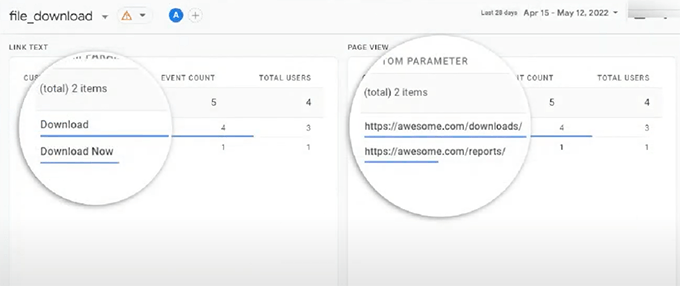
يمكنك أيضًا الانتقال يدويًا إلى تقرير تنزيل الملف في Google Analytics GA4.
ما عليك سوى تسجيل الدخول إلى حساب Google Analytics الخاص بك ، ثم النقر فوق علامة التبويب التقارير »المشاركة» الأحداث .
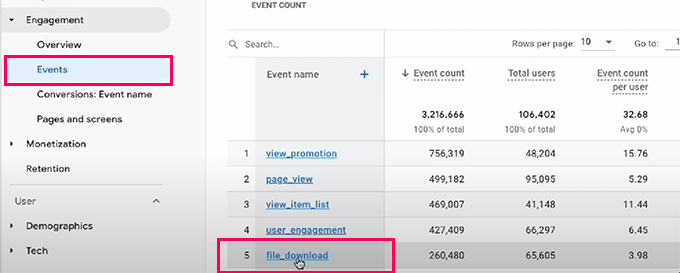
من هنا ، انقر فوق الارتباط "file_download" الموجود أسفل عمود "اسم الحدث" لعرض تقرير تنزيلات الملفات.
بشكل افتراضي ، يتتبع MonsterInsights التنزيلات لجميع أنواع الملفات الشائعة بما في ذلك المستندات (.doc و. docx) وجداول البيانات (.xls و. xlsx) والعروض التقديمية (.ppt و .pptx) وملفات PDF والملفات المضغوطة.
إذا كنت ترغب في تتبع أنواع الملفات الأخرى ، فمن السهل القيام بذلك أيضًا. ما عليك سوى الانتقال إلى Insights »صفحة الإعدادات ثم التبديل إلى علامة التبويب" المشاركة ":
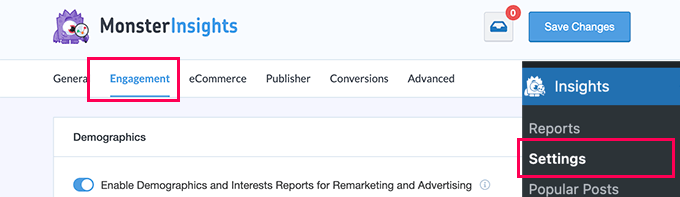
الآن ، قم بالتمرير لأسفل إلى قسم تنزيلات الملفات.
هنا سترى قائمة بامتدادات الملفات التي يتم تعقبها حاليًا:
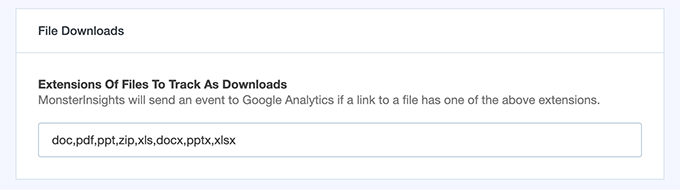
ما عليك سوى كتابة أي امتدادات ملفات إضافية تريد تتبعها. فقط تأكد من وضع فاصلة بينهما.
بمجرد الانتهاء ، لا تنس النقر فوق الزر حفظ التغييرات في الجزء العلوي لحفظ إعداداتك.
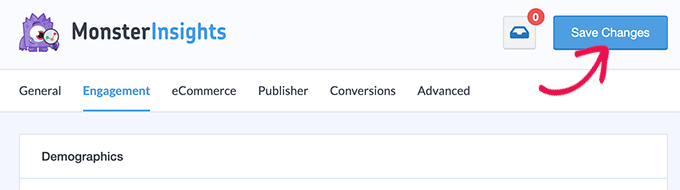
سيبدأ MonsterInsights الآن في تتبع جميع الملفات التي تنتهي بامتدادات الملفات التي أضفتها في الإعدادات.
حتى إذا اخترت حلًا آخر أدناه لإدارة الوصول إلى تنزيل الملفات والتحكم فيه ، فإننا نوصي دائمًا بتثبيت MonsterInsights بجانبه. سيساعدك القيام بذلك على رؤية الإحصائيات الصحيحة التي تحتاجها لتنمية عملك.
الطريقة الثانية: التحكم في تنزيلات الملفات في WordPress باستخدام MemberPress
إذا كنت ترغب في بيع الدورات التدريبية عبر الإنترنت أو الوصول إلى الملفات القابلة للتنزيل ، فإن الطريقة الرائعة للتحكم في تنزيلات الملفات وإدارتها هي استخدام MemberPress.
إنه أفضل مكون إضافي لعضوية WordPress يتيح لك قفل المحتوى المتميز على موقعك بحيث يكون متاحًا فقط للمستخدمين المسجلين أو الأعضاء الذين يدفعون.
يحتوي MemberPress على ملحق يسمى تنزيلات MemberPress والذي يتيح لك تتبع كل ملف يقوم أعضائك بتنزيله. يتيح لك الملحق أيضًا تحميل ملفات متعددة ووضع علامة عليها وتصنيفها وإدراجها بسهولة.
بصرف النظر عن الملفات ، يمكنك حماية المحتوى الآخر على موقعك أيضًا. يعد هذا خيارًا رائعًا إذا كنت تقوم بإنشاء دورات تدريبية أو مكتبة محتوى متميزة تريد فقط أن يتمكن الأعضاء من الوصول إليها.
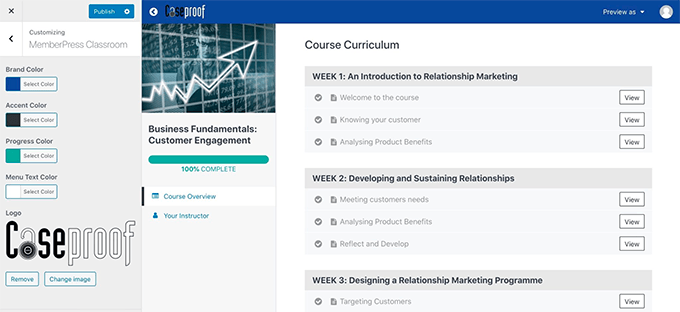
أولاً ، تحتاج إلى تثبيت وتفعيل المكون الإضافي MemberPress. لمزيد من التفاصيل ، راجع دليلنا خطوة بخطوة حول كيفية تثبيت مكون WordPress الإضافي.
عند التنشيط ، أدخل مفتاح الترخيص الخاص بك في MemberPress »الإعدادات» صفحة الترخيص في منطقة مسؤول WordPress. ستجد هذه المعلومات ضمن حسابك على موقع MemberPress الإلكتروني.
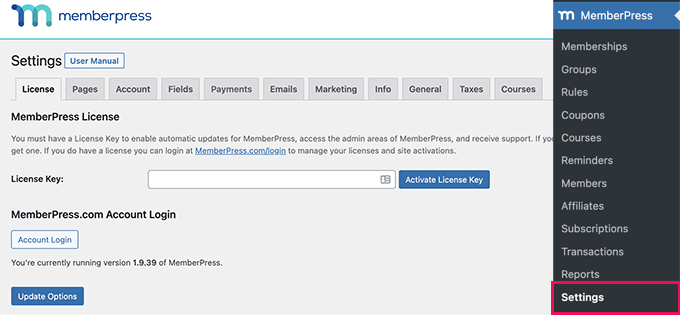
بعد ذلك ، انتقل إلى MemberPress »صفحة الوظائف الإضافية .
هنا ، ما عليك سوى العثور على الوظيفة الإضافية للتنزيلات. انطلق وانقر على زر "تثبيت الوظيفة الإضافية" لإضافتها إلى موقعك:
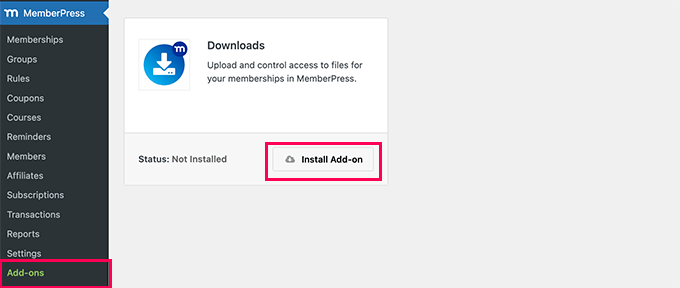
الآن ، ما عليك سوى الانتقال إلى صفحة MP Downloads »Files .
من هنا ، انقر فوق الزر "إضافة جديد" لإنشاء تنزيل جديد.
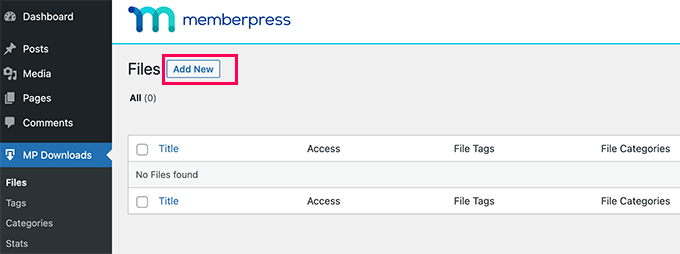
في الشاشة التالية ، أولاً ، تحتاج إلى إدخال عنوان للتنزيل الخاص بك.
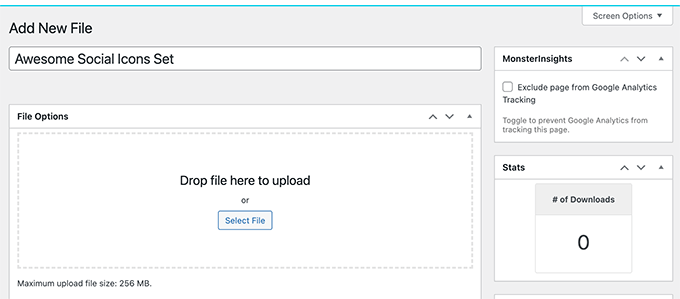
بمجرد القيام بذلك ، قم بتحميل الملف الذي تريد استخدامه. يمكنك أيضًا اختيار خيارات إضافية في هذه الصفحة ، مثل إضافة فئات أو علامات إلى التنزيل الخاص بك.
سنقوم بإعطاء ملفنا علامة "الأعضاء المدفوعة" بحيث يمكن حماية هذا الملف والآخرين بسهولة بواسطة قاعدة MemberPress.
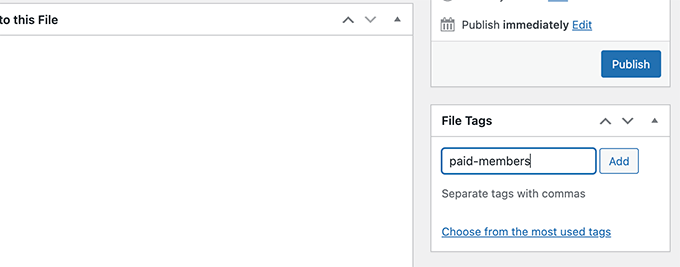
عندما تكون جاهزًا ، انقر فوق الزر "نشر" لجعل ملفك القابل للتنزيل مباشرًا.
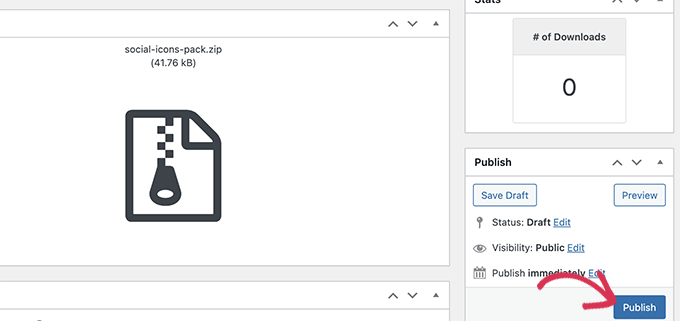
إذا لم يكن لديك بالفعل قاعدة تحدد الشروط التي يجب مطابقتها للوصول إلى الملفات بهذه العلامة ، فما عليك سوى إنشاء واحدة ضمن قواعد MemberPress » .
ما عليك سوى النقر فوق الزر "إضافة جديد" لإنشاء قاعدة جديدة:
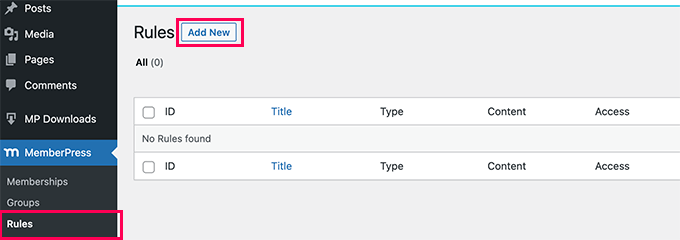
سترى بعد ذلك صفحة إضافة قاعدة جديدة.
من هنا ، يمكنك تخصيص القاعدة الجديدة للعلامة.
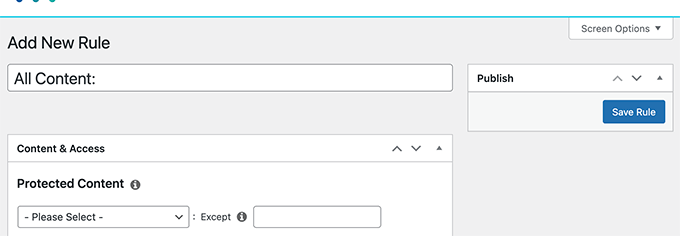
في قسم "المحتوى والوصول" ، انقر فوق القائمة المنسدلة الموجودة أسفل المحتوى المحمي.
حدد "ملفات ذات علامة ملف" ، وفي المربع المجاور لها ، اكتب وحدد العلامة التي تستخدمها:
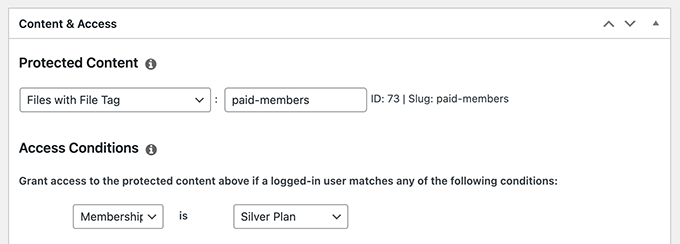
بعد ذلك ، ضمن "شروط الوصول" ، انقر على القائمة المنسدلة. ما عليك سوى اختيار "العضوية" ثم اسم مستوى العضوية المناسب.
إذا لم تقم بإعداد أي عضوية بعد ، فيمكنك المضي قدمًا والقيام بذلك ضمن MemberPress »العضويات .
الآن ، انتقل إلى MP Downloads »صفحة الملفات مرة أخرى. سترى ملفك مدرجًا هنا. يجب أن يحتوي على نوع الوصول الصحيح بناءً على علامته.
انقر فوق الارتباط "نسخ الرمز المختصر" للحصول على الرمز المختصر لهذا الملف.
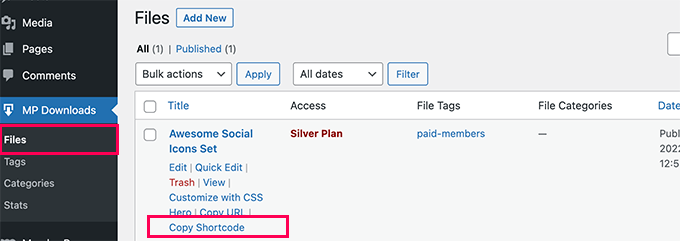
بعد ذلك ، الصق هذا الرمز القصير في أي منشور أو صفحة على موقع WordPress الخاص بك.
يمكنك أيضًا إنشاء صفحة جديدة لتنزيل ملفك فقط.
أولاً ، انتقل إلى الصفحات »إضافة جديد في مسؤول WordPress الخاص بك. بعد ذلك ، انطلق والصق الرمز القصير الخاص بك في صفحتك. سيقوم WordPress تلقائيًا بإنشاء كتلة رمز قصير لك إذا كنت تستخدم محرر الكتلة.

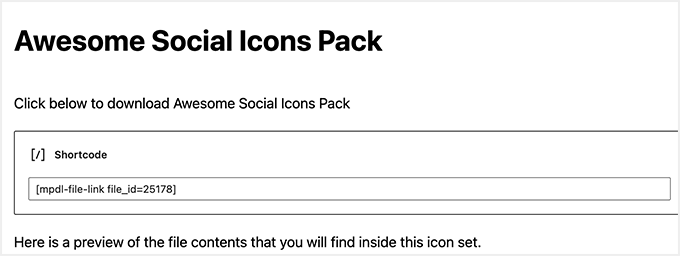
بمجرد إضافة كل المحتوى الذي تريده على صفحتك ، ما عليك سوى النقر فوق الزر "نشر" لعرضه مباشرة على موقعك.
تذكر حماية صفحتك باستخدام قواعد MemberPress إذا كنت تريد أن تكون الصفحة والملف متاحين فقط للأعضاء.
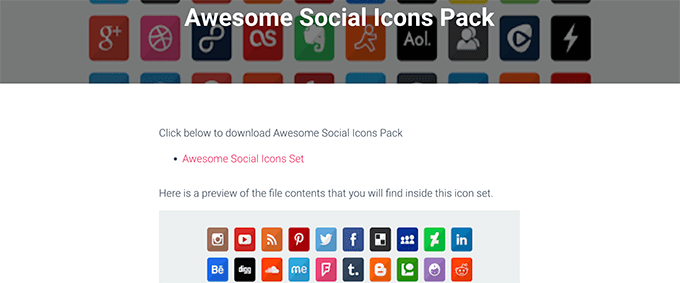
يمكنك عرض إحصائيات التنزيل الخاصة بك من خلال زيارة صفحة MP Downloads »Stats .
سترى قائمة المستخدمين الذين قاموا بتنزيل الملف بطابع زمني.
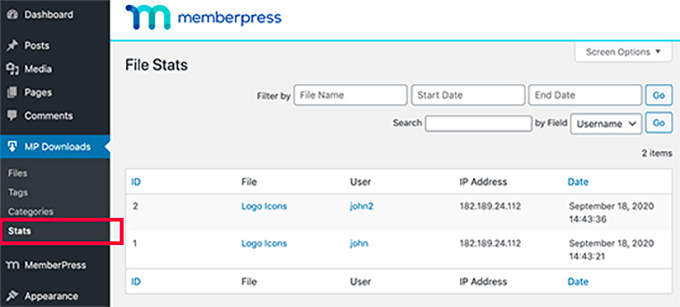
إذا كنت بحاجة إلى مزيد من الإرشادات ، فيرجى الرجوع إلى دليلنا التفصيلي حول كيفية إنشاء موقع عضوية في WordPress.
الطريقة الثالثة: إدارة تنزيلات الملفات في WordPress باستخدام التنزيلات الرقمية السهلة
لإدارة جميع تنزيلات الملفات الخاصة بك ، نوصي بالتنزيلات الرقمية السهلة.
إنه أفضل مكون إضافي للتجارة الإلكترونية في WordPress لبيع السلع الرقمية ، بما في ذلك تنزيلات الملفات والكتب الإلكترونية والبرامج والموسيقى والمزيد.
يأتي مزودًا بميزات متقدمة مثل عربة التسوق وتتبع النشاط وبوابات الدفع المتعددة وأكواد قسيمة الخصم والمزيد.
نستخدم التنزيلات الرقمية السهلة لبيع ملحقات WordPress الإضافية.
للبدء ، تحتاج أولاً إلى تثبيت وتفعيل المكون الإضافي Easy Digital Downloads. لمزيد من التفاصيل ، راجع دليلنا خطوة بخطوة حول كيفية تثبيت مكون WordPress الإضافي.
عند التنشيط ، تحتاج إلى زيارة صفحة التنزيلات »الإعدادات لتكوين المكون الإضافي. ستبدأ بتقديم تفاصيل عملك واختيار عملة.
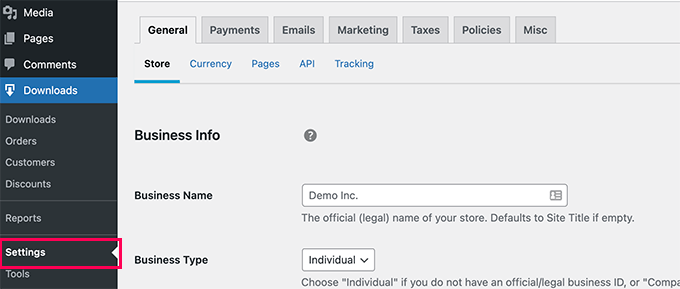
بعد ذلك ، قم بالتبديل إلى علامة التبويب "المدفوعات" لتهيئة بوابة الدفع.
تدعم التنزيلات الرقمية السهلة PayPal و Stripe خارج الصندوق. يمكنك تنزيل الإضافات لإضافة دعم لمزيد من بوابات الدفع إذا لزم الأمر.
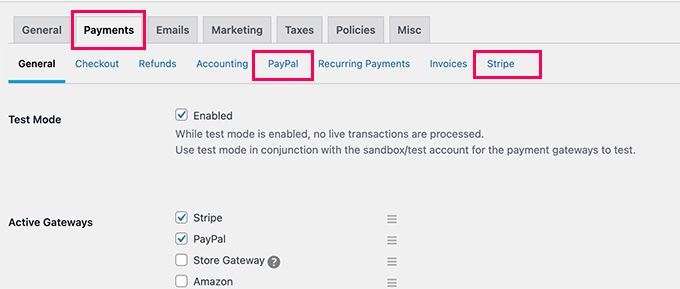
بعد ذلك ، ما عليك سوى التبديل إلى علامة التبويب الخاصة بالبوابة التي تستخدمها وإدخال تفاصيل حسابك.
بعد إعداد المدفوعات ، يمكنك البدء في إضافة تنزيلات الملفات الخاصة بك.
ما عليك سوى الانتقال إلى صفحة التنزيلات والنقر فوق الزر "إضافة جديد" في الأعلى.
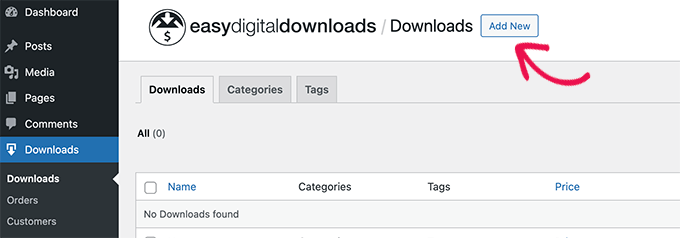
في الصفحة التالية ، امض قدمًا وقم بتوفير العنوان والوصف للتنزيل الخاص بك.
أدناه ، أضف أسعارًا للتنزيل الرقمي الخاص بك. إذا كنت ترغب في تقديم تنزيل مجاني ، فما عليك سوى إدخال 0 دولار ضمن "خيارات التسعير".
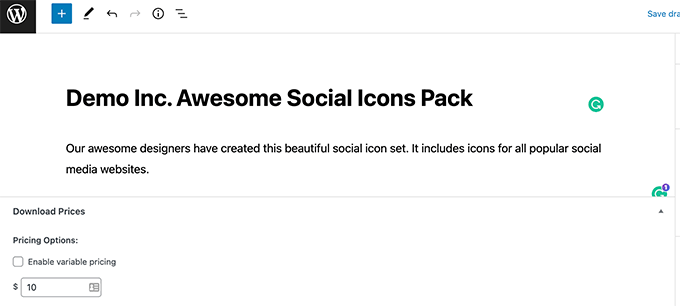
بعد ذلك ، قم بالتمرير لأسفل إلى قسم "تنزيل الملفات".
من هنا ، يمكنك إضافة عنوان لتنزيل الملف الخاص بك ، ثم تحديد الملف من مكتبة الوسائط الخاصة بك أو تحميل الملف من جهاز الكمبيوتر الخاص بك.
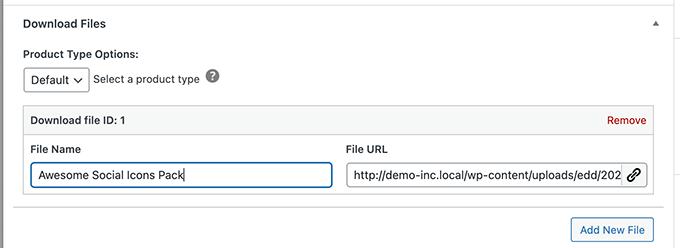
بعد ذلك ، يمكنك إضافة فئات أو علامات لتنزيل ملفك وإضافة صور وتعيين حدود التنزيل والمزيد.
أخيرًا ، انقر فوق الزر "نشر" لجعل التنزيل مباشرًا على موقع الويب الخاص بك.
يمكنك الآن معاينة أو زيارة صفحة تنزيل الملف الخاص بك لرؤيتها أثناء العمل.
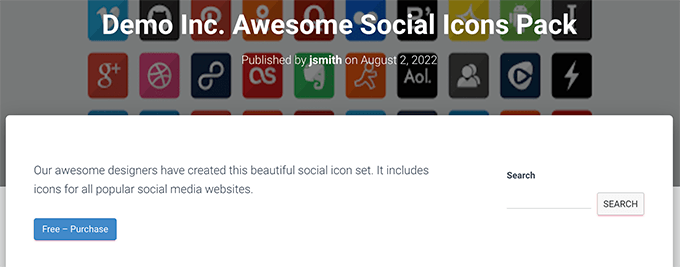
سيتمكن المستخدمون لديك من إضافة التنزيل إلى سلة التسوق الخاصة بهم ومتابعة التسوق أو إكمال عملية الشراء.
ستتمكن من تتبع وإدارة كل شيء باستخدام تقارير التنزيلات الرقمية السهلة.
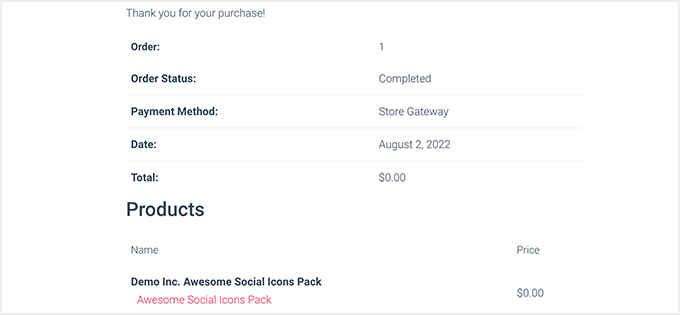
عرض التقارير المتقدمة للتنزيل الرقمي السهل
لا تأتي التنزيلات الرقمية السهلة مع ميزات إعداد التقارير المتقدمة في البرنامج الأساسي.
ومع ذلك ، يمكنك تثبيت ملحق EDD Advanced Reports لإلغاء تأمين ميزات التقارير المتقدمة. لمزيد من التفاصيل ، راجع دليلنا خطوة بخطوة حول كيفية تثبيت مكون WordPress الإضافي.
ملاحظة: ستحتاج إلى "All Access Pass" للتنزيلات الرقمية السهلة لتنزيل هذا الامتداد ، أو يمكنك شراء تقارير EDD المتقدمة بشكل منفصل.
عند تنشيط الامتداد ، يمكنك الانتقال إلى التنزيلات »صفحة التقارير لعرض تقارير تنزيل الملفات الخاصة بك.
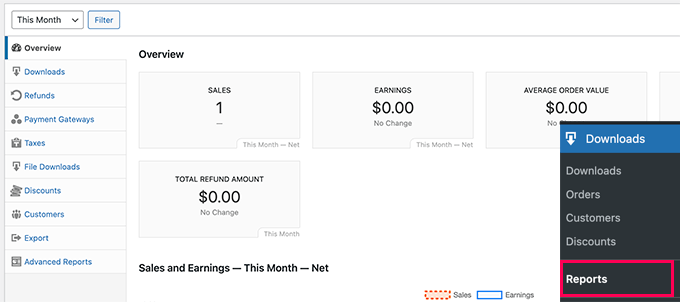
من هنا ، يمكنك التبديل إلى علامات تبويب مختلفة لمشاهدة تقارير مفصلة.
على سبيل المثال ، يمكنك معرفة الملفات التي يتم تنزيلها كثيرًا ، وبوابات الدفع الشائعة ، والمبالغ المستردة ، والضرائب ، والمزيد.
الطريقة الرابعة: إدارة تنزيلات الملفات في WordPress باستخدام WooCommerce
هذه الطريقة مخصصة للمستخدمين الذين يرغبون في بيع تنزيلات الملفات جنبًا إلى جنب مع السلع المادية مثل القمصان ، والغنائم ، وما إلى ذلك.
بالنسبة لهذه الطريقة ، سنستخدم WooCommerce ، وهو البرنامج المساعد الأكثر شيوعًا للتجارة الإلكترونية في WordPress.
إنه مثالي للمستخدمين الذين يرغبون في بيع تنزيلات الملفات أو إنشاء متجر عبر الإنترنت.
يمكن استخدام WooCommerce لبيع كل من التنزيلات الرقمية والسلع المادية. يمكنك أيضًا استخدامه كمدير تنزيل WordPress لتقديم تنزيلات مجانية. يتيح لك تتبع العملاء وإدارة التنزيلات وعرض الإحصائيات بسهولة.
هيا بنا نبدأ.
أول شيء عليك القيام به هو تثبيت وتفعيل المكون الإضافي WooCommerce. لمزيد من التفاصيل ، راجع دليلنا خطوة بخطوة حول كيفية تثبيت مكون WordPress الإضافي.
عند التنشيط ، يجب أن ترى معالج إعداد WooCommerce. يمكنك البدء بتقديم تفاصيل متجرك ثم اتباع التعليمات التي تظهر على الشاشة.
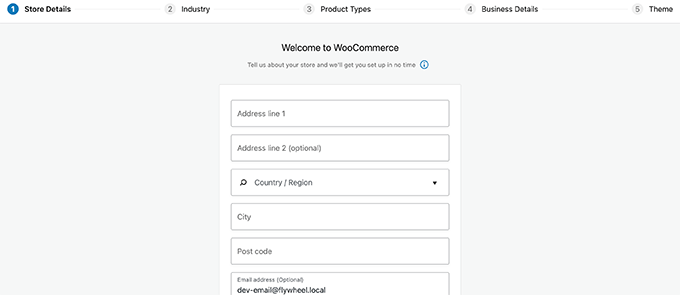
في شاشة "أنواع المنتجات" ، تحتاج إلى تحديد التنزيلات كأحد أنواع المنتجات التي ستبيعها في متجرك.
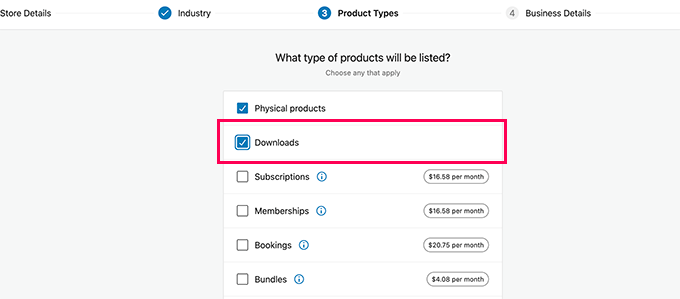
بمجرد الانتهاء من عملية الإعداد ، سترى لوحة تحكم متجر WooCommerce.
انتقل إلى صفحة المنتجات »إضافة جديد لإضافة تنزيل ملفك الأول.
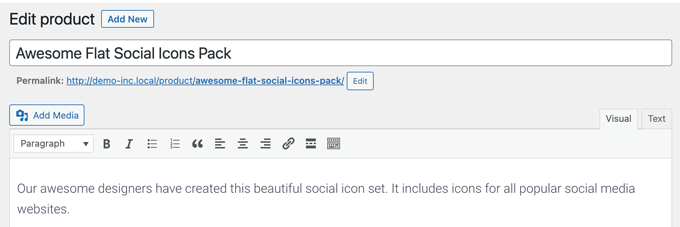
امض قدمًا وقم بإعطاء منتجك الجديد عنوانًا ووصفًا. بعد ذلك ، مرر لأسفل إلى قسم "بيانات المنتج".
هنا ، تحتاج إلى تحديد مربعي الاختيار "افتراضي" و "قابل للتنزيل" للإشارة إلى أن المنتج تنزيل رقمي.
المنتجات الافتراضية هي منتجات لا تتطلب الشحن ويمكن تسليمها عبر الإنترنت ، مثل العضويات والاشتراكات والجوازات الرقمية والمزيد. وبالمثل ، فإن المواد القابلة للتنزيل هي منتجات يمكن للمستخدمين تنزيلها على أجهزة الكمبيوتر الخاصة بهم.
تحتاج أيضًا إلى إدخال السعر. إذا كنت تقوم بإنشاء تنزيل مجاني ، فأنت بحاجة إلى وضع 0 هنا.
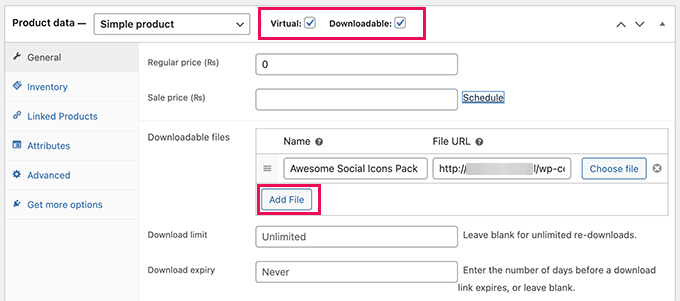
بعد ذلك ، انقر فوق الزر "إضافة ملف" لتحميل الملف لتنزيله الرقمي.
إذا كنت تريد ، يمكنك أيضًا ملء خيارات أخرى على الصفحة. على سبيل المثال ، يمكنك إضافة صور المنتج وإضافة وصف موجز وتحديد فئة المنتج والمزيد.
بمجرد الرضا ، انقر فوق الزر "نشر" بالقرب من أعلى الصفحة لإتاحة منتجك.
يمكن للمستخدمين الآن الانتقال إلى صفحة المنتج وإضافة المنتج إلى سلة التسوق الخاصة بهم. إذا كان منتجًا مجانيًا ، فسيكون بإمكانهم الدفع دون إضافة معلومات الدفع. خلاف ذلك ، يمكنهم الدفع كالمعتاد.
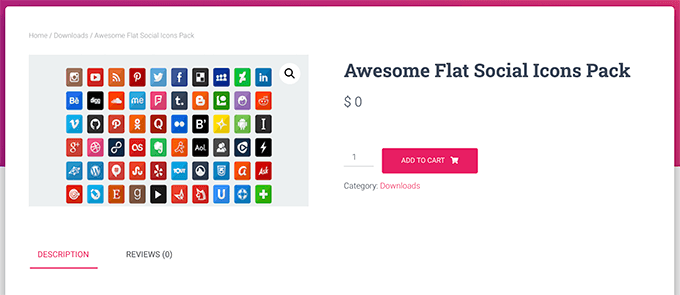
بعد تسجيل الخروج ، سيتم إعطاء المستخدم إرشادات حول كيفية تنزيل الملف على أجهزة الكمبيوتر الخاصة به.
تتبع تنزيلات الملفات في WooCommerce
لعرض أداء تنزيلات الملفات ، ما عليك سوى الانتقال إلى Analytics »التنزيلات في لوحة معلومات WordPress الخاصة بك. من هنا ، سترى نظرة عامة على تنزيلات الملفات مع قائمة التنزيلات الشائعة أدناه.
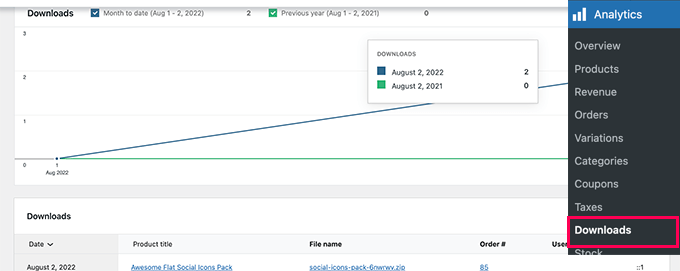
يمكنك أيضًا التبديل إلى صفحات مختلفة ضمن "التحليلات" لمعرفة أداء متجرك.
على سبيل المثال ، يمكنك مشاهدة أفضل المنتجات / التنزيلات الخاصة بك ضمن صفحة "المنتجات".
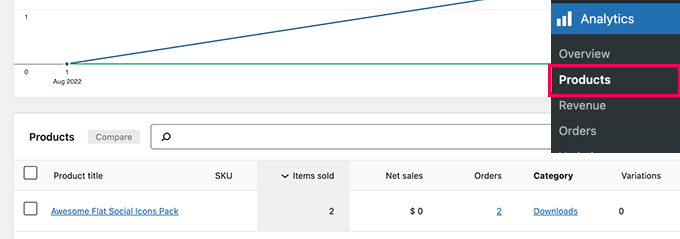
المكافأة: تتبع التحويلات لتنزيلات ملفاتك في WordPress
ربما لاحظت أن ثلاثة من الأنظمة الأساسية التي ذكرناها تأتي مع ميزات إعداد التقارير الأساسية فقط.
على سبيل المثال ، يمكنهم عرض عدد التنزيلات والعملاء والملفات التي اشتروها. ومع ذلك ، لن يوضحوا لك ما أدى إلى تحويل العميل.
هذه المعلومات مهمة لأنها تخبرك بما يعمل على موقع الويب الخاص بك وتساعدك على اتخاذ قرارات لنمو عملك.
هذا هو المكان الذي يأتي فيه MonsterInsights.
إنه أفضل مكون إضافي لبرنامج Google Analytics لمواقع التجارة الإلكترونية ويساعدك على تتبع التحويلات بسهولة. للحصول على إرشادات خطوة بخطوة ، راجع دليلنا حول كيفية إعداد تتبع تحويل WooCommerce بسهولة أو انظر إلى دليل تتبع تحويل WordPress الكامل.
نأمل أن تساعدك هذه المقالة في تعلم كيفية إدارة تنزيلات الملفات وتتبعها والتحكم فيها في WordPress. قد ترغب أيضًا في الاطلاع على نصائحنا حول أفضل خدمات التسويق عبر البريد الإلكتروني لبيع التنزيلات الرقمية بشكل أفضل.
إذا أعجبك هذا المقال ، فيرجى الاشتراك في قناتنا على YouTube لدروس فيديو WordPress. يمكنك أيضًا أن تجدنا على Twitter و Facebook.
