كيفية إدارة تحميلات وسائط المستخدم بسرعة في WordPress
نشرت: 2023-04-10لنبدأ دليلنا لإدارة عمليات تحميل وسائط المستخدم من خلال فهم ماهيتها أولاً.
نظرًا لأن WordPress أصبح أحد أكثر أنظمة إدارة المحتوى شيوعًا لمواقع الويب ، فقد أصبح من المهم بشكل متزايد ضمان تمتع المستخدمين بتجربة ممتعة وفعالة عند إدارة المحتوى الخاص بهم. تتمثل إحدى الميزات الرئيسية لـ WordPress في مكتبة الوسائط الخاصة به ، والتي تتيح للمستخدمين تحميل وتخزين الصور ومقاطع الفيديو والملفات الأخرى لاستخدامها في المحتوى الخاص بهم.
عندما يكون لديك موقع ويب متعدد المؤلفين ، فقد يكون من الصعب إدارة عمليات الإرسال الإعلامية لكل مؤلف. قد يؤدي السماح للمؤلفين بالوصول إلى جميع الوسائط المرسلة إلى حدوث ارتباك وأخطاء ، خاصة عندما يتعلق الأمر بمعلومات حساسة لا ينبغي أن تكون مرئية لجميع المستخدمين.
لمعالجة هذه المشكلة ، يوفر WordPress خيارًا للسماح للمستخدمين بترتيب عمليات تحميل الوسائط. من خلال تمكين هذا الخيار ، يمكن للمستخدمين الوصول إلى التحميلات الخاصة بهم وإدارتها فقط في مكتبة الوسائط ، وهذا بدوره يحافظ على إخفاء معلومات المشترك فقط ويمنع المؤلفين من حذف محتوى مستخدم آخر عن طريق الخطأ.
في هذا البرنامج التعليمي ، سنوجهك عبر الخطوات المطلوبة لتمكين الميزة التي تساعد في تنظيم عمليات تحميل وسائط المستخدم في WordPress. بمجرد التمكين ، سيتمتع المستخدمون بتجربة سلسة وخالية من المتاعب عند إدارة تحميلات وسائط المستخدم ، وستعمل إدارة محتوى موقع الويب الخاص بك بشكل أكثر كفاءة.
لماذا تقييد وصول المؤلف إلى تحميلات وسائط المستخدم؟
إذا كان لديك مدونة WordPress متعددة المؤلفين ، فقد يقوم المستخدمون بتحميل مجموعة متنوعة من الصور. قد يجعل ذلك من الصعب على المؤلف اكتشاف الصورة المناسبة ، أو قد يحذف أو يغير ملف الوسائط الخاص بشخص آخر عن طريق الخطأ.
يمكن أن يؤدي ذلك إلى مجموعة متنوعة من المشكلات ، بما في ذلك انخفاض الإنتاجية وزيادة عبء العمل على مسؤولي ومحرري الموقع وسير عمل التحرير الصعب.
يمكن أن يشكل هذا الوصول غير المقيد خطرًا على الخصوصية. على سبيل المثال ، إذا كنت تطور منتجًا أو مفهومًا جديدًا ، فقد يشاهد مؤلفون آخرون صورًا سرية في مكتبة الوسائط قبل إصدار إعلان عام.
إذا كان لديك موقع عضوية في WordPress ، فقد يتمكن المساهمون والمشتركون من الوصول إلى ملفات الوسائط المتميزة التي لا ينبغي أن يمتلكوها. إذا كنت تبيع دورات تدريبية عبر الإنترنت ، على سبيل المثال ، فقد يستخدم المساهم الوصول إلى مكتبة الوسائط الخاصة به للحصول على ملفات PDF مميزة ومواد الدورة التدريبية الأخرى دون شراء عضوية.
ومع ذلك ، دعنا نلقي نظرة على كيفية تحديد من يمكنه مشاهدة تحميلات الوسائط في منطقة إدارة WordPress الخاصة بك. ما عليك سوى النقر فوق الروابط السريعة أدناه للانتقال إلى التقنية التي تريد استخدامها.
الطريقة الأولى: استخدام البرنامج المساعد لتنظيم تحميلات وسائط المستخدم (سريعة وسهلة)
يعد المكون الإضافي Frontier Limit Access هو أبسط طريقة لتقييد الوصول إلى تحميلات الوسائط.
يحدد هذا المكون الإضافي المجاني ما إذا كان المستخدم لديه إذن تعديل منشورات الآخرين ، والذي يسمح لهم بتعديل منشورات المستخدمين الآخرين.
بشكل افتراضي ، يتمتع كل شخص لديه وظيفة مسؤول أو محرر الموقع بهذا الوصول. إذا كنت ترغب في تغيير هذا ، فيمكنك القيام بذلك عن طريق إضافة أو إزالة القدرات من أدوار المستخدم في WordPress.
إذا لم يكن لدى المستخدم هذا الإذن ، فلن يتمكن من عرض ملفات مستخدم آخر في مكتبة وسائط WordPress بمجرد تنشيط هذا المكون الإضافي. يتيح لك ذلك إدارة الوسائط التي تم تحميلها بواسطة المستخدم دون تقييد وصول المسؤولين والمحررين.
يعمل هذا المكون الإضافي على الفور ولا يتطلب أي تكوين ، لذلك يمكنك فقط تثبيت وتفعيل المكون الإضافي Frontier Limit Access.
الطريقة الثانية: استخدام الترميز لتنظيم تحميلات الوسائط (متقدم)
بديل آخر هو استخدام التعليمات البرمجية لتقييد الوصول إلى الملفات الموجودة في مكتبة الوسائط. تتطلب منك هذه الطريقة إضافة مقتطف رمز إلى مدونة WordPress أو موقع الويب الخاص بك ، وبالتالي فهي غير مناسبة للمبتدئين. ومع ذلك ، لن تحتاج إلى تثبيت مكون إضافي منفصل لتنظيم عمليات تحميل الوسائط الخاصة بك.
في كثير من الأحيان ، يمكن العثور على أدلة مع إرشادات لإضافة رمز مخصص إلى قالب WordPress الخاص بك. ومع ذلك ، لا يتم تشجيع ذلك ، لأن الأخطاء المطبعية في التعليمات البرمجية الخاصة بك قد تتسبب في حدوث أخطاء متكررة في WordPress أو حتى تدمير موقعك تمامًا.
هذا هو السبب في أننا نقترح WPCode.
WPCode هو أفضل مكون إضافي لمقتطفات التعليمات البرمجية ، حيث يستخدمه أكثر من مليون موقع WordPress. يجعل من السهل إضافة رمز مخصص إلى WordPress دون تحرير ملف function.php.
سنضيف رمزًا إلى هذه الطريقة للتحقق مما إذا كان المستخدم لديه حق تعديل مشاركات الآخرين. إذا لم يكن لديهم هذا الإذن ، فإن الكود أدناه سيمنعهم من عرض ملفات الآخرين في مكتبة وسائط WordPress.

تتمثل الخطوة الأولى في تثبيت البرنامج المساعد WPCode المجاني وتنشيطه
بعد التنشيط ، انتقل إلى Code Snippets »إضافة Snippet .
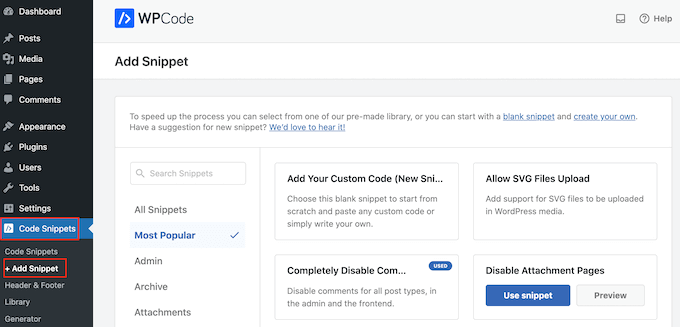
مرر مؤشر الماوس فوق "إضافة الرمز الخاص بك" للبدء.
عندما تظهر ، انقر فوق الزر "استخدام المقتطف".
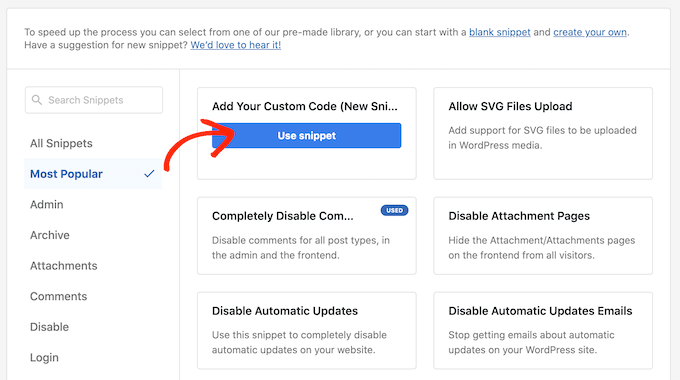
للبدء ، امنح مقتطف الشفرة المخصص عنوانًا. قد يكون هذا أي شيء يساعد في تحديد المقتطف في لوحة معلومات WordPress.
ثم ، ضمن الحقل "نوع الرمز" ، اختر "مقتطف PHP".
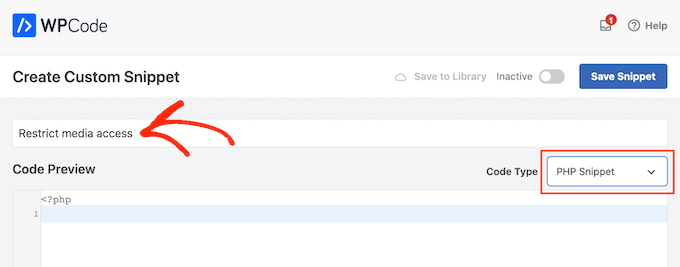
ضع مقتطف رمز السطر التالي في منطقة معاينة التعليمات البرمجية:
add_filter( 'ajax_query_attachments_args', 'user_show_attachments'
);
functionuser_show_attachments( $query) {
$user_id= get_current_user_id();
if( $user_id&& !current_user_can('activate_plugins') && !current_user_can('edit_others_posts
') ) {
$query['author'] = $user_id;
}
return$query;
}
ما عليك سوى التمرير لأسفل إلى قسم "الإدراج". يسمح لك WPCode بإضافة الرمز الخاص بك إلى عدة مواقع ، مثل بعد كل منشور ، أو الواجهة الأمامية فقط ، أو المسؤول وحده.
نظرًا لأننا نريد استخدام رمز PHP المخصص في جميع أنحاء موقع WordPress الخاص بنا ، حدد "إدراج تلقائي" إذا لم يتم اختياره بالفعل. ثم ، من القائمة المنسدلة "الموقع" ، حدد "تشغيل في كل مكان".
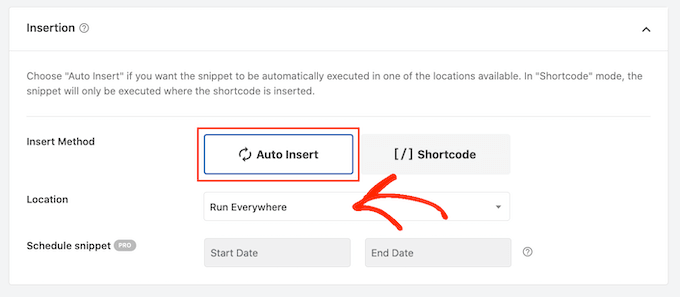
بعد ذلك ، انتقل إلى الجزء العلوي من الشاشة وانقر على مفتاح التبديل "غير نشط" لجعله "نشطًا".
أخيرًا ، انقر فوق "حفظ المقتطف" لنشر مقتطف PHP.
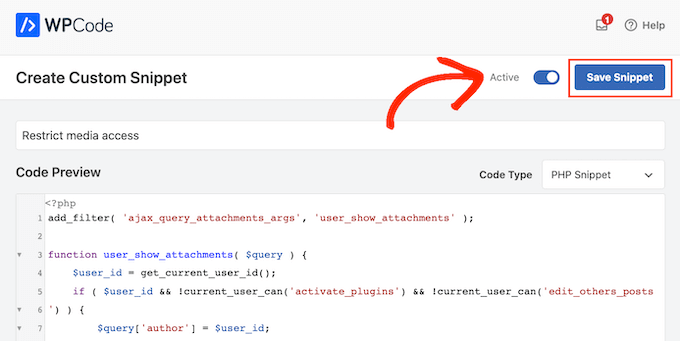
سيتمكن المستخدمون الآن فقط من الوصول إلى الملفات التي ينشرونها في مكتبة وسائط WordPress.
تغليف
من خلال تنفيذ هذه الميزة ، يمكنك منح المستخدمين مزيدًا من التحكم في المحتوى الخاص بهم مع ضمان بقاء كل شيء منظمًا في مكتبة الوسائط الخاصة بك. من خلال بضع خطوات بسيطة ، يمكنك بسهولة السماح للمستخدمين بترتيب عمليات تحميل الوسائط الخاصة بهم في WordPress مع الحفاظ على سلامة موقع الويب الخاص بك.
