كيفية إدارة تحديثات البرنامج المساعد WordPress (6 استراتيجيات يجب معرفتها)
نشرت: 2023-04-26تتيح لك تحديثات البرنامج المساعد WordPress الحفاظ على ذروة الأداء مع الحفاظ على أمان موقعك. ومع ذلك ، قد لا تعرف كيفية إدارة التحديثات على موقعك.
لحسن الحظ ، هناك العديد من الطرق لتشغيل تحديثات البرنامج المساعد WordPress ، ومعظمها مباشر تمامًا. على سبيل المثال ، يمكنك تحديث المكونات الإضافية بشكل مجمّع ، واستخدام موقع مرحلي ، وتمكين التحديثات التلقائية.
لماذا من المهم تحديث مكونات WordPress الإضافية
تعد المكونات الإضافية طريقة رائعة لتوسيع وظائف موقعك. ومع ذلك ، يجب تحديثها بانتظام إذا كنت ترغب في الحفاظ على تجربة مستخدم جيدة والحفاظ على أمان موقعك.
يمكن أن تعمل البرامج القديمة كباب خلفي لموقعك لمن لديهم نوايا ضارة. في كثير من الأحيان ، تصبح الثغرات الأمنية في البرامج معروفة للمتسللين ، الذين يمكنهم بعد ذلك إيجاد طرق لاستغلال المكون الإضافي والوصول إلى موقعك وقاعدة بياناته.
تأتي تحديثات المكونات الإضافية عادةً مع تصحيحات لهذه الثغرات الأمنية المعروفة وبالتالي يمكنها زيادة أمان موقعك. قد تحتوي أيضًا على إصلاحات لأخطاء أخرى.
بالإضافة إلى ذلك ، يقوم معظم المطورين بإصدار تحديثات برمز محسّن للمساعدة في جعل موقعك أخف وزناً وأسرع. يمكن أن تتضمن هذه التحديثات أيضًا ميزات جديدة تضيف المزيد من الوظائف إلى موقعك.
كيفية إدارة تحديثات البرنامج المساعد WordPress
الآن بعد أن عرفت سبب أهمية إجراء تحديثات مكون WordPress الإضافي ، دعنا نلقي نظرة على ست نصائح لمساعدتك على البدء. أولاً ، مع ذلك ، دعنا نمر بالطريقة الافتراضية لتحديث المكونات الإضافية في لوحة معلومات WordPress الخاصة بك.
كل ما عليك فعله هو التوجه إلى Dashboard > Updates :
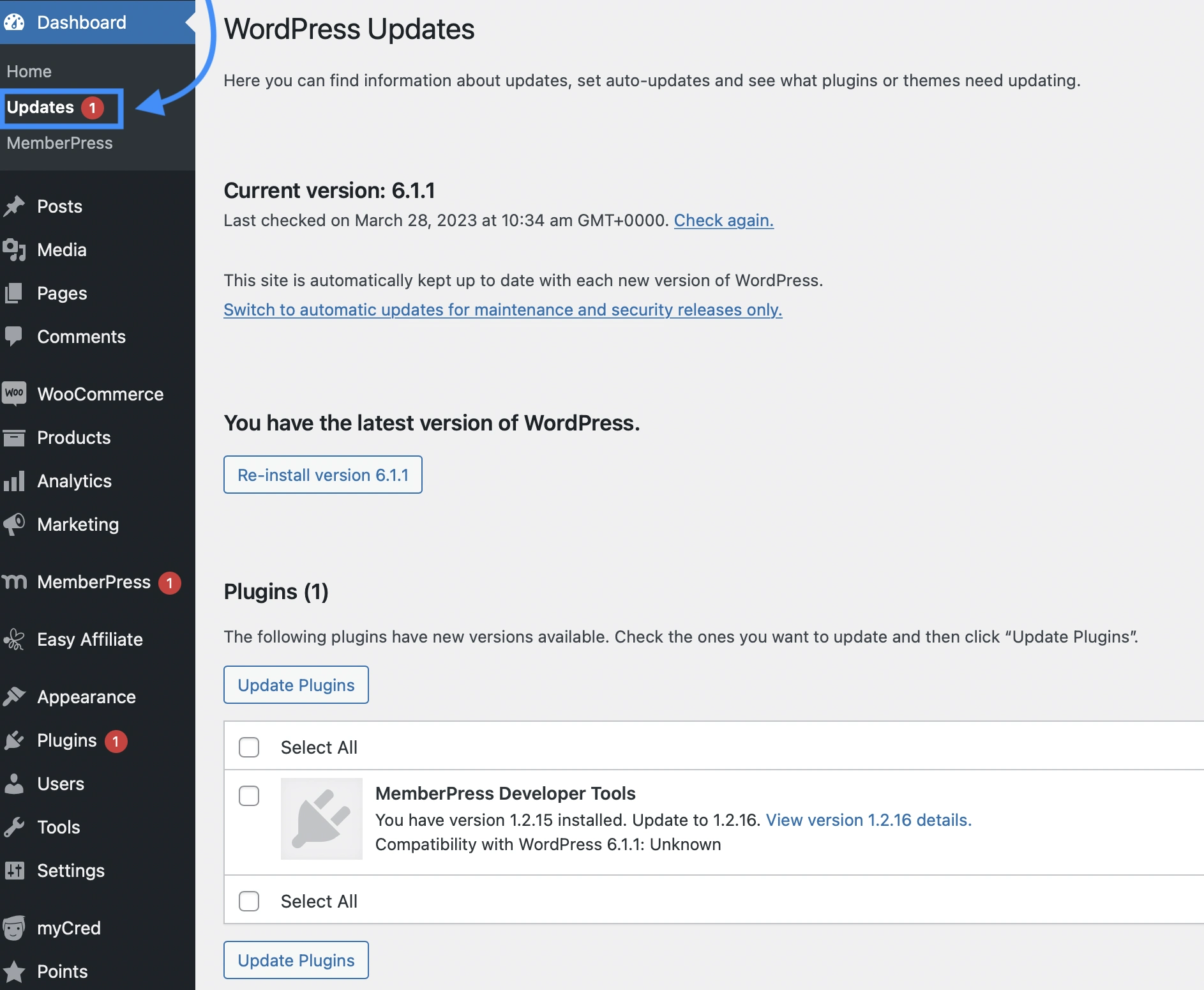
هنا ، يمكنك التحقق من إصدار WordPress الذي تقوم بتشغيله على موقعك. بالإضافة إلى ذلك ، ستتمكن من معرفة ما إذا كانت هناك أية تحديثات متاحة.
إذا قمت بالتمرير لأسفل ، فسترى أيضًا ما إذا كان لديك أي سمات أو مكونات إضافية تحتاج إلى التحديث. يمكنك تحديد تلك التي تريد تحديثها والنقر فوق تحديث المكونات الإضافية .
عندما تتوفر تحديثات ، سيُظهر لك WordPress إشعارًا أحمر بجوار علامة التبويب "التحديثات" . في كثير من الأحيان ، سترى أيضًا إشعارًا في علامة التبويب المكونات الإضافية .
الآن ، دعنا نلقي نظرة على ست طرق فعالة لإدارة تحديثات WordPress على موقعك.
- تحديث الإضافات بكميات كبيرة
- عرض تفاصيل الإصدار قبل تحديث الإضافات
- استخدم موقع التدريج لاختبار تحديثات البرنامج المساعد WordPress
- استرجع المكون الإضافي إلى إصدار سابق
- قم بتمكين التحديثات التلقائية للمكونات الإضافية الموثوقة
- قم بتثبيت مكوِّن إضافي للاسترداد
1. تحديث الإضافات بكميات كبيرة
إذا كان لديك أكثر من مكون إضافي يتطلب التحديث ، فقد ترغب في عرض المكونات الإضافية وتحديثها بشكل مجمّع. يمكّنك هذا من إكمال تحديثات البرنامج المساعد WordPress بوتيرة أسرع بكثير.
للبدء ، انتقل إلى المكونات الإضافية > المكونات الإضافية المثبتة . ثم ، انقر فوق التحديث متاح :
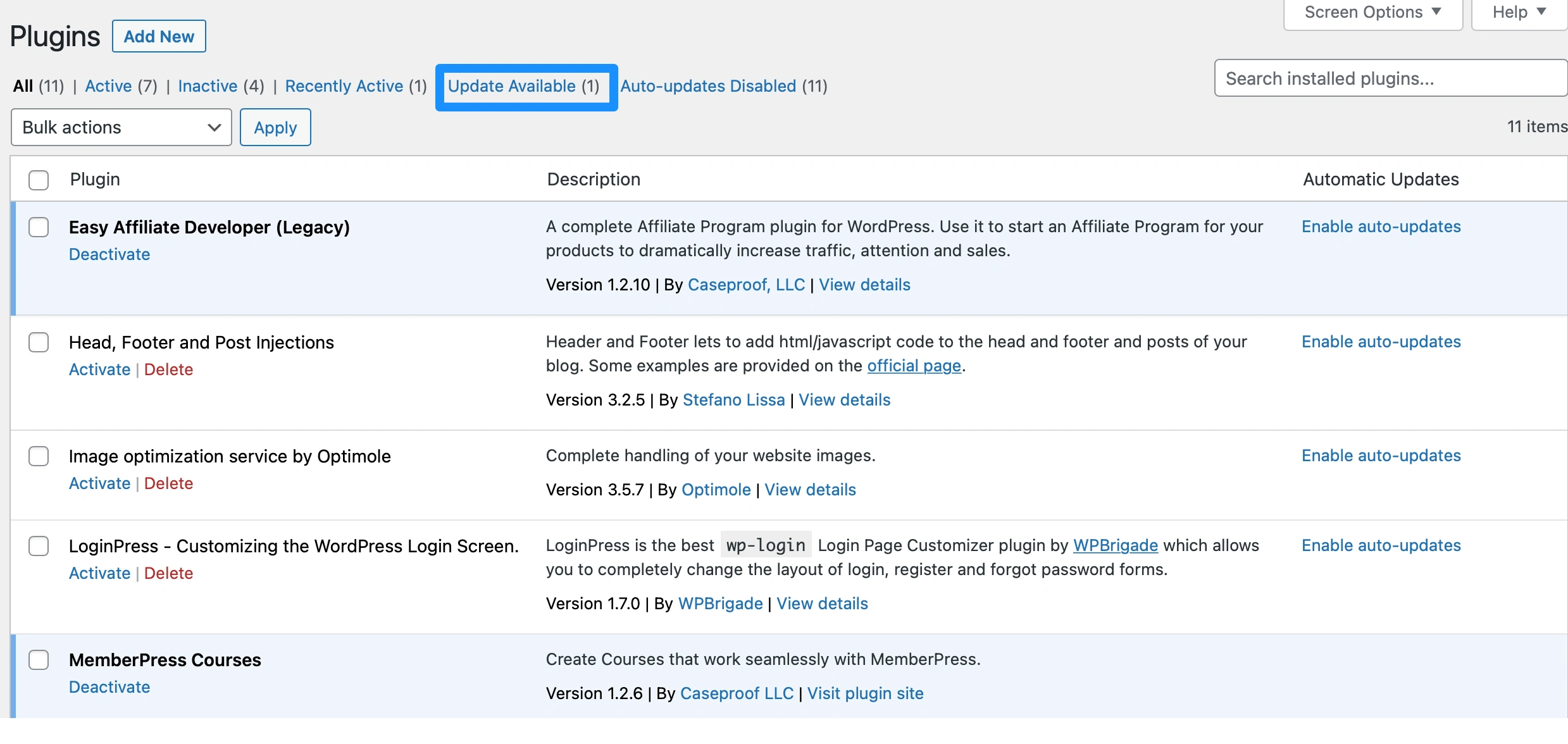
هنا ، يمكنك رؤية جميع المكونات الإضافية التي تحتاج إلى تحديث. يمكنك إما تحديد المكونات الإضافية المحددة التي تريد تحديثها ، أو تحديد مربع المكون الإضافي أعلى القائمة لتحديدها جميعًا.
بعد ذلك ، استخدم القائمة المنسدلة الإجراءات المجمعة لتحديد تحديث :
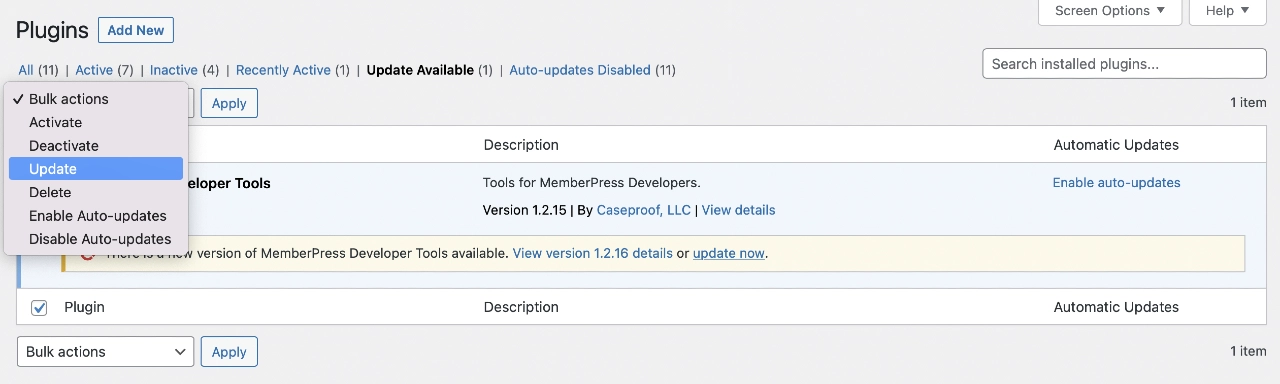
بعد ذلك ، انقر فوق "تطبيق" لإكمال تحديثات المكون الإضافي لـ WordPress.
في حين أن هذه الطريقة يمكن أن تكون فعالة للغاية ، فقد ترغب في تجنب تحديث الكثير من المكونات الإضافية في نفس الوقت ، حيث يمكن أن تطغى على موقعك.
2. عرض تفاصيل الإصدار قبل تحديث الإضافات
للتأكد من أن جميع التحديثات آمنة ومتوافقة مع موقعك ، ستحتاج إلى النقر فوق عرض تفاصيل الإصدار قبل تشغيل التحديث. بهذه الطريقة ، يمكنك رؤية جميع التغييرات التي أجراها المطور على المكون الإضافي.
في بعض الأحيان ، ستتم إعادة توجيهك إلى صفحة ويب تسجل كل تغيير تم إجراؤه على هذا المكون الإضافي:
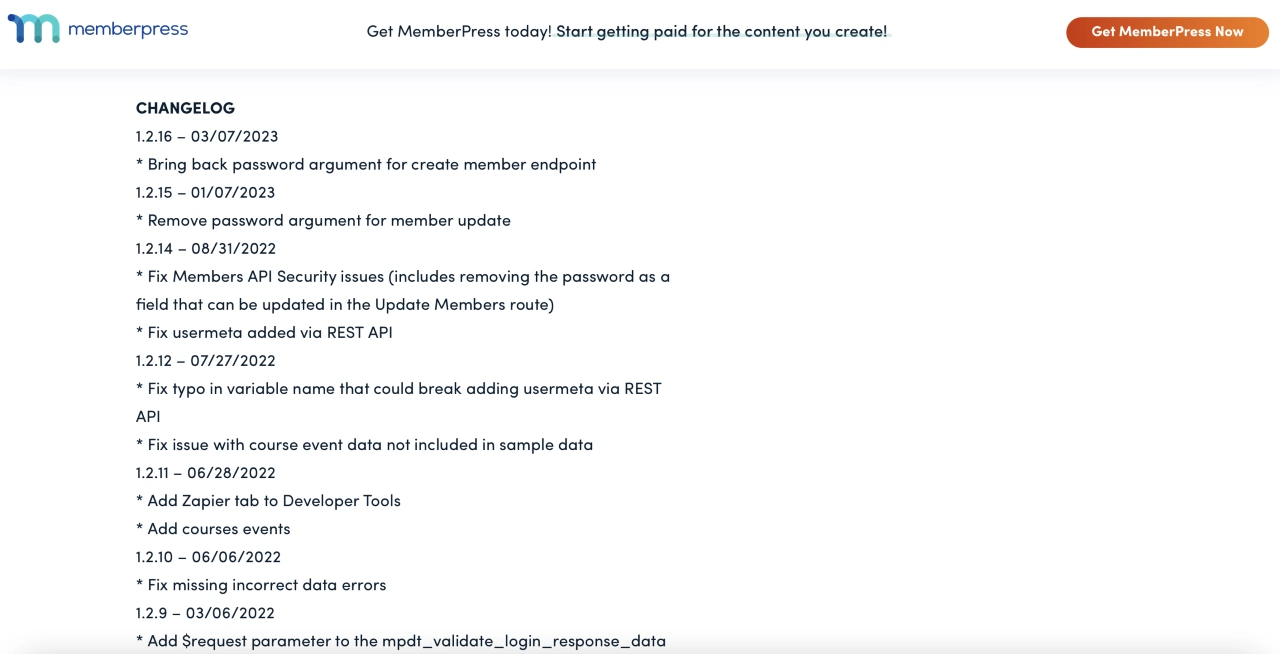
كقاعدة عامة ، ستحتاج إلى الانتظار لمدة أسبوع واحد على الأقل قبل تشغيل التحديث المتاح إذا كان يركز على إضافة ميزات جديدة. بحلول ذلك الوقت ، يجب تحديد أي مشكلات أو أخطاء في التوافق وحلها بواسطة المطورين.
بالطبع ، إذا كان تحديثًا للأمان أو الصيانة ، فستحتاج إلى المضي قدمًا مباشرةً وتحديث المكون الإضافي على الفور.
3. استخدم موقع انطلاق لاختبار تحديثات البرنامج المساعد WordPress
هناك طريقة أخرى لإدارة تحديثات البرنامج المساعد WordPress بشكل فعال وهي استخدام موقع مرحلي. بهذه الطريقة ، يمكنك اختبار التحديث قبل تطبيق التغييرات على موقع الويب المباشر الخاص بك.
موقع التدريج هو نسخة من موقع الويب الخاص بك يمكن استخدامها لتجربة ميزات جديدة أو تشغيل التحديثات أو تبديل السمات. نظرًا لأن موقع التدريج الخاص بك لا يمكن للجمهور الوصول إليه ، يمكنك تطبيق هذه التغييرات بشكل خاص دون التأثير على تجربة المستخدم. بالإضافة إلى ذلك ، سيظل موقع الويب المباشر الخاص بك غير متأثر في حالة حدوث أي خطأ.
يقدم معظم موفري استضافة WordPress ذوي الجودة العالية مواقع انطلاق مع خطط الاستضافة الخاصة بهم. بخلاف ذلك ، فإن أسهل طريقة لإنشاء موقع مرحلي هي استخدام مكون إضافي مثل WP Staging:
باستخدام WP Staging ، ستتمكن حتى من استنساخ قاعدة البيانات بالكامل. بالإضافة إلى ذلك ، فإنه يجعل من السهل دفع التغييرات وترحيل المكونات الإضافية إلى موقعك المباشر بمجرد التأكد من أنه من الآمن القيام بذلك.
4. استرجع المكون الإضافي إلى إصدار سابق
في بعض الحالات ، يمكن أن تؤدي تحديثات المكون الإضافي WordPress إلى تعطيل موقعك. على سبيل المثال ، قد يكون هناك خطأ في الشفرة أو قد يتعارض التحديث مع مكون إضافي أو سمة أخرى على موقعك. في هذه الحالة ، يمكنك التراجع عن البرنامج لعكس التغيير.
إذا أدى التحديث إلى كسر موقعك ، ولم تتمكن من الوصول إلى لوحة التحكم ، فستحتاج أولاً إلى إلغاء تنشيط المكون الإضافي. للقيام بذلك ، سيتعين عليك الوصول إلى ملفات موقعك من خلال cPanel في حساب الاستضافة الخاص بك. بدلاً من ذلك ، يمكنك الاتصال بموقعك عبر عميل بروتوكول نقل الملفات (FTP).
بعد ذلك ، حدد موقع الدليل الجذر لموقعك. هذا عادة ما يسمى public_html .
بعد ذلك ، افتح مجلد wp-content وانقر فوق المكونات الإضافية :
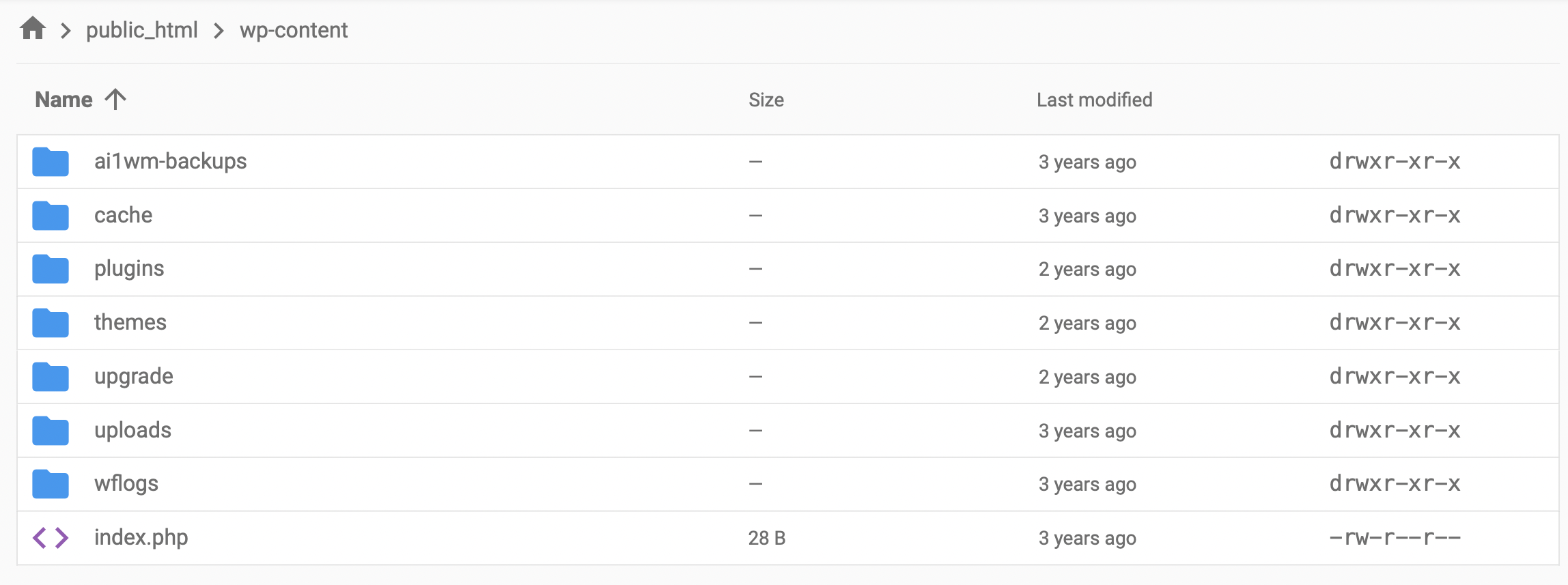
هنا ، ابحث عن المكون الإضافي الذي تسبب في تعطل موقعك وإعادة تسمية المجلد إلى شيء مثل "pluginname-old". سيؤدي هذا إلى إلغاء تنشيط المكون الإضافي تلقائيًا ، ويجب أن تتمكن الآن من الوصول إلى لوحة التحكم في موقعك مرة أخرى.

للرجوع إلى إصدار سابق من المكون الإضافي ، يمكنك استخدام أداة مثل WP Rollback:
بمجرد تثبيت المكون الإضافي ، انتقل إلى صفحة الملحقات الخاصة بك في WordPress. الآن ، يجب أن تشاهد رابط التراجع أسفل كل مكون إضافي:
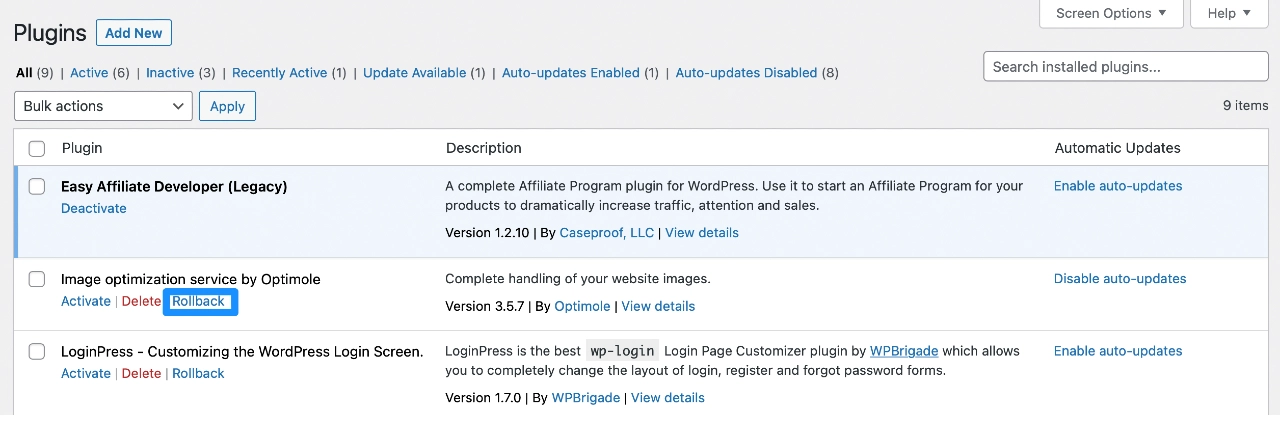
سيؤدي النقر فوق هذا الارتباط إلى نقلك إلى صفحة حيث يمكنك إعادة المكون الإضافي إلى إصدار سابق. كل ما عليك القيام به هو تحديد الإصدار المفضل لديك والنقر فوق العودة إلى الحالة السابقة .
5. قم بتمكين التحديثات التلقائية للمكونات الإضافية الموثوقة
كلما زاد عدد المكونات الإضافية الموجودة على موقعك ، زاد عدد التحديثات التي ستحتاج إلى إجرائها. قد تكون هذه المهمة شاقة للغاية ، وستحتاج إلى تذكر التحقق من موقعك للحصول على تحديثات كل يوم. لهذا السبب قد ترغب في تمكين تحديثات المكونات الإضافية التلقائية في WordPress.
من المهم ملاحظة أن التحديثات التلقائية لها مزايا وعيوب ، لذلك نوصي فقط بتمكين التحديثات التلقائية للمكونات الإضافية من المطورين الذين تثق بهم.
إذا كنت ترغب في تمكين التحديثات التلقائية لمكوِّن WordPress الإضافي ، فإليك كيفية القيام بذلك ...
انتقل إلى الإضافات > الإضافات المثبتة . بجوار كل مكون إضافي ، من المفترض أن ترى خيار تمكين التحديثات التلقائية :
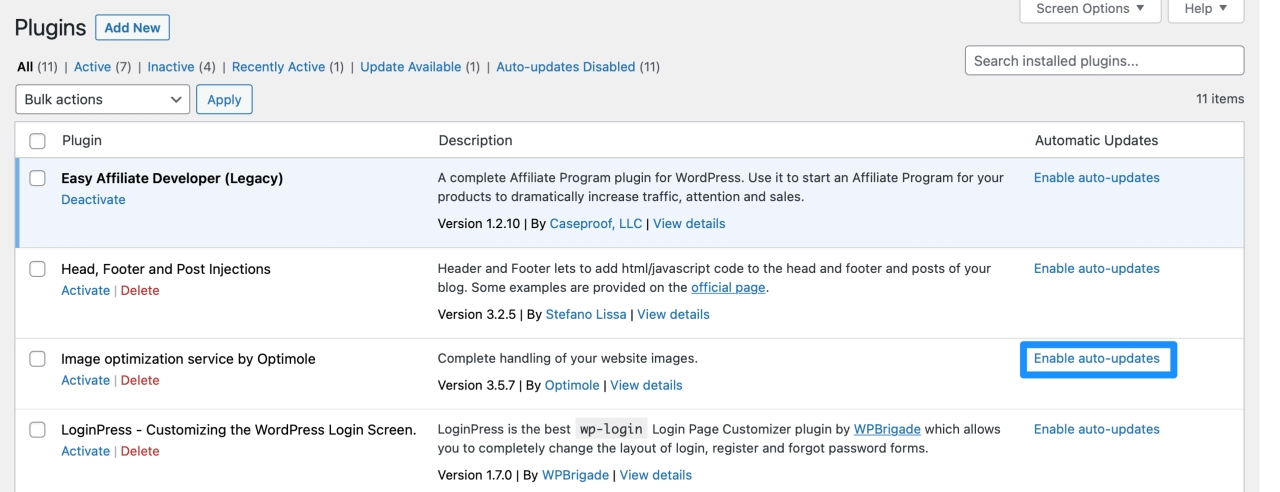
بمجرد تحديده ، يجب أن يسري الإعداد على الفور. سيتحقق WordPress من التحديثات مرتين يوميًا ويطبق تلقائيًا أي تحديثات متاحة.
ومع ذلك ، إذا غيرت رأيك ، فما عليك سوى تحديد تعطيل التحديثات التلقائية لعكس التغيير.
إذا كنت قلقًا بشأن تعطل التحديثات التلقائية للمكونات الإضافية لموقعك ، فقد ترغب في اختيار مضيف WordPress مع اختبار الانحدار لتحديثات المكون الإضافي.
سيقارن هؤلاء المضيفون لقطة شاشة مرئية لموقعك قبل التحديث وبعده لاكتشاف المشكلات تلقائيًا. إذا اكتشف المضيف مشكلة ، يمكنه التراجع تلقائيًا عن تلك التغييرات لضمان استمرار عمل موقعك.
يشمل المضيفون المشهورون الذين يقدمون هذا النوع من الوظائف ما يلي:
6. قم بتثبيت مكوِّن إضافي لاسترداد النسخ الاحتياطي
عند إدارة تحديثات البرنامج المساعد WordPress ، من المستحسن تثبيت مكون إضافي احتياطي إذا كان مضيفك لا يوفر بالفعل أداة نسخ احتياطي واستعادة وظيفية.
بهذه الطريقة ، إذا حدث خطأ ما ، فستتمكن من استعادة موقع الويب الخاص بك إلى إصدار سابق.
هذا مهم بشكل خاص إذا كنت تقوم بتشغيل التحديثات على موقع مباشر. إذا واجهت تحديثًا سيئًا ، فقد يتعطل موقع الويب الخاص بك ، ويمكن أن تخسر حركة المرور والإيرادات.
لذلك ، يمكنك تشغيل التحديثات براحة البال عند استخدام مكون إضافي احتياطي مثل UpdraftPlus:
باستخدام هذه الأداة ، يمكنك إنشاء نسخ احتياطية جديدة واستعادة موقعك ببضع نقرات. يمكّنك من نسخ ملفات WordPress وجداول قاعدة البيانات والمكونات الإضافية والسمات احتياطيًا وتخزينها في موقعك المفضل. والأفضل من ذلك ، يمكنك أتمتة العملية وجدولة النسخ الاحتياطية كل ساعة أو يوميًا أو أسبوعيًا.
العمل بشكل أكثر فعالية مع تحديثات البرنامج المساعد WordPress
تعد تحديثات المكون الإضافي WordPress جزءًا أساسيًا من الحفاظ على موقع الويب الخاص بك آمنًا. كما أنها تتيح لك الوصول إلى ميزات جديدة والحفاظ على تجربة مستخدم سلسة. لحسن الحظ ، هناك العديد من الطرق لتحديث المكونات الإضافية بسرعة وأمان.
للتلخيص ، فيما يلي ست نصائح لإدارة تحديثات البرنامج المساعد WordPress:
- قم بتحديث الإضافات بشكل مجمّع لتوفير الوقت.
- اعرض تفاصيل الإصدار للتأكد من أن المكون الإضافي متوافق مع موقعك.
- استخدم موقع التدريج لتحديث المكونات الإضافية بأمان.
- استرجع المكون الإضافي إلى إصدار سابق لإزالة أي تغييرات غير مرغوب فيها.
- قم بتمكين التحديثات التلقائية للمكونات الإضافية الموثوقة لتبسيط سير عملك.
- قم بتثبيت مكوِّن إضافي لاسترداد النسخ الاحتياطي مثل UpdraftPlus.
للتعرف على تحديثات WordPress الأساسية بشكل عام ، قد تكون مهتمًا أيضًا بمشاركاتنا حول كيفية تحديث WordPress بأمان وكيفية إدارة التحديثات التلقائية لنواة WordPress.
هل لديك أي أسئلة حول تحديثات البرنامج المساعد WordPress؟ واسمحوا لنا أن نعرف في قسم التعليقات أدناه!
