كيفية نقل موقع من WordPress Multisite إلى التثبيت الفردي
نشرت: 2023-10-07هل تريد نقل موقع من موقع WordPress متعدد المواقع إلى تثبيت واحد؟
إذا كنت تقوم بتشغيل شبكة WordPress متعددة المواقع، فقد تحتاج أحيانًا إلى نقل أحد مواقع الويب إلى تثبيت WordPress المنفصل الخاص به.
في هذه المقالة، سنوضح لك كيفية نقل موقع بسهولة من WordPress متعدد المواقع إلى التثبيت الفردي الخاص به مع الحفاظ على تصنيفات تحسين محركات البحث (SEO) وجميع المحتوى الخاص بك.
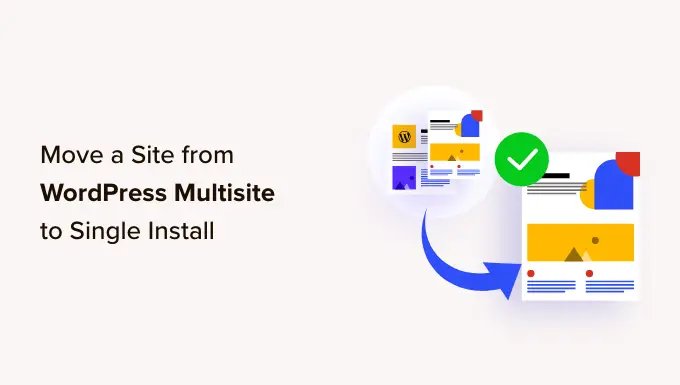
الخطوة 1: البدء
لنقل موقع ويب من شبكة WordPress متعددة المواقع، ستحتاج إلى اسم المجال.
إذا كان لديك بالفعل اسم مجال تريد تثبيت الموقع الفردي عليه، فأنت جاهز للبدء.
إذا لم يكن لديك اسم نطاق منفصل، فستحتاج إلى التسجيل وإضافة اسم نطاق جديد إلى حساب الاستضافة الخاص بك.
نوصي باستخدام Domain.com. إنهم أحد أفضل مسجلي أسماء النطاقات في العالم ويقدمون تجربة إدارة المجال سهلة للمبتدئين.
لمزيد من التفاصيل، راجع مقالتنا حول كيفية تسجيل اسم النطاق.
وبدلاً من ذلك، يمكنك شراء حساب استضافة منفصل واسم نطاق لتثبيت WordPress الجديد.
نوصي باستخدام بلوهوست. إنهم يقدمون اسم نطاق مجاني مع خصم كبير على الاستضافة.
في الأساس، يمكنك البدء بمبلغ 2.75 دولارًا شهريًا.
بعد الحصول على اسم المجال الخاص بك والاستضافة، فإن الخطوة التالية هي تثبيت WordPress.
راجع البرنامج التعليمي لتثبيت WordPress خطوة بخطوة إذا كنت بحاجة إلى مساعدة.
هام: نظرًا لأنك ستقوم بإجراء بعض التغييرات المهمة على مواقع WordPress المتعددة، فمن الضروري إنشاء نسخة احتياطية كاملة من WordPress قبل القيام بأي شيء آخر.
الآن بعد أن تم إعداد كل شيء، فلننقل موقعًا من شبكة WordPress متعددة المواقع إلى التثبيت الفردي الخاص به.
الخطوة 2: تصدير موقع واحد في شبكة WordPress المتعددة المواقع
تعمل وظيفة الاستيراد/التصدير المضمنة في WordPress بنفس الطريقة في المواقع المتعددة كما تعمل عند تثبيت موقع واحد. سوف نستخدم الأدوات الافتراضية لتصدير البيانات من موقع على شبكة WordPress متعددة المواقع.
أولاً، يتعين عليك تسجيل الدخول إلى لوحة التحكم الخاصة بالموقع الفردي الذي تريد نقله، ثم النقر فوق الأدوات »تصدير .
بعد ذلك، تريد التأكد من فحص كل المحتوى والنقر فوق الزر "تنزيل ملف التصدير".
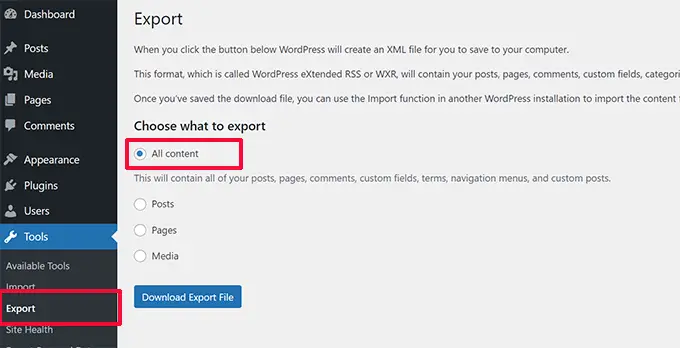
سيقوم WordPress الآن بإنشاء ملف XML يحتوي على جميع بياناتك وإرساله إلى متصفحك للتنزيل.
تأكد من حفظ الملف على جهاز الكمبيوتر الخاص بك لأنك ستحتاج إليه لاحقًا.
الخطوة 3: استيراد الموقع الفرعي إلى المجال الجديد
قم بتسجيل الدخول إلى منطقة إدارة WordPress في الموقع الجديد حيث تريد نقل موقع طفلك ثم انتقل إلى الأدوات »استيراد . في شاشة الاستيراد، سيعرض لك WordPress عددًا من خيارات الاستيراد.
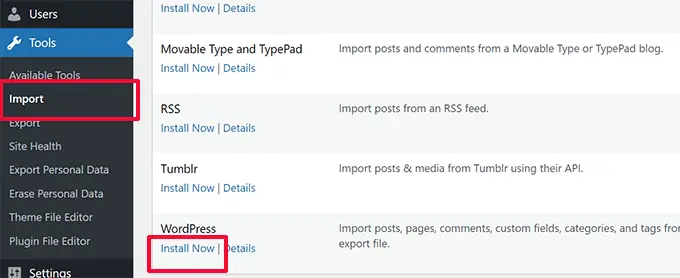
تحتاج إلى النقر فوق الرابط "التثبيت الآن" الموجود أسفل "WordPress".
انتظر حتى يتم تثبيت المستورد ثم انقر فوق الرابط "تشغيل المستورد".
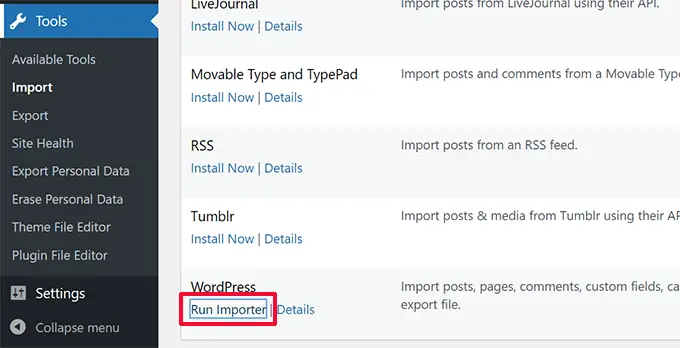
في الشاشة التالية، سيُطلب منك تحميل ملف تصدير WordPress الذي قمت بتنزيله مسبقًا من موقع WordPress المتعدد.
انقر فوق الزر "اختيار ملف" لتحديد الملف من جهاز الكمبيوتر الخاص بك، ثم انقر فوق الزر "تحميل ملف واستيراده".
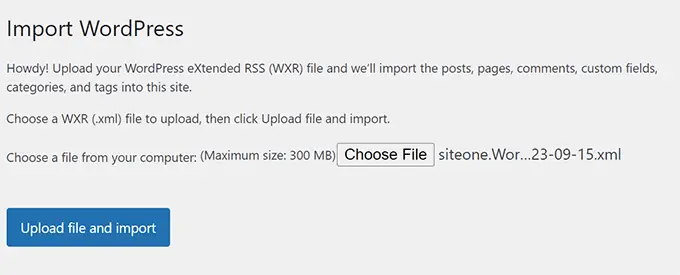
في الشاشة التالية، سيسألك WordPress عما إذا كنت ترغب أيضًا في استيراد المستخدمين. إذا لم تفعل شيئًا، فسيقوم WordPress باستيراد جميع المستخدمين. يوصى بهذا إذا كنت لا تريد تغيير المؤلفين.
سترى أيضًا خيار استيراد المرفقات، وتريد التأكد من تحديده حتى يتمكن WordPress من تنزيل الصور من منشوراتك وصفحاتك.
لا تقلق إذا فقدت بعض أو معظم صورك. يمكنك استيرادها بشكل منفصل بعد ذلك.
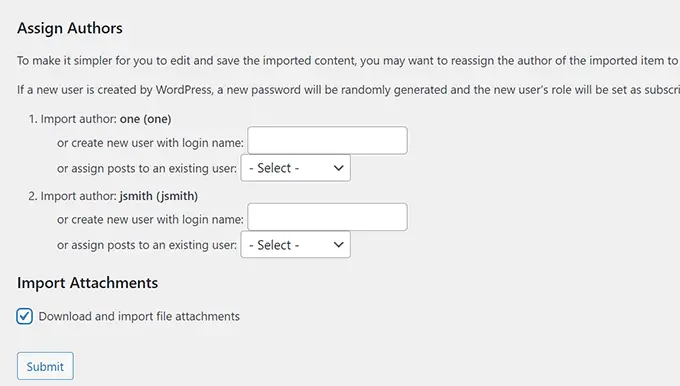
انقر على زر "إرسال" للمتابعة.
سيبدأ WordPress الآن في استيراد المحتوى الخاص بك. سيستغرق ذلك بضع دقائق اعتمادًا على مقدار المحتوى الموجود لديك. بمجرد الانتهاء من ذلك، سيظهر لك إشعار يقول "لقد تم كل شيء". استمتع!'
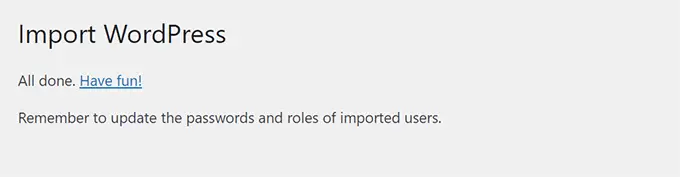
هذا كل شئ. لقد نجحت في استيراد البيانات من موقع تابع لشبكة متعددة المواقع إلى تثبيت WordPress فردي. لا يزال هناك بعض الأشياء المتبقية للقيام بها.
الخطوة 4: إعداد إعادة التوجيه
إذا كنت تستخدم WordPress multisite مع نطاقات مخصصة، فلن يتعين عليك إعداد أي إعادة توجيه.
ومع ذلك، إذا كنت تستخدم نطاقات فرعية أو هياكل دليل في مواقع WordPress المتعددة، فستحتاج إلى إعداد إعادة التوجيه بحيث تتم إعادة توجيه المستخدمين القادمين إلى عناوين URL القديمة إلى موقعك الجديد.
هناك طريقتان للقيام بذلك. يمكنك إعداد إعادة توجيه باستخدام مكون WordPress الإضافي (مستحسن)، أو يمكنك إضافة بعض التعليمات البرمجية إلى ملف WordPress .htaccess الخاص بك.
سنعرض لك كلا الطريقتين، ويمكنك اختيار الطريقة التي تناسبك.
ملاحظة: تأكد من أن موقعك القديم على الشبكة المتعددة المواقع والموقع الموجود على المجال الجديد يستخدمان نفس بنية الرابط الثابت.
الطريقة الأولى: إعداد عمليات إعادة التوجيه باستخدام All in One SEO لـ WordPress
هذه الطريقة أسهل وموصى بها لجميع المستخدمين. سنستخدم All in One SEO لـ WordPress، وهو أفضل مكون إضافي لـ WordPress SEO في السوق.
يتيح لك تحسين موقع WordPress الخاص بك لمحركات البحث بسهولة ويأتي مزودًا بميزات قوية مثل تحليل تحسين محركات البحث (SEO) وخرائط مواقع XML المخصصة ودعم Schema.org ومدير عمليات إعادة التوجيه.
أولاً، قم بتثبيت وتنشيط المكون الإضافي All in One SEO for WordPress على مواقع WordPress المتعددة ثم قم بتنشيطه على الشبكة للموقع الفرعي. لمزيد من التفاصيل، راجع دليلنا حول المكونات الإضافية لتنشيط الشبكة على WordPress Multisite.
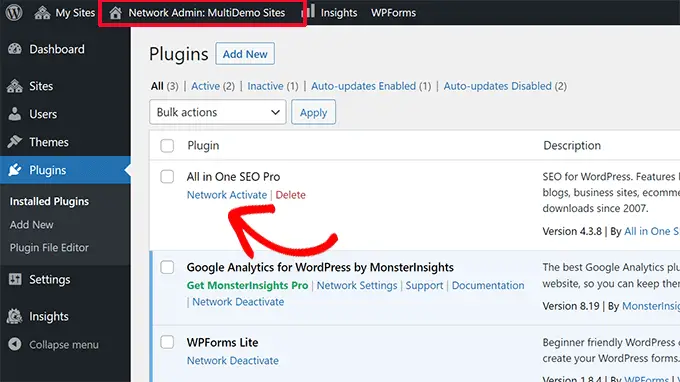
ملحوظة: ستحتاج إلى الخطة الاحترافية على الأقل للوصول إلى ميزة مدير إعادة التوجيه.

بعد ذلك، تحتاج إلى تثبيت الملحق Redirection Manager وتنشيطه عبر الشبكة. يمكنك العثور عليه ضمن "التنزيلات" من صفحة حسابك على موقع All in One SEO.
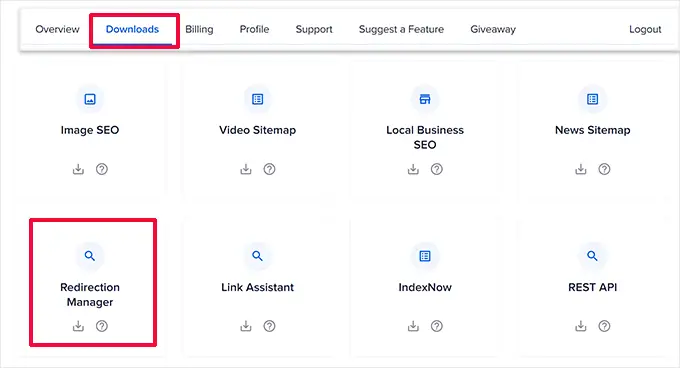
بمجرد قيامك بتنشيط كلا المكونين الإضافيين على الشبكة، ستحتاج إلى التبديل إلى لوحة التحكم الخاصة بالموقع الفرعي.
من هنا، انتقل إلى صفحة All in One SEO » عمليات إعادة التوجيه وانتقل إلى علامة التبويب "Full Site Redirect".
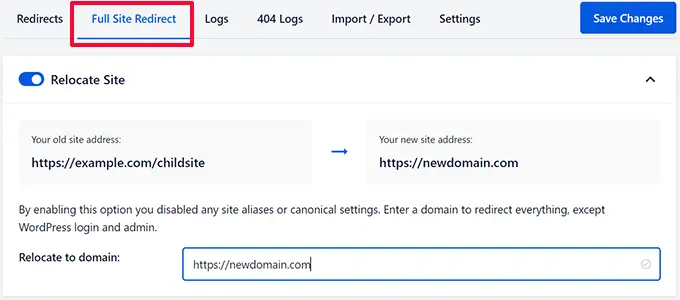
أولاً، قم بتشغيل خيار نقل الموقع عن طريق تبديل المفتاح المجاور له.
ثم أدخل اسم المجال الخاص بموقعك الجديد بجوار خيار "الانتقال إلى المجال".
انقر الآن على زر حفظ التغييرات لتخزين إعداداتك.
سيقوم All in One SEO for WordPress الآن بإعادة توجيه المستخدمين إلى اسم المجال الجديد الخاص بك.
الطريقة الثانية: إعداد عمليات إعادة التوجيه باستخدام البرنامج المساعد لإعادة التوجيه
أولاً، تحتاج إلى تثبيت المكون الإضافي Redirection على WordPress Multisite الخاص بك.
يمكنك تنشيط مكون إضافي على الشبكة، أو يمكنك تسجيل الدخول كمسؤول متميز على موقع طفلك وتنشيط المكون الإضافي لإعادة التوجيه لهذا الموقع المحدد وحده.
بعد ذلك، يتعين عليك زيارة لوحة التحكم الإدارية للموقع الفرعي الذي تريد إعداد إعادة التوجيه له.
إعادة التوجيه من المجال الفرعي إلى المجال الجديد
يجعل المكون الإضافي لإعادة التوجيه من السهل جدًا توجيه اسم المجال إلى اسم مختلف.
ما عليك سوى الانتقال إلى صفحة الأدوات » إعادة التوجيه والانتقال إلى علامة التبويب "الموقع".
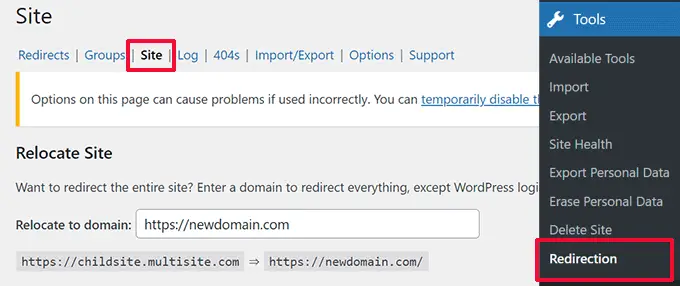
ما عليك سوى إدخال اسم النطاق الجديد ثم النقر فوق الزر "تحديث" لحفظ إعداداتك.
سيقوم المكون الإضافي بإعادة توجيه جميع مستخدمي موقعك إلى اسم المجال الجديد الخاص بك باستخدام بنية الرابط الثابت الصحيح.
تتمثل ميزة هذه الطريقة في أنه لا يزال بإمكانك تسجيل الدخول إلى منطقة الإدارة الخاصة بنطاقك الفرعي القديم.
إعادة التوجيه من الدليل إلى المجال الجديد
إذا كان موقعك المتعدد يستخدم بنية عنوان URL المستندة إلى الدليل، فإن المكون الإضافي لإعادة التوجيه يجعل من السهل إعادة توجيهه بشكل صحيح إلى نطاقك الجديد.
ما عليك سوى الانتقال إلى صفحة "الأدوات » إعادة التوجيه" في موقعك الفرعي، ثم النقر فوق الزر "إضافة جديد" في الأعلى.
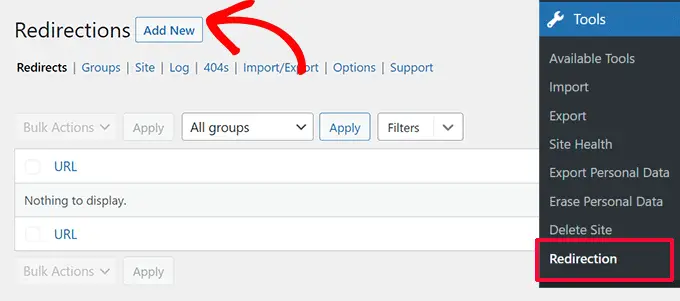
سينقلك هذا إلى نموذج إعداد إعادة التوجيه. إليك كيفية ملء هذا النموذج:
عنوان URL المصدر: ^childsite/(.*)$
عنوان URL المستهدف: https://example.com/$1
تأكد من استبدال موقع Childsite وexample.com باسم موقعك الفرعي وموقعه الجديد.
لا تنس تغيير تحديد "Regex" من القائمة المنسدلة إلى اليمين، ثم انقر فقط على الزر "إضافة إعادة توجيه" لحفظ إعداداتك.
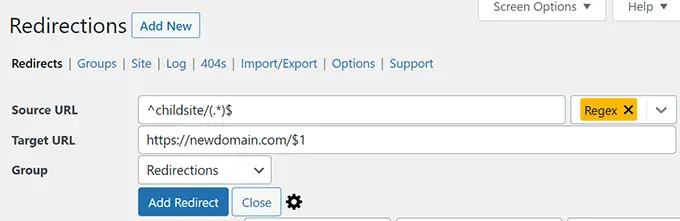
يمكنك الآن زيارة موقعك الفرعي لرؤية عمليات إعادة التوجيه قيد التنفيذ.
الطريقة الثانية: إعداد عمليات إعادة التوجيه باستخدام ملف htaccess
بالنسبة لهذه الطريقة، تحتاج إلى إضافة قواعد إعادة التوجيه إلى ملف htaccess في حساب استضافة WordPress الخاص بك لشبكتك متعددة المواقع.
النطاق الفرعي لإعادة توجيه المجال الجديد
بالنسبة لعمليات تثبيت النطاق الفرعي، تحتاج إلى استخدام هذا الرمز في ملف .htaccess لمواقع WordPress المتعددة.
Options +FollowSymLinks
RewriteEngine on
RewriteCond %HTTP_HOST ^subdomain.example.com$ [NC]
RewriteRule ^(.*)$ http://www.example.net/$1 [L,R=301]
يعيد هذا الرمز توجيه الزائرين القادمين إلى أي صفحة على subdomain.example.com إلى http://www.example.net . تضمن علامة $1 الموجودة في نهاية عنوان URL المقصود وصول المستخدمين إلى الصفحة نفسها التي طلبوها.
إعادة التوجيه من الدليل إلى المجال الجديد
بالنسبة لعمليات التثبيت متعددة المواقع المستندة إلى الدليل، ستحتاج إلى لصق الكود التالي في ملف .htaccess الخاص بمواقع WordPress المتعددة.
Options +FollowSymLinks
RewriteEngine On
RewriteRule ^childsite/(.*)$ http://example.net/$1 [R=301,L]
يقوم هذا الرمز ببساطة بإعادة توجيه أي مستخدم قادم على http://www.example.com/childsite/ إلى http://example.net . يتأكد $1 من وصول المستخدمين إلى نفس الصفحة أو المنشور الذي طلبوه بالضبط.
لا تنس استبدال موقع Childsite وexample.net باسم موقعك الفرعي وموقعه الجديد.
الخطوة 5: استكشاف أخطاء الترحيل وإصلاحها
إن نقل الموقع ليس مهمة روتينية، لذا فمن المحتمل أن تواجه بعض المشكلات.
1. تصدير ملف كبير جدًا – إذا كان ملف تصدير WordPress الخاص بك كبيرًا جدًا، فقد تفشل في استيراده بشكل صحيح. لإصلاح هذه المشكلة، قد تحتاج إلى تقسيم ملف XML الكبير إلى أجزاء أصغر.
2. الصور غير مستوردة - هناك مشكلة شائعة أخرى وهي أن الصور قد لا يتم استيرادها بشكل صحيح إلى موقعك الجديد. لإصلاح ذلك، يمكنك محاولة استيرادها كصور خارجية.
3. عمليات إعادة التوجيه لا تعمل – إذا لم تتم إعادة توجيه المستخدمين بشكل صحيح إلى موقعك الجديد، فأنت بحاجة إلى مراجعة إعدادات إعادة التوجيه بعناية. تأكد من أن التثبيت الفردي والموقع الفرعي يستخدمان نفس بنية الروابط الدائمة.
بالنسبة للمشكلات الأخرى، راجع أخطاء WordPress الشائعة الأخرى وكيفية إصلاحها.
نأمل أن تساعدك هذه المقالة في نقل موقع من موقع WordPress متعدد المواقع إلى تثبيت واحد. قد ترغب أيضًا في مراجعة قائمة التحقق الخاصة بـ WordPress SEO الخاصة بنا لتثبيتك الجديد أو تجربة مكونات WordPress الإضافية الأساسية على موقعك الجديد.
إذا أعجبك هذا المقال، يرجى الاشتراك في قناتنا على YouTube للحصول على دروس فيديو WordPress. يمكنك أيضًا أن تجدنا على Twitter و Facebook.
