كيفية الانتقال من WordPress.com إلى WordPress (الترحيل الكامل)
نشرت: 2023-04-26هل تحاول معرفة كيفية الترحيل من WordPress.com إلى WordPress.org؟ سيوضح لك دليلنا التفصيلي كيفية إنجاز المهمة بالضبط.
يمنحك الانتقال إلى WordPress.org مزيدًا من التحكم في موقعك ويسمح لك بتثبيت المكونات الإضافية والسمات الخاصة بك دون الحاجة إلى دفع ثمن خطة أعمال WordPress.com الأعلى سعراً.
لحسن الحظ ، يجعل WordPress.com من السهل جدًا ترحيل موقعك إلى WordPress.org ، حتى إذا كنت تستخدم خطة WordPress.com المجانية.
في هذا الدليل التفصيلي ، ستتعلم كل شيء عن الانتقال من WordPress.com إلى WordPress.org بأسرع الطرق وأكثرها اكتمالاً.
دعونا نحفر!
ملاحظة - يركز البرنامج التعليمي الخاص بالترحيل من WordPress.com إلى WordPress.org على مساعدتك في ترحيل موقع WordPress.com مجاني أو موقع قمت بإنشائه بواحدة من خطط WordPress.com المدفوعة الأرخص ثمناً بما في ذلك Personal أو Premium .
إذا كنت تستخدم خطط الأعمال أو التجارة الإلكترونية ، فيمكنك تثبيت مكون إضافي للترحيل وترحيل موقعك إلى حد كبير مثل موقع WordPress المستضاف ذاتيًا. نوصي بتثبيت المكون الإضافي All-in-One WP Migration واستخدامه لترحيل موقع WordPress.com الخاص بك إلى WordPress.org. المزيد عن هذا لاحقًا.
ما تحتاجه لترحيل WordPress.com إلى WordPress.org
إذا كنت ترغب في اتباع البرنامج التعليمي الخاص بنا للانتقال من WordPress.com إلى WordPress.org ، فستحتاج إلى بعض الأشياء.
- اسم مجال لموقع WordPress.org الخاص بك إذا كنت لا تستخدم مجالًا مخصصًا حتى الآن. إذا كنت تستخدم بالفعل اسم مجال مخصصًا مع WordPress.com ، فيمكنك الاحتفاظ بنفس المجال.
- حساب استضافة لموقع WordPress.org الجديد الخاص بك - تحقق من أفضل مضيفي WordPress هنا
- موقع WordPress.org - سنتحدث عن كيفية إعداد واحد إذا لم يكن لديك واحد بالفعل
- الوصول المباشر إلى حساب WordPress.com الخاص بك ، لذا اجعل معلومات تسجيل الدخول جاهزة حتى نتمكن من نقل الملفات
الخطوة 1: قم بتسجيل الدخول إلى WordPress.com وقم بتصدير بيانات موقعك
للبدء ، تريد تصدير جميع البيانات من موقع WordPress.com القديم الخاص بك.
ستقوم بتنزيل ملف يحتوي على بيانات موقعك على جهاز الكمبيوتر المحلي الخاص بك. بعد ذلك ، يمكنك تحميل هذا الملف إلى موقع WordPress.org الخاص بك.
إليك الطريقة:
- قم بتسجيل الدخول إلى موقع WordPress.com الخاص بك.
- حدد علامة التبويب أدوات على الجانب الأيسر من لوحة القيادة.
- انقر فوق خيار التصدير ضمن قائمة الأدوات الرئيسية.
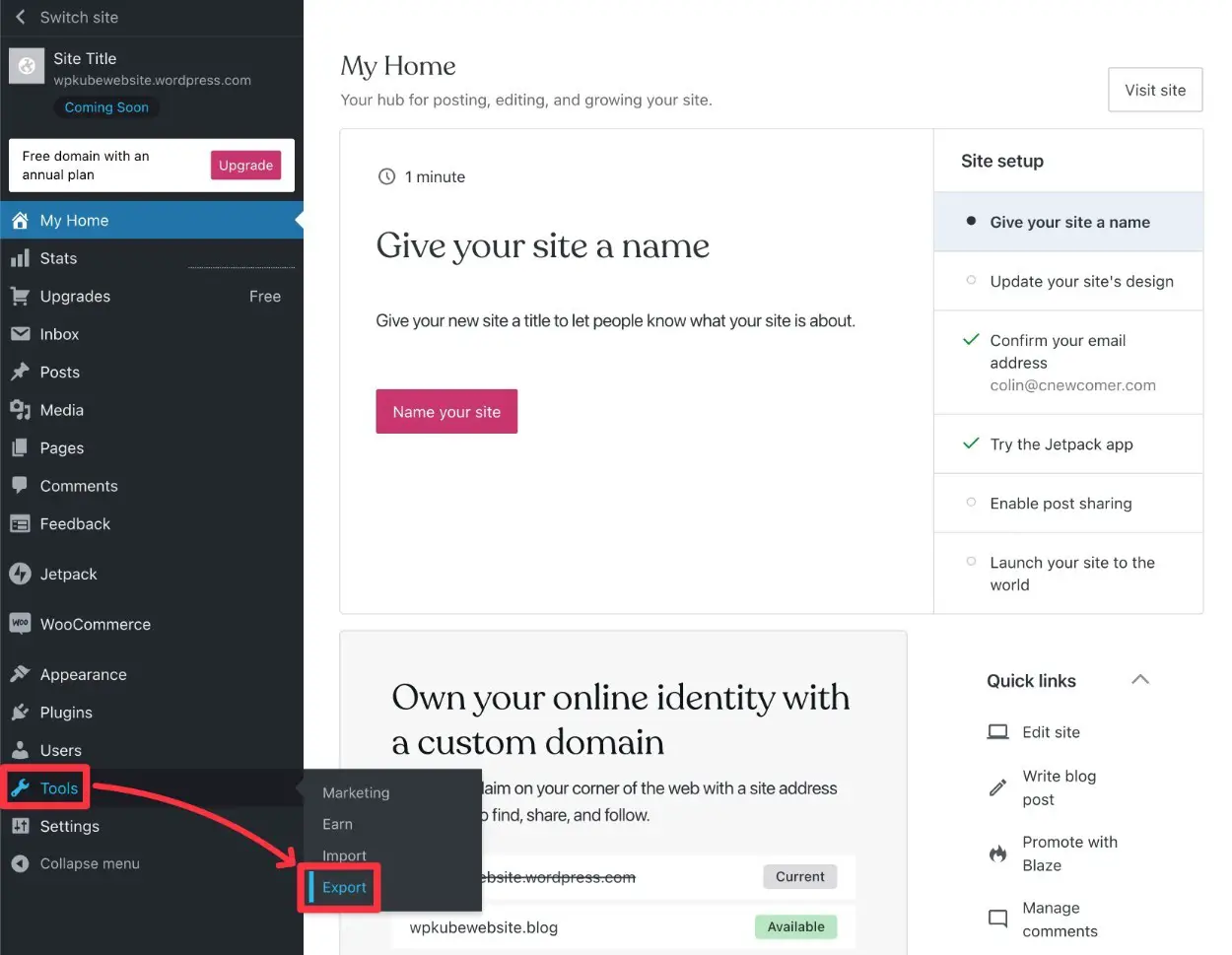
في الشاشة التالية ، انقر فوق الزر "تصدير الكل" بجوار "تصدير المحتوى " لإجراء تصدير كامل لمحتوى موقعك.
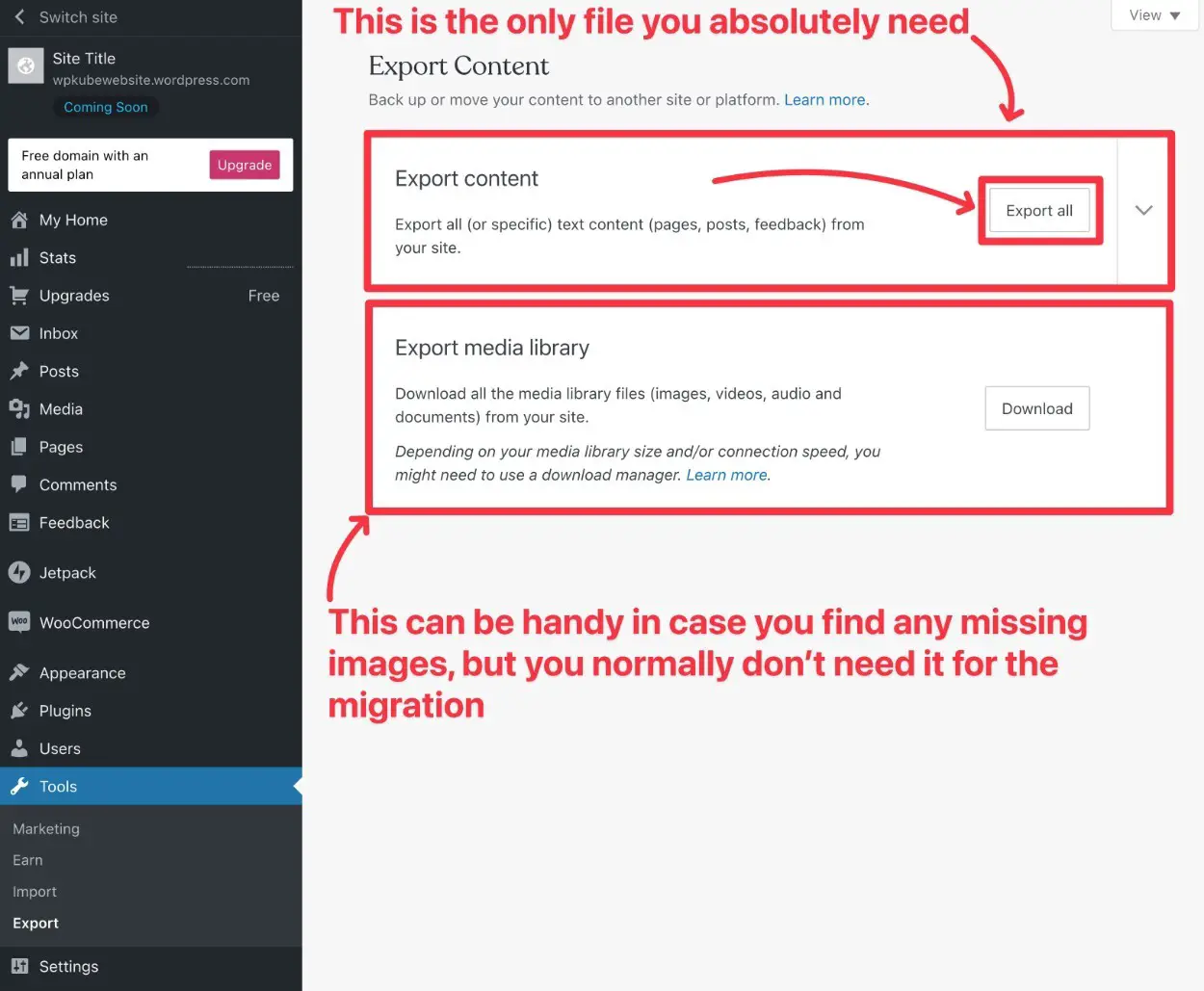
يمكنك أيضًا النقر فوق الزر تنزيل بجوار تصدير مكتبة الوسائط لتنزيل نسخة من جميع وسائط موقعك. لا تحتاج إلى هذا في عملية الترحيل. ومع ذلك ، يمكن أن يكون مفيدًا إذا فقدت أي صورة لسبب ما.
لذلك - أثناء وجودك هنا ، يمكنك أيضًا تنزيل نسخة من ذلك في حالة حدوث ذلك.
بعد النقر فوق الزر تصدير الكل ، سيرسل WordPress.com رابط التنزيل إلى البريد الإلكتروني المرتبط بحساب WordPress.com الخاص بك .
انتقل إلى حساب البريد الإلكتروني الخاص بك وانقر فوق هذا الارتباط لتنزيل ملف التصدير الخاص بموقعك.
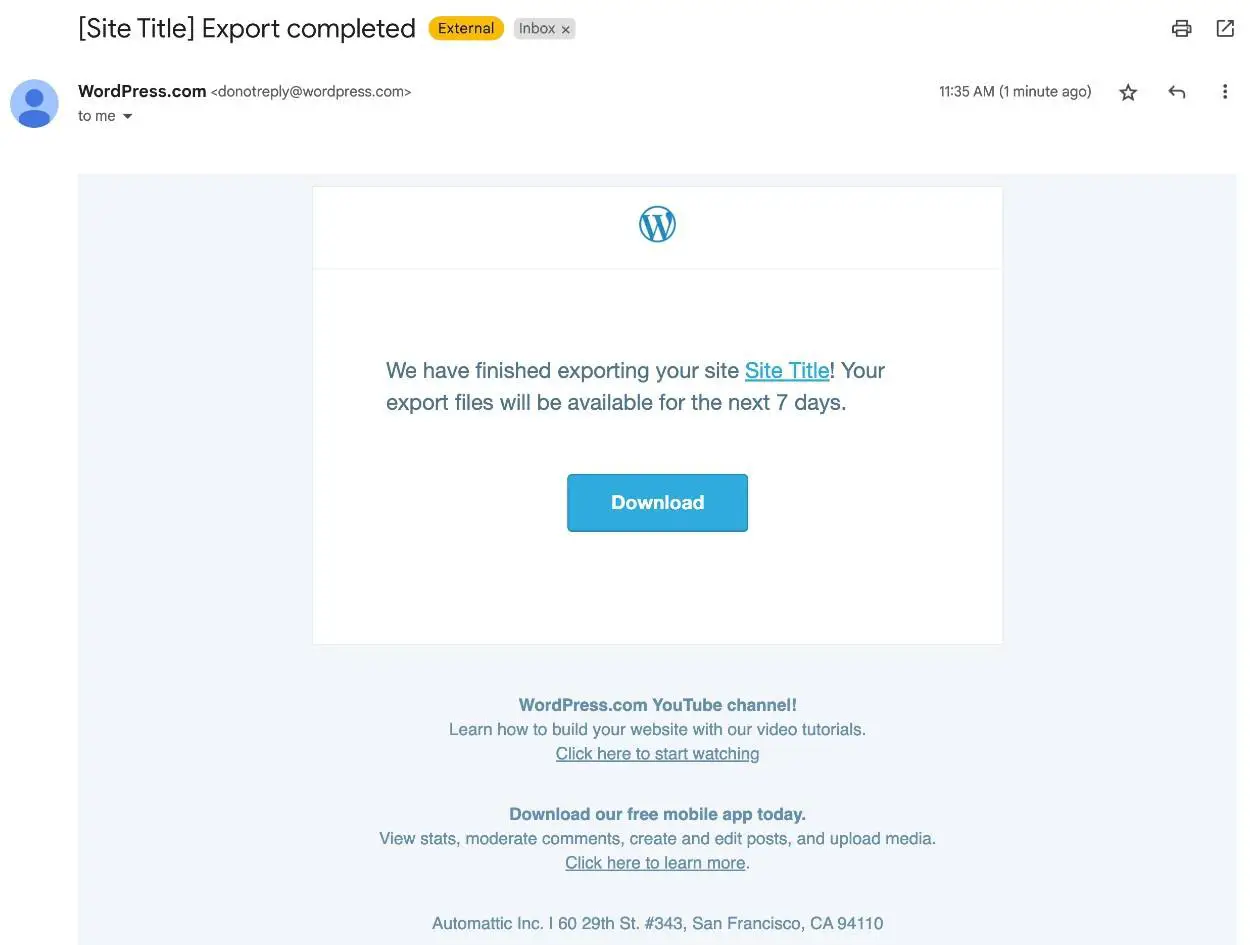
بمجرد النقر فوق الارتباط ، يجب أن يقوم بتنزيل ملف مضغوط على جهاز الكمبيوتر المحلي الخاص بك.
ستحتاج الآن إلى استخراج ملف .zip ، والذي يجب أن تكون قادرًا على القيام به باستخدام الأداة المضمنة في نظام التشغيل الخاص بك:
- في نظام التشغيل Windows ، انقر بزر الماوس الأيمن واختر استخراج الكل .
- في نظام macOS ، يمكنك فقط النقر فوقه نقرًا مزدوجًا لاستخراج الملف.
في الداخل ، سترى ملف .xml واحد. احتفظ بهذا الملف في متناول يدك لأنك ستحتاج إليه في غضون ثانية.
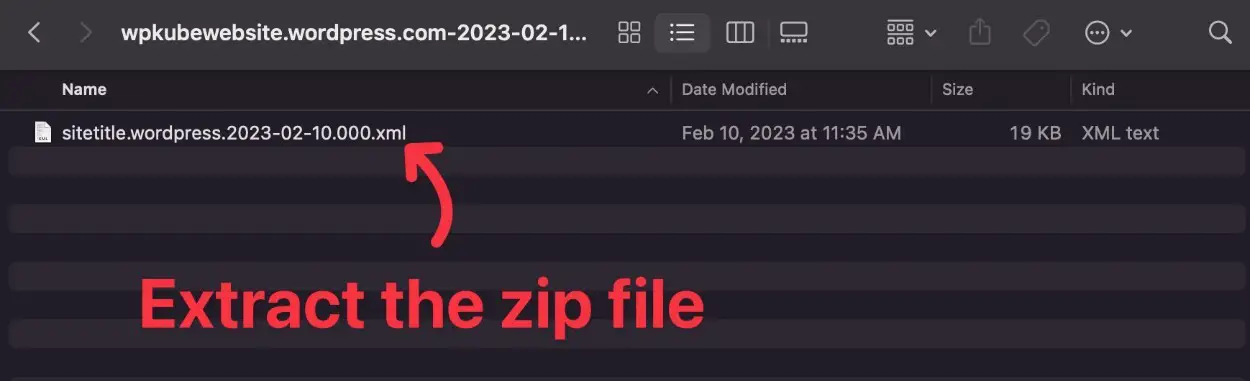
الخطوة 2: إنشاء موقع WordPress.org جديد (إذا لم تكن قد فعلت ذلك بالفعل)
إذا لم تكن قد أنشأت موقع WordPress.org الخاص بك بالفعل ، فقد حان الوقت الآن للقيام بذلك لأنك ستؤدي معظم المهام النهائية من داخل لوحة معلومات موقع WordPress.org.
إذا لم يكن لديك موقع حتى الآن ، فيمكنك اختيار أحد موفري استضافة WordPress الموصى بهم للحصول على أسهل طريقة للبدء.
جميع مقدمي الخدمة في تلك القائمة يجعلون تثبيت WordPress أمرًا سهلاً حقًا.
لدينا أيضًا دليل خطوة بخطوة حول كيفية إنشاء موقع WordPress مستضاف ذاتيًا يغطي العملية بأكملها.
إذا كنت تستخدم نطاقًا فرعيًا مجانيًا على WordPress.com لموقعك الحالي ، فما عليك سوى المضي قدمًا وإعداد موقع WordPress.org الخاص بك باستخدام اسم المجال المخصص الجديد الخاص بك.
إذا كنت تستخدم بالفعل اسم مجال مخصصًا على WordPress.com ، فإننا نوصي بتوجيه هذا المجال إلى موقع WordPress.org الجديد الخاص بك الآن وتحويل موقع WordPress.com الخاص بك مؤقتًا إلى نطاق فرعي مجاني.
عند إعداد موقع WordPress.org الخاص بك ، هناك إعداد آخر لتكوينه لضمان الترحيل السلس.
انتقل إلى الإعدادات -> الروابط الثابتة وقم بتعيين بنية الرابط الثابت لموقعك على اليوم والاسم . هذا هو الهيكل الافتراضي الذي تستخدمه خطط WordPress.com المجانية / الرخيصة. لذلك ، إذا كنت تريد مطابقة عناوين URL الخاصة بك ، فأنت بحاجة إلى استخدام نفس البنية.
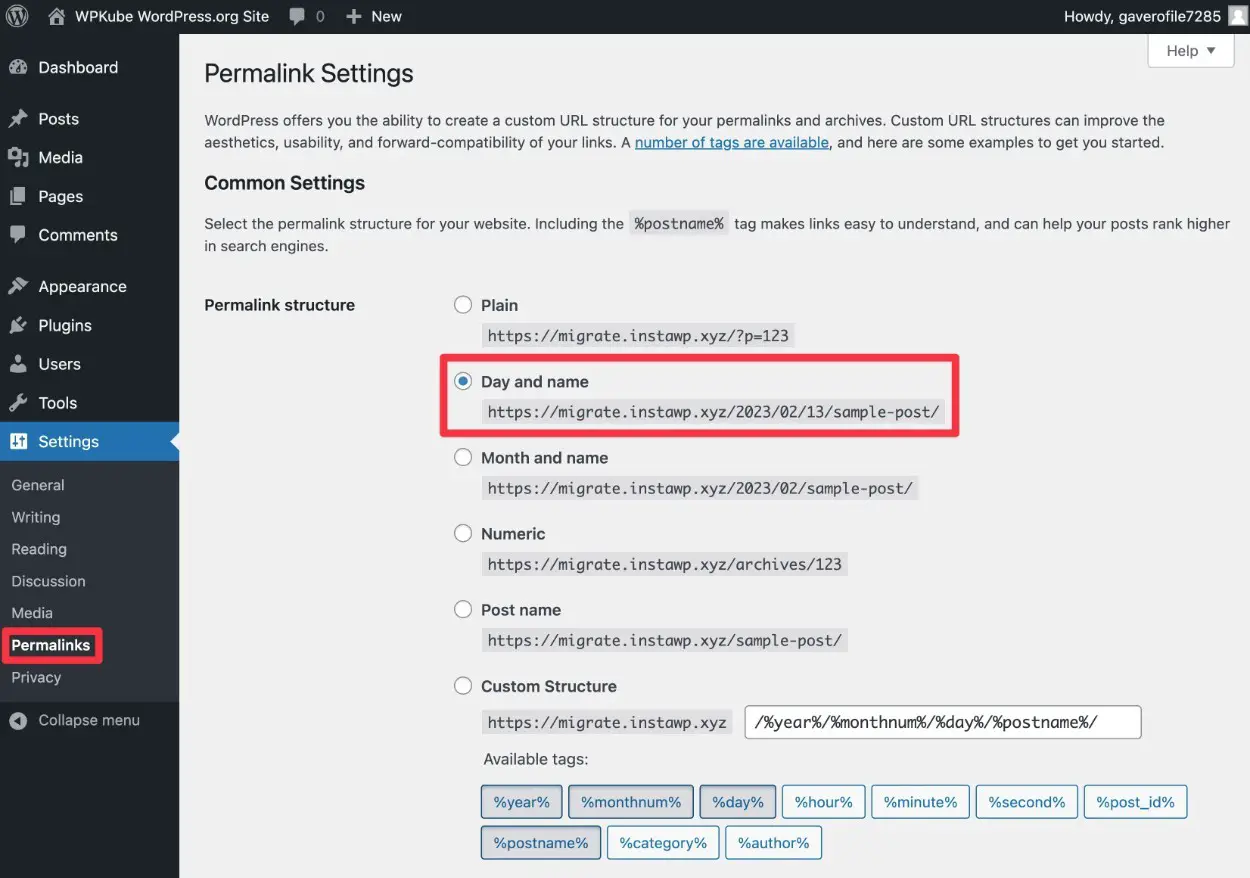
هناك طرق لتغيير بنية عنوان URL من خلال إعداد إعادة توجيه مخصصة - المزيد حول ذلك لاحقًا.
الخطوة 3: استيراد بيانات WordPress.com الخاصة بك إلى موقع WordPress.org الخاص بك
الآن بعد أن أصبح لديك موقع WordPress.org جديد تمامًا مستضاف ذاتيًا ، يمكنك البدء في استيراد البيانات إليه.
إنه أبسط بكثير مما تعتقد - كل ما عليك فعله إلى حد كبير هو تحميل ملف تصدير WordPress.com الذي قمت بتنزيله في الخطوة رقم 1.
إليك كيف تبدأ:
- قم بتسجيل الدخول إلى لوحة التحكم الخاصة بموقع WordPress.org الجديد الخاص بك.
- انقر فوق علامة التبويب أدوات في لوحة معلومات موقع WordPress.org.
- حدد أداة الاستيراد الموجودة أسفل علامة التبويب أدوات .
- انقر على رابط التثبيت الآن أسفل أداة WordPress .
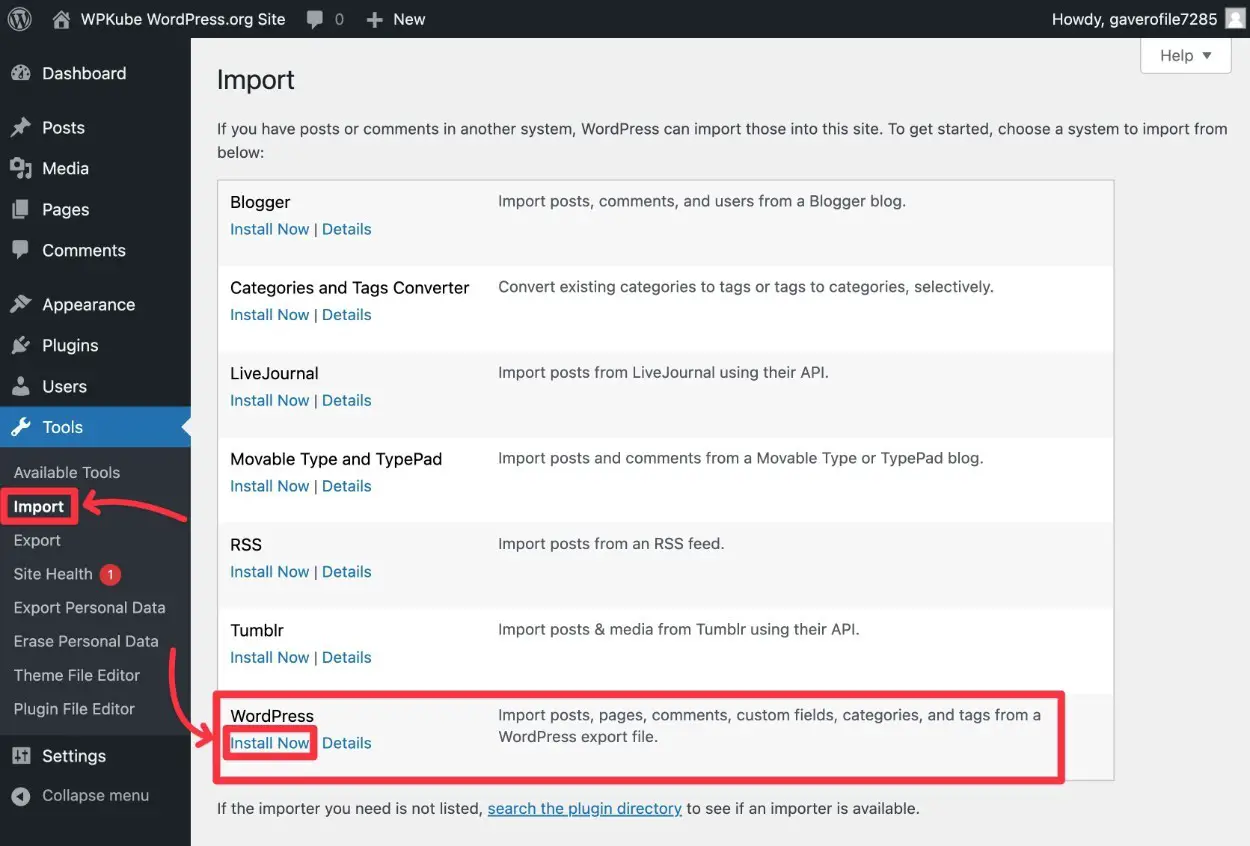
بعد تثبيت أداة استيراد WordPress ، يجب أن يتغير رابط التثبيت الآن إلى Run Importer .
انقر على رابط تشغيل المستورد لمتابعة استيراد محتوى WordPress.com الخاص بك.
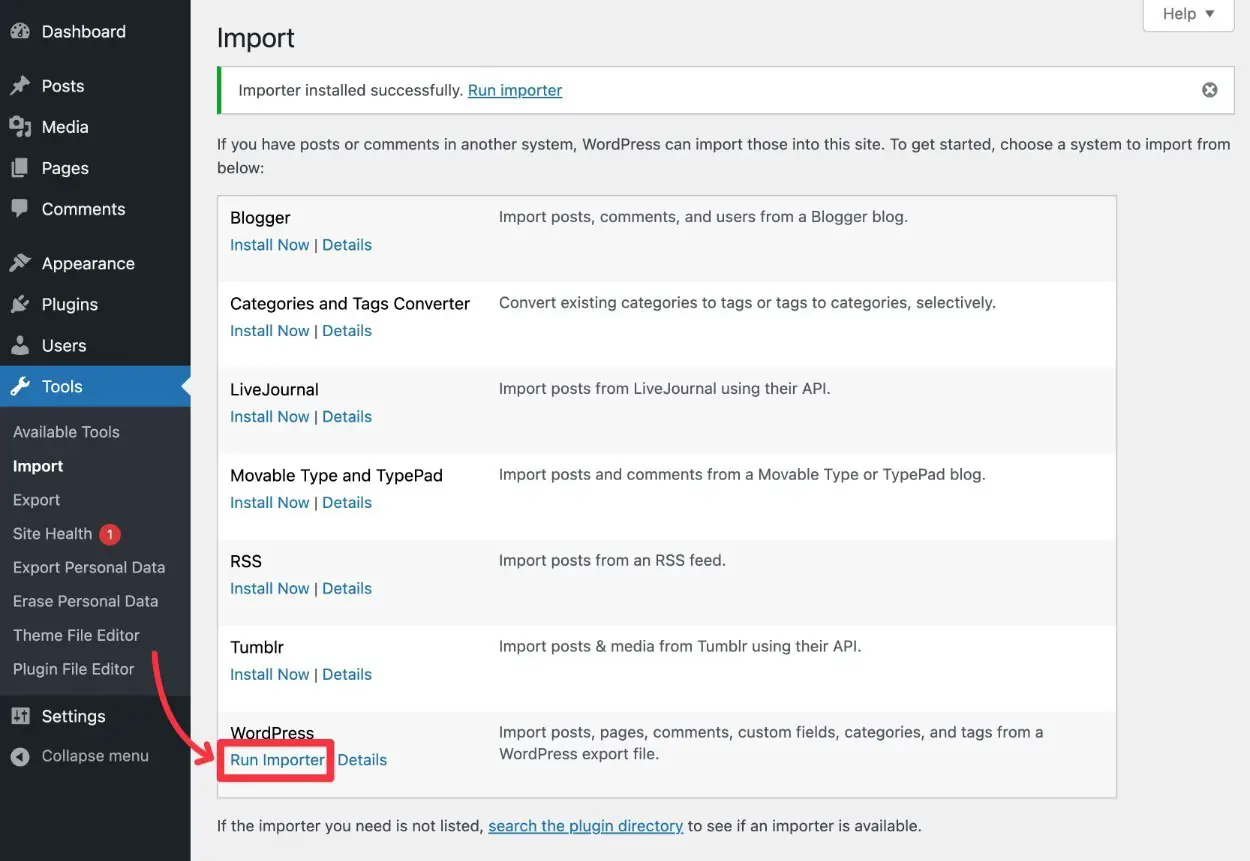
تتيح لك الصفحة التالية النقر فوق الزر "اختيار ملف".
ابحث عن ملف التصدير .xml الذي قمت بحفظه على جهاز الكمبيوتر الخاص بك من قبل ، وقم بتحميل الملف على ملحق WordPress Importer هذا.
ملاحظة - لا تقم بتحميل الملف المضغوط الأصلي. يجب عليك استخراج الملف المضغوط وتحميل ملف .xml بالداخل.
بمجرد تحميل الملف بالكامل ، يمكنك النقر فوق الزر تحميل الملف والاستيراد للمتابعة.
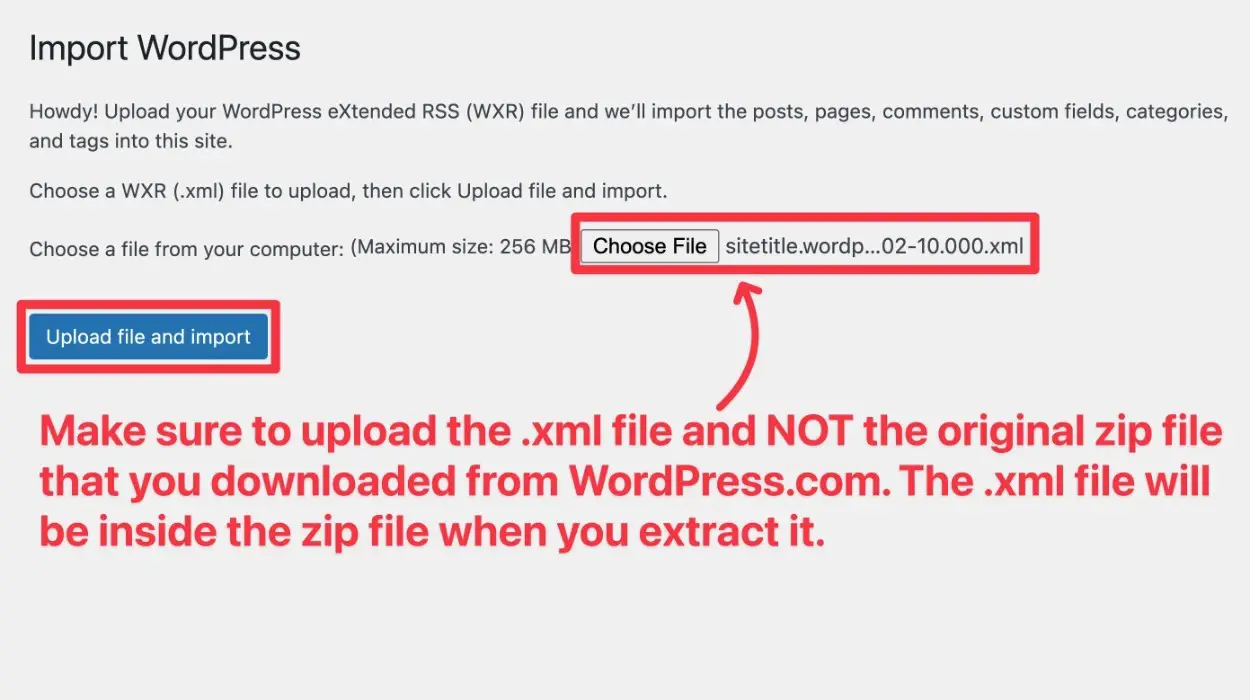
ستحتاج بعد ذلك إلى تحديد ما إذا كنت تريد تعيين المحتوى إلى مؤلف جديد أو تحديد مستخدم موجود على موقع WordPress.org الخاص بك. لا يهم حقًا أيهما تختار ، طالما أنك تقوم بتعيين المحتوى إلى اسم مستخدم تريد استخدامه بالفعل في المستقبل وأن هذا الشخص لديه امتيازات المسؤول.
ستحتاج أيضًا إلى تحديد المربع حيث يشير إلى تنزيل واستيراد مرفقات الملفات. وإلا فلن تتمكن من رؤية أي من الصور التي قمت بتصديرها من الموقع السابق.
انقر فوق الزر "إرسال" بمجرد أن يصبح كل هذا جاهزًا للعمل.
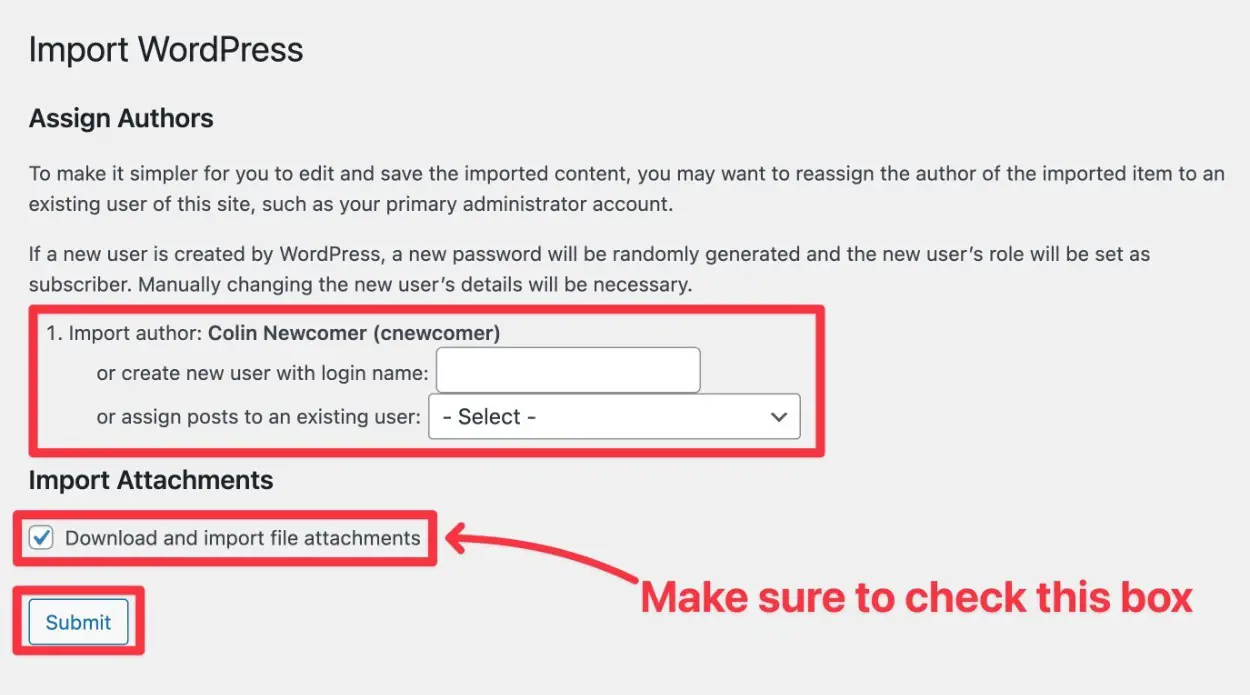
في الشاشة التالية ، سترى رسالة نجاح. هذا يعني أن كل محتوى WordPress.com الخاص بك يجب أن يكون الآن على موقع WordPress.org الخاص بك.
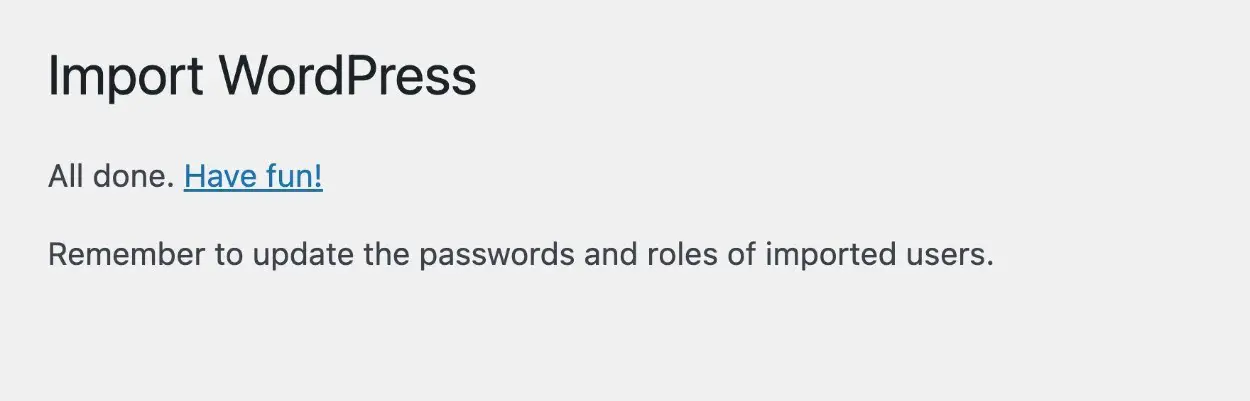
تهاني! أنت هناك في الغالب. ولكن قبل تسمية هذا اليوم ، ستحتاج إلى القيام ببعض الأشياء الأخرى ...
الخطوة 4: قم بإعداد سمة WordPress الخاصة بك
الشيء الوحيد الذي لا يمكنك دائمًا ترحيله من موقع WordPress.com الخاص بك هو المظهر الخاص بك ، والذي يتحكم في التصميم الأساسي وتخطيط موقعك.
في بعض الحالات ، لا يزال بإمكانك الوصول إلى نفس المظهر الذي استخدمته في WordPress.com. هذا لأن العديد من السمات التي تجدها في WordPress.com متاحة أيضًا لمواقع WordPress ذاتية الاستضافة.
إحدى الطرق السهلة للتحقق من ذلك هي تصفح ملف تعريف Automattic في مكتبة سمات WordPress.org. إذا رأيت المظهر الخاص بك في تلك القائمة ، فيمكنك إضافته إلى موقع WordPress.org الخاص بك أيضًا.
لسوء الحظ ، لا توجد طريقة سهلة لترحيل إعدادات السمة الخاصة بك ، لذلك ستحتاج إلى إعادة إنشاء أي تخصيصات قمت بها.
إليك شيئًا آخر من المهم أن تتذكره ، على الرغم من ذلك:
نظرًا لأنك تستخدم WordPress.org الآن ، فلديك أيضًا القدرة على تثبيت السمات المخصصة الخاصة بك ، والتي يمكن أن تمنحك مرونة أكثر مما كانت لديك في WordPress.com.
إذا كنت مهتمًا بتجربة سمة جديدة ، فقد ترغب في الاطلاع على مجموعتنا من أفضل سمات WordPress.
يمكنك إعداد السمة الخاصة بك بالانتقال إلى المظهر ← السمات ← إضافة جديد .
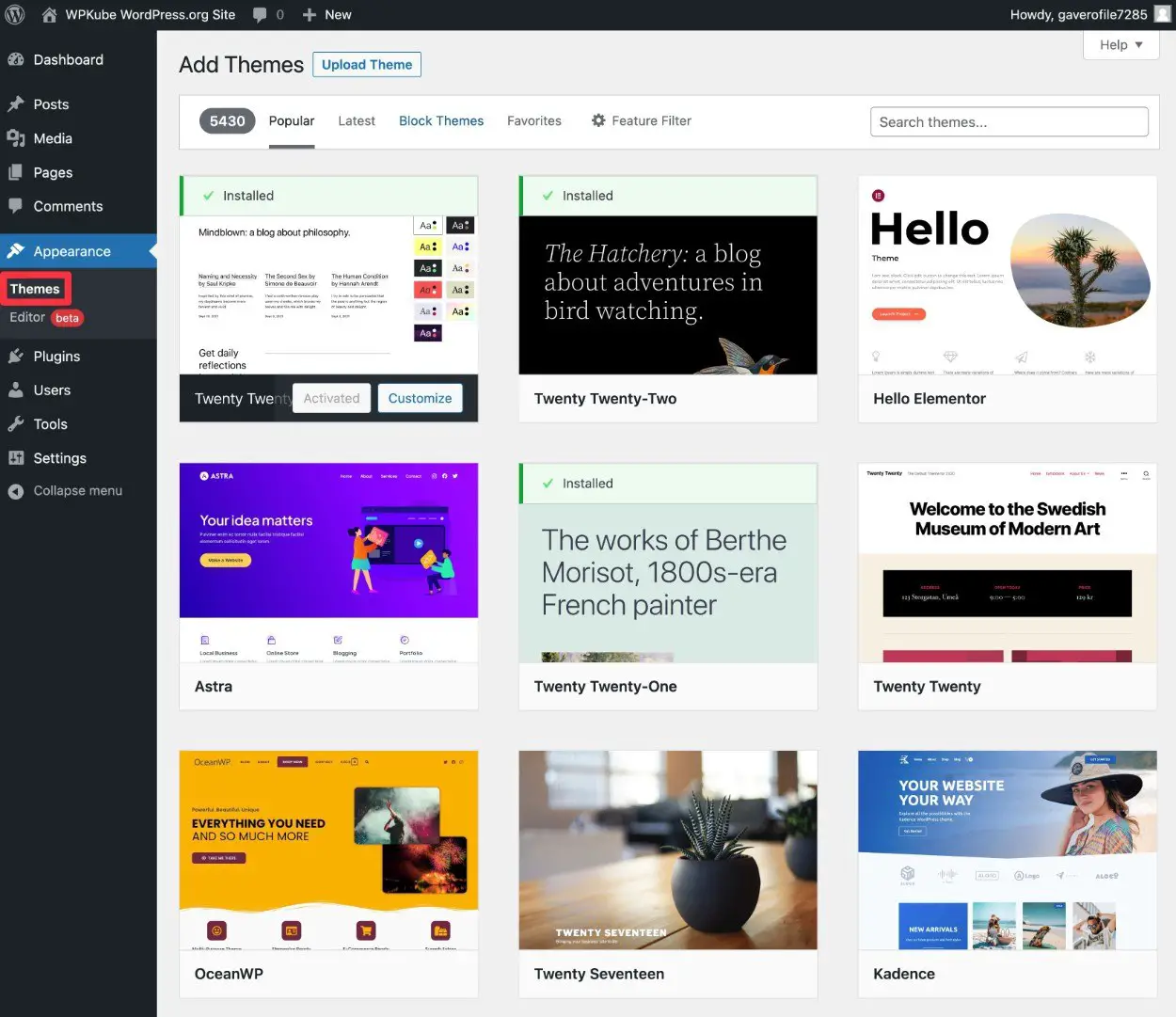
لمزيد من التفاصيل ، لدينا دليل مفصل حول كيفية تثبيت وإعداد سمة WordPress.
الخطوة الخامسة: قم بتحديث عناوين URL الخاصة بموقعك
بعد ترحيل محتوى موقع WordPress.com الخاص بك ، من الطبيعي أن بعض روابط موقعك لا تزال تشير إلى موقع WordPress.com الخاص بك.
على سبيل المثال ، إذا قمت بإنشاء رابط داخلي بين منشور مدونة إلى منشور مدونة آخر ، فلن يتم ترحيل الرابط الموجود في محتوى منشور المدونة تلقائيًا ، مما يعني أنه سيظل يشير إلى WordPress.com.
لحسن الحظ ، هناك طريقة سهلة وسريعة جدًا لإصلاح هذا - إجراء بحث واستبدال على موقعك بالكامل.
للقيام بذلك ، يمكنك تثبيت البرنامج المساعد المجاني Better Search Replace بالانتقال إلى Plugins → Add New .

بمجرد تنشيط المكون الإضافي ، انتقل إلى Tools → Better Search Replace في لوحة القيادة في موقع WordPress.org الجديد.
أدخل مجال WordPress .com في مربع البحث عن ثم أدخل WordPress الجديد الخاص بك. org في المربع استبدال بـ.
لا تقم بتضمين جزء https أو أي شيء - فقط أدخل عناوين URL الأساسية. هذا مثال:
- ابحث عن - yoursite.wordpress.com
- استبدل بـ - yoursite.com
ثم:
- حدد كافة الجداول في القائمة.
- اترك مربع التشغيل كالتشغيل الجاف محددًا. سيتيح لك ذلك إجراء تشغيل اختباري قبل إجراء أي تغييرات دائمة.
ثم انقر فوق "تشغيل البحث / الاستبدال" لإجراء تشغيل اختباري.
إليك ما قد يبدو عليه الأمر:
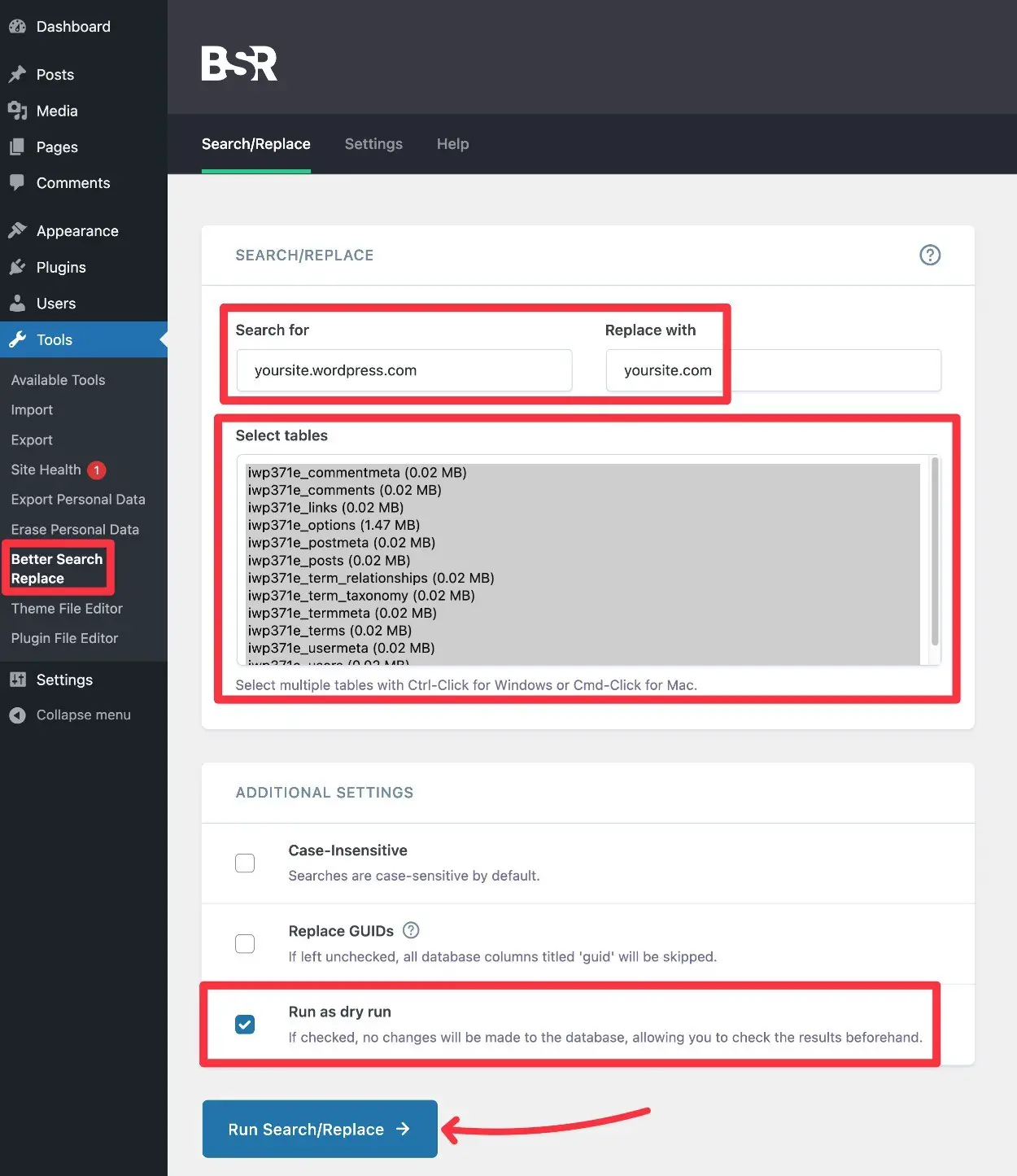
سترى بعد ذلك نتائج اختبارك وسيُظهر لك عدد التغييرات المحتملة التي وجدها. إذا كنت لا ترى أي تغييرات محتملة ، فتأكد من إدخال عنوان URL الصحيح لموقع WordPress.com الخاص بك.
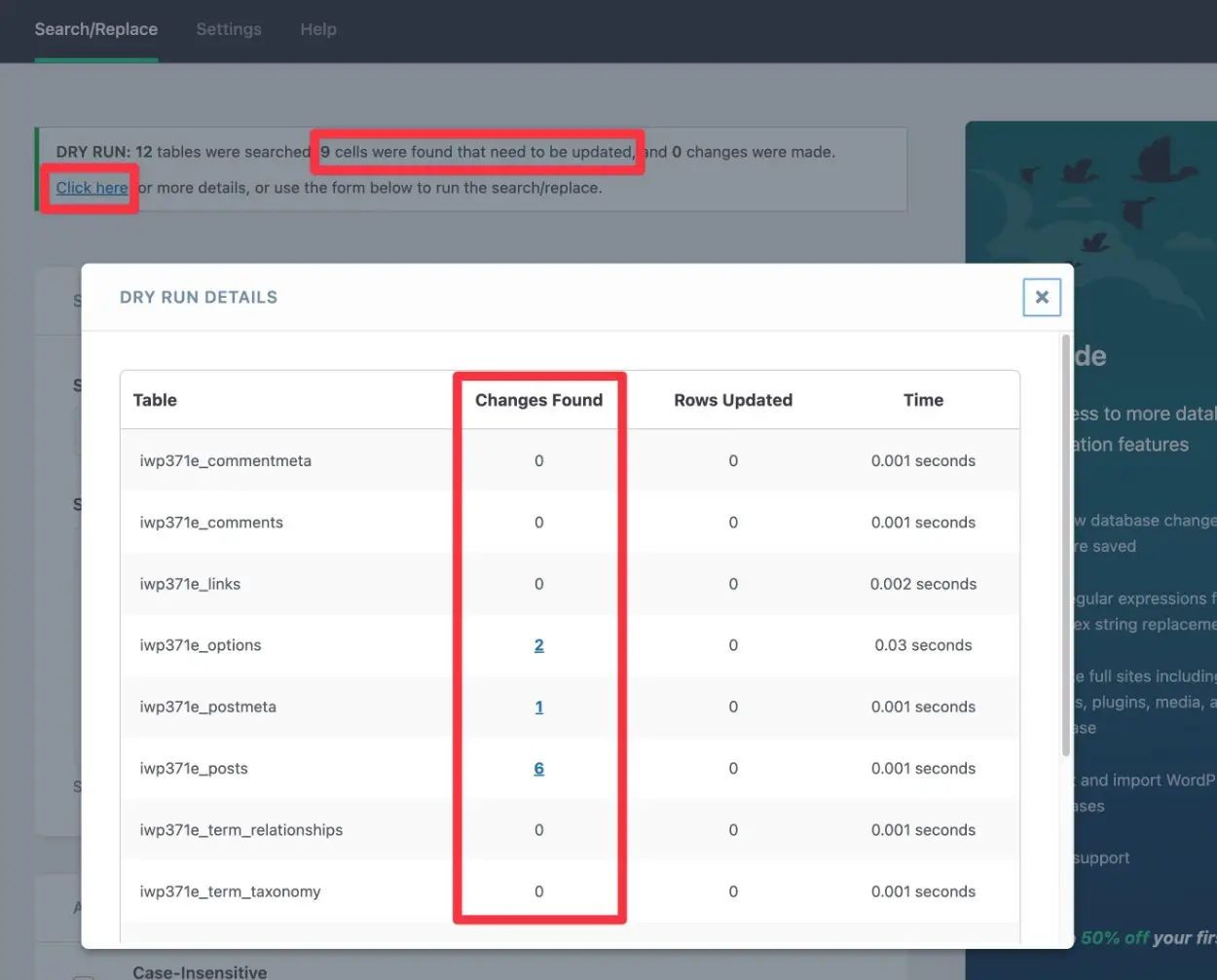
إذا رأيت هذه التغييرات موجودة ، فيمكنك إلغاء تحديد مربع التشغيل كالتشغيل الجاف والنقر فوق تشغيل البحث / الاستبدال مرة أخرى لإجراء التغييرات بشكل حقيقي.
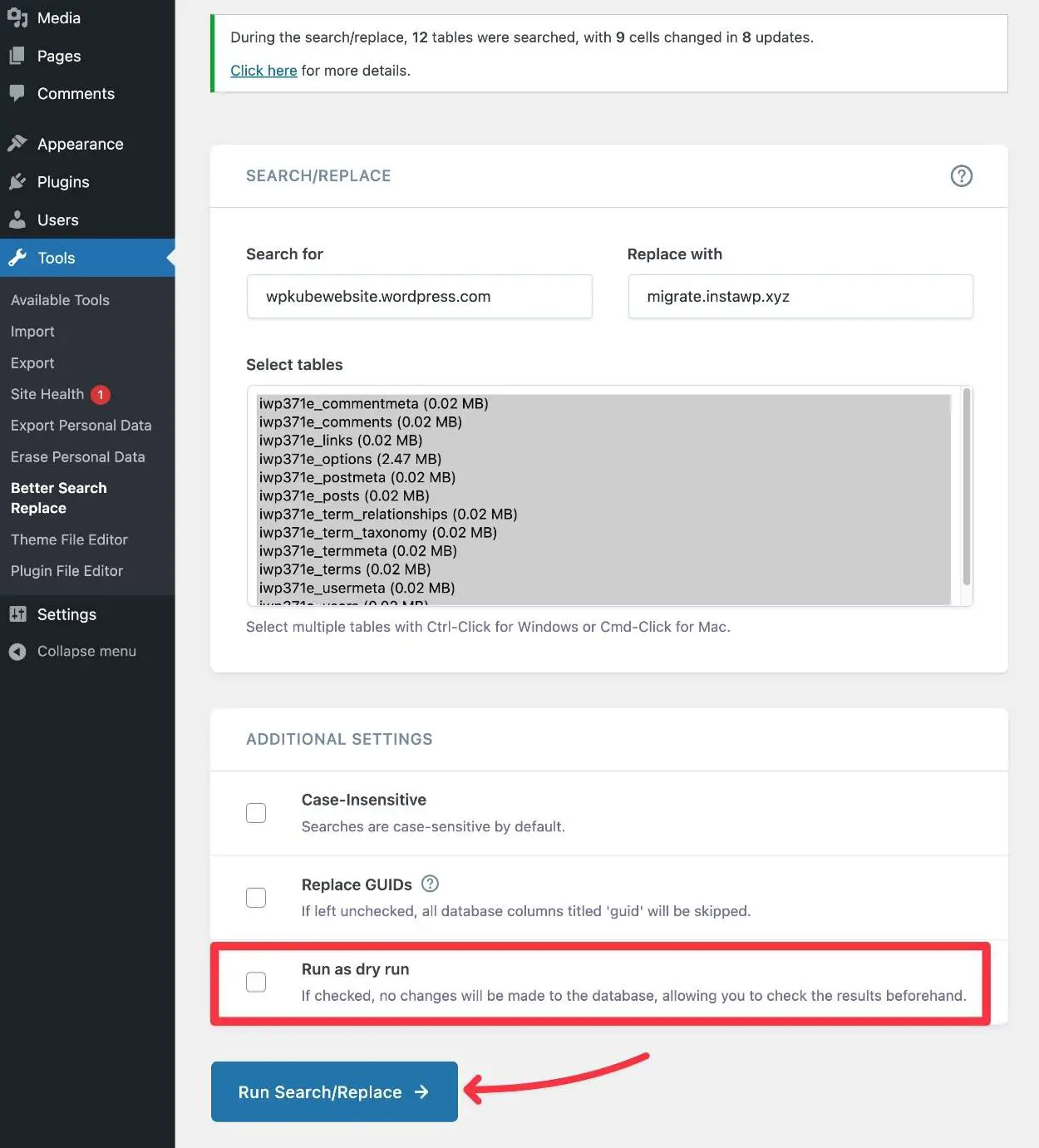
الخطوة 6: تحقق من موقعك بحثًا عن أية أخطاء
في هذه المرحلة ، يجب أن يعمل موقع WordPress.org بشكل جيد. ومع ذلك ، سترغب في اختبار موقعك بدقة للتأكد من عدم وجود أية مشكلات.
للبدء ، يمكنك فقط التصفح والتأكد من أن كل المحتوى الخاص بك موجود ويعمل.
نوصي أيضًا بالاهتمام بهذه المجالات المحددة:
- الصور - تأكد من أن صور موقعك تعمل وأنها يتم تحميلها بالفعل من خادم موقع WordPress.org ( بدلاً من WordPress.com ). يمكنك التحقق من ذلك عن طريق النقر بزر الماوس الأيمن على الصورة وفتح عنوان URL للصورة مباشرة.
- روابط التنقل - تأكد من أن جميع روابط التنقل في القائمة والشريط الجانبي تشير إلى الأماكن الصحيحة ولا تزال مرتبطة بموقع WordPress.com الخاص بك.
- الروابط المضمنة في المحتوى - تأكد من أن الروابط في منشوراتك وصفحاتك لا تزال تعمل أيضًا.
ملاحظة - إذا واجهت أخطاء 404 لبعض الروابط الداخلية لمشاركات المدونة ، فتأكد من اختيار هيكل الرابط الثابت اليوم والاسم لموقع WordPress.org الخاص بك ( الإعدادات ← الروابط الثابتة ).
هذا هو الهيكل الافتراضي الذي تستخدمه مواقع WordPress.com. إذا كنت تريد التغيير إلى بنية مختلفة للروابط الثابتة ، فستحتاج إلى إعداد عمليات إعادة التوجيه يدويًا.
إذا كنت ترغب في القيام بذلك ، فإن Yoast لديه أداة مجانية مفيدة حقًا لمساعدتك في إنشاء رمز إعادة التوجيه المطلوب. ومع ذلك ، فإن إعداد إعادة توجيه مخصصة خارج نطاق هذا البرنامج التعليمي. لمزيد من التفاصيل ، راجع دليلنا لإضافة 301 إعادة توجيه إلى WordPress.
في هذه المرحلة ، يتم ترحيل موقعك بالكامل إلى حد كبير. لا يوجد سوى بضع خطوات أساسية للتدبير المنزلي ...
الخطوة 7: أعد توجيه موقع WordPress.com الخاص بك إلى WordPress.org (اختياري) و / أو اجعل الموقع خاصًا
هذه الخطوة اختيارية ...
ولكن إذا كان موقع WordPress.com الخاص بك يستخدم اسم مجال مختلفًا عن موقع WordPress.org الخاص بك ، فستحتاج إلى إعداد إعادة توجيه الموقع حتى لا تفقد الروابط الخلفية الحالية وجهود تحسين محركات البحث.
من خلال إعادة التوجيه ، سيتم إعادة توجيه أي حركة مرور إلى موقع WordPress.com الخاص بك (مثل yoursite.wordpress.com) تلقائيًا إلى موقع WordPress.org الخاص بك.
يجعل WordPress.com هذا الإعداد سهلاً ... ولكن عليك أن تدفع مقابل ذلك - 13 دولارًا سنويًا ، على وجه الدقة.
إذا كان لديك الكثير من الروابط و / أو حركة المرور إلى مجال WordPress.com الخاص بك ، فإن دفع 13 دولارًا سنويًا يعد عادةً استثمارًا جيدًا لإعادة توجيه هذه الروابط إلى موقعك الجديد.
إذا لم يكن موقعك القديم يحتوي على العديد من الروابط أو حركة المرور ، فيمكنك تخطي هذا إذا كنت لا تريد دفع المال.
إذا كنت تريد إعداد إعادة توجيه موقع ، فإليك كيفية القيام بذلك ...
- انقر فوق هذا الارتباط للانتقال إلى أداة إعادة توجيه موقع WordPress.com.
- حدد المجال الذي تريد إعادة توجيهه - على سبيل المثال yoursite.wordpress.com.
- في الشاشة التالية ، أدخل اسم المجال لموقع WordPress.org الجديد الخاص بك.
- انقر فوق "انتقال" وأكمل عملية الشراء.
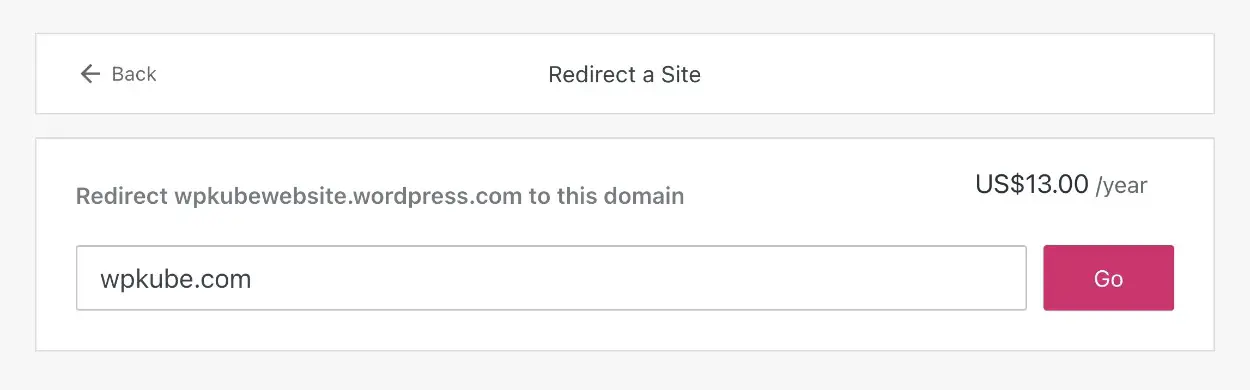
في كلتا الحالتين ، ستحتاج أيضًا إلى جعل موقع WordPress.com الخاص بك خاصًا حتى لا تعتقد Google أن موقع WordPress.org الخاص بك هو نسخة مكررة.
إليك كيفية جعل موقع WordPress.com الخاص بك خاصًا:
- افتح لوحة تحكم موقعك القديم على WordPress.com.
- اذهب إلى الإعدادات ← عام .
- حدد الخيار خاص ضمن الخصوصية .
- انقر فوق الزر حفظ الإعدادات .
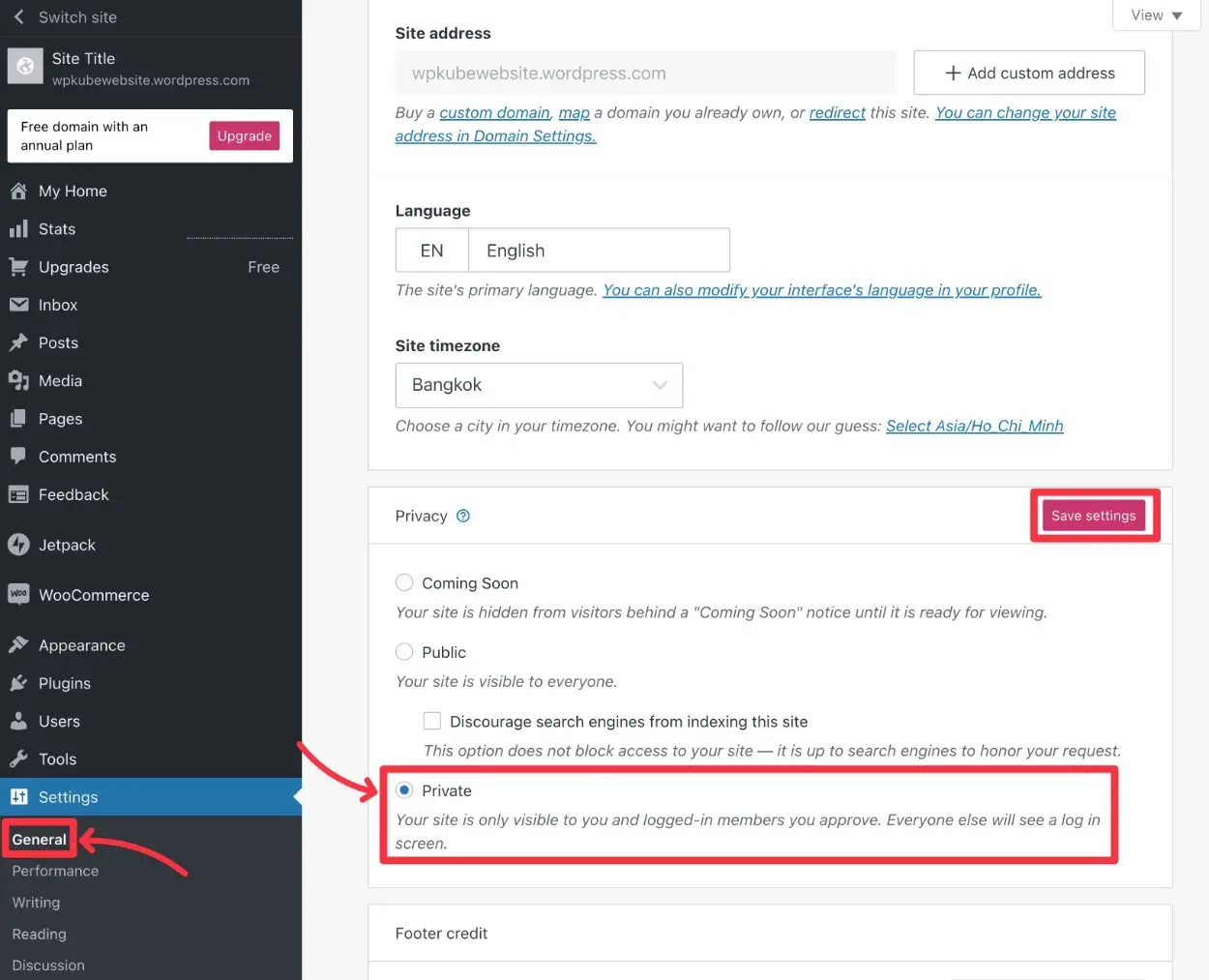
الخطوة 8: تثبيت الإضافات لتقليد وظائف WordPress.com (اختياري)
عند استخدام WordPress.com ، يبني WordPress.com الكثير من التخصيصات الخاصة به للمساعدة في إضافة القليل من التنوع الإضافي إلى برنامج WordPress.
عندما تقوم بترحيل WordPress.com إلى WordPress.org ، فقد تفقد بعض هذه التحسينات ، والتي قد تؤثر على عمل المناطق المهمة في موقعك.
على سبيل المثال ، باستخدام WordPress.com ، يمكنك إنشاء نموذج اتصال أساسي باستخدام كتلة النموذج. ولكن عندما تنتقل إلى WordPress.org ، لم يعد هناك كتلة نموذج مضمنة بعد الآن مما يعني أن النموذج الخاص بك سيتوقف عن العمل.
إذا كنت ترغب في البدء بسرعة وتشغيل بعض الأدوات التي كنت معتادًا عليها على WordPress.com ، فإن الحل الأسهل هو تثبيت المكون الإضافي المجاني من Jetpack.
يأتي Jetpack من Automattic ، وهو نفس الفريق وراء WordPress.com ، ويمنح مواقع WordPress.org المستضافة ذاتيًا إمكانية الوصول إلى الكثير من الميزات نفسها التي كانت لديك على WordPress.com. على سبيل المثال ، يضيف Jetpack نفس كتلة النموذج التي استخدمتها في WordPress.com.
بالطبع ، الآن بعد أن أنشأت موقعك باستخدام WordPress.org ، لديك أيضًا القدرة على تثبيت أي مكون إضافي آخر ، مما يفتح وظائف أكثر مما كان لديك مع WordPress.com.
على هذا النحو ، قد ترغب في تخطي Jetpack والعثور على مكونات إضافية جديدة لإضافة تلك الميزات المهمة إلى موقعك.
لمساعدتك في ذلك ، لدينا الكثير من القوائم المنسقة لأفضل المكونات الإضافية لحالات استخدام معينة:
لمزيد من التفاصيل ، لدينا دليل كامل حول كيفية اختيار وتثبيت مكونات WordPress الإضافية.
كيفية ترحيل موقع أعمال WordPress.com
كما ذكرنا أعلاه ، لا تحتاج إلى اتباع هذا الدليل إذا كنت تستخدم واحدة من خطط WordPress Business أو التجارة الإلكترونية الأكثر تكلفة.
تتيح لك هذه الخطط تثبيت المكونات الإضافية المخصصة الخاصة بك على موقع WordPress.com الخاص بك. على هذا النحو ، عادة ما يكون من الأسهل كثيرًا استخدام واحد من العديد من مكونات ترحيل WordPress.
يعد All-In-One WP Migration نقطة انطلاق جيدة لأننا أكدنا أن هذا المكون الإضافي يعمل وأن فريق WordPress.com يوصي به في وثائقهم.
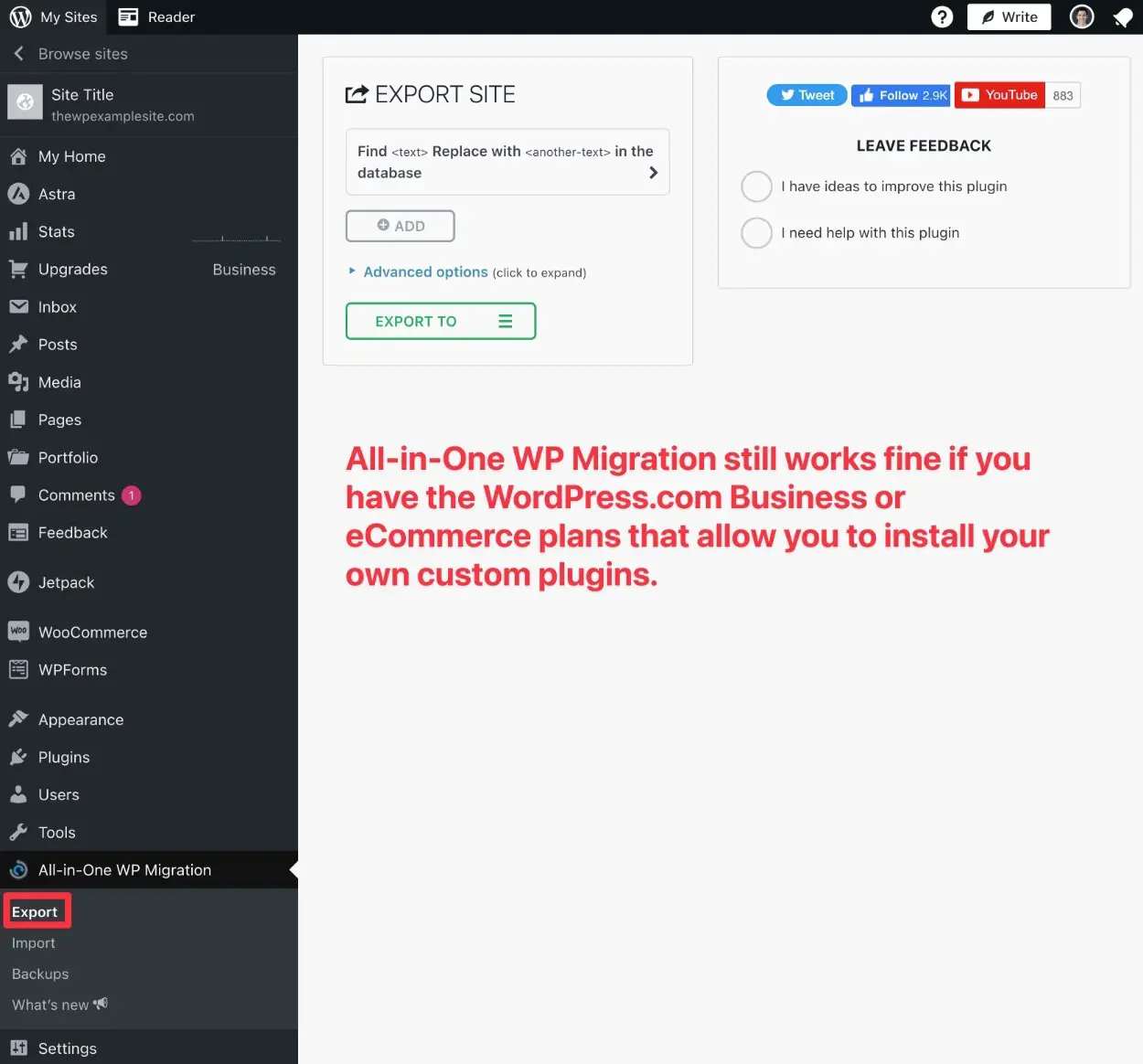
الأسئلة الشائعة حول الترحيل من WordPress.com إلى WordPress.org
لا ، لا يهم. يجب أن تكون قادرًا على نقل أي مجال إلى موقع الويب الجديد. على سبيل المثال ، إذا قمت بتسجيل المجال من خلال WordPress.com ، فيمكنك نقله بسرعة إلى موقعك الجديد. الشيء نفسه ينطبق إذا كنت قد حصلت على المجال من مكان ما مثل GoDaddy.
كل ما عليك فعله هو نقل هذا المجال إلى مضيف الويب الجديد.
طالما قمت بتصدير جميع منشوراتك وصفحاتك وبياناتك من موقع WordPress.com السابق ، فيجب أن تظل جميعها موجودة.
إذا كنت تستخدم ترقية Site Redirect التي تحدثنا عنها سابقًا ، فلن تفقد أيًا من تصنيفات محرك البحث الخاصة بك. يساعد تبديل عناوين URL الخاصة بك وإعادة توجيه موقعك السابق في الحفاظ على مُحسنات محركات البحث التي قمت بإنشائها من قبل. قد لا يكون الأمر مثاليًا ، لكنه يساعد بالتأكيد.
إذا اتبعت جميع الخطوات المذكورة أعلاه ، فلن تواجه أي توقف إذا كنت تنقل موقع WordPress.com مجانيًا. لماذا؟ لأننا نترك الموقع القديم نشطًا للعملية بأكملها. لن يتم ذلك حتى يتم إنشاء الموقع الجديد وتشغيله حيث يتم إنشاء إعادة توجيه من الموقع القديم.
إذا كنت تستخدم نفس المجال على كلا الموقعين ، فستحتاج إلى توجيه اسم المجال الخاص بك إلى موقع WordPress.org قبل نقل كل شيء بالكامل. على هذا النحو ، ستكون هناك فترة توقف قصيرة أثناء تبديل المحتوى.
تأتي جميع الصور طالما قمت بفحص تنزيل واستيراد مرفقات الملفات في الخطوة 3.
لا. هذه العملية مجانية تمامًا ، لذا فهي تستحق التصوير. الشيء الوحيد الذي قد تضطر إلى دفعه هو ترقية إعادة توجيه الموقع إذا ذهبت مع هذا الطريق.
كما ذكرنا سابقًا ، لا ينتقل مشتركو WordPress بطريقة سحرية إلى الموقع الجديد ، ولكن يمكنك إعادة توجيه الموقع القديم وحتى إرسال بريد إلكتروني للمستخدمين إذا كنت تريدهم أن يشاهدوا الموقع الجديد بدلاً من ذلك.
قم بترحيل WordPress.com إلى WordPress.org اليوم!
هذا كل شيء! في هذه المرحلة ، يجب أن تعرف كل ما يمكن معرفته حول الانتقال من WordPress.com إلى WordPress.org.
أخبرنا في قسم التعليقات إذا كان لا يزال لديك أي أسئلة حول كيفية الانتقال من WordPress.com إلى WordPress.org.
