كيفية حماية دليل مدير WordPress (wp-admin) بكلمة مرور
نشرت: 2023-03-28هل تريد معرفة كيفية حماية دليل مدير WordPress الخاص بك بكلمة مرور؟
يمكن أن تكون إضافة طبقة أخرى من الحماية بكلمة مرور إلى دليل مسؤول WordPress طريقة رائعة لتحسين أمان WordPress الخاص بك.
في هذه المقالة ، ستتعرف على كيفية حماية دليل wp-admin بكلمة مرور بسهولة.
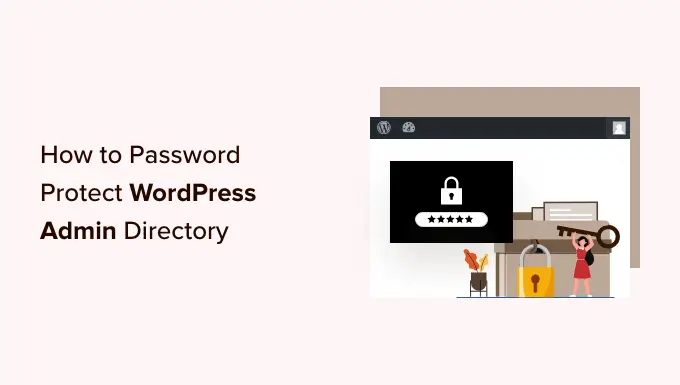
لماذا تحمي كلمة المرور دليل مسؤول WordPress الخاص بك؟
من خلال حماية دليل مدير WordPress الخاص بك بكلمة مرور ، يمكنك تحسين أمان أهم نقطة دخول إلى ملف موقع ووردبريس.
لوحة تحكم مسؤول WordPress الخاصة بك هي المحور المركزي لموقعك. إنه المكان الذي ستنشر فيه المنشورات والصفحات ، وتخصص المظهر الخاص بك ، وتثبيت مكونات WordPress الإضافية ، والمزيد.
في كثير من الأحيان ، عندما يحاول المتسللون الوصول إلى موقع الويب الخاص بك ، فسيقومون بذلك من خلال شاشة wp-admin. يمكنك المساعدة في حماية موقع الويب الخاص بك من الهجمات المحتملة باستخدام كلمة مرور آمنة والحد من محاولات تسجيل الدخول.
لتكون أكثر أمانًا ، يمكنك أيضًا حماية دليل wp-admin بكلمة مرور. ثم عندما يحاول شخص ما الوصول إلى منطقة المسؤول الخاصة بك ، سيحتاج إلى إدخال اسم مستخدم وكلمة مرور قبل أن يصلوا إلى شاشة تسجيل الدخول إلى WordPress.
مع ذلك ، دعنا نلقي نظرة على كيفية حماية دليل مسؤول WordPress الخاص بك بكلمة مرور خطوة بخطوة.
الطريقة الأولى موصى بها لمعظم المستخدمين ، ويمكنك استخدام الروابط السريعة أدناه للانتقال مباشرة إلى الطريقة التي تريد استخدامها.
الطريقة الأولى: حماية كلمة المرور wp-admin باستخدام خصوصية الدليل (موصى به)
أسهل طريقة لحماية دليل مدير WordPress بكلمة مرور هي استخدام تطبيق Directory Privacy الخاص بموفر استضافة WordPress.
أولاً ، تحتاج إلى تسجيل الدخول إلى لوحة تحكم حساب الاستضافة الخاص بك والنقر فوق خيار "خصوصية الدليل" في قسم الملفات في الإعدادات المتقدمة لموقع الويب الخاص بك.
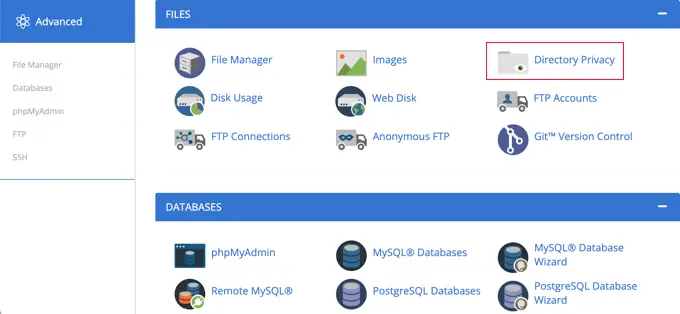
ملاحظة: سيكون لدى معظم مضيفي الويب الذين يستخدمون cPanel ، مثل Bluehost ، خطوات مماثلة. ومع ذلك ، قد تكون لوحة التحكم الخاصة بك مختلفة قليلاً عن لقطات الشاشة الخاصة بنا اعتمادًا على مزود الاستضافة الخاص بك.
ينقلك هذا إلى شاشة تسرد جميع الأدلة المختلفة الموجودة على الخادم الخاص بك. تحتاج إلى العثور على المجلد الذي يحتوي على ملفات موقع الويب الخاص بك.
بالنسبة لمعظم مالكي مواقع الويب ، يمكن العثور على ذلك بالنقر فوق المجلد "public_html".
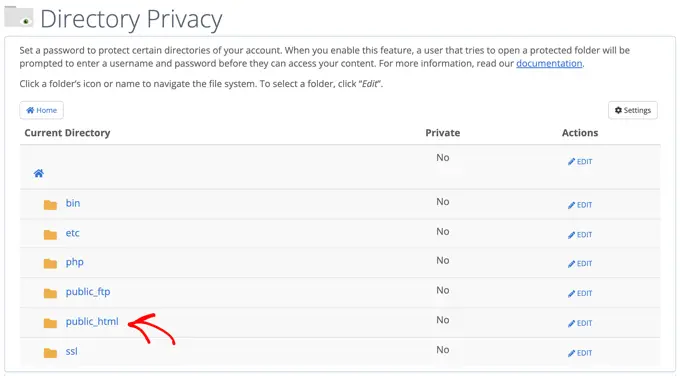
يعرض هذا جميع ملفات موقع الويب التي قمت بتثبيتها على الخادم الخاص بك.
بعد ذلك ، ستحتاج إلى النقر فوق المجلد الذي يحتوي على اسم مجال موقع الويب الخاص بك.
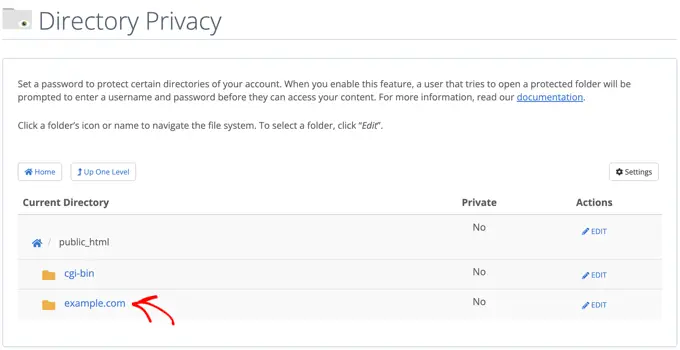
في هذا المجلد ، سترى مجلد "wp-admin".
بدلاً من النقر فوق اسم المجلد ، ستحتاج إلى النقر فوق الزر "تحرير" بجوار هذا المجلد.
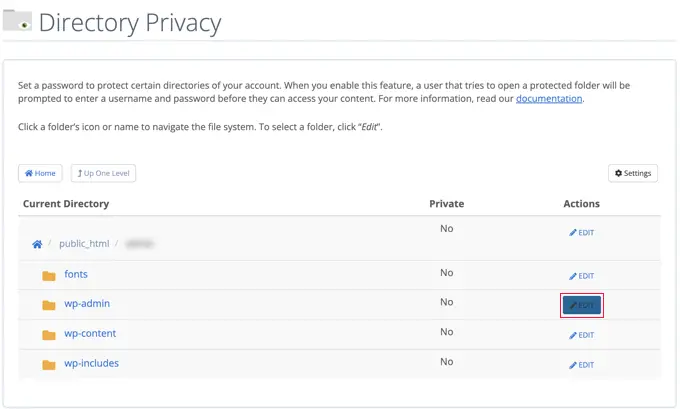
ينقلك هذا إلى شاشة يمكنك من خلالها تشغيل الحماية بكلمة مرور.
ما عليك سوى تحديد المربع الذي يقول "حماية هذا الدليل بكلمة مرور". إذا كنت ترغب في ذلك ، يمكنك أيضًا إعطاء الدليل الخاص بك اسمًا مثل "منطقة الإدارة" لمساعدتك على التذكر.
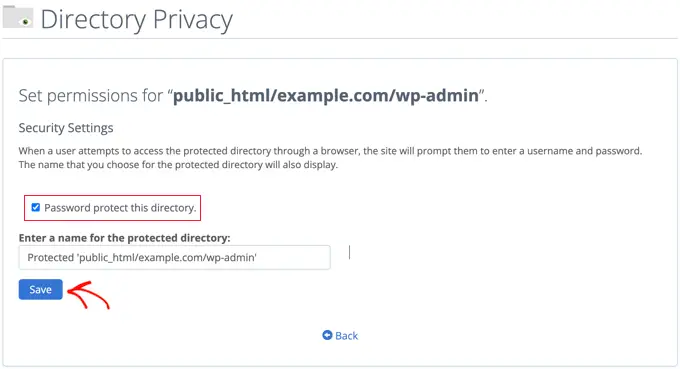
بمجرد القيام بذلك ، ستحتاج إلى النقر فوق الزر "حفظ".
سينقلك هذا إلى صفحة تظهر فيها رسالة التأكيد.
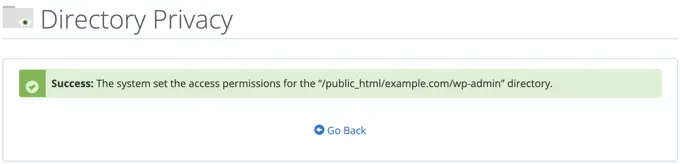
الآن ستحتاج إلى النقر فوق الزر "رجوع" وسيتم نقلك إلى شاشة حيث يمكنك إنشاء مستخدم يمكنه الوصول إلى هذا الدليل.
سيُطلب منك إدخال اسم مستخدم وكلمة مرور ، ثم تأكيد كلمة المرور. تأكد من تدوين اسم المستخدم وكلمة المرور في مكان آمن ، مثل تطبيق إدارة كلمات المرور.
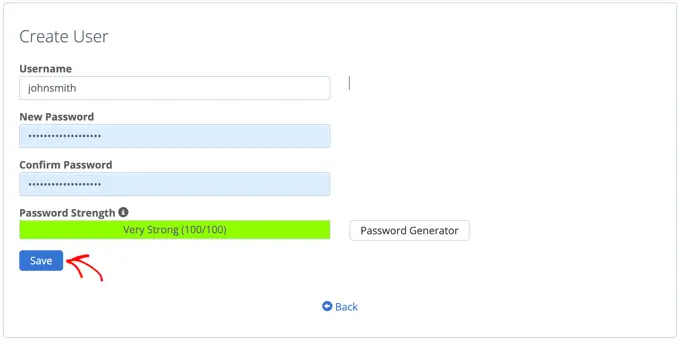
تأكد من النقر فوق الزر "حفظ" عند القيام بذلك.
الآن ، عندما يحاول شخص ما الوصول إلى دليل wp-admin ، سيُطلب منه إدخال اسم المستخدم وكلمة المرور اللذين أنشأتهما أعلاه.
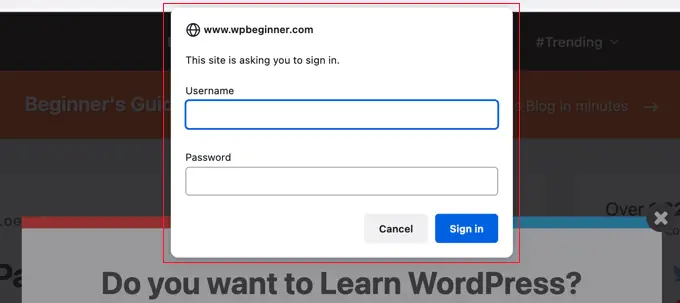
الطريقة 2: حماية كلمة المرور wp-admin باستخدام التعليمات البرمجية
يمكنك أيضًا حماية دليل مسؤول WordPress يدويًا بكلمة مرور. للقيام بذلك ، ستحتاج إلى إنشاء ملفين يسمى .htpasswd و .htaccess .

ملاحظة: قد تكون إضافة أي رمز إلى موقع الويب الخاص بك أمرًا خطيرًا. حتى الخطأ الصغير يمكن أن يسبب أخطاء كبيرة في موقعك. نوصي بهذه الطريقة فقط للمستخدمين المتقدمين.
إنشاء ملف htaccess
أولاً ، افتح محرر النصوص المفضل لديك وقم بتسمية الملف الجديد .htaccess .
بعد ذلك ، تحتاج إلى نسخ مقتطف الشفرة التالي وإضافته إلى الملف.
AuthName "Admins Only"
AuthUserFile /home/user/public_html/example.com/wp-admin/.htpasswd
AuthGroupFile /dev/null
AuthType basic
require user yourusername
تأكد من تغيير مسار "AuthUserFile" إلى الموقع الذي ستحمل فيه ملف .htpasswd وتغيير "اسم المستخدم" إلى اسم المستخدم الذي تريد استخدامه لتسجيل الدخول.
لا تنس حفظ الملف عند الانتهاء.
إنشاء ملف .htpasswd
بمجرد القيام بذلك ، تحتاج إلى إنشاء ملف .htpasswd .
للقيام بذلك ، افتح محرر نصوص وأنشئ ملفًا يسمى .htpasswd . سيقوم هذا الملف بسرد اسم المستخدم الخاص بك مع كلمة المرور الخاصة بك بتنسيق مشفر.
أسهل طريقة لإنشاء كلمة المرور المشفرة هي باستخدام مولد htpasswd.
ما عليك سوى إدخال اسم المستخدم وكلمة المرور ، وتحديد تنسيق التشفير ، والنقر فوق الزر "إنشاء ملف .htpasswd".
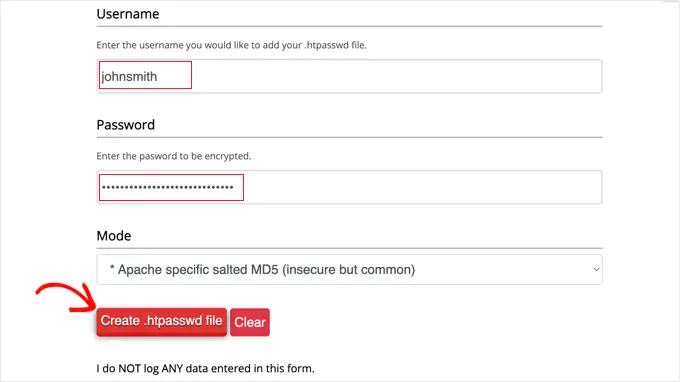
سيعرض منشئ htpasswd سطرًا نصيًا تحتاج إلى لصقه في ملف .htpasswd . تأكد من حفظ الملف بمجرد القيام بذلك.
تحميل .htaccess و .htpasswd إلى دليل wp-admin
الخطوة الأخيرة هي تحميل كلا الملفين اللذين قمت بإنشائهما إلى مجلد wp-admin لموقع الويب الخاص بك.
ستحتاج إلى الاتصال بحساب استضافة WordPress الخاص بك باستخدام عميل FTP أو أداة مدير الملفات عبر الإنترنت التي يوفرها موفر الاستضافة الخاص بك. لمزيد من التفاصيل ، راجع دليل المبتدئين الخاص بنا حول كيفية استخدام FTP لتحميل الملفات إلى WordPress.
في هذا البرنامج التعليمي ، سنستخدم FileZilla لأنه مجاني ويعمل على كل من Mac و Windows.
بمجرد الاتصال بموقع الويب الخاص بك ، سترى الملفات الموجودة على جهاز الكمبيوتر الخاص بك في النافذة اليسرى والملفات الموجودة على موقع الويب الخاص بك في اليسار. على اليسار ، تحتاج إلى الانتقال إلى الموقع الذي حفظت فيه ملفات .htaccess و .htpasswd .
ثم على اليمين أنت بحاجة للذهاب إلى دليل wp-admin لموقع الويب الذي ترغب في حمايته. سيحتاج معظم المستخدمين إلى النقر نقرًا مزدوجًا فوق الزر " public_html "، ثم المجلد الذي يحتوي على اسم المجال ، ثم المجلد" wp-admin ".
يمكنك الآن تحديد الملفين على اليسار والنقر فوق "تحميل" من قائمة النقر بزر الماوس الأيمن أو سحب الملفات ببساطة إلى النافذة اليسرى.
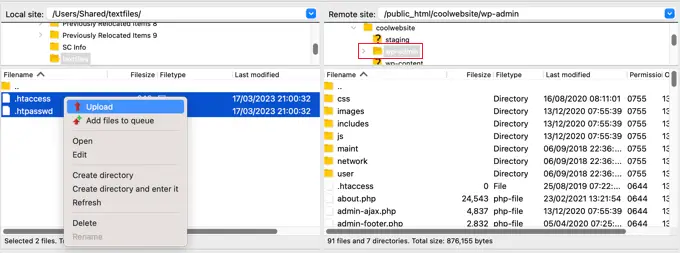
الآن سيكون دليل "wp-admin" محميًا بكلمة مرور.
استكشاف أخطاء الحماية بكلمة مرور wp-admin وإصلاحها
اعتمادًا على كيفية إعداد الخادم وموقع الويب الخاص بك ، هناك احتمال أن تواجه أخطاء. يمكن إصلاح هذه الأخطاء عن طريق إضافة التعليمات البرمجية بعناية إلى ملف .htaccess الخاص بك.
ملاحظة: هذا هو ملف .htaccess الموجود في مجلد موقع الويب الرئيسي الخاص بك ، وليس الملف الذي قمت بتحميله إلى مجلد "wp-admin". إذا كنت تواجه مشكلة في العثور عليه ، فراجع دليلنا حول سبب عدم العثور على .htaccess وكيفية تحديد موقعه.
إصلاح خطأ Ajax الذي لا يعمل
أحد الأخطاء الأكثر شيوعًا هو أن وظيفة Ajax قد تتوقف عن العمل في الواجهة الأمامية لموقعك. إذا كان لديك مكونات WordPress الإضافية التي تتطلب Ajax ، مثل بحث Ajax المباشر أو نماذج اتصال Ajax ، فستلاحظ أن هذه المكونات الإضافية لن تعمل بعد الآن.
لإصلاح ذلك ، ما عليك سوى إضافة الكود التالي إلى ملف .htaccess الموجود في مجلد "wp-admin".
<Files admin-ajax.php>
Order allow,deny
Allow from all
Satisfy any
</Files>
إصلاح خطأ 404 والعديد من أخطاء إعادة التوجيه
هناك خطأان آخران قد تواجههما وهما الخطأ 404 وخطأ إعادة التوجيه العديدة.
إن أبسط طريقة لإصلاحها هي فتح ملف .htaccess الرئيسي الموجود في دليل موقع الويب الخاص بك وإضافة السطر التالي من التعليمات البرمجية قبل قواعد WordPress.
ErrorDocument 401 default
نأمل أن تساعدك هذه المقالة في تعلم كيفية حماية دليل مسؤول WordPress (wp-admin) بكلمة مرور. قد ترغب أيضًا في الاطلاع على مختارات خبرائنا لأفضل خدمات التسويق عبر البريد الإلكتروني للشركات الصغيرة ودليلنا حول كيفية الحصول على مجال بريد إلكتروني مجاني.
إذا أعجبك هذا المقال ، فيرجى الاشتراك في قناتنا على YouTube لدروس فيديو WordPress. يمكنك أيضًا أن تجدنا على Twitter و Facebook.
