كيفية إجراء تحديث آمن لسمات WordPress والإضافات
نشرت: 2018-10-23تعد المكونات الإضافية جزءًا لا يتجزأ من WordPress لأنها تساعدك على إضافة ميزات ووظائف جديدة في موقع WordPress الخاص بك. ولكن إذا فشلت في تحديث مكونات WordPress الإضافية بشكل صحيح ، فقد يؤدي ذلك إلى تعارضات أو أخطاء في البرامج. أيضًا ، قد ينتهي بك الأمر إلى المساومة على أمان موقع WordPress الخاص بك.
لا يعد الاحتفاظ بإضافات WordPress أو السمات أو الترقية الأساسية مهمة صعبة ولكن هناك بعض الاعتبارات التي يجب ألا تغفلها. هذا لأنه إذا لم تقم بترقيتها بشكل صحيح ، فقد يؤدي ذلك إلى تعطيل وظائف موقعك أو حتى جعلك تهدد أمان موقع WordPress الخاص بك. في الوقت نفسه ، يمكن لموضوعات WordPress والمكونات الإضافية تحسين وظائف ومظهر موقعك بشكل كبير ، وتحسين حركة مرور الويب ، وفي النهاية ، معدل التحويل وإيرادات الأعمال.
كم مرة يجب على المرء أن يقوم بتحديث نواة ووردبريس والقوالب والإضافات؟
الجواب: كلما كان هناك تحديث! كلما انتظرت أكثر ، كلما أصبح الأمر أكثر صعوبة ، لذلك يجب عليك تحديثه كلما دعت الحاجة وهناك تحديث جديد متاح. في معظم الأوقات ، تعتمد التحديثات الجديدة على التحديثات القديمة. أيضًا ، يمكنك إجراء تغييرات على القوالب ، والطريقة التي يتم بها تخزين البيانات داخل قاعدة البيانات ، والتي يمكن التحكم فيها بسهولة بزيادات.
في الواقع ، هذه التحديثات بالغة الأهمية لأغراض أمنية. لذلك لا تنتظر فقط لإجراء تحديث أمني لأن هذا قد يكون أمرًا بالغ الأهمية لـ WordPress الخاص بك ، مما يعرضه لخطر الخادم. عندما يتم تحديد ثغرة أمنية ، يتم نشر المعلومات حول الكود القابل للاستغلال في جميع أنحاء الإنترنت. في النهاية ، يمكن لأي متسلل كتابة برامج روبوت بسهولة وفورية والزحف إلى الموقع تلقائيًا لاستغلال مثل هذه الثغرات الأمنية.
بالإضافة إلى ذلك ، تعد المكونات الإضافية والقوالب وإصدارات WordPress القديمة أسهل طريقة للوصول إلى موقعك بواسطة المتسللين. حتى المكونات الإضافية أو السمات المعطلة يمكن أن تجعل نظامك ضعيفًا بسهولة. ومن ثم ، لمساعدتك في ذلك ، في هذه المقالة ، سنناقش بعض الممارسات الموصى بها للحفاظ على تحديث WordPress الخاص بك.
ولكن قبل أن نتعمق في أفضل الممارسات هذه ، إذا كنت تتساءل عن خطط الصيانة التي يقدمها العديد من الأشخاص ، وتدعي أنها تساعد المستخدم في البقاء على اطلاع دائم ، فيجب أن تعلم أن هذه الأفكار تأتي مع مشكلة. توفر هذه الخطط هذه التحديثات على أساس ربع سنوي أو شهري أو أسبوعي فقط. نظرًا لأنه يجب إجراء التحديثات في الوقت المحدد ، فإن هذا النهج يفشل في تلبية متطلبات التحديث ويعرض موقعك لثغرة أمنية. بعد كل شيء ، من الأفضل إجراء هذه التحديثات في أسرع وقت ممكن بدلاً من اتباع جدول زمني محدد مسبقًا.
لذلك ، بينما تقرأ ، سنناقش الجوانب الأساسية التالية:
الآن دعونا نناقش كل واحد منهم على حدة!
1. تأكد من عمل نسخة احتياطية من موقعك قبل تحديث أي شيء
الخطأ الوحيد الذي يرتكبه العديد من المستخدمين ويواجهون عواقب فقدان قاعدة بيانات مواقعهم هو الفشل في عمل نسخة احتياطية مناسبة قبل إجراء التحديثات. لذلك ، يجب عليك تجنب الخطأ وتذكر الاحتفاظ بنسخة احتياطية جيدة وحديثة من موقع WordPress الخاص بك. سيساعدك هذا في استعادة بياناتك في حالة حدوث أي خطأ في الترقية أو التحديث. لهذا ، تأكد من عمل كلا النوعين من النسخ الاحتياطية ، أي قاعدة البيانات فقط النسخ الاحتياطي بالإضافة إلى النسخ الاحتياطي الكامل للموقع ، والذي يُعرف أيضًا بالنسخ الاحتياطي الكامل.
قم بتنزيل وتخزين كلا النسختين الاحتياطيتين كما هو مذكور أعلاه في أي من أجهزة الكمبيوتر المحلية الخاصة بك. لمساعدتك بشكل أكبر ، إليك بعض المكونات الإضافية المفيدة التي يمكنك استخدامها.
ملاحظة: احتفظ دائمًا بحجم مناسب ومعقول لنسختك الاحتياطية. علاوة على ذلك ، قم باستبعاد الملفات الكبيرة وتحميلها في مجلدات.
2. اختبر موقعك بحثًا عن أي تعارضات في بيئة التدريج محليًا
بدون مقاطعة موقعك المباشر ، هناك الكثير من الطرق التي يمكنك من خلالها إنشاء بيئة مرحلية لاختبار تحديثات موقعك.
قم بإنشاء موقع مرحلي لـ WordPress باستخدام المضيف المحلي المتاح
عادة ، يجب عليك الاحتفاظ بنسخة مستضافة محليًا (دائمة) من موقعك. مع ذلك ، يمكنك تشغيل جميع التحديثات أولاً باستخدام الموقع المحلي ثم دفع أو إجراء التحديث إلى الخادم المباشر للموقع باستخدام Git. هذا يمنع المفاجآت التي تأتي بعد التحديث. أيضًا ، الاختلاف المتعلق بالخادم والموقع المستضاف محليًا هو إصدارات MySQL و PHP.
ومع ذلك ، إذا كنت ترغب في مطابقة بيئتك الحية والمحلية تمامًا ، فيمكنك إما استخدام Vagrants (بيئات التطوير الافتراضية) مثل المطورين الآخرين أو أي من الخيارات المذكورة أدناه.
خادم سطح المكتب
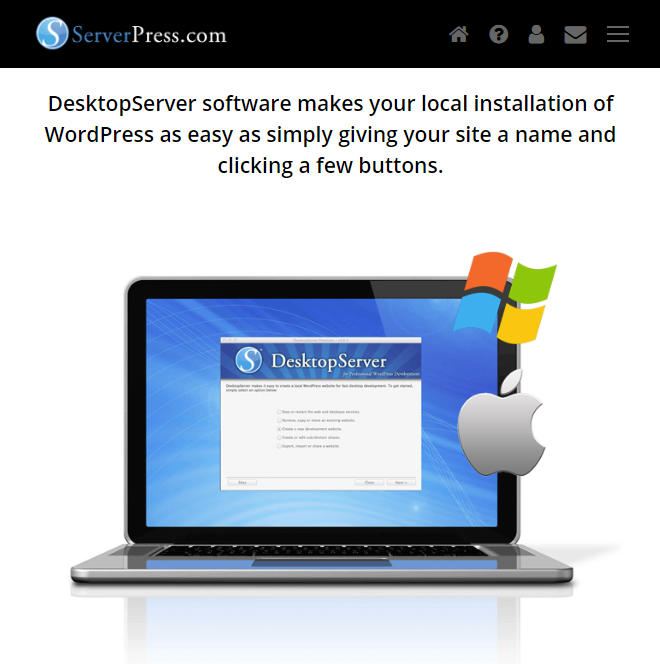
يمكنك استخدام Desktop Server وإنشاء نسخة طبق الأصل من موقعك المستضاف محليًا بسرعة ، والتحقق من / اختبار التحديثات وإصلاح أو تدوين المشكلات ، وتكرار العملية على موقع الويب المباشر.
لهذا ، سيتعين عليك إعداد نسخة Zip الاحتياطية لموقعك عن طريق استخدام أي من المكونات الإضافية الاحتياطية المذكورة أعلاه. تأكد أيضًا من استبعاد الأدلة الكبيرة ، حيث يجب ألا تختبر التحديث فيما يتعلق بكل ملف وسائط تم تحميله. الآن قم بتنزيل الملف (zip) واستورده إلى Desktop Server ولديك الإصدار المحلي لموقعك ، والذي يمكنك كسره في أي وقت حسب تقديرك.
WP Staging Plugin
إذا كنت تستخدم WP Staging Plugin ، فيمكنك بسهولة إنشاء نسخة لموقعك في الدليل الفرعي لحساب الاستضافة الخاص بك (الحالي). ومع ذلك ، يمكن الوصول إلى المكون الإضافي على مضيفي WordPress (غير المُدارين) مثل Blue Host أو HostGator مع استضافة قياسية مشتركة.
لأداء المهمة-
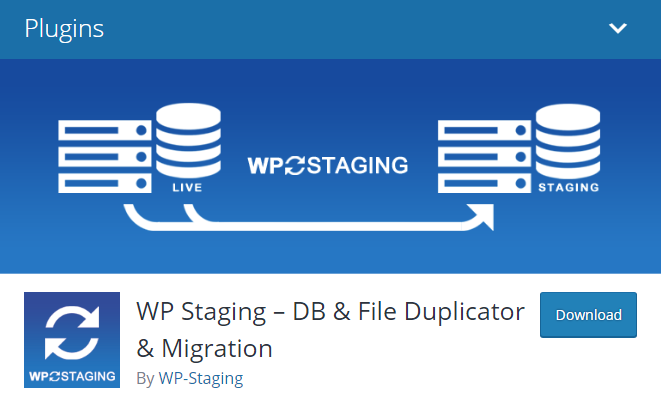
- قم بتثبيت هذا المكون الإضافي واختر العناصر المراد نسخها.
- قم بتسجيل الدخول إلى الموقع المستنسخ الخاص بك ، بمجرد تثبيته في الدليل الفرعي لموقعك الحالي.
- قم بتحديث المكونات الإضافية أو تخصيص السمات ولكن اختبر كل شيء.
- تحقق مما إذا كان يعمل وفقًا للتوقعات. إذا كانت الإجابة بنعم ، يمكنك ترحيل التعديلات إلى موقع الإنتاج.
3. الوصول إلى بيئة التدريج باستخدام مضيف WordPress مُدار
لهذا ، يوصى بالذهاب مع مضيفين مثل Get Flywheel و WP Engine و Site-Ground لأنها توفر أداءً موثوقًا ونسخًا احتياطيًا وأمانًا وبيئات التدريج بنقرة واحدة. عندما تنظر إلى جميع الميزات المتوفرة ، فإن استخدام هذا الخيار وتحقيق أقصى استفادة منه يكون أكثر منطقية من تكبد تكلفة في إعداد الأشياء يدويًا.
بيئة التدريج WP Stagecoach و WordPress
- أنشئ نسخة مرحلية لموقعك المباشر بنقرة واحدة فقط.
- انسخ جميع تغييرات موقع التدريج مرة أخرى إلى موقع WordPress المباشر.
- يمكنك تحديد التغييرات التي ترغب في استيرادها ، على سبيل المثال ، إما استيراد كل أو بعض تغييرات الملف أو / وتغييرات قاعدة البيانات الخاصة بك.
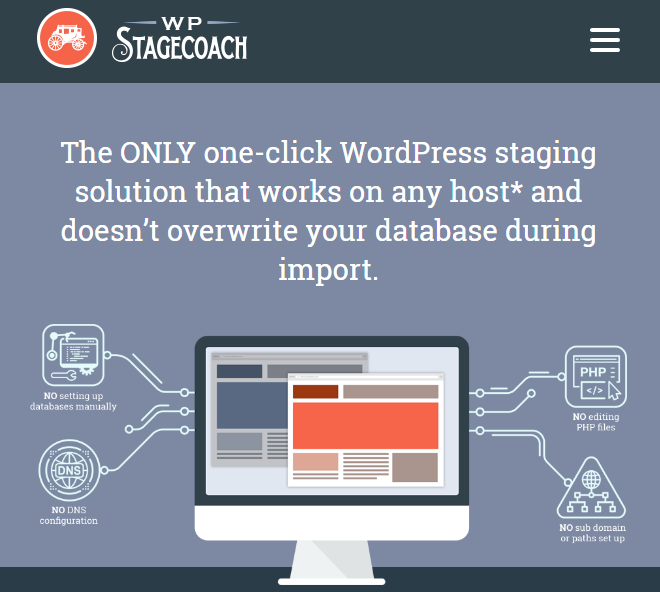
اعتبارات في تحديث ملحقات WordPress
إليك بعض المعلومات المفيدة التي يجب أن تعرفها قبل المضي قدمًا في تحديث المكون الإضافي.
تحديث ملف WordPress الأساسي الخاص بك
تتعارض بعض إصدارات WordPress مع مكون إضافي أو سمة قديمة. تمامًا كما في حالة المكونات الإضافية والسمات ، يجب ألا تتردد في تحديث التصحيحات مثل 3.0 إلى 3.0.1 والتحديثات الرئيسية من 5.0 إلى 5.1 ، ولكن تأكد من توافقها مع السمات والمكونات الإضافية الحالية.
أيضًا ، يعد تحديث الاختبار باستخدام النسخة المحلية للموقع فكرة جيدة. ومع ذلك ، قد يواجه بعض الأشخاص بعض المشكلات في تحديث موقعهم من 4.9.2 إلى 5.0 إذا كان الموقع يعمل باستخدام WPML - WordPress Multilingual Plugin. علاوة على ذلك ، قد تحتاج أيضًا إلى تحديث المظهر الخاص بك. لذلك ، تأكد من الاحتفاظ بنسخة احتياطية من كل شيء بشكل مناسب.

للتأكد من أن المكون الإضافي متوافق مع أحدث إصدار من WordPress ، يمكنك التحقق من المكون الإضافي في أي منتدى أو WordPress.org. في حالة احتواء ترقية WordPress على تحديث مكتبة jQuery ، فقد يتعارض مع jQuery المدمج مع القالب أو المكون الإضافي الخاص بك وقد يؤدي إلى بعض المشكلات فيما يتعلق بـ jQuery. على سبيل المثال ، قد يتوقف محرر محتوى Ajax أو شريط تمرير السمة عن العمل بشكل صحيح وفي هذه الحالة ، يصبح تحديث السمة الخاصة بك أمرًا لا مفر منه وكذلك إلزاميًا مع تحديث WordPress.
استبدال المكونات الإضافية المهملة
قبل تحديث المكون الإضافي ، تحقق أولاً من تاريخ آخر تحديث للمكون الإضافي الخاص بك من أي مكان قمت بشرائه أو على WordPress.org. حدد صلاحية المكون الإضافي الخاص بك إذا لم يتم تحديثه في الأشهر الستة السابقة. إذا كنت تعتقد أن الدعم لم يعد متاحًا ، فابحث عن مكون إضافي جديد يمكن صيانته بشكل أفضل. وبالمثل ، إذا لم يتم تحديث المكون الإضافي الخاص بك لأكثر من عامين ، فابدأ في البحث عن بديل. هذا لأنه إذا كان موقعك يستخدم مكونًا إضافيًا قديمًا ، ولم يتم صيانته لفترة طويلة ، فإما أن موقعك سيتعرض للاختراق أو سيتعطل في النهاية.
تحديث منتظم لملحقات WordPress
كلما كان هناك تحديث متاح ، يجب عليك تحديث المكون الإضافي الخاص بك في أقرب وقت ممكن ، وخاصة تصحيحات المكونات الإضافية التي تعد إصلاحات أمنية وأخطاء. للتأكد من وظائف موقعك أثناء تحديث المكون الإضافي ، قم بإيقاف ترقيات المكون الإضافي ما لم تمر عبر سجل التغيير على موقع الويب الخاص بالمكونات الإضافية أو WordPress.org. في بعض الأحيان تكون هذه التغييرات مهمة للغاية وقد يتطلب ذلك منك إعادة إنشاء أوراق الأنماط أو ملفات القوالب المخصصة أو إعادة إدخال البيانات. يمكنك العثور على هذه المعلومات والتفاصيل أثناء قراءة سجل التغيير.
قم أولاً بتحديث مكون WordPress الإضافي
إذا كنت تقوم بترقية كبيرة لكل من WordPress والمكونات الإضافية ، فيجب عليك أولاً تحديث المكونات الإضافية والتحقق منها واحدة تلو الأخرى. إذا قمت بترقية WordPress أولاً ، فسيطالبك مرة أخرى بتحديث المكونات الإضافية الخاصة بك بحيث تكون متوافقة مع أحدث إصدار من WordPress. أيضًا ، إذا كان المكون الإضافي يأتي مع سمة ، فستتم مطالبتك أيضًا بتحديث المظهر الخاص بك للعمل مع المكون الإضافي الجديد بشكل صحيح.
تحديث الإضافات المتميزة
إليك ما عليك القيام به لتحديث المكونات الإضافية المتميزة:
تحديثات النمط / قالب البرنامج المساعد
في حالة موضوع التدرج:
تحديث موضوع ووردبريس
يمكن أن يكون تحديث سمة WordPress معقدًا بعض الشيء لأن التحديث سيحل محل جميع التخصيصات التي أجريتها لملفات السمات (ولكن فقط إذا تم دمج التغييرات في سمة فرعية). وبالمثل ، سيحل التحديث أيضًا محل الخيارات التي تم تعيينها بالفعل.

لذلك ، اقرأ بينما نشارك بعض الاعتبارات التي يجب أن تضعها في اعتبارك.
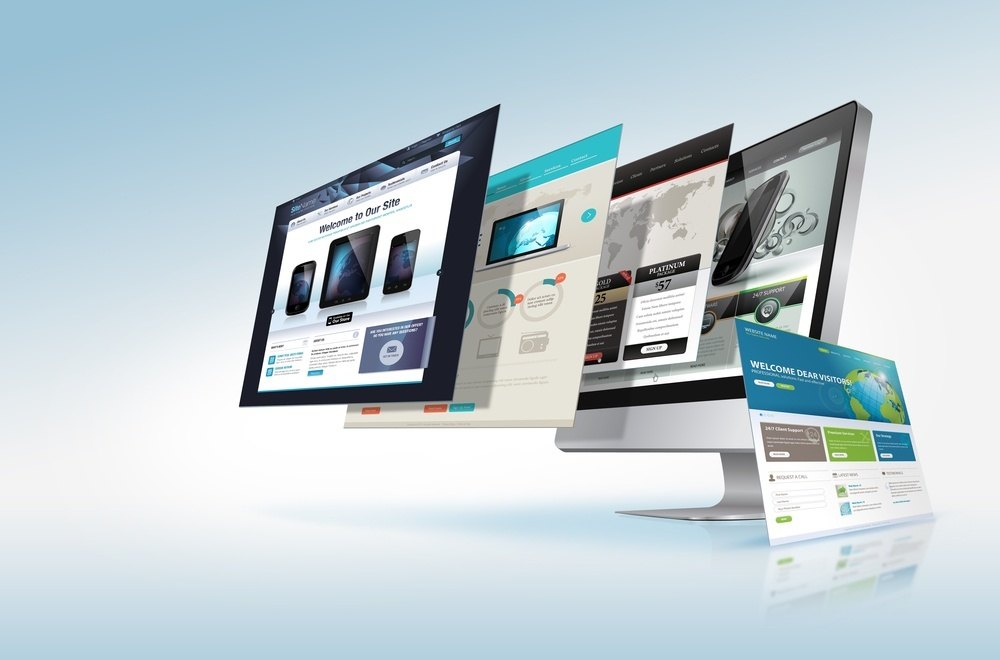
ومع ذلك ، مع السمات ذات CSS / HTML الثابتة ، وليس باستخدام JavaScript ، لا داعي للقلق بشأن تحديث السمة لأن هذه السمات بالكاد تحتوي على أي شيء يتطلب ترقية باستثناء بعض وظائف WordPress المهملة. ولكن مرة أخرى ، إذا كنت تستخدم هذا المظهر القديم ، فيجب أن يكون موقعك مملاً ويجب عليك التفكير في تحديث لإبقائه أكثر تشويقًا.
تمامًا مثل السيارات ، يحتوي أعظم وأحدث سمات WordPress أيضًا على الكثير من الصفارات والأجراس. كما أن تحديثها يستغرق وقتًا طويلاً.
تحتوي السمات الحديثة لـ WordPress على العديد من الميزات والأجزاء المتحركة التي تتكامل معًا. إنها مثيرة للغاية وقوية ومفيدة لأداء كل مهمة تقريبًا ، فقط إذا حافظت عليها محدثة وهذا يستغرق وقتًا حيث تتغير الشفرة من إصدار إلى آخر بشكل جذري.
استعادة ملفات البرنامج المساعد وموضوعات WordPress
في بعض الأحيان ، يحدث خطأ فادح في الترقية إلى سمة أو مكون إضافي ، وفي هذه الحالة ، يمكنك بسهولة استبدال تلك المكونات الإضافية وملفات السمات باستخدام النسخة الاحتياطية التي أنشأتها أعلاه. ومع ذلك ، في حالة وجود مكون إضافي احتياطي ، أولاً ، ستحتاج إلى فك ضغط النسخة الاحتياطية الكاملة. بعد ذلك ، ما عليك سوى إرسال FTP للمكوِّن الإضافي أو الإصدار الأقدم من السمة إلى مجلد wp-content> plugins أو السمات ، واستبدال الإصدار الجديد من المكون الإضافي أو الإصدار الجديد بهذه النسخة الاحتياطية.
WordPress.org واستعادة الإصدار الأقدم من البرنامج المساعد WordPress
إذا واجهت مشكلة تتعلق بمكوِّن إضافي على WordPress.org ، فحاول إعادة تثبيت الإصدار الأقدم من المكون الإضافي الذي يمكن ترقيته بسهولة دون الحاجة إلى أي من النسخ الاحتياطية الخاصة بك.
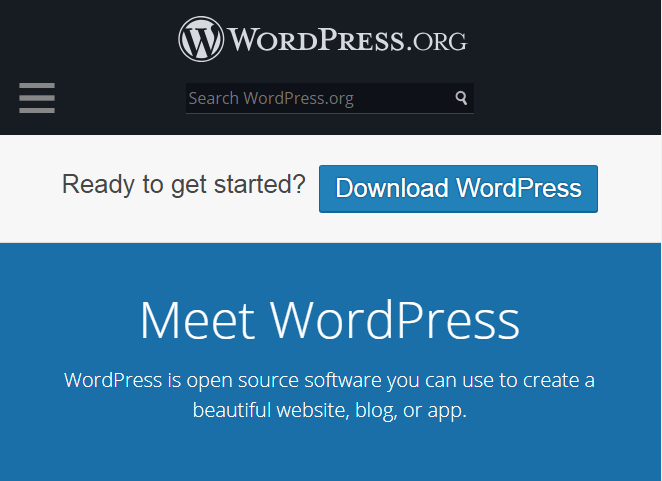
استعادة قاعدة بيانات ووردبريس
إذا لم تتمكن من استخدام الاستعادة بنقرة واحدة أو إذا لم تستخدم VaultPress لاستعادة موقعك ، فستحتاج إلى استعادة كلا الملفين (باستخدام FTP) وقاعدة البيانات يدويًا. هذه التعليمات أطول قليلاً ، ويجب عليك استعادة قاعدة البيانات بعناية أكبر. ومع ذلك ، ألق نظرة على الإرشادات الموضحة أدناه وتأكد من عدم حذف أي قاعدة بيانات أخرى بدون قصد.
أولاً ، قم بتنزيل النسخة الاحتياطية لقاعدة البيانات التي قمت بإنشائها قبل الترقية ولكن إذا كنت تفضل مكونًا إضافيًا للنسخ الاحتياطي ، فقم بفك ضغط النسخة الاحتياطية لقاعدة البيانات التي قمت بإنشائها. ابحث عن الملف الذي ينتهي بـ ".sql."
- قم بتسجيل الدخول إلى لوحة التحكم الخاصة باستضافة الويب الخاصة بك.
- انتقل إلى معالج قاعدة البيانات في MySQL.
- قم بإنشاء قاعدة بيانات جديدة ، اسم المستخدم / كلمة المرور باتباع الخطوات. قم بتدوين اسم مستخدم قاعدة البيانات واسم قاعدة البيانات وكلمة مرور قاعدة البيانات. لا تنس تقديم جميع الامتيازات للمستخدم الجديد.
- في لوحة تحكم استضافة الويب ، انقر فوق phpMyAdmin.
- لهذا ، قد تحتاج إلى بيانات الاعتماد (اسم المستخدم وكلمة المرور) التي أنشأتها في الخطوة السابقة.
- في الجانب الأيسر من نافذة phpMyAdmin ، انقر فوق اسم قاعدة البيانات.
- أثناء انتقالك في علامة التبويب "هيكل" ، ستجد "لم يتم العثور على جداول في قاعدة البيانات".
- انقر الآن على علامة التبويب استيراد في الجزء العلوي من الشاشة.
- انقر فوق الزر "تصفح" الذي يظهر بجوار حقل "الملف المراد استخدامه" في الصفحة التالية.
- أثناء النقر فوق "تصفح" ، حدد موقع الملف المخزن - النسخ الاحتياطي - على جهاز الكمبيوتر الخاص بك.
- تأكد من تحديد SQL بشكل صحيح في القائمة المنسدلة للتنسيق.
- انقر فوق الزر Go لاستيراد جداول قاعدة البيانات.
- استخدم FTP أو File Manager ، لوحة تحكم لمضيف الويب الخاص بك لتسجيل الدخول إلى موقع الويب الخاص بك.
- قم بإنشاء نسخة ملف wp-config.php.
- قم بتحرير الملف الأصلي - wp-config.php ليحتوي على اسم المستخدم واسم قاعدة البيانات وكلمة المرور التي قمت بإنشائها مسبقًا في الخطوة 3.
- لقد انتهيت الآن من استعادة قاعدة البيانات القديمة.
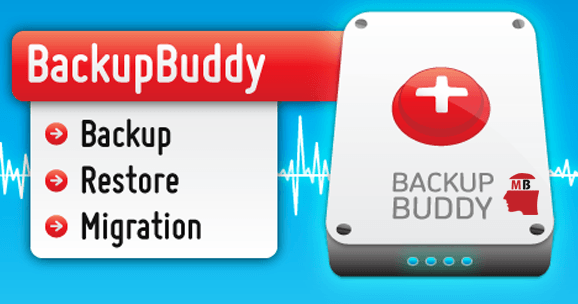
ملاحظة: في حالة استخدام BackupBuddy ، قد تحتاج إلى استخدام البرنامج النصي importbuddy.php لاستعادة قاعدة البيانات والكتابة فوق جداول قاعدة البيانات القديمة بدلاً من إنشاء واحدة جديدة تمامًا.
يتعطل موقعك بسبب ترقية المظهر أو مكون WordPress الإضافي - ماذا تفعل؟
إذا كسرت موقعك المباشر ، فأنت بحاجة أولاً إلى استعادته باستخدام نسخة احتياطية. ومع ذلك ، إذا قمت بدمج بيئة التدريج ، فاتبع النصائح الموضحة أدناه للمضي قدمًا واستكشاف أخطاء موقعك وإصلاحها بشكل مناسب.
1. اقرأ الوثائق ومنتديات الدعم وسجل التغيير
إذا قرأت سجل التغيير أو منتدى الدعم أو الوثائق ، فيمكنك التعلم من تجارب الأشخاص الآخرين. إذا واجه أي شخص آخر نفس المشكلة ، فهذا يشير إلى فرصة أفضل لمعرفة الإصلاح أو مناقشته هناك.
2. استخدم الرمز المختصر الصحيح وخيارات إعادة الحفظ
إذا لم يتم تحميل ميزة المكون الإضافي أو شريط التمرير بشكل صحيح أثناء الترقية ، فيجب النقر فوق UPDATE أو SAVE CHANGES حتى تتمكن الوظيفة أو شريط التمرير من إعادة الاتصال بالتخطيط أو الصفحة. تأكد من أن جميع الإعدادات والصور الأخرى هي نفسها كما كانت من قبل في الإصدار الأقدم. في بعض الأحيان ، تجعلك التحديثات الرئيسية تعيد اختيار جميع الخيارات. وفي بعض التحديثات ، ما عليك سوى النقر فوق الزر وسيتم حفظ اختياراتك وستبدأ في العمل مرة أخرى.
قد لا تكون بعض الرموز المختصرة للموضوع أو المكون الإضافي هي نفسها أو تم تغييرها ، لذلك يجب عليك استخدام الرموز القصيرة الصحيحة وقراءة الوثائق.
3. امسح المتصفح وذاكرة التخزين المؤقت للموقع
بينما قد تعتقد أن الترقية / التحديث السبب الأساسي لموقعك المعطل ، فإن هذا يحدث أحيانًا أيضًا من بعض الملفات المخزنة مؤقتًا التي تتداخل مع التحميل الصحيح لموقعك. قد تؤدي ملفات ذاكرة التخزين المؤقت المتداخلة إلى أنواع مختلفة من السلوكيات غير المتوقعة. لذلك ، فإن أفضل رهان لك هو تسجيل الدخول إلى لوحة القيادة في WordPress الخاص بك وحذف جميع الملفات المخزنة مؤقتًا في المكون الإضافي للتخزين المؤقت وبعد ذلك ، قم أيضًا بإزالة الملفات المخزنة مؤقتًا في المتصفح. حاول الآن عرض أو تسجيل الدخول إلى موقعك باستخدام متصفح مختلف.
4. استكشاف المشكلات المتعلقة بأسلوب استكشاف الأخطاء وإصلاحها بعد ترقية المكون الإضافي لـ WordPress أو القالب
إذا كنت تتساءل عن سبب عدم دمج التعديلات في نمط CSS في المكون الإضافي أو السمة الجديدة ، فقد تكون هناك بعض الأسباب لذلك. وتشمل هذه:
- تم تغيير HTML - في حالة تغيير فئات HTML أو المعرفات ، سيتم تجاهل المكون الإضافي القديم أو CSS المستخدم للقالب. ومع ذلك ، لإصلاحها ، استخدم ميزة Inspect Element Chrome أو Firebug أو Safari لتحديد محدد CSS المناسب وتعديله في أوراق الأنماط الخاصة بسمة الطفل كما هو مطلوب.
- تم الكتابة فوق الأنماط - أثناء تحديث المكون الإضافي أو السمة ، ربما يتم الكتابة فوق بعض الأساليب أو أوراق الأنماط المضمنة في هذه المكونات الإضافية أو السمات. لإصلاح ذلك ، ما عليك سوى نسخ أوراق الأنماط والأنماط في الموقع المناسب. يمكن أن يكون هذا في دليل FTP أو البرنامج المساعد أو خيارات السمة. يمكنك أيضًا مقارنة كل من الموقع القديم والجديد لتحديد الموقع.
تم تغيير موضع الأنماط - تمامًا مثل تحديثات معرض NextGEN وتقويم الأحداث ، ربما تكون أوراق الأنماط الخاصة بك - يجب نقل الموقع . لهذا ، اقرأ وثائق البرنامج المساعد للحصول على معلومات حول ما يجب أن يكون موقع أوراق الأنماط الجديدة في دليل FTP.
5. لا يتم تحميل WordPress أو انقطاعه بعد التحديث
اتبع هذه الخطوات لتحديد تعارض أخطاء JQuery / JavaScript أو PHP بين المكونات الإضافية للقوالب والسمات والمكونات الإضافية الأخرى. الغرض من الخطوات التالية هو عزل المشكلة والتخلص من أكبر عدد ممكن من المتغيرات. ومع ذلك ، يجب عليك دائمًا القيام بذلك في بيئة التدريج حتى لا يتم كسر الموقع المباشر أثناء العملية.
تتمثل إحدى طرق تضييق مصدر المشكلة في التخلص من المتغيرات (مثل إزالة جميع السمات والمكونات الإضافية) وتشغيل ميزة التصحيح. بينما قد لا تتغلب على المشكلة تمامًا ، يمكنك على الأقل تضييق نطاق مصدر المشكلة.
حان الوقت لمكافأة نفسك!
إذا كنت قد تعاملت مع جميع المشكلات بنجاح إلى جانب ترقية كل شيء ، فقد قمت بعمل جيد! حان الوقت للاسترخاء والاستمتاع بالنسخة المحدثة من الموقع أثناء تلبية المزيد من زيارات الويب إلى موقع WordPress الخاص بك!
