كيف تضع WordPress في وضع الدراسة فقط (الطريقة البسيطة)
نشرت: 2022-08-09هل تريد أن يكون موقع WordPress الخاص بك على الإنترنت في وضع الاختبار فقط؟
من خلال تجميد معلومات موقعك ، يمكنك التأكد من أنه لا يوجد أحد فقط يعدل شيئًا ما على موقع الويب الخاص بك ، حتى لو كان لديهم عادةً إدخال تعديل. يمكن أن يساعدك هذا في الابتعاد عن الأخطاء والصراعات والارتباك عند إنشاء تعديلات على صفحة الويب الخاصة بك.
في هذا المنشور ، سنعرض لك كيف يمكنك وضع موقع WordPress الخاص بك في وضع القراءة فقط لترحيل موقع الويب وصيانته.
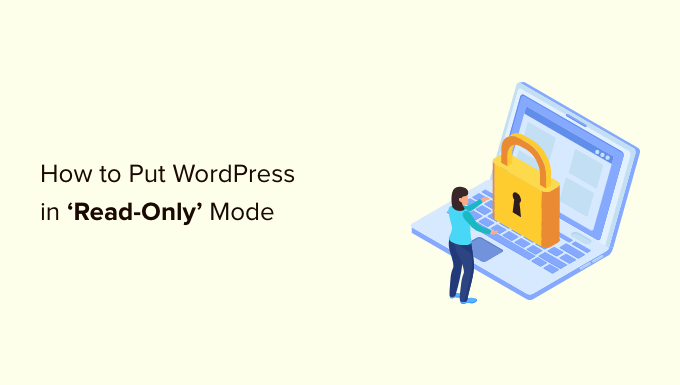
لماذا تقوم بتعيين موقع ويب WordPress الخاص بك في دراسة فقط أشر إلى عمليات ترحيل موقع الويب والصيانة الروتينية
يمكنك تعديل الكثير من الإعدادات على صفحة الويب الخاصة بك على WordPress دون الحاجة إلى منع الضيوف من الوصول إلى صفحة الويب. بعد قولي هذا ، عندما تربح تغييرًا كبيرًا على موقعك ، فهي خطة ممتازة لتعيين موقع الويب الخاص بك في نقطة تصفح فقط.
على سبيل المثال ، إذا كنت ستنتقل إلى WordPress إلى مضيف أو خادم جديد ، أو تقوم بالترقية إلى إصدار جديد من WordPress ، أو تقوم بإعداد موضوع جديد ، فقد يؤثر ذلك على تجربة المستهلك وتوقف أداء موقعك على الويب بشكل شائع.
يمكن أن تساعدك طريقة قراءة البيئة حتى في تجنب إسقاط أي معلومات أو معلومات تمت إضافتها إلى صفحة الويب الخاصة بك أثناء إنشاء الضبط. يمكنك أيضًا التوقف عن خيبة الأمل من تجربة عمل المستخدم غير الملائمة عندما لا تؤدي الوظائف بشكل مثالي.
على سبيل المثال ، إذا كان شخص آخر يقوم بإنشاء عرض جديد في لوحة معلومات WordPress على الرغم من أنك تقوم بالترحيل إلى خادم جديد ، فقد يكون كل أدائه الصعب في غير محله. أو من المحتمل أن الشخص لا يمكنه إدخال البضائع في عربة التسوق أو الخروج ، لذلك يغادر موقع الويب الخاص بك.
بعد توضيح ذلك ، دعنا نجري بحثًا بأفضل طريقة لوضع موقع WordPress الخاص بك في وضع الانتقال فقط لتجنب الصعوبات التي يواجهها الأشخاص.
كيفية تعيين موقع WordPress الخاص بك في حالة فقط لترحيل موقع الويب وصيانته
هناك العديد من الإضافات الملتزمة بتجميد المواد أو الدراسة فقط التي يمكن الحصول عليها ، لكنها كلها قديمة حاليًا ولا يتم صيانتها بشكل نشط من قبل مطوريها.
هذا هو السبب في أننا نقترح استخدام المكون الإضافي Lock Consumer Account بدلاً من ذلك.
يعد هذا أمرًا رائعًا لمواقع الويب الخاصة بالعضوية أو التجار عبر الإنترنت أو أي نوع آخر من مواقع الويب التي تسمح بتسجيل المستهلك.
يتيح لك هذا المكون الإضافي قفل أي شخص لفترة وجيزة من حساب WordPress الخاص به. لن يكون أي فرد تم حظره من الدخول إلى حسابه في وضع يسمح له بتعديل محتوى الموقع أو دمج أي محتوى جديد ، على الرغم من حقيقة أن زوار الموقع سيظلون قادرين على رؤية موقع الويب.
إذا حاول شخص ما تسجيل الدخول إلى حساب مقفل ، فسيرى معلومات تنص بشكل أساسي على "تم قفل حسابك". يمكنك تخصيص هذا المفهوم لمنح المشترين مزيدًا من الحقائق.
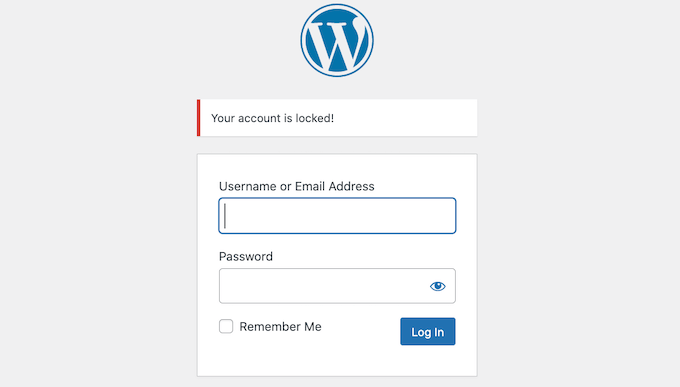
الآن ، لا يؤدي تطبيق هذا المكون الإضافي إلى تجميد صفحة الويب أو منع تعديلات قواعد البيانات. وهذا هو السبب في أننا نوصي أيضًا بتعطيل ردودك بسرعة وأي الحصول على أنواع مختلفة على موقع الويب الخاص بك بشكل جيد. سنوضح لك كيفية القيام بذلك أدناه.
أولاً ، ستحتاج إلى إعداد وتفعيل المكون الإضافي Lock Person Account. إذا كان عليك الحصول على دعم ، فيجب أن ترى دليلنا حول كيفية تثبيت مكون WordPress الإضافي.
قبل إعداد تجميد المقالات ، يمكنك تحسين مفهوم أن الأشخاص سيرون ما إذا كانوا يحاولون تسجيل الدخول إلى حساب مقفل. على سبيل المثال ، قد ترغب في توضيح أنك تقوم بتبديل عنوان منطقتك أو إجراء صيانة حيوية.
لتغيير مفهوم الخطأ الافتراضي "تم قفل حسابك" ، ما عليك سوى التوجه إلى الإعدادات »عام .
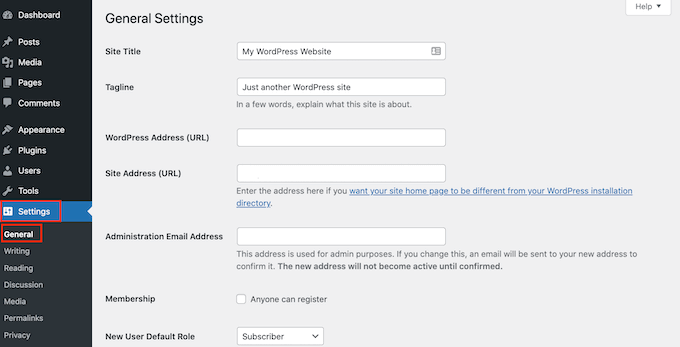
في الجزء السفلي من الشاشة ، سترى قسم "تأمين حساب الشخص" الجديد.
يمكنك الآن مجرد إدخال معلومات جديدة في صناعة "رسالة المستهلك المقفلة". بمجرد أن تكون راضيًا عن المعلومات ، ما عليك سوى النقر فوق الزر "حفظ التغييرات".
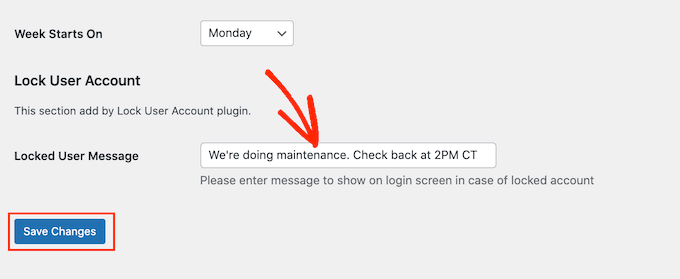
بعد ذلك مباشرة ، تكون جاهزًا لوضع موقع الويب الخاص بك في وضع الدراسة فقط.
للمضي قدمًا والبدء في حظر دخول المستخدمين إلى حساباتهم ، توجه إلى Buyers »All Buyers .
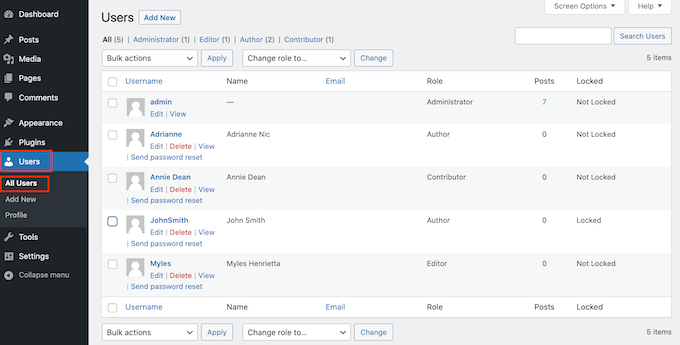
في هذه الشاشة ، سترى جميع الأشخاص الذين لديهم حساب على موقع الويب.
يكشف العمود "مغلق" بصرف النظر عما إذا كان كل مستهلك قد حصل حاليًا على حسابه (مفتوح) أم لا (مقفل).
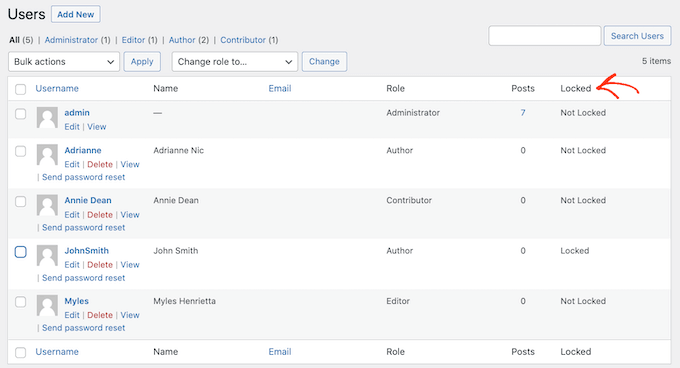
للمضي قدمًا وقفل أي شخص بسرعة من حسابه ، ما عليك سوى النقر للتحقق من المربع الذي سيظهر في صورة ملفه الشخصي.

إذا كنت تريد قفل عدة أشخاص اليوم من حساباتهم ، فما عليك سوى النقر لاختيار عدد من الحاويات.
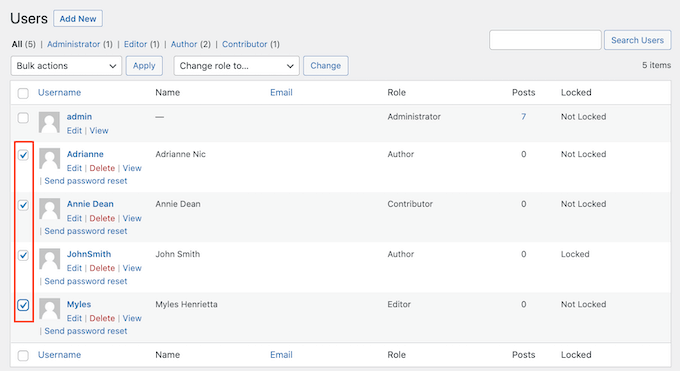
بعد اتخاذ قرار بشأن اسم مستخدم واحد أو أكثر ، انقر فوق القائمة المنسدلة "إجراءات مجمعة" ثم حدد "قفل".
عندما تكون مستعدًا للمضي قدمًا وإغلاق حسابات هؤلاء الأشخاص ، انقر فوق الزر "تطبيق".
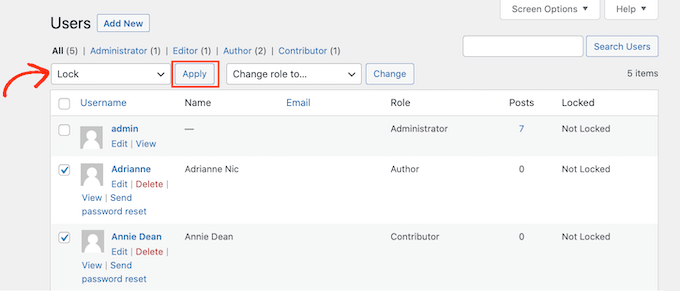
الآن ، صفحة الويب هي في الأساس طريقة تصفح فقط لعملائك ، وإذا كان كل شخص لديه حساب مغلق يحاول تسجيل الدخول سيحصل على رسالة خطأ.
بمجرد الانتهاء من أدائك ، يمكنك فتح حسابات الأشخاص. ما عليك سوى الانتقال مرة أخرى إلى المستهلكين »جميع المستهلكين وكرر الإجراء المذكور سابقًا. هذه المرة فقط ، كن واثقًا من العثور على "إلغاء القفل" من القائمة المنسدلة "الإجراءات المجمعة".
بعد ذلك بوقت قصير ، يمكنك النقر فوق الزر "تطبيق" لإعادة تنشيط هذه الحسابات.
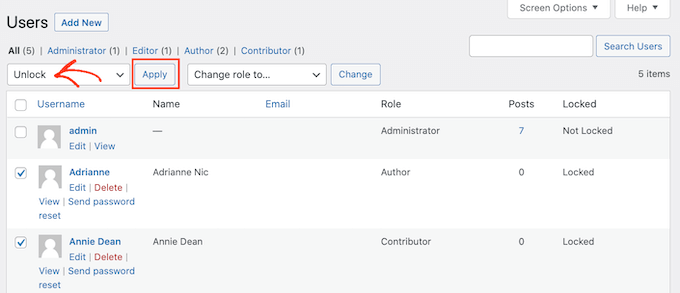
كيفية تعطيل المراجعات والإدخالات اللطيفة بسرعة
قبل البدء في ترحيل موقع الويب الخاص بك أو إجراء تغييرات مهمة أخرى ، ستحتاج أيضًا إلى تعطيل التعليقات وإدخالات متنوعة على موقعك بسرعة. إذا أرسل شخص آخر تعليقًا أو كتب في منتصف التغييرات ، فسيتم تجاهل هذه الحقائق.
لتعطيل التعليقات مؤقتًا بسرعة وبدون عناء على موقع الويب الخاص بك بالكامل ، نوصي بالعمل مع WPCode.
ما عليك سوى تثبيت وتفعيل المكوّن الإضافي المجاني لمقتطفات WPCode ثم الانتقال إلى Code Snippets »زيادة Snippet .
من هنا ، يمكنك ببساطة النقر فوق فئة الملاحظات في القائمة المتبقية ثم النقر فوق "استخدام المقتطف" أقل من "تعطيل التعليقات تمامًا".
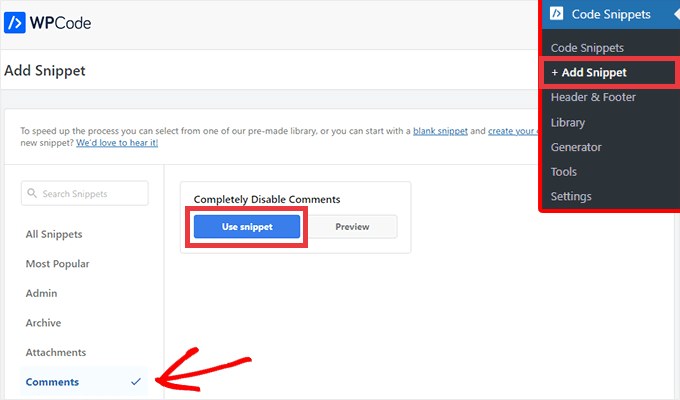
على الشاشة التالية ، كل ما تريد القيام به هو إنشاء التبديل من غير نشط إلى نشط.
بعد ذلك ، انقر فوق الزر تحديث وسيظل المقتطف الخاص بك.
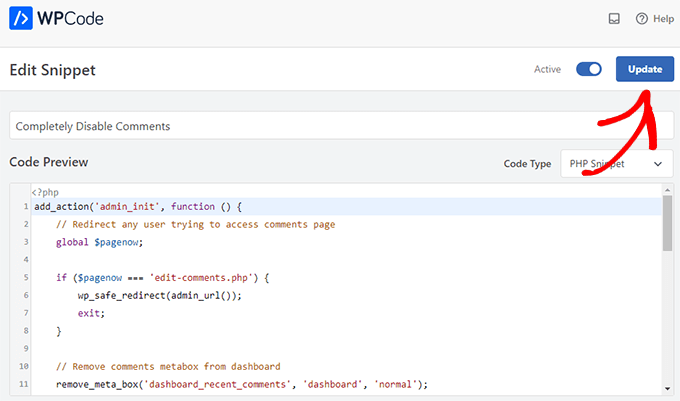
إذا اخترت تعطيل الملاحظات يدويًا دون الحاجة إلى مكون إضافي ، فيمكنك الاطلاع على دليلنا المرحلي تلو الآخر حول كيفية تعطيل المراجعات بالكامل في WordPress.
ننصح أيضًا بتعطيل أي التحدث إلى نماذج أو نماذج أخرى على موقع الويب الخاص بك لفترة وجيزة. يمكنك فقط حذف النوع وتبادله مع التعامل بالبريد الإلكتروني الخاص بمؤسستك مؤقتًا حتى لا تفوتك أي رسائل أساسية.
في هذا الموقف ، تكون جاهزًا تمامًا لترحيل صفحة الويب الخاصة بك أو القيام بأعمال الصيانة الأساسية دون الحاجة إلى القلق بشأن التعارضات والأخطاء.
المكافأة: كيفية إنشاء صفحات ويب جذابة للصيانة في WordPress
بالإضافة إلى قفل حسابات المستهلكين وتأمين الأنواع والتعليقات ، يمكنك أيضًا وضع موقع الويب الخاص بك في طريقة الصيانة ، بحيث لا يمكن لأي شخص الوصول إلى المواد الأساسية.
يمكن أن يكشف موقع الويب الخاص بالصيانة الروتينية المصمم بإتقان عن سبب كون موقع الإنترنت الخاص بك قيد الفحص فقط للإشارة ، ومتى يمكن للضيوف توقع وصوله مرة أخرى عبر الإنترنت.
هذا هو المكان الذي سيأتي فيه SeedProd. إنه أفضل منشئ صفحات السحب والإفلات لـ WordPress ، وهو يمكّنك من إنشاء صفحة ويب مخصصة للصيانة الروتينية بالكامل.
يمكنك استخدام الإصدار المجاني تمامًا من SeedProd لإنشاء صفحة ويب طريقة صيانة جميلة.
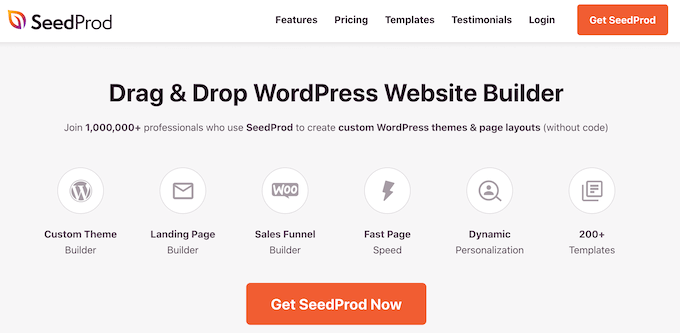
للحصول على جوانب إضافية ، يمكنك الاطلاع على دليلنا حول كيفية وضع موقع الويب WordPress الخاص بك في طريقة الصيانة.
نأمل أن يكون هذا المنشور قد ساعدك على إتقان كيفية وضع موقع WordPress الخاص بك في وضع القراءة فقط من أجل عمليات ترحيل مواقع الويب والصيانة الروتينية. يمكنك أيضًا الانتقال عن طريق دليلنا الخاص بأكبر برنامج محادثة دائم للشركات الصغيرة وكيفية السماح بتسجيل المستهلك على موقع الويب الخاص بـ WordPress.
إذا كنت تفضل هذه المقالة القصيرة ، فتذكر الاشتراك في قناتنا على YouTube لدروس فيديو WordPress. يمكنك أيضًا تحديد موقعنا على Twitter و Facebook.
