كيفية منع العملاء من إلغاء تنشيط مكونات WordPress الإضافية
نشرت: 2023-04-21هل تريد منع العملاء من إلغاء تنشيط مكونات WordPress الإضافية عن طريق الخطأ؟
إذا قمت بإنشاء مواقع ويب لأشخاص آخرين ، فمن المحتمل أن يكون لديك بعض المكونات الإضافية المهمة التي تقوم بتثبيتها على كل موقع عميل. إذا قام العميل بإلغاء تنشيط أحد هذه المكونات الإضافية الأساسية عن طريق الخطأ ، فقد يؤدي إلى تعطيل موقعه تمامًا.
في هذه المقالة ، سنوضح لك كيفية منع العملاء من إلغاء تنشيط مكونات WordPress الإضافية.
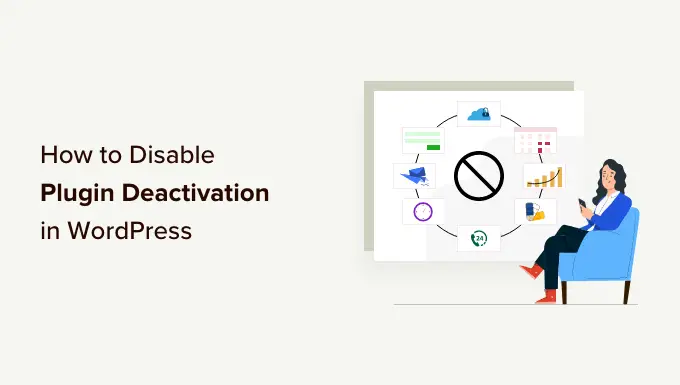
لماذا تمنع العملاء من إلغاء تنشيط مكونات WordPress الإضافية؟
إذا قمت بإنشاء مواقع ويب لأشخاص آخرين ، فقد يكون لديك قائمة بمكونات WordPress الإضافية التي يجب أن تقوم بتثبيتها على كل موقع. قد تكون هذه مكونات إضافية للأمان تحمي العميل من المتسللين والشفرات الضارة.
يمكنك حتى استخدام المكونات الإضافية لأتمتة مهام صيانة WordPress المهمة مثل إنشاء نسخ احتياطية منتظمة أو حذف تعليقات البريد العشوائي.
إذا قام العميل بإلغاء تنشيط أحد هذه المكونات الإضافية عن طريق الخطأ ، فقد يجعل موقعه على الويب عرضة للهجوم ، أو يؤثر على كيفية عمله. في أسوأ السيناريوهات ، قد يؤدي ذلك إلى كسر موقع الويب تمامًا.
على الرغم من أن هذا ليس خطأك ، إلا أنها لا تزال تجربة سيئة للعميل ويمكن أن تضر بسمعتك. مع ما يقال ، دعنا نرى كيف يمكنك منع العملاء من إلغاء تنشيط المكونات الإضافية عن طريق الخطأ في WordPress.
ما عليك سوى استخدام الروابط السريعة أدناه للانتقال مباشرة إلى الطريقة التي تريد استخدامها.
الطريقة الأولى: استخدام أدوار مستخدم WordPress الافتراضية (لا يلزم وجود مكون إضافي)
يأتي WordPress مع نظام إدارة مستخدم بسيط ولكنه قوي حيث يتمتع كل مستخدم بقدرات مختلفة بناءً على الدور المخصص له.
عند تثبيت WordPress ، فإنه ينشئ أدوار المستخدم التالية تلقائيًا:
بشكل افتراضي ، يمتلك المسؤول فقط إذنًا لإدارة المكونات الإضافية ، والتي تتضمن إلغاء تنشيط المكونات الإضافية.
مع وضع ذلك في الاعتبار ، نوصي بإنشاء حساب مشرف واحد لعملائك حتى يكون لديهم طريقة لإدارة مواقعهم. يمكنك بعد ذلك إنشاء حسابات غير إدارية لأي شخص آخر يحتاج إلى الوصول ولكنه لا يتطلب امتيازات المسؤول.
بدون حقوق المسؤول ، هذا يعني أن غالبية عملائك لن يتمكنوا من إلغاء تنشيط المكونات الإضافية.
يمكنك استخدام أي دور للحسابات غير الإدارية. ومع ذلك ، نوصي باستخدام المحرر لأنه يتيح للمستخدمين إنشاء المحتوى وتعديله ونشره وحذفه ، بما في ذلك المحتوى الذي أنشأه أشخاص آخرون. لن يتمكنوا من الوصول إلى ميزات WordPress عالية المستوى.
من الجيد أيضًا إعطاء حساب المسؤول لشخص لديه خبرة في WordPress ويفهم كيفية إدارة موقع WordPress على الويب.
لإنشاء حساب لعميل واحد أو أكثر ، انتقل إلى المستخدمون »إضافة جديد في لوحة تحكم WordPress. يمكنك بعد ذلك كتابة بعض المعلومات حول الشخص بما في ذلك اسمه وعنوان بريده الإلكتروني.
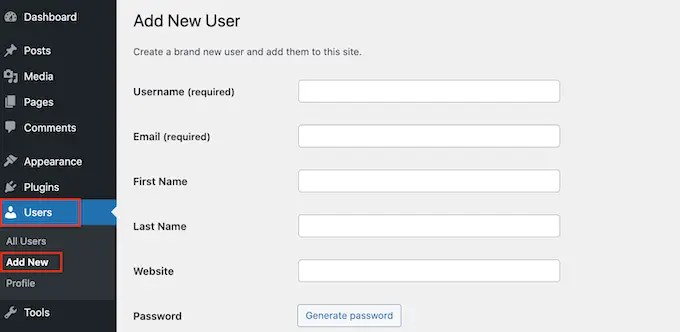
بعد الانتهاء من ذلك ، افتح القائمة المنسدلة للدور واختر الدور الذي تريد تعيينه لهذا المستخدم ، مثل المسؤول أو المحرر.
عندما تكون سعيدًا بالمعلومات التي أدخلتها ، انقر فوق "إضافة مستخدم جديد".
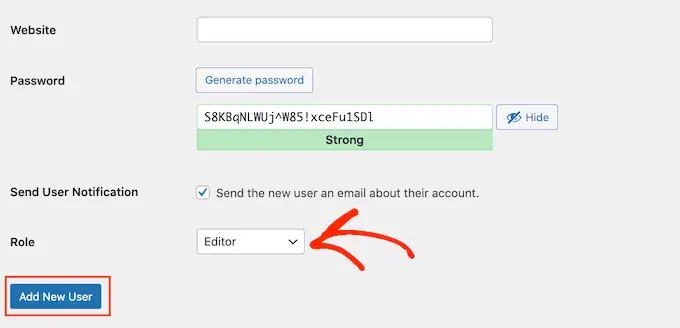
لإنشاء المزيد من الحسابات ، ما عليك سوى اتباع نفس العملية الموضحة أعلاه. لمزيد من المعلومات حول هذا الموضوع ، يرجى الاطلاع على دليلنا حول كيفية إضافة مستخدمين جدد إلى مدونة WordPress الخاصة بك.
الطريقة الثانية: استخدام البرنامج الإضافي للأعضاء (إنشاء دور عميل مخصص)
قد تحتاج أحيانًا إلى منع العملاء من إلغاء تنشيط المكونات الإضافية دون تقييد وصولهم إلى مناطق أخرى.
مع ذلك ، قد لا تكون أدوار المستخدم المضمنة مناسبة لموقعك على الويب. على سبيل المثال ، لا يمكن للمحررين إلغاء تنشيط المكونات الإضافية ، لكن لا يمكنهم أيضًا إضافة مستخدمين جدد أو تثبيت سمات WordPress ، والتي قد تكون مشكلة لعملائك.
إذا لم تكن أدوار المستخدم الافتراضية مناسبة تمامًا لعميلك ، فيمكنك إنشاء دور مخصص. يمكن أن يكون لهذا الدور الأذونات والإمكانيات التي يحتاجها العميل بالضبط. يمكنك حتى إنشاء أدوار مختلفة لفرق مختلفة ، أو حتى موظفين فرديين.
أسهل طريقة لإنشاء أدوار مخصصة هي استخدام المكون الإضافي المجاني للأعضاء. يتيح لك هذا المكون الإضافي إنشاء أدوار جديدة ثم إضافة وإزالة إمكانات لأدوار المستخدم هذه ، بما في ذلك القدرة على تنشيط وإلغاء تنشيط مكونات WordPress الإضافية.
يزيل هذا الإذن إعداد المكونات الإضافية من القائمة اليمنى ، كما ترى في الصورة التالية.
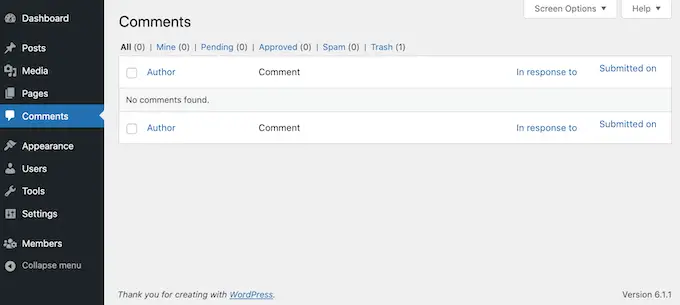
أول شيء عليك القيام به هو تثبيت وتفعيل المكون الإضافي للأعضاء. لمزيد من التفاصيل ، راجع دليلنا خطوة بخطوة حول كيفية تثبيت مكون WordPress الإضافي.
عند التنشيط ، انتقل إلى الأعضاء »إضافة دور جديد.
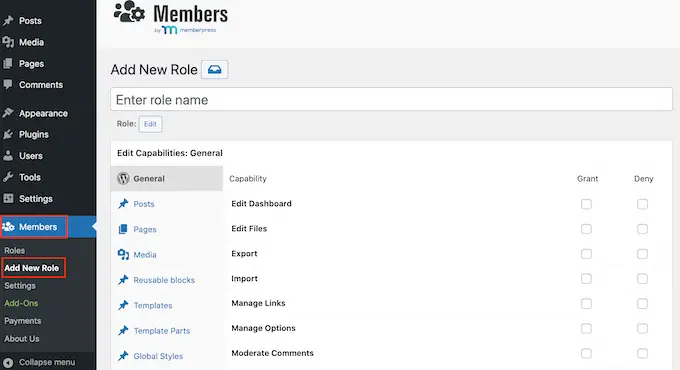
في الحقل "أدخل اسم الدور" ، اكتب الاسم الذي تريد استخدامه. سيكون هذا مرئيًا لأي شخص لديه حق الوصول إلى لوحة تحكم WordPress.
بعد ذلك ، حان الوقت لمنح الأذونات ورفضها.
يُظهر العمود الأيسر جميع أنواع المحتوى المختلفة مثل الكتل القابلة لإعادة الاستخدام ومنتجات WooCommerce. ما عليك سوى النقر فوق علامة تبويب وسترى جميع الأذونات الخاصة بنوع المحتوى هذا.
يمكنك بعد ذلك المضي قدمًا والتحقق من مربع "منح" أو "رفض" لكل إذن. للحصول على إرشادات أكثر تفصيلاً ، يرجى الاطلاع على دليلنا حول كيفية إضافة أو إزالة إمكانيات المستخدم.
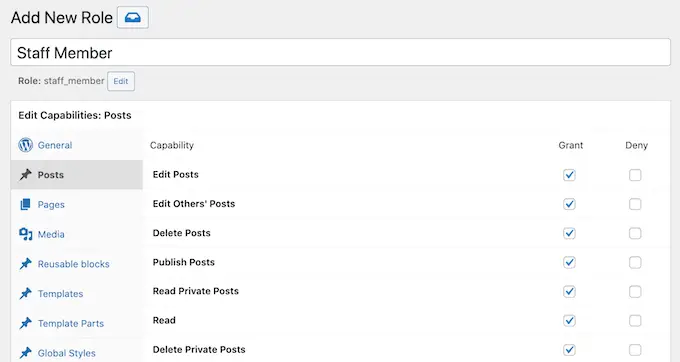
لمنع العملاء من إلغاء تنشيط المكونات الإضافية ، انقر فوق علامة التبويب "المكونات الإضافية" على اليسار.
في هذه الشاشة ، حدد المربع "رفض" في السطر الذي يشير إلى "تنشيط المكونات الإضافية".
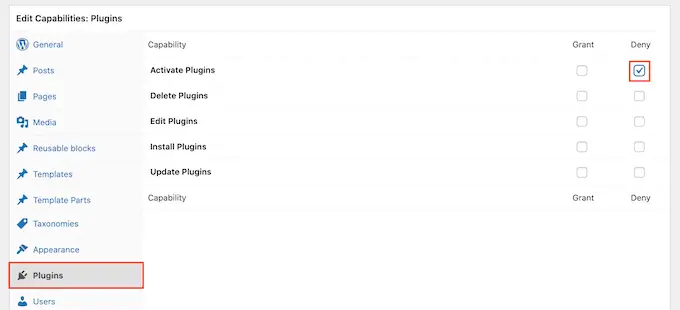
عندما تكون راضيًا عن كيفية إعداد دور المستخدم ، انقر فوق "إضافة دور".
يمكنك الآن تعيين هذا الدور لأي مستخدم باتباع نفس العملية الموضحة في الطريقة الأولى.
الطريقة الثالثة: استخدام لغة PHP المخصصة (منع العملاء من إلغاء تنشيط مكونات إضافية معينة)
إذا كنت تريد منع العملاء من إلغاء تنشيط جميع المكونات الإضافية ، فيمكنك استخدام إحدى الطرق المذكورة أعلاه.
ومع ذلك ، في بعض الأحيان قد ترغب في حماية المكونات الإضافية الأساسية فقط ، مع الاستمرار في منح العملاء حرية إلغاء تنشيط البرامج غير الضرورية وحذفها.
أفضل طريقة لحماية المكونات الإضافية المحددة هي عن طريق إضافة كود مخصص في WordPress. يسمح لك هذا بإزالة رابط "إلغاء التنشيط" لمكونات إضافية معينة.
هذه طريقة متقدمة ، لذا لا ننصح بها للمبتدئين.
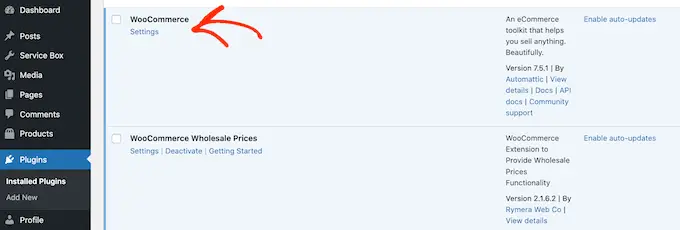
ملاحظة: فقط كن على علم بأنه لا يزال بإمكان العملاء إلغاء تنشيط أي مكون إضافي باستخدام القائمة المنسدلة الإجراءات المجمعة ، أو باستخدام أداة متقدمة مثل FTP أو phpMyAdmin. ومع ذلك ، فإن إزالة رابط "Deactivate" يجعل الأمر أكثر صعوبة على العملاء لإلغاء تنشيط مكون إضافي أساسي عن طريق الخطأ.

للبدء ، ستحتاج إلى معرفة اسم ملف المكون الإضافي ومكان وجوده على الخادم الخاص بك. عادةً ما تستخدم هذه الملفات اسم المكون الإضافي متبوعًا بـ .php ، وتعيش داخل مجلد باسم الملحق. على سبيل المثال ، يسمى ملف WooCommerce "woocommerce.php" ويعيش داخل مجلد "woocommerce".
ومع ذلك ، لا يزال الأمر يستحق التحقق ، خاصةً إذا كان المكون الإضافي له اسم طويل ومعقد أو كلمات متعددة. على سبيل المثال ، إذا كنت تستخدم البرنامج الإضافي SR Product 360 ° View لإضافة صور تفاعلية بزاوية 360 درجة في WordPress ، فسيتم تسمية ملفه "sr.php".
يمكنك التحقق من اسم الملف والموقع من خلال الاتصال بخادم الموقع باستخدام عميل FTP مثل FileZilla ، أو يمكنك استخدام مدير الملفات في لوحة استضافة WordPress الخاصة بك.
إذا كانت هذه هي المرة الأولى التي تستخدم فيها FTP ، فيمكنك الاطلاع على دليلنا الكامل حول كيفية الاتصال بموقعك باستخدام FTP.
بعد ذلك ، انتقل إلى / wp-content / plugins /. هنا ، سترى جميع المكونات الإضافية المختلفة على موقعك.
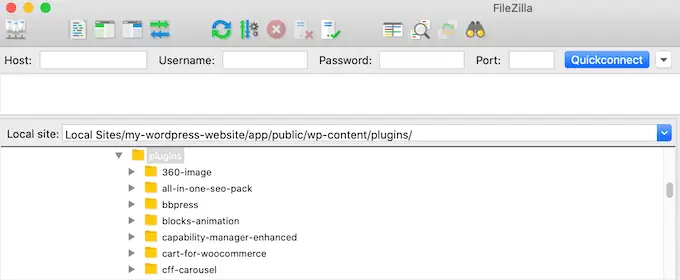
ما عليك سوى العثور على المكون الإضافي الذي تريد حمايته ، وافتح مجلده.
بعد ذلك ، ابحث عن ملف .php.
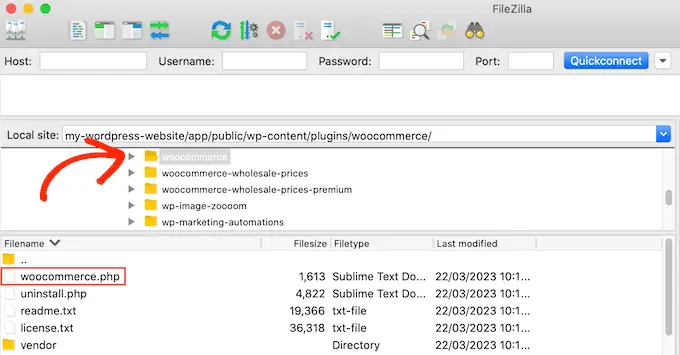
الآن ، قم بتدوين اسم المجلد وملف .php ، حيث ستستخدم هذه المعلومات في التعليمات البرمجية الخاصة بك. ما عليك سوى تكرار هذه العملية لكل مكون إضافي تريد حمايته.
بعد القيام بذلك ، حان الوقت لإضافة مقتطف رمز إلى موقعك. في كثير من الأحيان ، ستجد أدلة تطلب منك إضافة رمز إلى ملف jobs.php الخاص بالموقع.
ومع ذلك ، لا ينصح بهذا لأن الأخطاء البسيطة يمكن أن تسبب أخطاء WordPress الشائعة لا تعد ولا تحصى. ستفقد أيضًا الرمز المخصص عند تحديث قالب WordPress الخاص بك.
هذا هو المكان الذي يأتي فيه WPCode.
WPCode هو أفضل مكون إضافي لمقتطفات التعليمات البرمجية يستخدمه أكثر من مليون موقع WordPress. يجعل من السهل إضافة CSS و HTML و PHP المخصص والمزيد.
أول شيء عليك القيام به هو تثبيت وتفعيل البرنامج المساعد WPCode المجاني. لمزيد من التفاصيل ، راجع دليلنا خطوة بخطوة حول كيفية تثبيت مكون WordPress الإضافي.
عند التنشيط ، توجه إلى Code Snippets »إضافة Snippet .
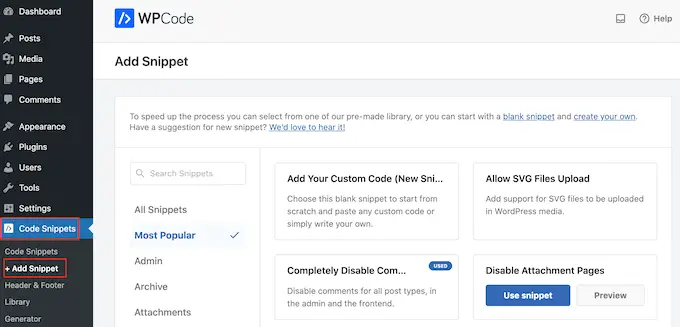
هنا ، مرر مؤشر الماوس فوق "إضافة رمزك المخصص".
عندما تظهر ، انقر فوق "استخدام المقتطف".
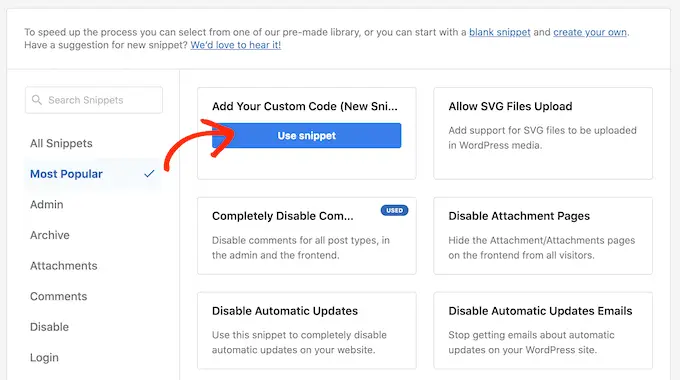
للبدء ، اكتب عنوانًا لمقتطف الشفرة المخصص. يمكن أن يكون هذا أي شيء يساعدك في تحديد المقتطف في لوحة معلومات WordPress.
بعد ذلك ، افتح القائمة المنسدلة "نوع الرمز" وحدد "PHP Snippet".
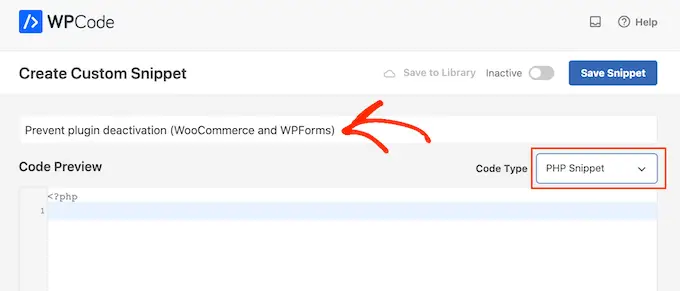
الآن ، أنت جاهز لإضافة PHP المخصص. سيختلف الرمز الدقيق اعتمادًا على المكونات الإضافية التي تحميها ، ولكن إليك نموذجًا يمكنك استخدامه:
add_filter( 'plugin_action_links', 'disable_plugin_deactivation', 10, 4 );
function disable_plugin_deactivation( $actions, $plugin_file, $plugin_data, $context )
if ( array_key_exists( 'deactivate', $actions ) && in_array( $plugin_file, array(
'wpforms/wpforms.php',
'woocommerce/woocommerce.php'
)))
unset( $actions['deactivate'] );
return $actions;
يعطل هذا المقتطف تعطيل WPForms و WooCommerce. لحماية المكونات الإضافية الأخرى ، ما عليك سوى استبدال "wpforms / wpforms.php" و "woocommerce / woocommerce.php" بالمجلدات وأسماء الملفات التي حصلت عليها في الخطوة السابقة.
لتعطيل إلغاء تنشيط المزيد من المكونات الإضافية ، ما عليك سوى إضافتها إلى الكود. على سبيل المثال:
'wpforms/wpforms.php',
'woocommerce/woocommerce.php',
'service-box/service-box.php'
)))
بعد ذلك ، قم بالتمرير إلى قسم "الإدراج". يمكن لـ WPCode إضافة التعليمات البرمجية الخاصة بك إلى مواقع مختلفة ، مثل بعد كل منشور أو واجهة أمامية فقط أو مسؤول فقط.
نحتاج فقط إلى استخدام رمز PHP في منطقة إدارة WordPress ، لذا انقر فوق "إدراج تلقائي" إذا لم يكن محددًا بالفعل. ثم افتح القائمة المنسدلة "الموقع" واختر "المسؤول فقط".
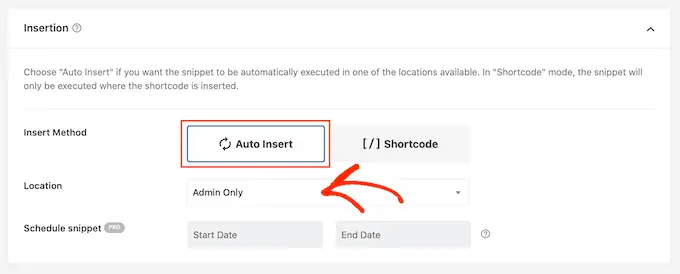
بعد ذلك ، تكون جاهزًا للتمرير إلى أعلى الشاشة والنقر فوق مفتاح التبديل "غير نشط" ، بحيث يتغير إلى "نشط".
أخيرًا ، انقر فوق "حفظ المقتطف" لجعل مقتطف PHP مباشرًا.
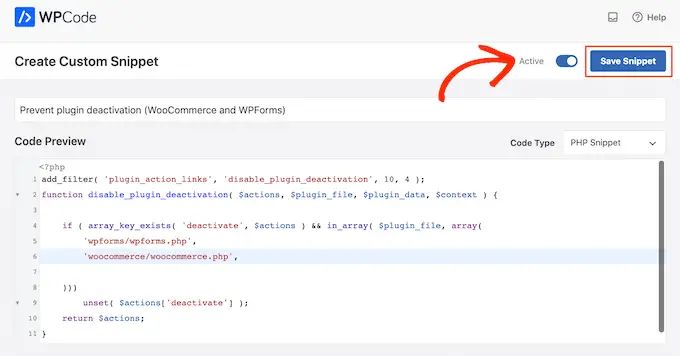
الآن ، إذا حددت المكونات الإضافية من القائمة اليمنى ، فسترى أن رابط "إلغاء التنشيط" قد تمت إزالته لهذه المكونات الإضافية.
إذا كنت بحاجة إلى استعادة روابط "إلغاء التنشيط" في أي وقت ، فيمكنك تعطيل مقتطف الشفرة. ما عليك سوى الانتقال إلى Code Snippets » Code Snippet والنقر على المفتاح بجوار المقتطف لتحويله من اللون الأزرق (ممكّن) إلى اللون الرمادي (معطل).
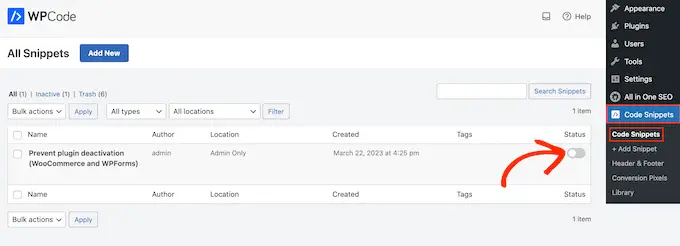
يمكنك الآن إلغاء تنشيط هذه المكونات الإضافية من خلال التوجه إلى قائمة المكونات الإضافية .
يمكنك أيضًا إلغاء تنشيط المكونات الإضافية المحمية باستخدام phpMyAdmin أو عميل FTP. قد يكون هذا حلاً جيدًا إذا كنت ترغب في إزالة مكون إضافي معين ، ولكن لا ترغب في تعطيل مقتطف الشفرة تمامًا وترك جميع المكونات الإضافية المحمية عرضة للخطر.
لمعرفة المزيد ، يرجى الاطلاع على دليلنا حول كيفية إلغاء تنشيط جميع المكونات الإضافية عندما لا تتمكن من الوصول إلى WP-Admin.
نأمل أن تساعدك هذه المقالة في تعلم كيفية منع العملاء من إلغاء تنشيط مكونات WordPress الإضافية. قد ترغب أيضًا في الاطلاع على دليلنا النهائي حول كيفية تعزيز سرعة WordPress وأدائه أو أفضل خدمات الهاتف للشركات الصغيرة.
إذا أعجبك هذا المقال ، فيرجى الاشتراك في قناتنا على YouTube لدروس فيديو WordPress. يمكنك أيضًا أن تجدنا على Twitter و Facebook.
