كيفية طباعة طلب وعنوان في WooCommerce
نشرت: 2022-03-10يعد تسريع عمليات متجر WooCommerce أمرًا ضروريًا في العالم سريع الخطى. في هذه المقالة ، ستتعلم كيفية طباعة تفاصيل طلب WooCommerce (وقائمة الطلبات) بالإضافة إلى ملصقات العناوين باستخدام مكون إضافي. يمكن أن يساعدك هذان الشيئان في تسريع معالجة طلبات WooCommerce. اقرأ المزيد حول طباعة طلبات WooCommerce وملصقات الشحن!
كيفية طباعة تفاصيل طلب WooCommerce وتسميات العناوين
سوف تقرأ عن:
- كيفية طباعة تفاصيل الطلب في WooCommerce
- تفاصيل أوامر الطباعة
- طباعة ملصقات عنوان الشحن
باستخدام هذه الوظائف ، يمكنك إتقان تنفيذ الطلبات. هل تعلم أن ما يقرب من 20٪ من العملاء قد ألغوا طلبًا بسبب بطء التسليم؟ التسليم ليس فقط الشحن ؛ يبدأ في متجرك ، مباشرة بعد الشراء.
كيفية طباعة تفاصيل الطلب في WooCommerce
لا يوجد لدى WooCommerce وظيفة افتراضية لطباعة الطلبات. يمكنك مشاهدة تفاصيل الطلب:
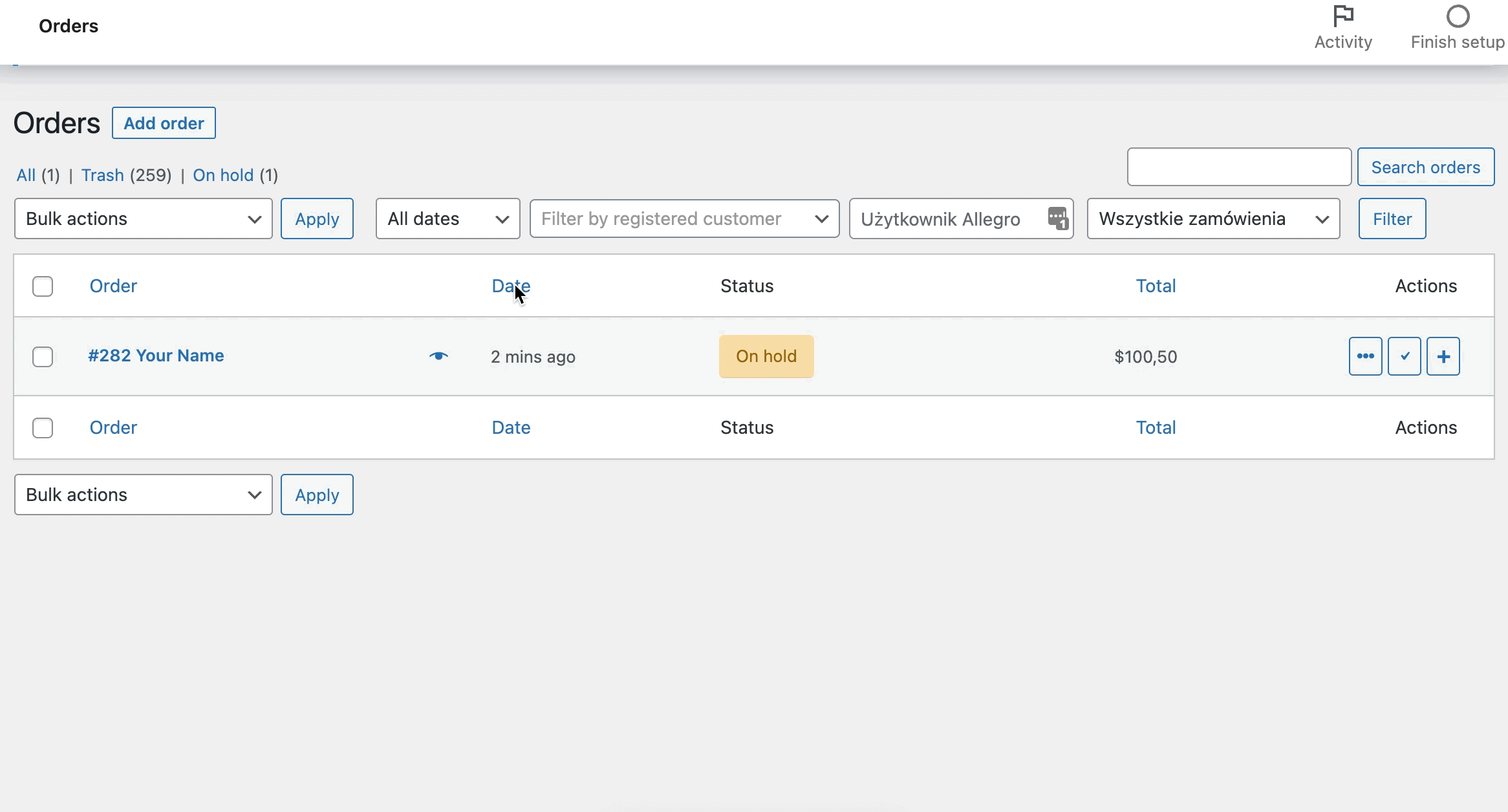
لكن لا يمكنك طباعته وإرساله إلى العميل مع الطلب. لا يوجد أيضًا إجراء جماعي يسمح لك بمشاهدة طلبات متعددة. هذا هو السبب في أنك بحاجة إلى البرنامج المساعد لـ Print Orders و Address Labels WooCommerce! دعنا نلقي نظرة على كيفية طباعة تفاصيل طلب WooCommerce من قائمة طلبات WooCommerce في الحال.

تثبيت Print Orders و Address Labels (WooCommerce plugin)
أوامر الطباعة وتسميات العناوين WooCommerce 29 دولارًا
تسريع عملية الإيفاء والتعبئة والشحن عن طريق طباعة ملصقات العناوين وتفاصيل الطلب.
أضف إلى السلة أو عرض التفاصيلبطبيعة الحال ، ستحتاج إلى البدء بشراء المكون الإضافي وتثبيته وتنشيطه. إذا كنت جديدًا في عالم WooCommerce ، فيمكنك قراءة دليلنا التفصيلي حول هذا الموضوع.
بعد اتباع الخطوات ، ستجد المكون الإضافي في لوحة تحكم WordPress الخاصة بك.
إعداد الملحقات
أولاً ، انتقل إلى WooCommerce> الطباعة ، وستجد نافذة بها تفاصيل الشركة.
يمكنك إضافة اسم شركتك وعنوانها ، وكذلك رقم ضريبة القيمة المضافة. ستظهر هذه البيانات في تذييل تفاصيل طلب WooCommerce وفي قسائم الطلب إذا كنت تستخدم علامة معينة.
هذه الإعدادات اختيارية ؛ الأمر متروك لك لإضافتهم. 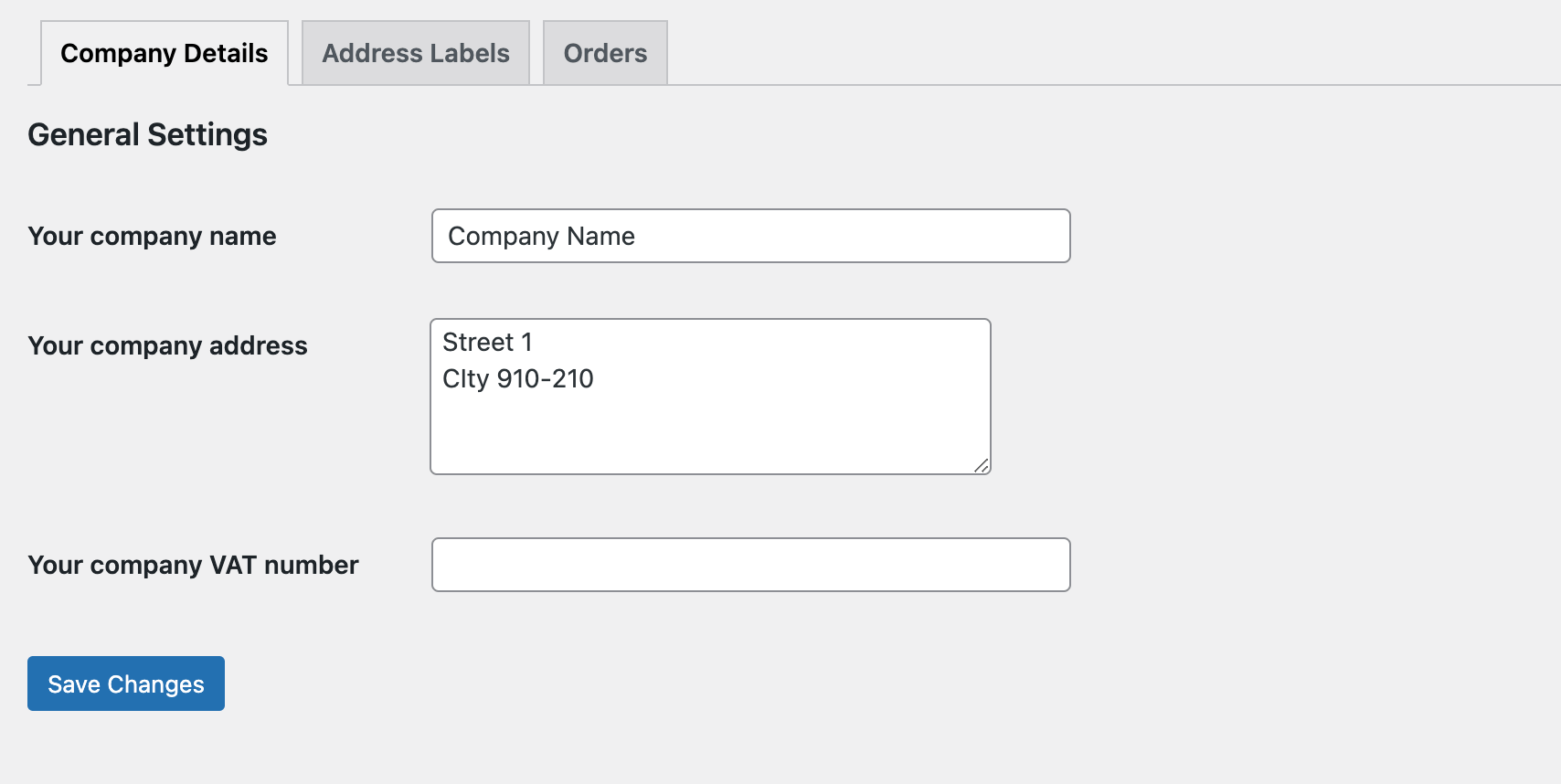
طباعة أوامر WooCommerce (أو قائمة الطلبات بأكملها)
تساعد تفاصيل أمر الطباعة في تحديد العناصر المراد تضمينها في طلب WooCommerce. يمكنك استخدامها في عملية التنفيذ وشحنها للعملاء.
- أولاً ، انتقل إلى WooCommerce> الطباعة واختر علامة التبويب الطلبات
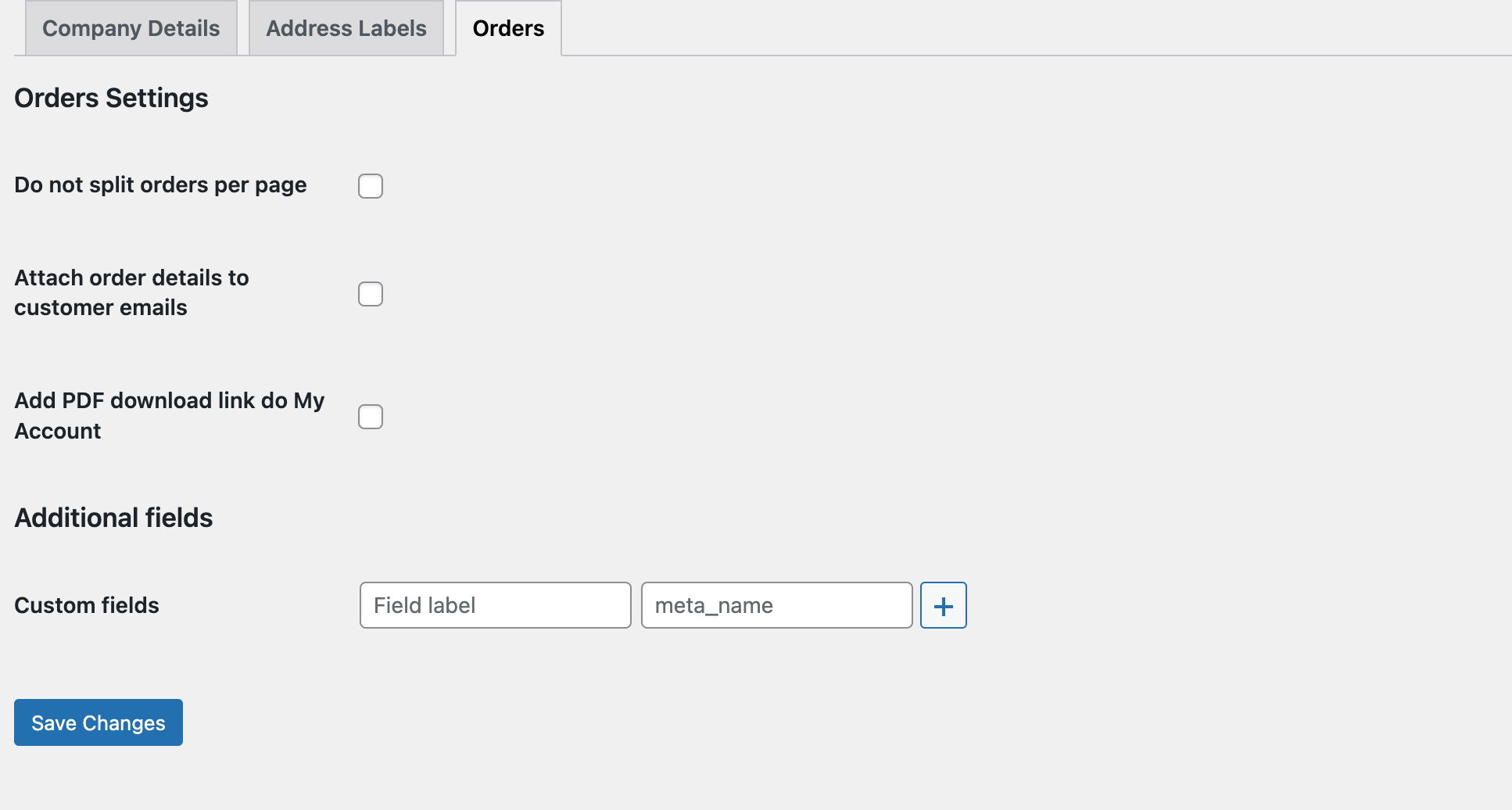
- لا تقم بتقسيم الطلبات لكل صفحة - إذا حددت هذا الخيار ، فستتم طباعة الطلبات على صفحة واحدة. يمكنك تحديد هذا الخيار إذا كنت تستخدم تفاصيل طلب WooCommerce في عملية التعبئة ولا تشحنها إلى عملائك. إنها فرصة ممتازة للطباعة الصديقة للبيئة.
- حدد خانة الاختيار إرفاق تفاصيل الطلب برسائل البريد الإلكتروني الخاصة بالعميل إذا كنت تريد أن يتلقى العميل تفاصيل الطلب كمرفق. الخيار الأخير هو إمكانية إضافة رابط تنزيل إلى حسابي. سيستخدم العميل تفاصيل الطلب متى شاء.
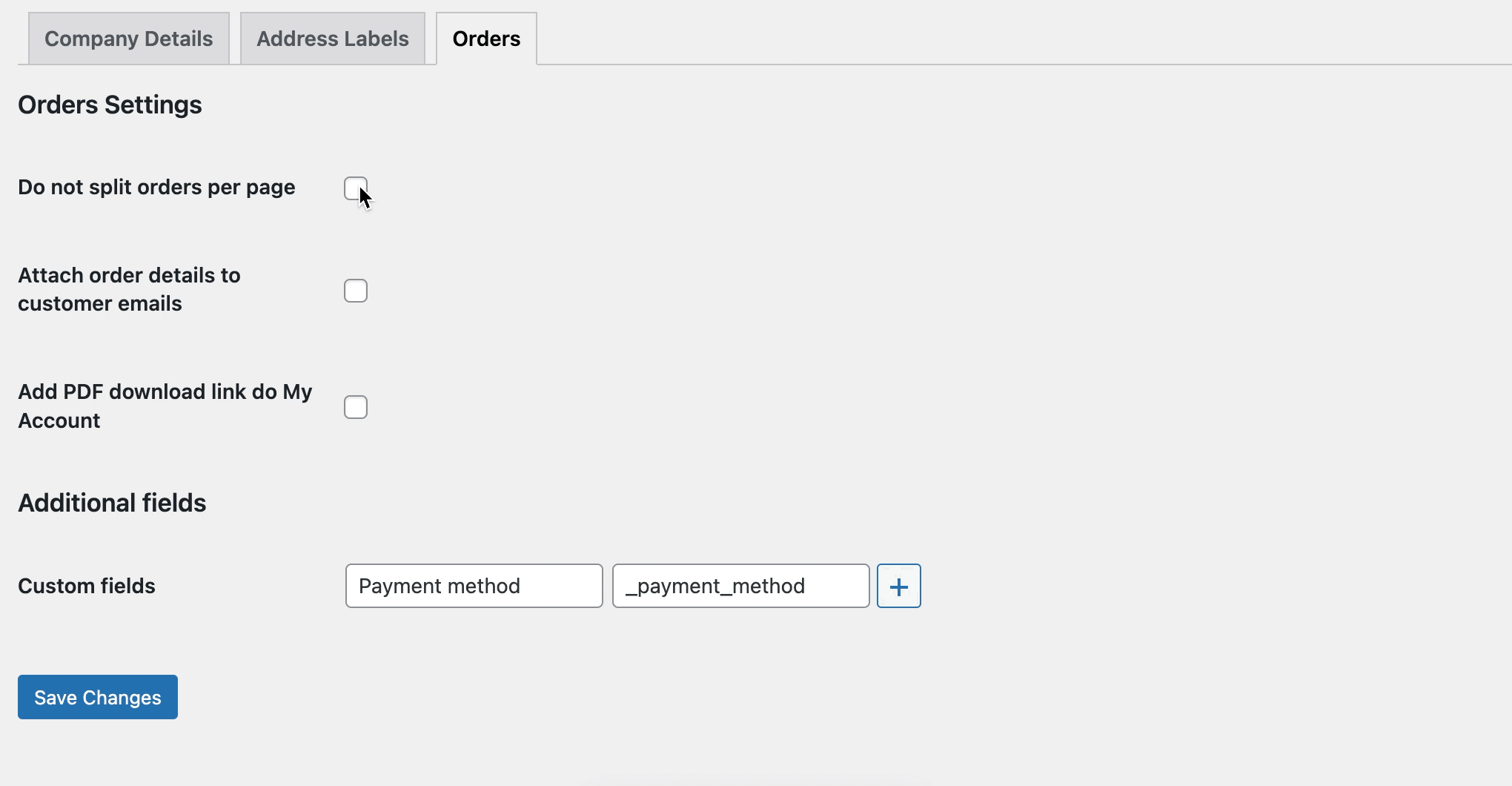
- يمكنك أيضًا إظهار معلومات إضافية في قسم الحقول المخصصة. استخدم أسماء التعريف من قاعدة البيانات وأضفها كحقول مخصصة جديدة. سأوضح لك كيفية إضافة طريقة الدفع. ابدأ بتسمية حقل مخصص ؛ سيعرض الاسم في صفحة تفاصيل الطلب ، ثم أضف meta_name. في هذه الحالة ، يكون هذا هو _payment_method.
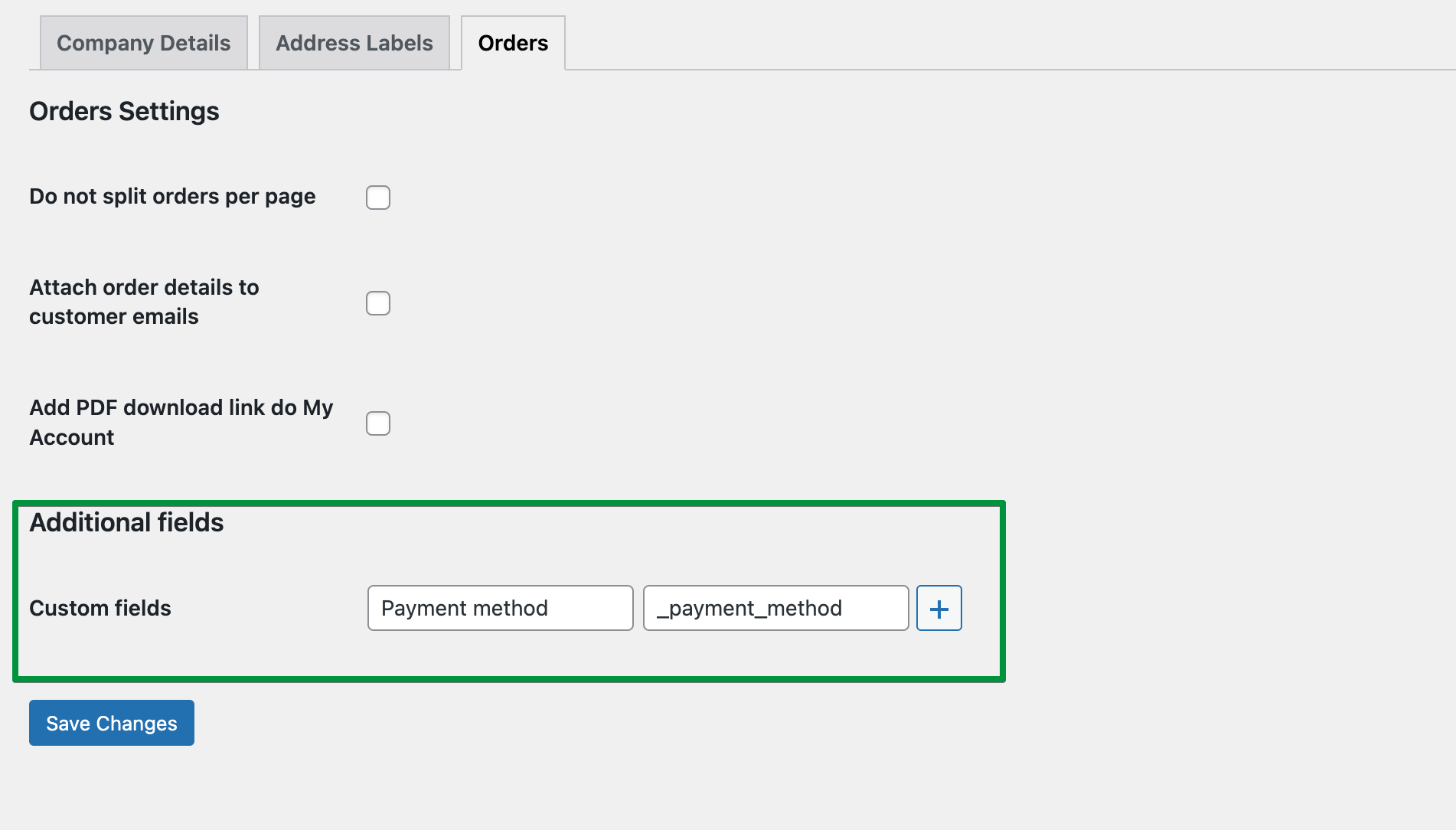
- التكوين جاهز انتقل الآن إلى قائمة الطلبات ، وتحقق من أوامر WooCommerce التي تريد طباعتها. اختر طباعة تفاصيل الأمر من قائمة الإجراءات الجماعية. كما ترى ، ستتمكن من اختيار وطباعة طلبات WooCommerce المحددة في غضون ثوانٍ!

قسائم أوامر الطباعة
سأوضح لك الآن كيفية إنشاء وطباعة ملصقات شحن طلبات WooCommerce .

- أولاً ، انتقل إلى علامة التبويب Address Labels في إعدادات المكون الإضافي. هنا يمكنك تكوين مظهر التسميات الخاصة بك. ابدأ بإعداد الصفحة وحجم الورق. اخترت A4 والحجم القياسي 209 X 297mm. ولكن يمكنك تهيئته بدقة لاحتياجاتك.
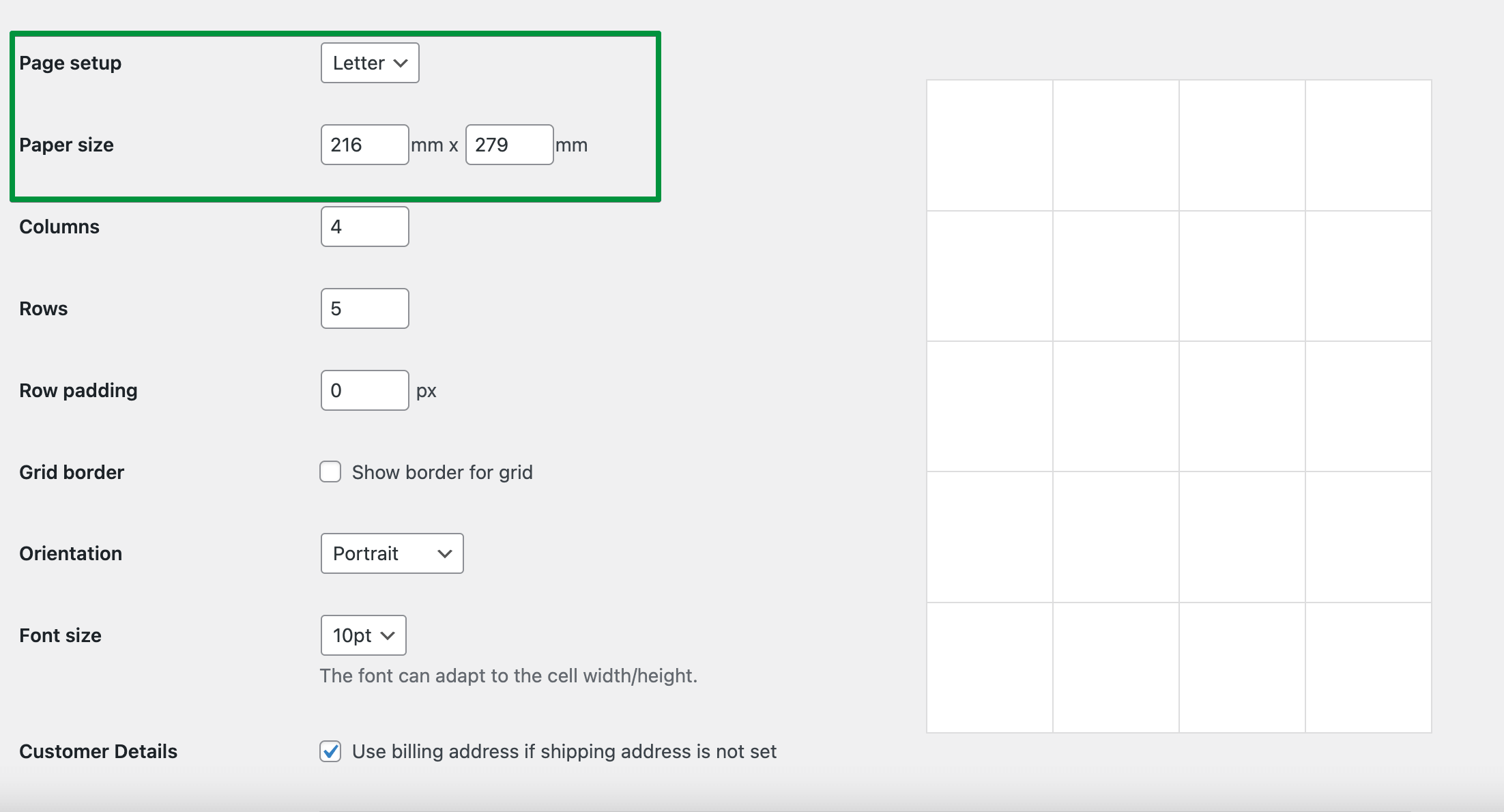
- اختر عدد الصفوف والأعمدة ؛ سيقوم المكون الإضافي تلقائيًا بتقسيم الصفحة بالتساوي إلى عدد معين من الأعمدة والصفوف. تحديد حجم الخط واتجاه الصفحة.
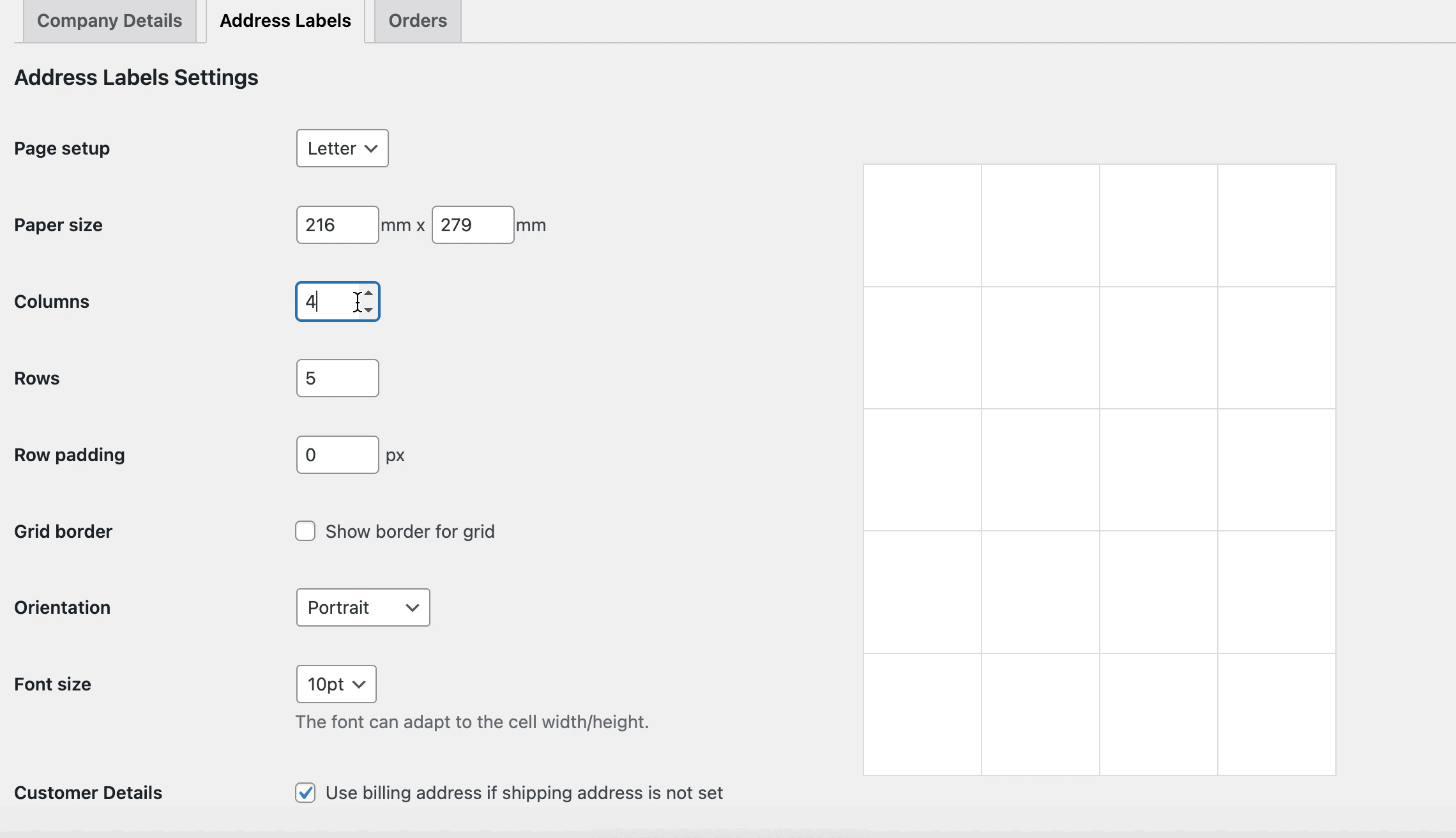
- الخطوة الأخيرة هي إضافة المحتوى. ستجد هناك رموز قصيرة جاهزة للاستخدام. فقط انسخ والصق ما تحتاجه. احفظ التغييرات ، والآن يمكنك طباعة ملصقات الشحن لكل طلب WooCommerce في متجرك.
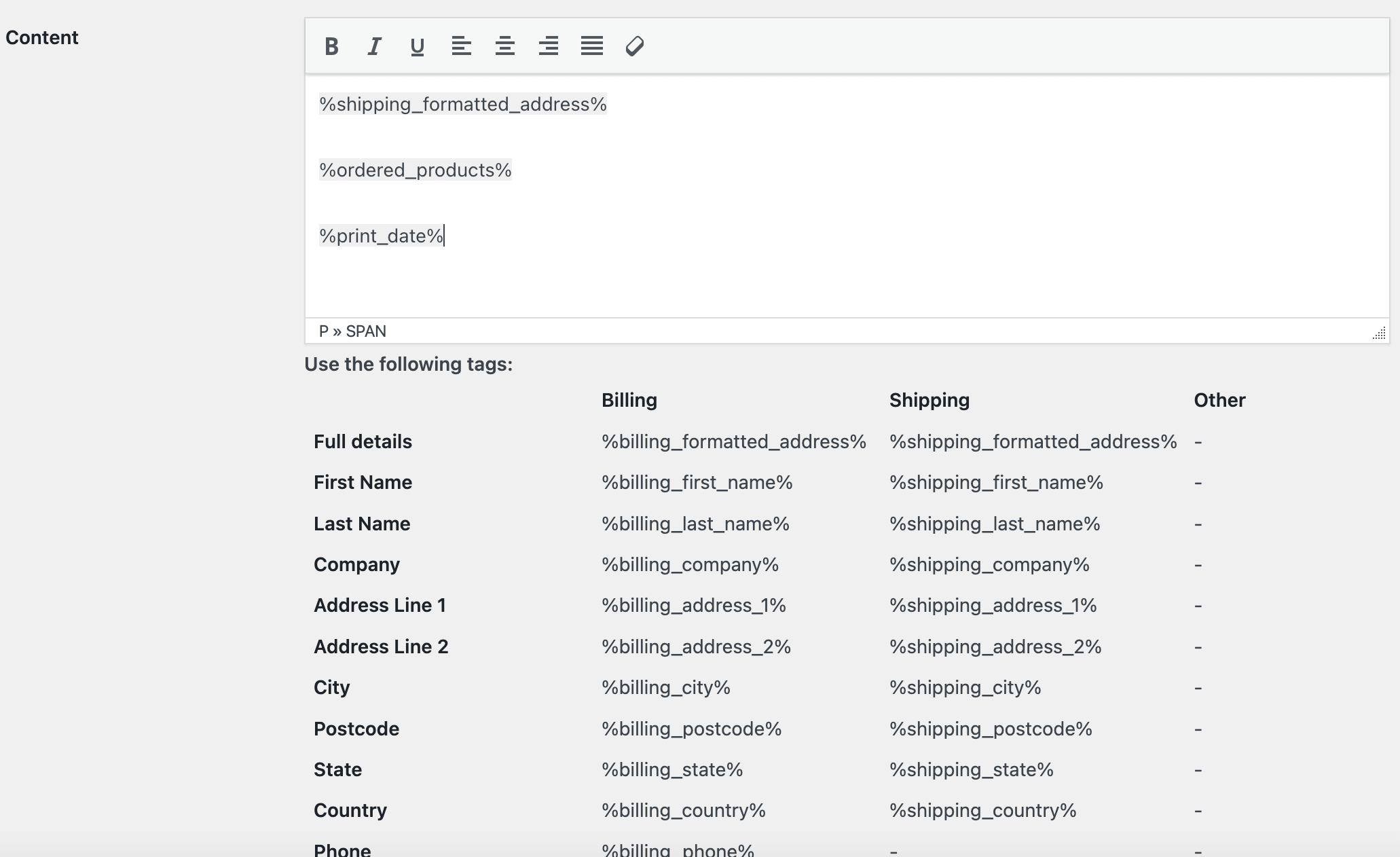
- يمكنك الآن طباعة قائمة تعبئة طلب WooCommerce. انتقل إلى قائمة الطلبات وحدد الطلبات التي تريد طباعتها واختر الإجراء المجمع:
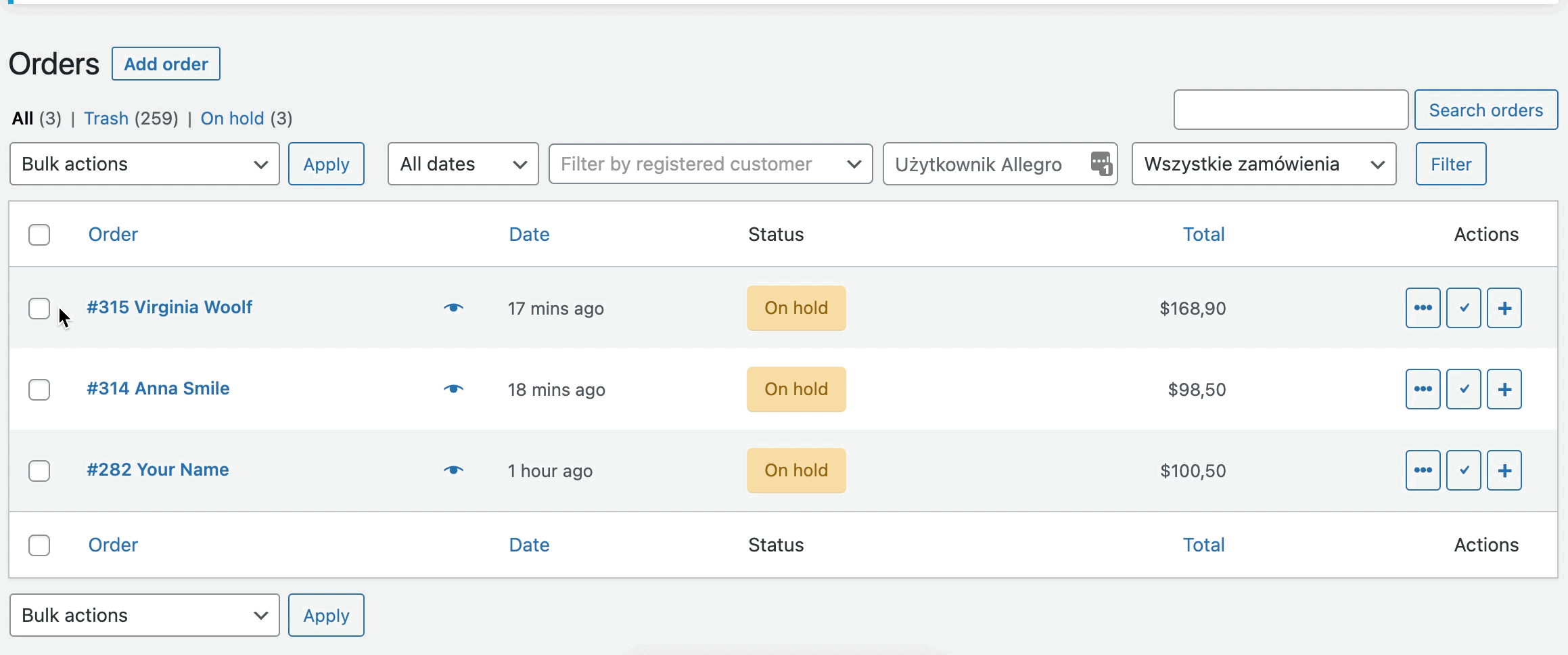
اطبع تفاصيل طلب WooCommerce وتسميات العناوين - عرض توضيحي
آمل أن تكون هذه المقالة مفيدة وستساعد في أتمتة العمليات وتسريعها في متجرك. الآن ، اطبع تفاصيل طلب WooCommerce وتسميات العناوين باستخدام المكون الإضافي في العرض التوضيحي المجاني .
أوامر الطباعة وتسميات العناوين WooCommerce 29 دولارًا
تسريع عملية الإيفاء والتعبئة والشحن عن طريق طباعة ملصقات العناوين وتفاصيل الطلب.
أضف إلى السلة أو عرض التفاصيلفواتير PDF في WooCommerce
شيء اخر! هل ترغب في إنشاء وإرسال وتنزيل وطباعة فواتير PDF في متجر WooCommerce الخاص بك؟
إذا كنت بحاجة فعلاً إلى مكون إضافي للفواتير ، فتحقق من المكوّن الإضافي Flexible Invoices لإصدار فواتير PDF في WooCommerce.
آمل أن يوضح لك المقال كيفية طباعة تفاصيل الطلب وملصقات عنوان الشحن في WooCommerce.
إذا كان لديك أي أسئلة ، يرجى ترك تعليق أدناه أو الاتصال بنا !
