كيفية تكوين إعدادات البريد الإلكتروني في ووردبريس بشكل صحيح
نشرت: 2023-09-06هل تتساءل عن كيفية ضبط إعدادات البريد الإلكتروني في WordPress؟
إعدادات البريد الإلكتروني الافتراضية في WordPress ليست موثوقة دائمًا ويمكن أن تؤدي إلى العديد من أخطاء الإرسال ومشاكل تسليم البريد الإلكتروني. هذا يعني أنك وعملائك قد لا تتلقى رسائل البريد الإلكتروني المرسلة من موقع WordPress الخاص بك.
في هذه المقالة، سنوضح لك كيفية تكوين إعدادات البريد الإلكتروني في WordPress بشكل صحيح.
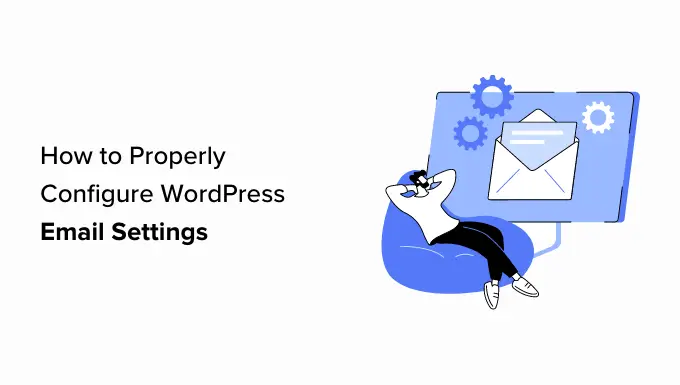
لماذا لا تعمل إعدادات البريد الإلكتروني في WordPress بشكل صحيح؟
تستخدم إعدادات البريد الإلكتروني الافتراضية على موقع WordPress الخاص بك وظيفة PHP mail () لإرسال رسائل بريد إلكتروني حول عمليات إرسال النماذج وتنشيط الحساب والمزيد.
ومع ذلك، قد يواجه موقع الويب الخاص بك مشكلات في تسليم البريد الإلكتروني إذا لم يتم تكوين خادم البريد الخاص بموفر الاستضافة بشكل صحيح. بالإضافة إلى ذلك، يمكن للعديد من خدمات البريد الإلكتروني الشائعة مثل Gmail وضع علامة على هذه الرسائل كرسائل غير مرغوب فيها.
وهذا يعني أنه عندما يتم إرسال بريد إلكتروني من موقع الويب الخاص بك إلى المستخدم الخاص بك، فقد ينتهي به الأمر في مجلد البريد العشوائي في حساب البريد الإلكتروني الخاص به، أو قد لا تصل أبدًا إلى صندوق الوارد الخاص به على الإطلاق.
لحسن الحظ، يمكنك تجاوز هذه المشكلة عن طريق تكوين إعدادات البريد الإلكتروني في WordPress بشكل صحيح. للقيام بذلك، سوف تحتاج إلى استخدام خدمة SMTP أو البرنامج المساعد.
ما هو SMTP، وكيف يمكن إصلاح إعدادات البريد الإلكتروني في WordPress؟
SMTP (بروتوكول نقل البريد البسيط) هو بروتوكول قياسي لنقل البريد. على عكس وظيفة PHP mail ()، يستخدم SMTP المصادقة المناسبة لإرسال واستقبال رسائل البريد الإلكتروني.
باستخدام خدمة SMTP على موقع الويب الخاص بك، يمكنك الحصول على معدلات تسليم عالية، وتجنب مجلد البريد العشوائي، والتأكد من وصول رسائل البريد الإلكتروني الخاصة بك إلى صندوق الوارد الخاص بالمستخدم على الفور.
لتكوين إعدادات البريد الإلكتروني في WordPress بشكل صحيح، ستحتاج إلى استخدام موفر خدمة SMTP شائع مثل SendLayer أو Brevo (Sendinblue سابقًا) أو SMTP.com. يتميز مقدمو الخدمة هؤلاء بسهولة الاستخدام ويسمحون لك بإرسال رسائل البريد الإلكتروني بأمان من موقع WordPress الخاص بك.
بمجرد اختيار مزود الخدمة، سيتعين عليك ربط موقع WordPress الخاص بك بخادم البريد الخاص بك.
هذا هو المكان الذي يأتي فيه المكون الإضافي WP Mail SMTP.
إنه أفضل مكون إضافي لـ WordPress SMTP في السوق والذي يسمح لك بإرسال رسائل البريد الإلكتروني عبر SMTP. يأتي مزودًا بميزات قوية مثل سجلات البريد الإلكتروني وعناصر التحكم في البريد الإلكتروني والدعم ذي الأولوية والمزيد.
يمكن أيضًا أن يتكامل الإصدار المميز من المكون الإضافي مع موفري خدمة SMTP المشهورين مثل SendLayer وBrevo وأي شركة استضافة WordPress تقدم حسابات بريد إلكتروني.
بعد قولي هذا، دعونا نرى كيفية تكوين إعدادات البريد الإلكتروني في WordPress بشكل صحيح.
كيفية تكوين إعدادات البريد الإلكتروني في ووردبريس بشكل صحيح
من السهل جدًا تكوين إعدادات البريد الإلكتروني في WordPress باستخدام المكون الإضافي WP Mail SMTP وموفر خدمة SMTP.
في هذا البرنامج التعليمي، سنستخدم SendLayer، وهو أفضل مزود خدمة SMTP في السوق.
الخطوة 1: إنشاء حساب مع SendLayer
أولاً، تحتاج إلى زيارة موقع SendLayer الإلكتروني والنقر فوق الزر "البدء باستخدام SendLayer".
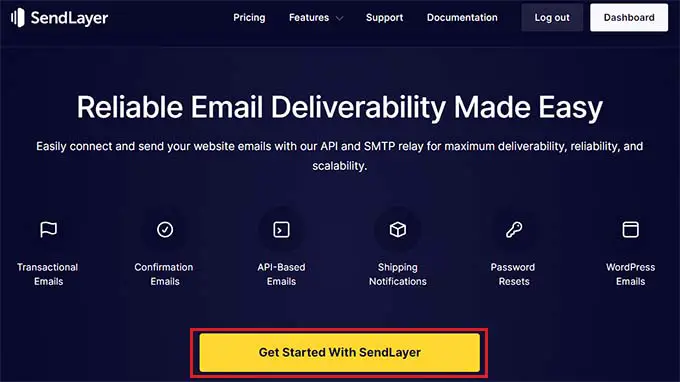
سينقلك هذا إلى صفحة التسعير، حيث يمكنك تحديد الخطة التي تناسب احتياجاتك.
ومع ذلك، إذا كنت لا ترغب في شراء SendLayer بعد، فيمكنك النقر فوق الرابط "جرب النسخة التجريبية المجانية من SendLayer (إرسال ما يصل إلى 200 رسالة بريد إلكتروني)" في الأسفل.
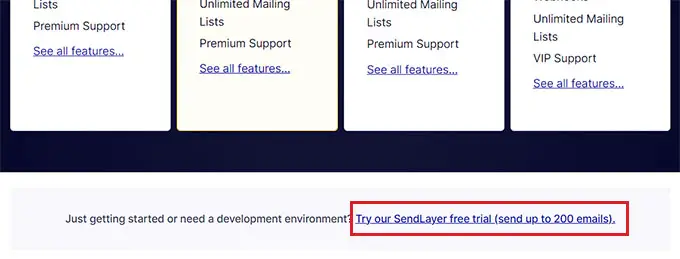
سينقلك هذا إلى صفحة "الخروج"، حيث سيتعين عليك تقديم حساب بريدك الإلكتروني وكلمة المرور وتفاصيل الدفع.
بمجرد إنشاء تسجيل حسابك، ما عليك سوى النقر فوق الزر "متابعة إلى لوحة التحكم".
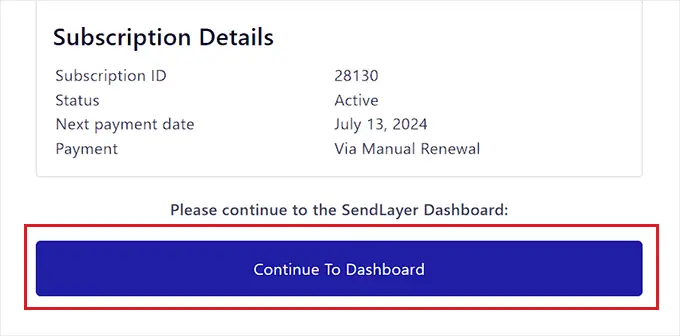
الخطوة 2: أضف المجال الخاص بك للحصول على الترخيص
بعد ذلك، ستحتاج إلى ترخيص اسم المجال الخاص بك للسماح لخوادم البريد الإلكتروني بالتعرف عليك كمرسل تم التحقق منه.
وهذا يعني أن البريد الإلكتروني المرسل من حسابك بعد التفويض لن ينتهي به الأمر في مجلد البريد العشوائي الخاص بالمستخدمين.
للقيام بذلك، انقر فوق الزر "إضافة نطاق" في الزاوية اليمنى العليا من الشاشة.
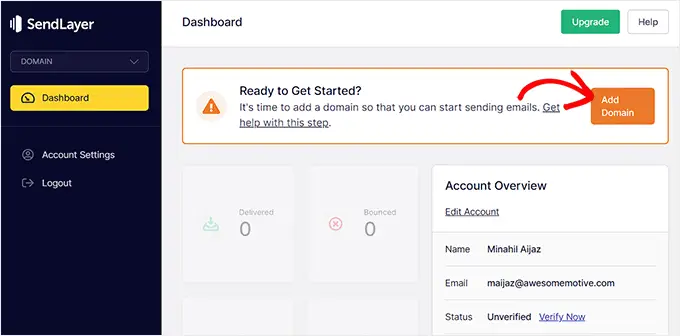
سيؤدي هذا إلى فتح صفحة جديدة على شاشتك حيث تحتاج إلى كتابة اسم مجال موقع الويب الخاص بك في الحقل.
بمجرد الانتهاء من ذلك، ما عليك سوى النقر فوق الزر "إضافة نطاق".
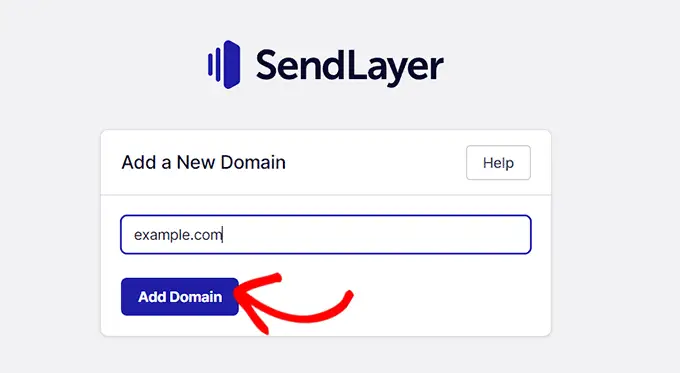
سيقوم SendLayer الآن بإنشاء خمسة أنواع من سجلات DNS لمجالك تلقائيًا.
الآن، يتعين عليك نسخ هذه السجلات ولصقها في إعدادات DNS لموقع الويب الخاص بك واحدًا تلو الآخر.
للعثور على إعدادات DNS هذه، يجب عليك الانتقال إلى لوحة معلومات حساب استضافة WordPress لموقعك على الويب. سيعتمد الموقع الدقيق لإعدادات DNS على مزود الاستضافة الخاص بك، ولكن SendLayer يوفر بعض الوثائق لمساعدتك.
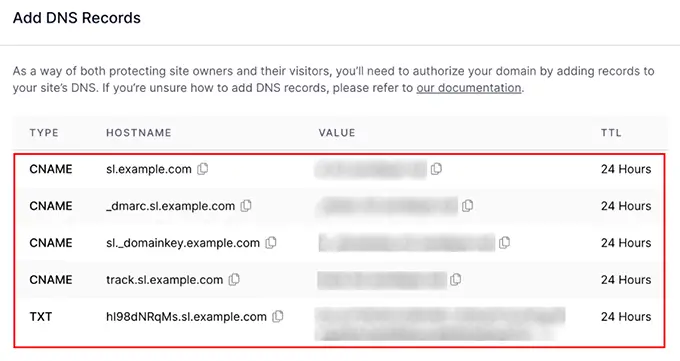
عند إضافة جميع سجلات DNS في لوحة تحكم الاستضافة الخاصة بك، ما عليك سوى تحديد المربع "لقد أضفت سجلات DNS هذه وأنا على استعداد للمتابعة" أسفل صفحة SendLayer.
بعد ذلك، انقر فوق الزر "التحقق من سجلات DNS" للمتابعة.
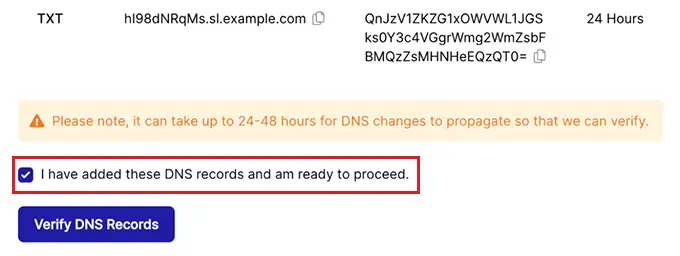
ضع في اعتبارك أن الأمر قد يستغرق ما يصل إلى 48 ساعة حتى تدخل تغييرات سجل DNS حيز التنفيذ.
للتحقق من حالة ترخيص النطاق الخاص بك، انتقل إلى لوحة تحكم SendLayer وانقر فوق علامة التبويب "الإعدادات" في العمود الأيسر.
بمجرد وصولك إلى صفحة الإعدادات، قم بالتبديل إلى علامة التبويب "سجلات وإعدادات DNS" من الأعلى.

إذا تم التحقق من إعدادات DNS الخاصة بك، فسوف ترى الآن رمزًا أخضر في عمود الحالة لكل نوع من سجلات DNS.
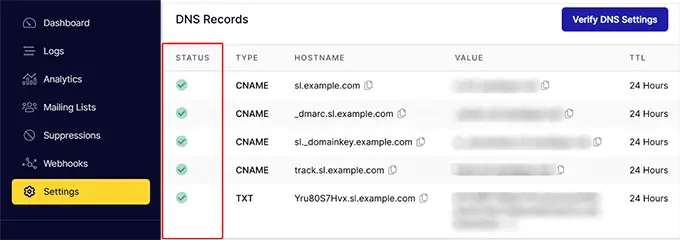
الخطوة 3: انسخ مفتاح SendLayer API
الآن بعد أن قمت بترخيص اسم المجال الخاص بك، فقد حان الوقت لنسخ مفتاح API لحساب SendLayer الخاص بك. سيسمح لك مفتاح API هذا بربط خدمة SMTP بموقع WordPress الخاص بك.
للقيام بذلك، انقر فوق علامة التبويب "الإعدادات" في العمود الأيسر من لوحة تحكم SendLayer الخاصة بك. بعد ذلك، قم بالتبديل إلى علامة التبويب "مفاتيح API" من أعلى الصفحة.
بمجرد وصولك إلى هناك، انقر فوق الرابط "إظهار مفتاح API" ثم انسخ المفتاح إلى الحافظة الخاصة بك.
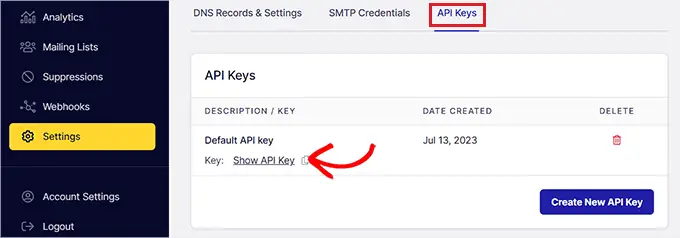
الخطوة 4: قم بإعداد البرنامج الإضافي WP Mail SMTP على موقع WordPress الخاص بك
بمجرد إنشاء حساب SendLayer ونسخ مفتاح واجهة برمجة التطبيقات (API)، توجه إلى لوحة تحكم موقع WordPress الخاص بك.
بعد ذلك، تحتاج إلى تثبيت وتنشيط المكون الإضافي WP Mail SMTP. للحصول على تعليمات تفصيلية، قد ترغب في الاطلاع على دليل المبتدئين الخاص بنا حول كيفية تثبيت مكون WordPress الإضافي.
عند التنشيط، يجب عليك التوجه إلى صفحة WP Mail SMTP » الإعدادات من الشريط الجانبي لمسؤول WordPress.
بمجرد وصولك إلى هناك، أضف مفتاح الترخيص للمكون الإضافي الخاص بك بجوار خيار "مفتاح الترخيص". يمكنك العثور على هذه المعلومات في صفحة حسابك على موقع WP Mail SMTP.
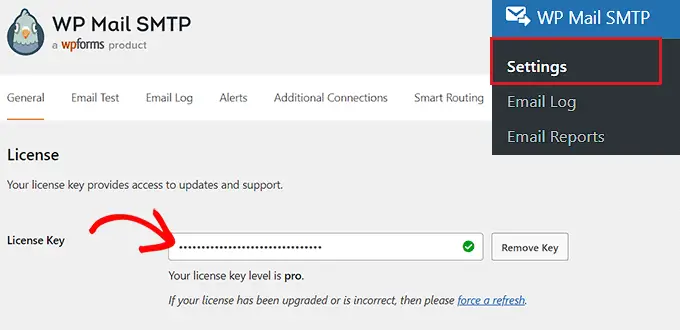
بعد ذلك، قم بالتمرير لأسفل إلى قسم "من البريد الإلكتروني" وأضف البريد الإلكتروني للمشرف الذي تريد استخدامه لإرسال رسائل البريد الإلكتروني إلى المستخدمين.
إذا كنت تريد أن يكون "من البريد الإلكتروني" هو نفسه عبر موقعك بالكامل، فما عليك سوى تحديد مربع "فرض من البريد الإلكتروني".
بعد ذلك، اكتب الاسم الذي تريد استخدامه لإرسال رسائل البريد الإلكتروني بجوار حقل "من الاسم".
على سبيل المثال، إذا كان لديك متجر إلكتروني، فيمكنك استخدام اسم متجرك في هذا الحقل. بهذه الطريقة، سيعرف المستخدمون على الفور من يرسل لهم الرسالة.
للحصول على تعليمات تفصيلية، قد ترغب في الاطلاع على البرنامج التعليمي الخاص بنا حول كيفية إعداد WP Mail SMTP مع أي مضيف.
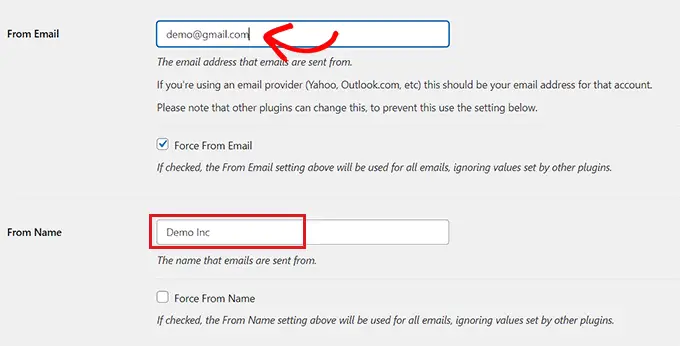
بعد ذلك، قم بالتمرير لأسفل إلى قسم "Mailer" واختر خدمة SMTP التي تريد ربطها بموقع WordPress الخاص بك.
في هذا البرنامج التعليمي، سنختار خيار "SendLayer".
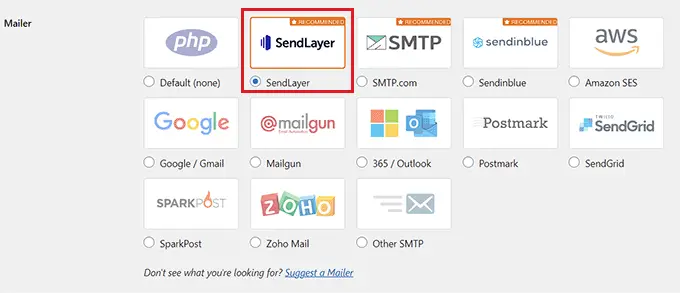
بمجرد القيام بذلك، سيتم فتح علامة تبويب "SendLayer" جديدة على الشاشة.
هنا، يجب عليك لصق مفتاح واجهة برمجة التطبيقات (API) الذي قمت بنسخه مسبقًا من لوحة تحكم SendLayer. إذا لم تتمكن من نسخ المفتاح من قبل، فيمكنك فقط النقر فوق الرابط "الحصول على مفتاح API" ليتم توجيهك مرة أخرى إلى حساب SendLayer الخاص بك.
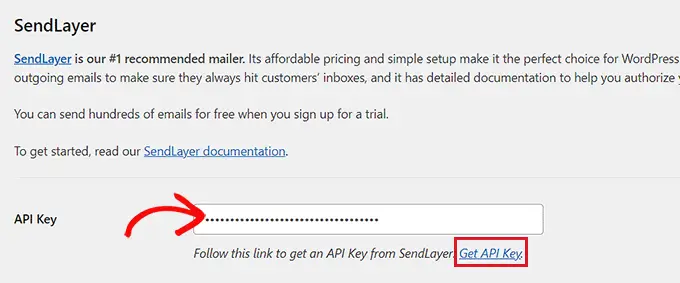
بمجرد الانتهاء، ما عليك سوى النقر فوق الزر "حفظ الإعدادات" لتخزين التغييرات.
لقد نجحت الآن في توصيل WP Mail SMTP مع SendLayer.
الخطوة 5: إرسال بريد إلكتروني تجريبي
للتحقق مما إذا كان مزود خدمة SMTP والمكون الإضافي يعملان بشكل صحيح، يمكنك بسهولة إرسال بريد إلكتروني تجريبي.
للقيام بذلك، قم بالتبديل إلى علامة التبويب "اختبار البريد الإلكتروني" من أعلى صفحة إعدادات WP Mail SMTP.
بمجرد وصولك إلى هناك، ما عليك سوى إضافة حساب بريد إلكتروني يمكنك الوصول إليه في الحقل "إرسال إلى". بعد ذلك، قم بالمضي قدمًا وانقر فوق الزر "إرسال بريد إلكتروني".
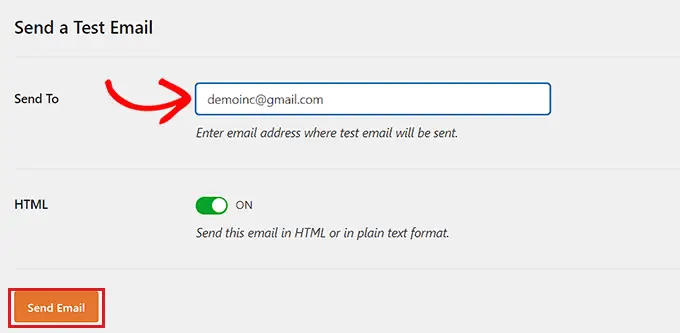
بمجرد إرسال البريد الإلكتروني، سترى رسالة نجاح على شاشتك.
بعد ذلك، تحقق من البريد الوارد بحثًا عن عنوان البريد الإلكتروني هذا حيث سترى البريد الإلكتروني التجريبي الذي أرسلته للتو.
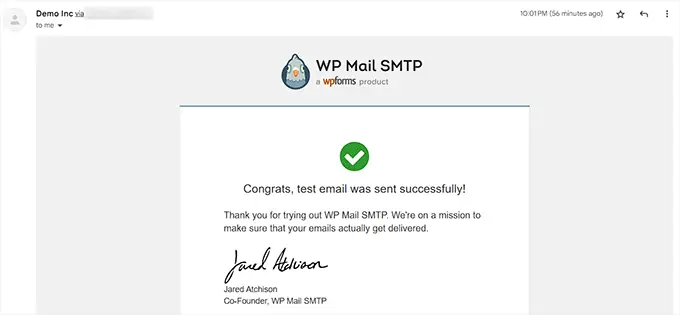
سيعمل كل من WP Mail SMTP وSendLayer الآن على التخلص من مشكلات إمكانية تسليم البريد الإلكتروني لديك عن طريق التأكد من إرسال رسائل البريد الإلكتروني الخاصة بك إلى صناديق البريد الوارد الخاصة بالمستخدمين وعدم وصولها في نهاية المطاف إلى مجلد البريد العشوائي.
الخطوات التالية: كيفية تنمية قائمة البريد الإلكتروني الخاصة بك
الآن بعد أن قمت بتكوين إعدادات البريد الإلكتروني في WordPress بشكل صحيح، فقد حان الوقت لبدء توسيع قائمة البريد الإلكتروني الخاصة بك.
يعد إنشاء قائمة بريد إلكتروني أمرًا في غاية الأهمية نظرًا لأن التسويق عبر البريد الإلكتروني يعد وسيلة فعالة من حيث التكلفة لإعادة عملائك وزيادة التحويلات.
للقيام بذلك، يمكنك إنشاء النوافذ المنبثقة باستخدام OptinMonster والتي سيتم عرضها على موقع الويب الخاص بك كنماذج تسجيل بريد إلكتروني مستهدفة.
وبالمثل، يمكنك أيضًا إنشاء صفحة جذب رئيسية أو إنشاء رسالة إخبارية عبر البريد الإلكتروني أو تقديم ترقيات للمحتوى. للحصول على نصائح أكثر تفصيلاً، قد ترغب في الاطلاع على دليل المبتدئين الخاص بنا حول الطرق السهلة والمختبرة لإنشاء قائمة بريدك الإلكتروني.
يمكنك أيضًا استضافة مسابقات الهدايا المجانية باستخدام RafflePress وهو أفضل مكون إضافي للهدايا في السوق.
بهذه الطريقة، سيتعين على المستخدمين المهتمين التسجيل على موقع الويب الخاص بك للدخول في الهبة التي ستساعد في إنشاء قائمة بريدك الإلكتروني. لمزيد من التفاصيل، قد ترغب في الاطلاع على برنامجنا التعليمي حول كيفية إجراء مسابقة/هبة ناجحة في WordPress.
نأمل أن تساعدك هذه المقالة في تعلم كيفية تكوين إعدادات البريد الإلكتروني في WordPress بشكل صحيح. قد ترغب أيضًا في الاطلاع على برنامجنا التعليمي حول كيفية استخدام خادم SMTP مجاني لإرسال رسائل البريد الإلكتروني الخاصة بـ WordPress واختيار خبرائنا لأفضل خدمات التسويق عبر البريد الإلكتروني للشركات الصغيرة.
إذا أعجبك هذا المقال، يرجى الاشتراك في قناتنا على YouTube للحصول على دروس فيديو WordPress. يمكنك أيضًا أن تجدنا على Twitter و Facebook.
