كيفية الانتقال بشكل صحيح من HTTP إلى HTTPS على WordPress - دليل سهل
نشرت: 2019-03-05غالبًا ما نتبادل هذه الأيام المعلومات الحساسة عند التفاعل مع مواقع الويب: نقوم بإدخال معلومات تسجيل الدخول وكلمة المرور الخاصة بنا للدخول إلى المنطقة الشخصية ؛ نشارك تفاصيل بطاقة الائتمان الخاصة بنا عند إجراء عمليات شراء ، وما إلى ذلك. يجب حماية جميع هذه البيانات بشكل صحيح حتى لا تصل إلى أيدي المجرمين.
يحاول أصحاب المتاجر الإلكترونية الحديثة توفير اتصال محمي بين خادم الويب ومتصفح المستخدم لضمان حصول عملائهم على تسوق آمن. يتم إجراء الاتصال المحمي بمساعدة شهادة SSL تسمح لك باستخدام بروتوكول HTTPS على موقع الويب الخاص بك.
يتم تعريف SSL على أنها طبقة مآخذ توصيل آمنة وهي عبارة عن ملفات بيانات صغيرة تربط تفاصيل عملك بمفتاح تشفير. عند تثبيت شهادة SSL على خادم ويب ، يتم تنشيط بروتوكول HTTPS ، ونتيجة لذلك ، تصبح الاتصالات الآمنة ممكنة. سيبدأ عنوان URL لموقع الويب الخاص بك من HTTPS بدلاً من HTTP ، على سبيل المثال ، https://wp-expert.com.
والآن دعونا نرى كيفية الحصول على HTTPS بدلاً من HTTP.
1. النسخ الاحتياطي أولاً

يجب أن يتم كل تغيير أو تحديث كبير تقوم به على موقع الويب الخاص بك فقط بعد النسخ الاحتياطي لموقعك. قم بتنزيل ملف النسخ الاحتياطي على جهاز الكمبيوتر المحلي الخاص بك للتأكد من أنك ستتمكن من استعادة مظهر موقع الويب السابق الخاص بك إذا حدث خطأ ما.
من الأفضل تجربة عملية الانتقال من HTTP إلى HTTPS على خادم الاختبار أولاً. إذا سارت الأمور على ما يرام ، يمكنك تكراره على موقع الويب المباشر الخاص بك.
2. قم بتثبيت شهادة SSL الخاصة بك
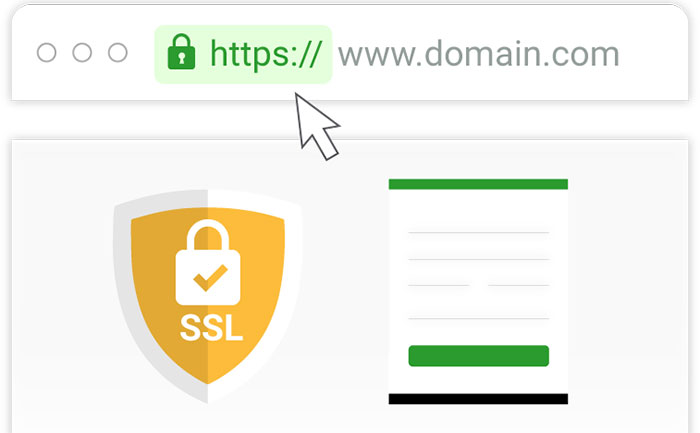
ابدأ بتثبيت شهادة SSL الخاصة بك. اليوم من الممكن القيام بذلك من خلال Let's Encrypt Certificate Authority وهي طريقة مجانية وآلية للحصول على SSL الخاص بك.
إذا كانت استضافتك تدعم Let's Encrypt ، فيمكنك اتباع هذه التعليمات حول كيفية تنفيذ شهادة SSL الخاصة بك مع هذه الخدمة. للتأكد من أن مضيفك يدعم هذا المرجع المصدق ، تحقق من قائمة موفري الاستضافة هنا وتأكد من تضمين مضيفك أيضًا.
يمكنك قراءة دليل إنشاء متجر عبر الإنترنت الفصل 4 لمعرفة العملية خطوة بخطوة لتثبيت شهادة SSL التي اشتريتها.
3. أضف بروتوكول HTTPS إلى ووردبريس الخاص بك
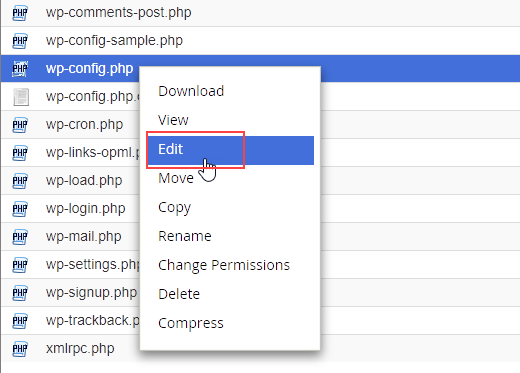
حان الوقت الآن للوصول إلى موقع الويب الخاص بك من خلال FTP للعثور على ملف wp-config.php في مجلد جذر WordPress الخاص بك. افتح هذا الملف وأضف هذا
| تعريف ('FORCE_SSL_ADMIN' ، صحيح) ؛ |
اختبر الآن ما إذا تم تثبيت SSL بشكل صحيح وكان عنوان URL لموقع الويب الخاص بك يعمل مع بروتوكول HTTPS. افتح علامة تبويب جديدة في متصفحك وأدخل عنوان URL لمسؤول موقع الويب الخاص بك باستخدام HTTPS ، على سبيل المثال ، https://wp-expert.com/wp-admin. إذا كان عنوان URL يعمل بشكل جيد ولم تحدث أخطاء ، فسيكون اتصالك الآمن نشطًا الآن.
4. تحديث عنوان موقع الويب الخاص بك
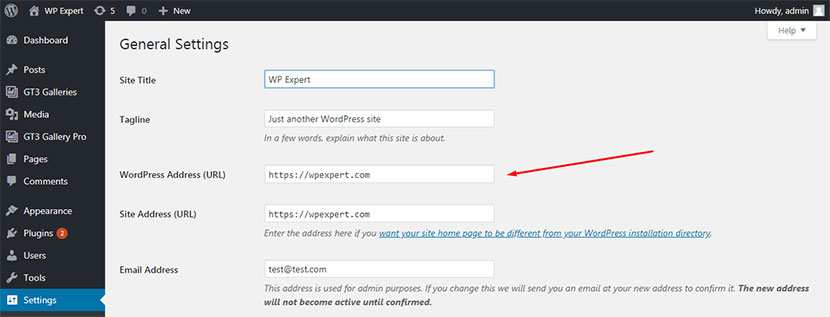
انتقل الآن إلى الإعدادات -> عام في لوحة تحكم المسؤول وقم بتحديث عنوان موقع الويب الخاص بك هناك. احفظ إعداداتك لتحديث التغييرات باستمرار. بعد ذلك قم بتسجيل الدخول إلى لوحة التحكم الخاصة بك مرة أخرى.
5. تغيير روابط المحتوى الخاصة بك
إذا كان لديك أي روابط HTTP في المحتوى أو قاعدة البيانات الخاصة بك ، فقد حان الوقت الآن لاستبدالها بـ HTTPS. أنواع المحتوى التي يجب أن تكون متاحة الآن مع عنوان URL الصحيح هي كما يلي:
- أي صور أو مقاطع فيديو أو ملفات صوتية مستضافة على موقع الويب الخاص بك ؛
- إطارات iframe.
- ملفات JavaScript و CSS ؛
- الروابط الداخلية في مشاركاتك ؛
- أي خطوط ويب.
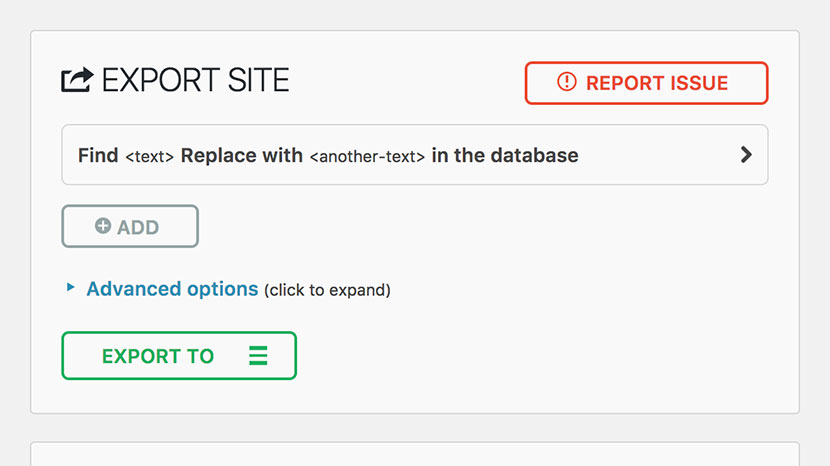

إذا كان لديك الكثير من الروابط من هذا القبيل ، فسيستغرق الأمر وقتًا طويلاً ويصعب العثور عليها وتغييرها يدويًا.
يمكن أن تساعد المكونات الإضافية مثل All-in-One WP Migration على استبدال الروابط القديمة تلقائيًا وبسرعة بالروابط الجديدة في قاعدة البيانات. بمعنى آخر ، يمكن أن يساعد في تغيير موقع موقع الويب الخاص بك بسهولة.
إذا قمت باستبدال الروابط الخاصة بك بـ // بدلاً من https: // ، فسيتم إنشاء الروابط المطلوبة بنفسها.
6. قم بإعداد 301 Redirect
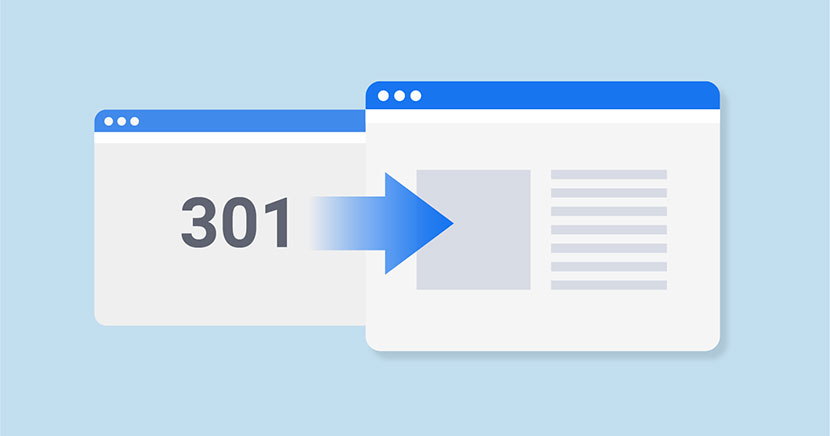
لقد تحدثنا بالفعل عن إعادة التوجيه 301 وأهميتها لتحسين محركات البحث. في حالة طبقة المقابس الآمنة (SSL) ، يلزم إعادة التوجيه لإرسال المستخدمين تلقائيًا عبر إصدار آمن من موقع الويب الخاص بك.
قم بتسجيل الدخول إلى موقع الويب الخاص بك من خلال FTP ، واسمح لعميل FTP الخاص بك بإظهار الملفات المخفية والعثور على ملف htaccess في مجلد جذر WordPress الخاص بك. إذا لم يكن هناك ملف بهذا الاسم ، فما عليك سوى إنشاء ملف نصي عادي وإعادة تسميته إلى htaccess.
الآن فقط أدخل الكود التالي في الملف:
<IfModule mod_rewrite.c>
أعد كتابة المحرك
RewriteCond٪ {HTTPS} خصم
RewriteRule ^ (. *) $ https: //٪ {HTTP_HOST}٪ {REQUEST_URI} [L، R = 301]
RewriteCond٪ {HTTP_HOST} ^ www \. (. +) $ [NC]
RewriteRule ^ https: //٪ 1٪ {REQUEST_URI} [R = 301، L]
</IfModule>
سيصل المستخدمون الآن إلى إصدار HTTPS من موقع الويب الخاص بك.
7. اختبر SSL الخاص بك
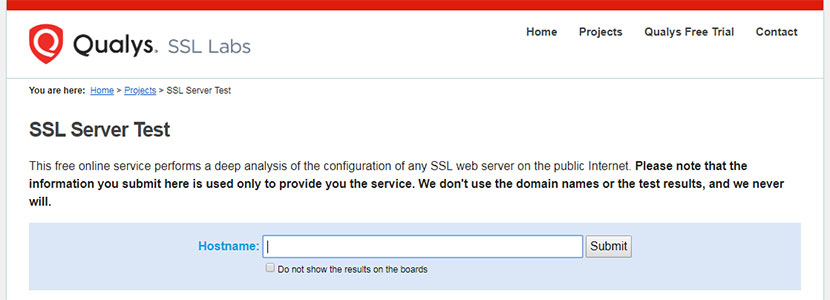
هناك خدمة اختبار SSL تتيح التحقق من مدى جودة تثبيت SSL الخاص بك. فقط أدخل المجال الخاص بك في الحقل المقابل وانقر فوق الزر إرسال.
ستحصل على تقييم شامل يتعلق بتفاصيل تثبيت شهادة SSL الخاصة بك بالإضافة إلى المشكلات المحتملة التي يجب إصلاحها.
يمكنك أيضًا استخدام خدمة SSL Check لفحص موقع الويب الخاص بك بحثًا عن محتوى غير آمن وإزالة مشكلاتك.
8. تحديث بيئة موقع الويب الخاص بك
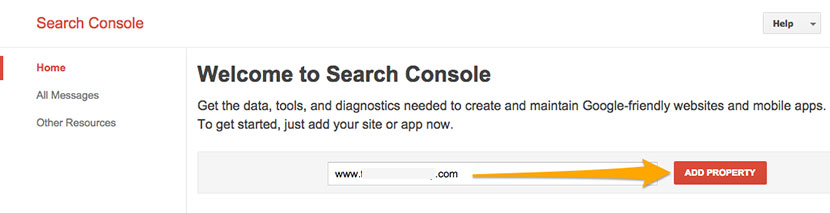
- قم بتحديث ملف Sitemap. إذا كنت تستخدم المكون الإضافي Yoast SEO على موقع الويب الخاص بك ، فما عليك سوى إلغاء تنشيطه لفترة من الوقت للسماح له تلقائيًا بتحديث خريطة الموقع.
- قم بتحديث ملف robots.txt الخاص بك لتحديد كيفية تفاعل برامج الزحف مع موقع الويب الآمن الخاص بك.
- قم بإجراء تغييرات في أدوات مشرفي المواقع والتحليلات الخاصة بك. قم بتسجيل الدخول إلى Google Search Console وانقر فوق الزر Add a Property. بعد ذلك ، أدخل عنوان موقع الويب HTTPS الجديد في الحقل المقابل للنافذة المنبثقة التي ظهرت حديثًا وانقر فوق الزر "إضافة". تحقق من موقع الويب الخاص بك لإثبات ملكية موقع الويب الخاص بك لإنجازه.
- قم بتحديث الروابط الخاصة بك في ملفات تعريف الوسائط الاجتماعية وقوالب الرسائل الإخبارية عبر البريد الإلكتروني.
- ضع في اعتبارك إجراء بعض التغييرات الأخرى بناءً على الأدوات والخدمات التي تستخدمها لموقعك على الويب.
استنتاج:
كما ترى ، كل شيء مفهوم جدًا وبسيط إذا كنت معتادًا على WordPress. تتوفر الكثير من الخدمات والمكونات الإضافية لمساعدتك على أتمتة عملية ترحيل HTTP إلى HTTPS بالإضافة إلى جعلها أسهل وأسرع من أي وقت مضى. إذا وجدت أن عملية الانتقال من بروتوكول إلى آخر تقنية أو معقدة للغاية ، يمكنك مخاطبة خبير لإنجازها.
