كيفية استعادة نسخة سابقة من صفحة ووردبريس أو منشور
نشرت: 2022-09-11إذا أجريت تغييرات عن طريق الخطأ على صفحة WordPress ندمت عليها لاحقًا ، فقد تتساءل عن كيفية استعادة إصدار سابق من الصفحة. لحسن الحظ ، يقوم WordPress تلقائيًا بحفظ المراجعات لصفحاتك ومنشوراتك ، لذلك من السهل استعادة إصدار سابق من المحتوى الخاص بك. في هذه المقالة ، سنوضح لك كيفية استعادة إصدار سابق من صفحة أو منشور WordPress.
هل يمكنك العودة بالزمن على ووردبريس؟
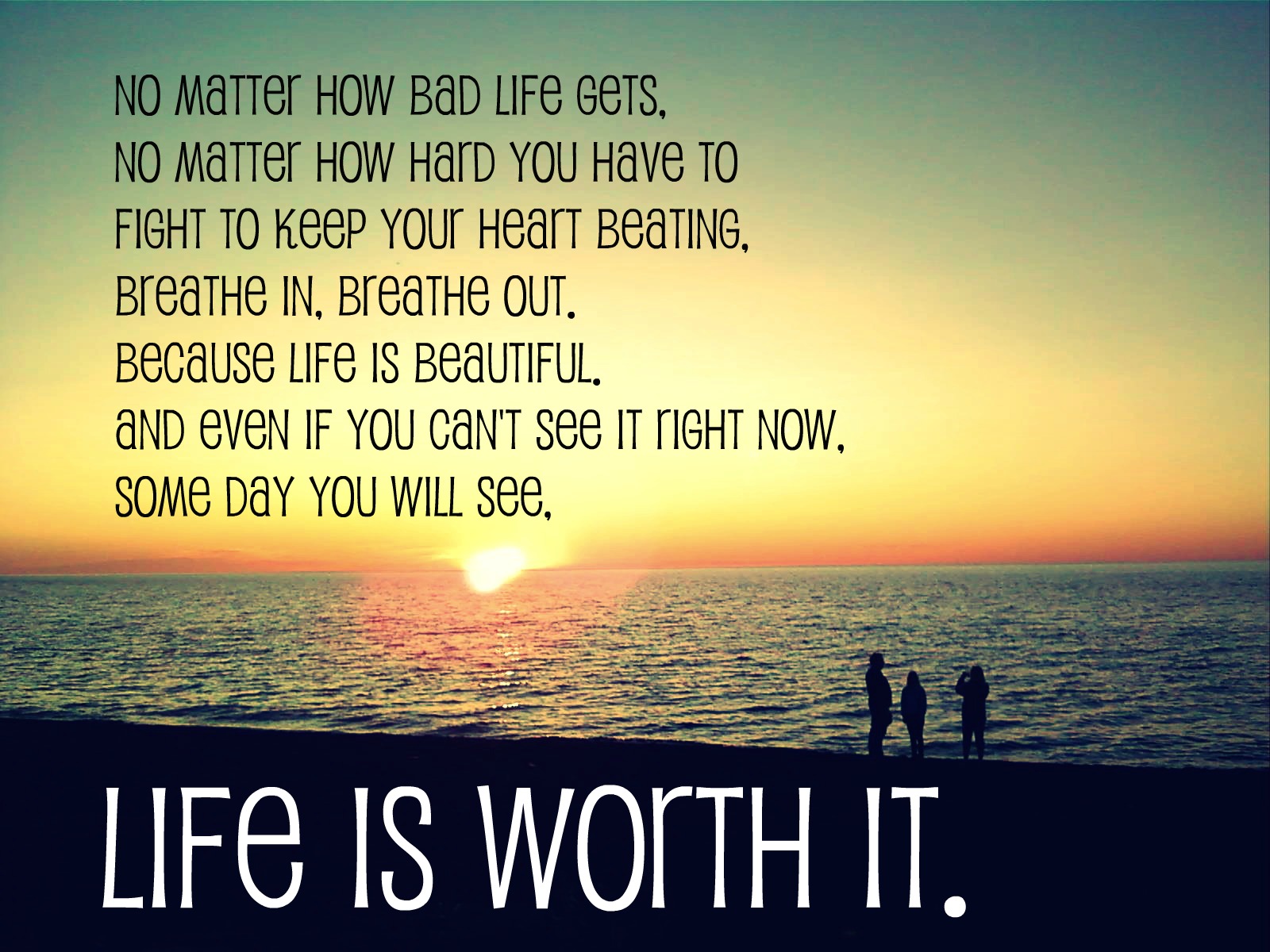 الائتمان: quotesgram.com
الائتمان: quotesgram.comلا توجد طريقة للعودة بالزمن إلى الوراء على WordPress. إذا كنت بحاجة إلى استرداد إصدار أقدم من منشور أو صفحة ، فيمكنك محاولة الاتصال بمسؤول الموقع أو البحث في أرشيفات الموقع ، إذا كانت تحتوي على أي منها.
هل يمكنني التراجع عن تغييرات WordPress؟
تسمح لك مراجعات WordPress بالتراجع عن التغييرات في WordPress واستعادة الإصدارات السابقة من المحتوى الخاص بك (أو ببساطة عرض إصدار سابق حتى تتمكن من نسخه ولصقه). من خلال النقر على رابط التنقيحات في محرر WordPress ، يمكنك عرض جميع التغييرات التي تم إجراؤها على منشور أو صفحة.
كيف أعثر على سجل الووردبريس الخاص بي؟
في لوحة القيادة ، حدد لوحة المعلومات من هنا ، ستتمكن من تضييق خيارات البحث الخاصة بك. يرجى الاطلاع على خيارات البحث أدناه للحصول على قائمة بجميع التغييرات الأخيرة في WordPress. لتضييق نطاق وظائف محددة ، استخدم حقول البحث ، والتي يمكن استخدامها لتضييق نطاق التواريخ والكلمات الرئيسية والمستخدمين ومستويات السجل المحددة.
WordPress العودة إلى النسخة السابقة البرنامج المساعد
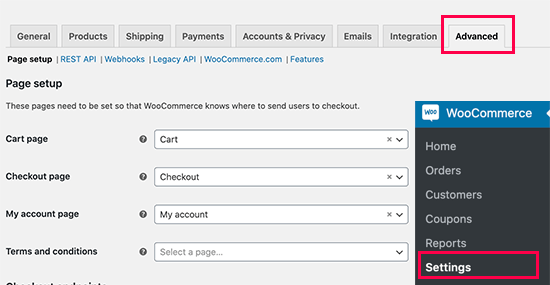 الائتمان: worduq.blogspot.com
الائتمان: worduq.blogspot.comعندما تريد العودة إلى إصدار سابق من المكون الإضافي ، ما عليك سوى الانتقال إلى صفحة المكونات الإضافية والنقر على رابط "التراجع" الموجود أسفله. إذا كنت تريد التراجع عن الإصدارات التي قمت بتثبيتها ، فانتقل إلى صفحة ملحق WP Rollback وابحث عن الإصدارات التي قمت بتثبيتها.
إذا أجريت ترقية غير صحيحة لمكوِّن WordPress الإضافي ، فسيعاني موقعك من المزيد من الضرر. من الأفضل إنشاء موقع مرحلي واختبار عملية التراجع قبل التراجع عن المكون الإضافي. بمجرد أن تشعر بالرضا عن عملية الرجوع إلى إصدار أقدم ، يمكنك إما نسخ التغييرات أو دمجها في الموقع المرحلي. إذا كنت تريد التراجع عن تحديث البرنامج المساعد ، فاستخدم البرنامج المساعد للعودة إلى الحالة السابقة. بمجرد النقر فوق بعض الأزرار ، فإنه يجعل العملية أكثر بساطة. من الممكن أيضًا استرجاع مكون WordPress الإضافي يدويًا. يعد تعديل ملفات WordPress الخاصة بك أمرًا محفوفًا بالمخاطر في هذه الحالة.
يمكنك استخدام موقع مرحلي لاستعادة تحديث المكون الإضافي بأمان دون التسبب في تعطل موقعك أو تعطله. إنها الطريقة الأكثر أمانًا لعكس التحديث. موقع التدريج هو نسخة مكررة من موقع الويب المباشر الذي تقوم بإنشائه. استخدمه كأرض اختبار لتجربة المكونات الإضافية والسمات وأشياء أخرى. الخطوة الأولى هي تثبيت وتنشيط المكون الإضافي WP rollback على موقع التدريج الخاص بك. في الخطوة 2 ، حدد خيار التراجع ضمن السمة أو المكون الإضافي الذي تريد تغييره. ستتمكن من التراجع عن أي مكون إضافي تريده بعد تنشيطه.
سيتم تنشيط المكون الإضافي بعد اختيارك له. هذا هو. نتيجة لذلك ، تم عكس تحديث المكون الإضافي. عندما تنتهي من خطوة الاختبار الأولية ، فقد حان الوقت للانتقال إلى الخطوة التالية. عندما تتراجع عن تحديث مكون إضافي ، فلن يحل دائمًا المشكلة التي تتعامل معها على موقع الويب الخاص بك. لذلك ، نوصي بالتحقق لمعرفة ما إذا كان موقع التدريج الخاص بك يعمل. يمكنك المتابعة لإعادة إنشاء نفس الخطوات على موقعك المباشر إذا كنت متأكدًا من نجاح التراجع عن المكون الإضافي لـ WordPress.
تتمثل الخطوة الأولى في التحقق من بيانات اعتماد FTP أو SFTP. بعد تحديد المجلد الذي ستقوم بتثبيت WordPress منه ، انتقل إليه. الخطوة الثالثة هي تحديد ما إذا كنت تريد دمج جميع التغييرات في واحد أو تحديد أهم التغييرات. إذا كنت تستخدم BlogVault ، فستتمكن من إجراء تغييرات على الموقع المرحلي في الوقت الفعلي.
WordPress العودة إلى الموضوع السابق
إذا كنت ترغب في العودة إلى موضوع سابق ، يمكنك اتباع الخطوات التالية: 1. قم بتسجيل الدخول إلى حساب WordPress الخاص بك وانتقل إلى علامة التبويب "المظهر". 2. حدد خيار "السمات". 3. ابحث عن الموضوع الذي ترغب في العودة إليه وانقر على الزر "تنشيط". 4. سيتم الآن إعادة موقع الويب الخاص بك إلى المظهر المحدد.

يمكنك الحصول على WP Rollback مجانًا من مستودع البرنامج المساعد WordPress. يجعل من السهل التراجع عن أي سمة أو مكون إضافي في WordPress.org إلى أحدث إصدار. إنه يعمل بشكل مشابه لمُحدِّث المكوِّن الإضافي ، باستثناء أنه يمكنك التراجع (أو إعادة التوجيه) إلى إصدار معين . لا يلزم تنزيل الملفات يدويًا أو ftpd. من الممكن إعادة WordPress يدويًا إلى إصدار العمل السابق. افتح ملفًا مضغوطًا قمت بتنزيله وفك ضغطه على جهاز الكمبيوتر الخاص بك لتثبيت التراجع الذي تريده. يجب نسخ جميع الملفات قبل إيقاف تشغيل المكونات الإضافية (مجلد محتوى WP أولاً).
قد يستغرق نقل البيانات بضع دقائق. تسمح لك ميزة WP Rollback بتحديد الإصدارات المتاحة للجمهور من المكونات الإضافية الموجودة بالفعل على موقعك وتثبيتها. للتشغيل ، يجب أن يكون لديك مكونات إضافية أو سمات مثبتة في مستودع WordPress. لا يدعم المكون الإضافي المكونات الإضافية من GitHub أو ThemeForest أو Codecanyon أو أي مصدر آخر غير WordPress.org.
مراجعة استعادة ووردبريس لا تعمل
هناك بعض الأسباب المحتملة لعدم نجاح مراجعة استعادة WordPress الخاصة بك. أولاً ، تأكد من تسجيل الدخول كمسؤول. بعد ذلك ، تحقق لمعرفة ما إذا كان لديك الأذونات الصحيحة المعينة لحساب المستخدم الخاص بك. أخيرًا ، إذا كنت لا تزال تواجه مشكلة ، فاتصل بموفر الاستضافة أو منتدى دعم WordPress للحصول على المساعدة.
إذا لم تتمكن من الوصول إلى موقع https://browsehappy.com/ ، فيرجى الترقية إلى متصفح مختلف أو التبديل إلى متصفح آخر. إذا كنت تستخدم مستعرض Internet Explorer في وضع التوافق ، فيجب إيقاف تشغيله. امسح ذاكرة التخزين المؤقت في متصفحك. يمكن إضافة كلا الموقعين هنا وهنا. يمكنك إضافة مواقع الويب التالية إلى قائمة المواقع الموثوقة الخاصة بك: * .WP.com.
علامة تبويب خيارات الشاشة تحمل المفتاح لعرض المراجعات
من المحتمل أن مربع تعريف المراجعة لم يتم تمكينه بعد. على شاشتك ، انتقل إلى اليمين وابحث عن علامة التبويب "خيارات الشاشة". عند النقر فوق علامة التبويب هذه ، سترى قائمة تسمح لك بتغيير كل شيء من عملية التحرير أو الكتابة. تعد عملية المراجعة ضرورية لأي منشور أو صفحة ، ويمكن تتبعها واستخدامها لإجراء تغييرات. يمكن أن تفيدك هذه الخدمة ليس فقط لأنه يمكنك تتبع تقدمك ، ولكن أيضًا لأنها يمكن أن تكون مفيدة للآخرين الذين يقرؤون أو يعدلون المنشور أو الصفحة. إذا كنت تواجه مشكلة في رؤية المراجعات ، يمكنك التحقق من علامة التبويب خيارات الشاشة وتمكين "المراجعات". بمجرد الانتهاء من هذا المنشور ، ستتمكن من رؤية جميع مراجعاته.
استعادة موقع WordPress إلى التاريخ السابق بدون نسخ احتياطي
من الممكن استعادة موقع WordPress إلى تاريخ سابق بدون نسخ احتياطي باستخدام المكون الإضافي WordPress Database Reset . سيسمح لك هذا المكون الإضافي بتحديد التاريخ والوقت ، ثم إعادة تعيين قاعدة بيانات WordPress إلى تلك النقطة الزمنية. يمكن أن يكون هذا مفيدًا إذا قمت بإجراء تغييرات على موقعك تريد التراجع عنها ، أو إذا قمت بحذف شيء عن طريق الخطأ وتحتاج إلى استعادته.
يتم توفير إرشادات خطوة بخطوة حول كيفية استعادة موقع WordPress إلى حالته الأصلية باستخدام برنامج النسخ الاحتياطي UpdraftPlus. هناك مجموعة متنوعة من الأسباب الصحيحة والشائعة التي قد تدفعك إلى استعادة موقع الويب الخاص بك. يمكن أن يتضمن تغييرات غير متوقعة للملفات أو البرامج الضارة أو الأخطاء أو تحديثات المكونات الإضافية أو حتى اختراق الموقع. علاوة على ذلك ، يمكن استخدام المكونات الإضافية لاستعادة جميع ملفات WordPress الأساسية وغير القياسية. يمكن نسخ تحديثات WordPress الأساسية والمكونات الإضافية والسمات والسمات الخاصة بـ WordPress احتياطيًا باستخدام UpdraftPlus. UpdraftPlus هو تثبيت بنقرة واحدة سهل الاستخدام مثل إضافة أي مكون إضافي آخر إلى موقعك. سيتطلب إجراء تغييرات على موقعنا بنفسك أو التعاقد مع مطور دائمًا إنشاء بيئة استنساخ / مرحلة.
إذا كان بإمكانك استعادة موقع WordPress الخاص بك ، فيمكنك توفير المال على رسوم المطور ووقت التوقف. هذه المهمة مبسطة وأسهل كثيرًا باستخدام UpdraftPlus. لديك خيار جدولة نسخة احتياطية على أساس منتظم. تتمثل وظيفة هذه الوحدة في إتاحة إمكانية إنشاء تحديثات يومية لموقع ويب نشط للغاية.
