كيفية استعادة إصدار سابق على WordPress (طرق سهلة الاستخدام)
نشرت: 2022-06-24أُووبس! حدث خطأ ما وتحتاج إلى استعادة إصدار سابق على WordPress. سواء كنت تواجه موقعًا مخترقًا أو تحديثات غير متوافقة أو تحتاج ببساطة إلى استعادة بعض المحتوى المفقود ، يمكنك استعادة إصدار سابق بسهولة نسبية.
فيما يلي أفضل الطرق سهلة الاستخدام من خبراء Siteefy لاستعادة إصدار سابق على WordPress!
استعادة نسخة سابقة من منشور أو صفحة
اعتمادًا على المشكلة ، قد لا تضطر إلى إجراء نسخ احتياطي كامل للاسترداد. على سبيل المثال ، إذا فقدت المحتوى أو قمت بالكتابة فوقه عن طريق الخطأ ، يمكنك ببساطة استعادة إصدار سابق من هذا المنشور أو الصفحة.
لحسن الحظ ، من السهل القيام بذلك. انتقل إلى المنشور أو الصفحة المعنية ، ثم انقر على مربع "النشر" في الزاوية اليمنى. انقر فوق رمز الساعة المكتوب عليه " المراجعات".
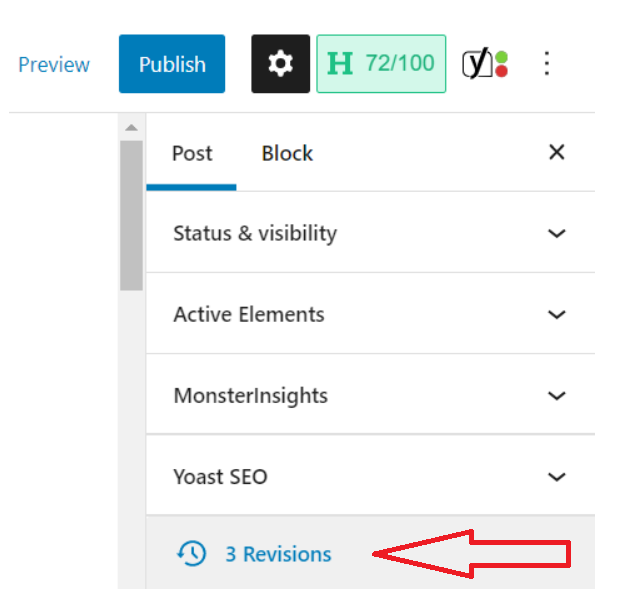
من هنا ، سيتم نقلك إلى صفحة مقارنة ، حيث يمكنك رؤية الاختلافات بين الإصدارات. استخدم شريط التمرير للتمرير للخلف وللأمام وعرض الإصدارات.
بمجرد معرفة الإصدار الذي ترغب في استعادته ، انقر فوق الزر الأزرق "استعادة هذه المراجعة" .
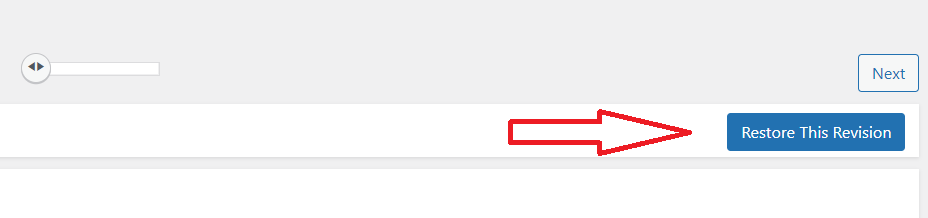
سيؤدي هذا إلى تحميل الإصدار المحدد في محرر WordPress الخاص بك.
📝 ملاحظة
للحفاظ على تقدم هذا الإصدار ، انقر فوق "نشر" أو "تحديث" في الشريط العلوي للمحرر.
وفويلا! لقد قمت الآن باستعادة الصفحة أو نشر المحتوى الذي طلبته.
اعتبارات رئيسية لاستعادة نسخة احتياطية بالكامل
إذا كانت استعادة صفحة أو منشور لا تغطي احتياجاتك ، فسيتعين عليك إجراء نسخة احتياطية كاملة للاسترداد ، والتي سنشرحها أدناه.
تذكر أن استعادة إصدار سابق تمامًا من WordPress يجب أن يكون الملاذ الأخير ، حيث توجد بعض المخاطر التي قد تؤثر على سلامة موقعك وأدائه.
لهذا السبب ، يجب ألا تفكر في استعادة موقعك إلا في حالة حدوث شيء مهم ، مثل اختراقه أو الكتابة فوق الملفات الرئيسية بعد إجراء تغييرات كبيرة. دعنا نطلعك على كيفية القيام بذلك.
قم باستعادة الإصدار السابق من موقع WordPress الخاص بك باستخدام Updraft
كما ذكرنا ، قد تحتاج إلى إجراء نسخ احتياطي للاسترداد للمشكلات الأكثر خطورة ، مثل مشكلات عدم التوافق بعد التحديث أو هجوم البرامج الضارة الذي أدى إلى إتلاف موقعك.
تعد استعادة إصدار سابق فكرة جيدة أيضًا إذا لم تكن متأكدًا مما يحدث في موقعك. إذا كنت بحاجة إلى بعض الوقت لاستكشاف المشكلة وإصلاحها ، فيمكنك استعادة نسخة احتياطية لعملائك أثناء اكتشافها.
1: تثبيت البرنامج المساعد Backup WordPress
بينما يمكنك استعادة موقع WordPress الخاص بك يدويًا إذا كان لديك نسخة احتياطية جاهزة للعمل ، فإنه أقل إرهاقًا لاستخدام مكون إضافي احتياطي ، مثل Updraft أو Jetpack أو أداة أخرى.
إذا لم تكن على دراية جيدة بالبرمجة ، فنحن نوصي بشدة باختيار مكون إضافي.
📝 ملاحظة
يعتبر Updraft أحد أفضل المكونات الإضافية لاستعادة النسخ الاحتياطية وتشغيلها تلقائيًا ، لذلك سنستخدم هذا المكون لنوضح لك كيفية القيام بذلك. ومع ذلك ، يمكنك اختيار أداة النسخ الاحتياطي المفضلة لديك من دليل البرنامج المساعد WordPress.
لتنزيل ملحق Updraft ، انتقل إلى " الإضافات" ← " إضافة جديد" وابحث عن Updraft في البحث. من هنا ، يمكنك ببساطة النقر فوق "تثبيت الآن" ثم "تنشيط".
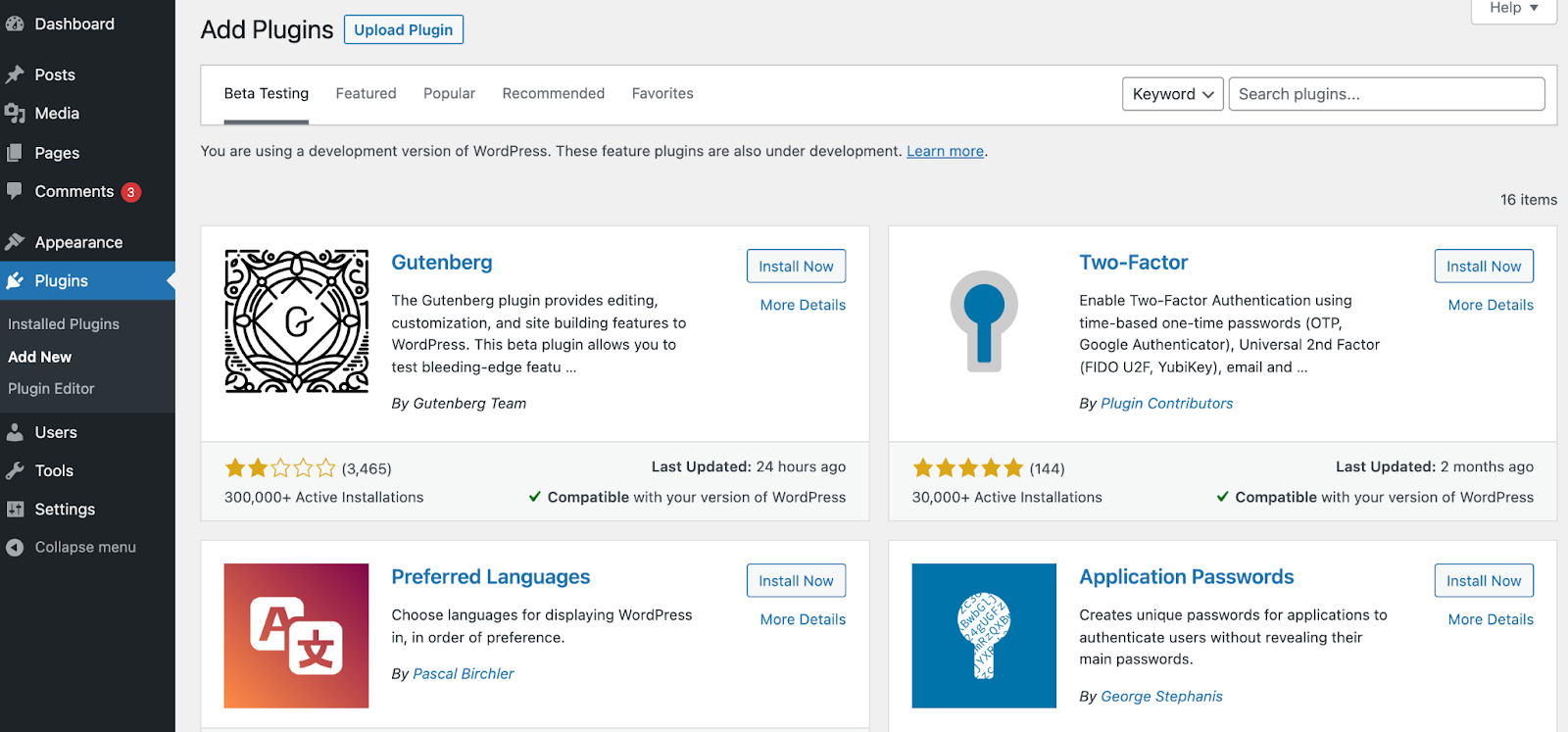
2. قم بعمل نسخة احتياطية أو قم بإعداد جدول آلي
الآن بعد أن قمت بتثبيت المكون الإضافي المفضل لديك ، حان الوقت للحصول على نسخة احتياطية من موقعك. هذا أمر لا بد منه: لا يمكنك استعادة إصدار سابق على WordPress بدون نسخة احتياطية كاملة.

لإعداد حساب Updraft الخاص بك ، انتقل إلى " الإعدادات " في WordPress ← " UpdraftPlus Backups" ← علامة التبويب "الإعدادات".
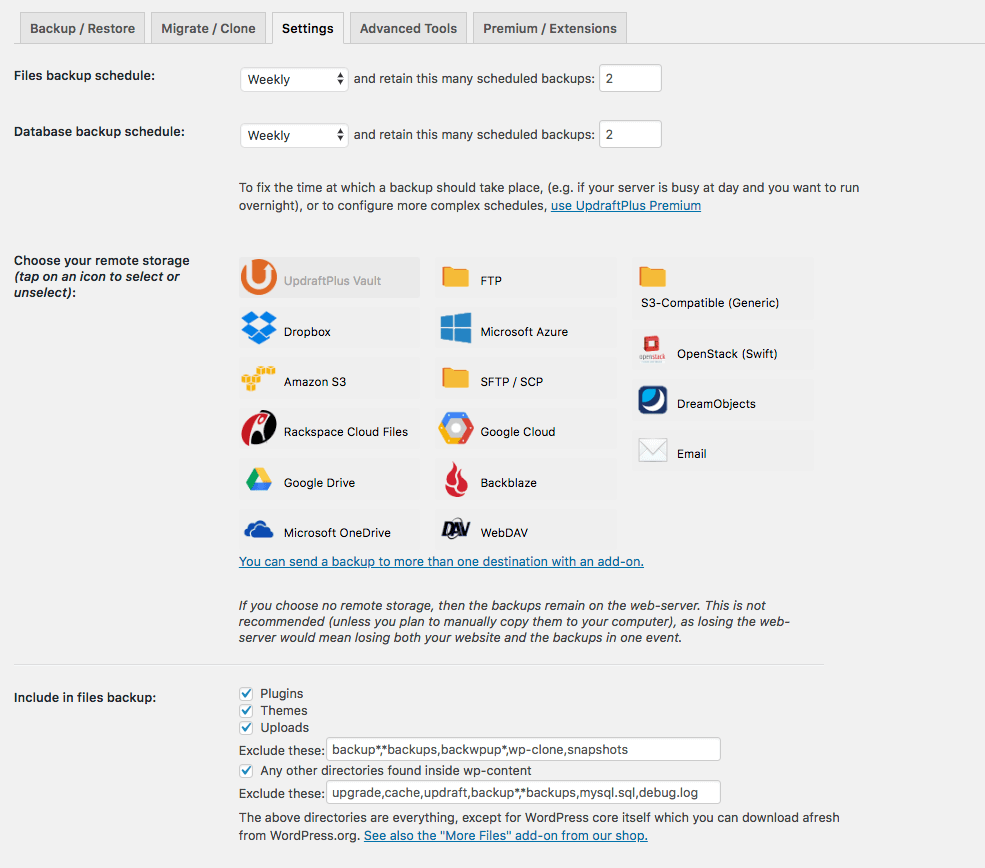
بمجرد الوصول إلى هنا ، يمكنك اختيار جدول نسخ احتياطي ، بالإضافة إلى عدد النسخ الاحتياطية التي سيتم تخزينها بمرور الوقت. يمكنك أيضًا اختيار المكان الذي تريد حفظها فيه ، مثل Google Drive أو Microsoft OneDrive أو بعض مجلدات الملفات الأخرى.
من هنا ، يمكنك اتباع الإرشادات التي تظهر على الشاشة للإعدادات المفضلة لديك والنقر فوق "حفظ التغييرات".
إذا قمت بإعداد نسخ احتياطية تلقائية ، فسيقوم Updraft بتنفيذ ذلك دون الحاجة إلى القيام بأي شيء آخر.
يمكنك أيضًا عرض "النسخ الاحتياطية المجدولة التالية" للتأكد من أنها ترضيك.
3. استعادة النسخة السابقة من أي نسخة مدرجة
الآن بعد أن أصبحت لديك خطة نسخ احتياطي ، يمكنك الوصول إلى الإصدارات السابقة من WordPress واستعادتها حسب الحاجة.
إذا كنت بحاجة إلى استعادة إصدار سابق ، فما عليك سوى التوجه إلى "الإعدادات" → " UpdraftPlus Backup / Restore" في قائمة WordPress الخاصة بك. مرر لأسفل إلى "النسخ الاحتياطية الحالية".
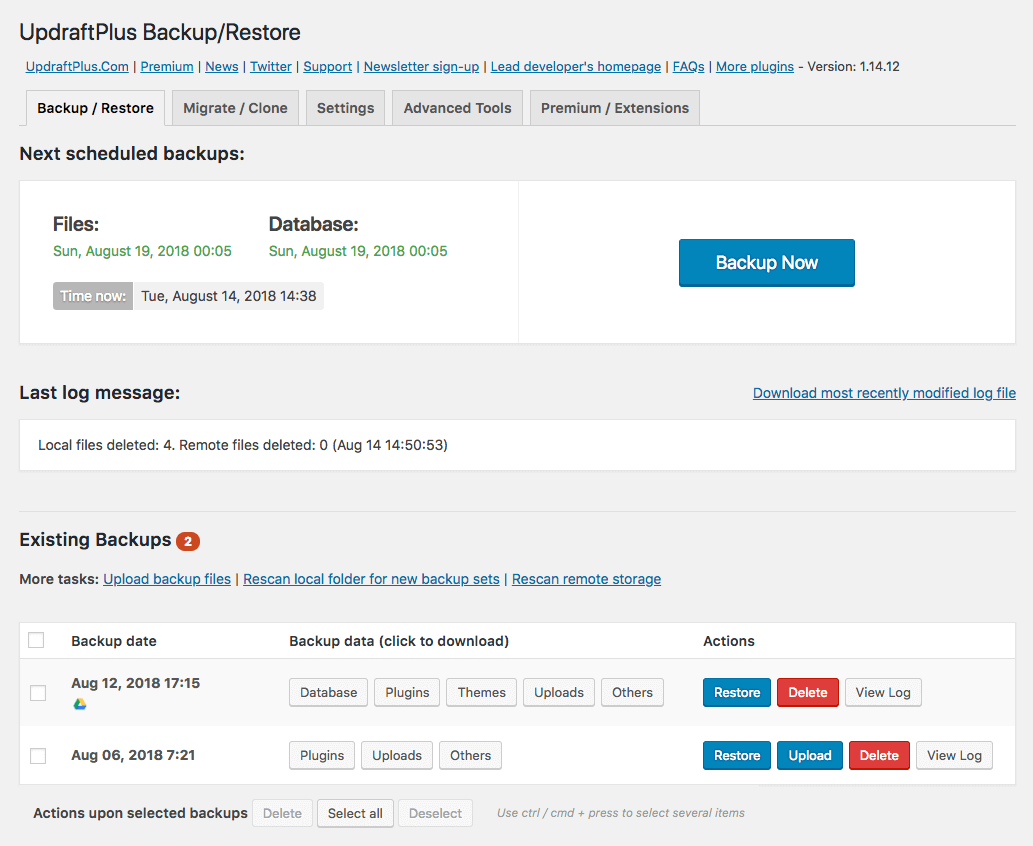
ستلاحظ هنا بعض النسخ الاحتياطية الموجودة للاختيار من بينها. حدد ما تفضله وانقر على الزر الأزرق "استعادة" .
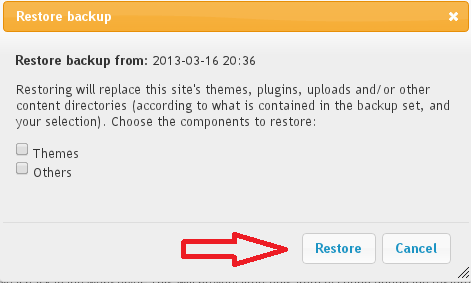
في هذه المرحلة ، ستظهر لك نافذة منبثقة تسأل عن مناطق موقعك التي ترغب في استعادتها. حدد المناطق التي تريدها ثم أكد "استعادة".
بمجرد انتهاء الاستعادة ، ستظهر لك نافذة منبثقة تقول "تمت الاستعادة بنجاح".
4. استمر في الحصول على نسخ احتياطية تلقائية في حال احتجت إليها
تأكد من الاستفادة من ميزة Updraft لأتمتة النسخ الاحتياطية. سيضمن ذلك حصولك على نسخ احتياطية في الوقت المناسب يمكنك استخدامها لاستعادة موقعك في المستقبل.
في حالة رغبتك في حفظ موقعك الحالي كإصدار احتياطي ، ما عليك سوى النقر فوق "النسخ الاحتياطي الآن" ضمن علامة التبويب "النسخ الاحتياطي / الاستعادة" في Updraft.
نصيحة إضافية: الاستعادة مع مزود الاستضافة الخاص بك
توفر بعض شركات الاستضافة مثل SiteGround نسخًا احتياطية تلقائية مما يعني أنه حتى إذا لم يكن لديك مكون إضافي احتياطي مثبت على موقع الويب الخاص بك ، فقد تظل قادرًا على استعادة موقعك من لوحة معلومات الاستضافة.
لذلك ، تأكد من مراجعة مزود الاستضافة الخاص بك إذا كان يوفر هذه الوظيفة.
قم بحماية موقع WordPress الخاص بك باستخدام Siteefy
طالما لديك نسخة احتياطية من موقع WordPress الخاص بك ، يمكنك بسهولة استعادة إصدار سابق. يعد استخدام المكون الإضافي هو الطريقة الأكثر صعوبة للوصول إلى ميزات النسخ الاحتياطي والاستعادة المنتظمة ، لذا تأكد من تنزيل الأداة المفضلة لديك والبدء في النسخ الاحتياطي لموقعك اليوم.
بعد كل شيء ، يعد هذا جزءًا حيويًا من حماية موقع WordPress الخاص بك من البرامج الضارة ومشاكل التوافق والأخطاء والمشاكل الأخرى. تعرف على المزيد حول كيفية حماية وتحسين موقع الويب الخاص بك على مدونة Siteefy الخاصة بنا!
🔔 تحقق أيضًا:
- كيفية إنشاء موقع WordPress جديد بينما يكون الموقع القديم حيًا (دليل سريع)
- كم عدد الإضافات WordPress موجودة؟ (حقائق مدهشة)
- كيفية تحرير موقع ووردبريس؟ (للمبتدئين)
- إحصائيات ووردبريس: 41 إحصائيات وحقائق واتجاهات ووردبريس جديدة
