كيفية إعادة تعيين كلمة مرور WordPress الخاصة بك
نشرت: 2022-07-06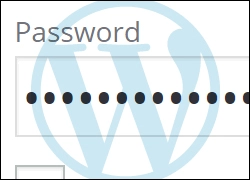
هل فقدت أو نسيت كلمة مرور WordPress الخاصة بك ولا يمكنك تسجيل الدخول مرة أخرى إلى موقع الويب الخاص بك؟
قد يكون عدم القدرة على الوصول إلى منطقة إدارة موقعك لأنك نسيت كلمة المرور أو اسم المستخدم الخاص بك أمرًا محبطًا للغاية.
لحسن الحظ ، مع WordPress ، هناك دائمًا طريقة للعودة إلى موقعك على الويب أو مدونتك.
في هذا البرنامج التعليمي خطوة بخطوة ، ستتعلم كيفية استرداد كلمة المرور المفقودة أو المنسية والعودة إلى موقعك. سنبدأ بالطريقة البسيطة وإذا لم تساعدك هذه المعلومات في الوصول إلى منطقة المسؤول الخاصة بك ، فسنشرح لك الخيارات الأخرى المتاحة لاستعادة تفاصيل تسجيل الدخول الخاصة بك.
لنبدأ ببعض أساسيات كلمة مرور WordPress.
هل أدخلت بيانات خاطئة (اسم المستخدم / كلمة المرور)؟
عادةً ، إذا حصلت على اسم المستخدم و / أو كلمة المرور بشكل غير صحيح عند محاولة تسجيل الدخول إلى منطقة الواجهة الخلفية لموقع WordPress (أي المسؤول) ، فستظهر رسالة خطأ مثل تلك الموضحة أدناه في صفحة تسجيل الدخول الخاصة بك ...
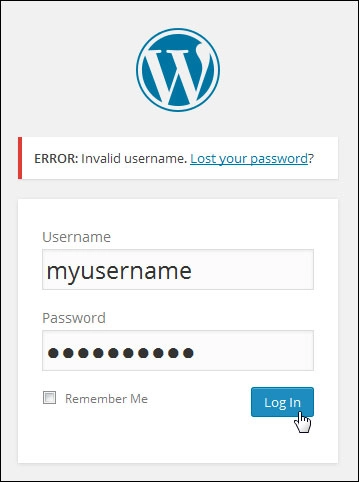
إذا أدخلت اسم مستخدم غير صحيح في مربع تسجيل الدخول الخاص بموقع WordPress ، فستتلقى رسالة الخطأ هذه:
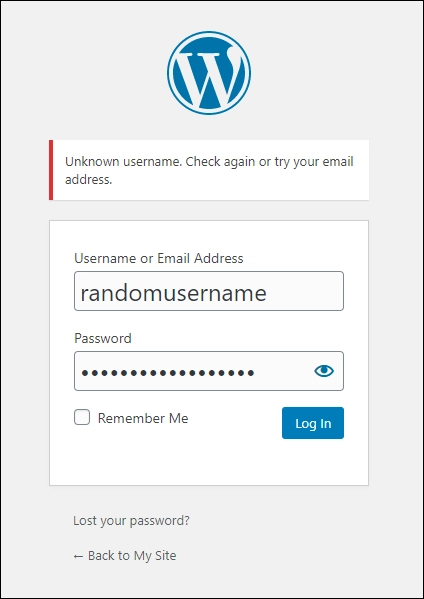
يتيح لك WordPress معرفة ما إذا كنت قد أدخلت اسم المستخدم الصحيح ولكن كلمة المرور الخاطئة:
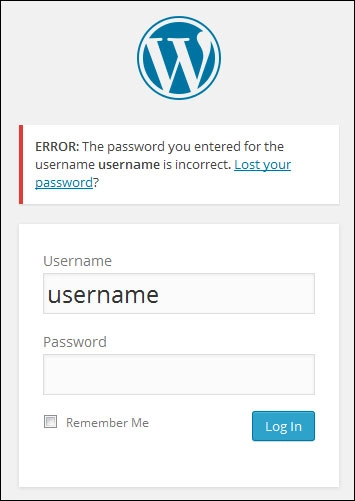
إذا فقدت كلمة المرور الخاصة بك أو نسيتها ولكنك تعرف اسم المستخدم الخاص بك (أو عنوان البريد الإلكتروني المرتبط باسم المستخدم الخاص بك) ، فيمكنك الحصول على كلمة مرور جديدة.
للحصول على كلمة مرور جديدة ، انقر فوق " هل فقدت كلمة المرور الخاصة بك؟ ”الموجود في رسالة الخطأ الخاصة بمربع تسجيل الدخول.
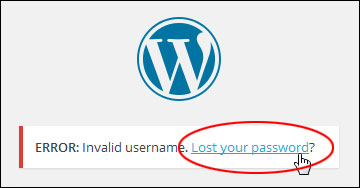
يمكنك أيضًا الوصول إلى ميزة كلمة المرور المفقودة من خلال النقر على الرابط الموجود أسفل مربع تسجيل الدخول.
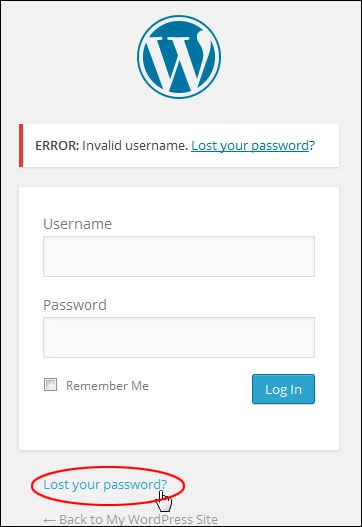
بدلاً من ذلك ، اكتب عنوان URL التالي في متصفح الويب الخاص بك (حيث "المجال" هو عنوان المجال الخاص بك و "tld" هو امتداد المجال الخاص بك ، (على سبيل المثال. com ، .net ، .org ، .biz ، .info ، وما إلى ذلك).

اكتب اسم المستخدم الخاص بك أو عنوان البريد الإلكتروني المرتبط باسم المستخدم الخاص بك وانقر على زر الحصول على كلمة مرور جديدة لتلقي كلمة مرور جديدة.
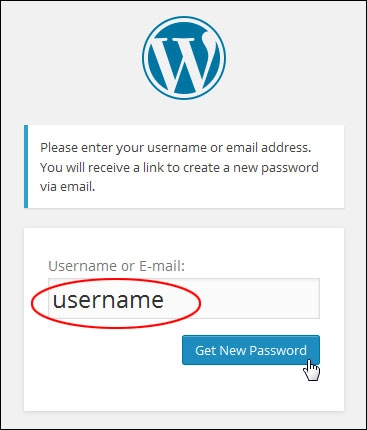

لا يوجد خيار "استرداد" لكلمة المرور. سوف تحتاج إلى إعادة تعيين كلمة المرور الخاصة بك.
سيتم إرسال بريد إلكتروني للإشعار إلى عنوان بريدك الإلكتروني يحتوي على رابط إعادة تعيين كلمة المرور. انقر فوق هذا الارتباط لإعادة تعيين كلمة المرور الخاصة بك.
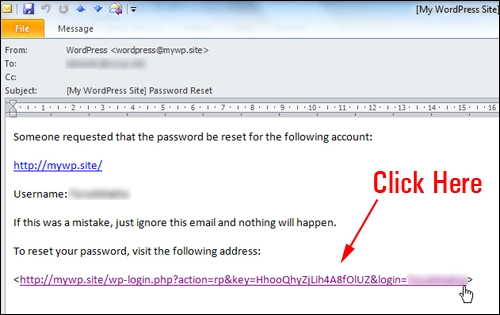
أدخل كلمة مرور جديدة في حقل "إعادة تعيين كلمة المرور".
تأكد من اختيار كلمة مرور قوية تحتوي على أحرف كبيرة وصغيرة وأرقام ورموز ، مثل "@ ، $ ،٪ ، & ، ^ ، * ، # ، إلخ.
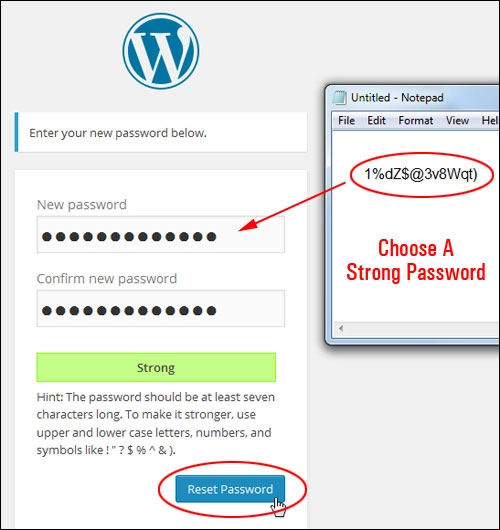

يمكنك أيضًا استخدام أداة إنشاء كلمات المرور لمساعدتك في الوصول إلى كلمة مرور جديدة وآمنة.
أدوات مولد كلمة المرور
يمكنك استخدام أداة إنشاء كلمات مرور مجانية على الإنترنت مثل PasswordsGenerator.net :
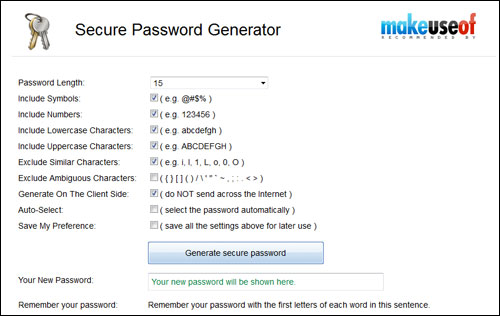
أو استخدم أداة إدارة كلمات المرور مثل RoboForm .
RoboForm هي أداة قوية تتيح لك إنشاء كلمات مرور آمنة وتخزين وإدارة جميع كلمات المرور الخاصة بك على الإنترنت وتسجيلات الدخول بشكل آمن.
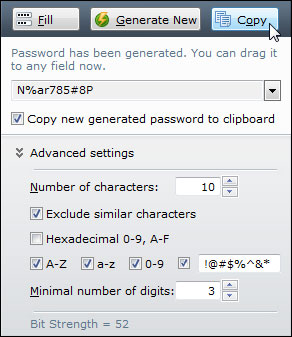
لمعرفة المزيد حول استخدام كلمات مرور آمنة وأدوات إدارة كلمات المرور ، راجع دليل أمان الأعمال عبر الإنترنت.
بعد إعادة تعيين كلمة المرور الخاصة بك ، قم بتسجيل الدخول كما تفعل عادةً باستخدام كلمة المرور الجديدة.
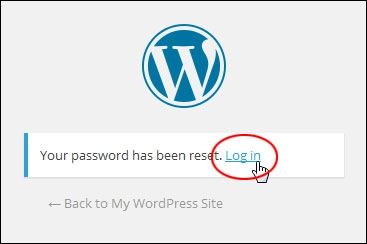
كيفية تغيير كلمة المرور الخاصة بك داخل منطقة إدارة WordPress الخاصة بك

لأسباب أمنية ، تجنب إعداد موقع WordPress باسم المستخدم "admin".
اسم المستخدم "admin" هو اسم مستخدم التثبيت الافتراضي لموقع تم إنشاؤه باستخدام WordPress وهو أحد الأشياء الأولى التي يبحث عنها المتسللون عند البحث عن نقاط الضعف على مواقع WordPress.
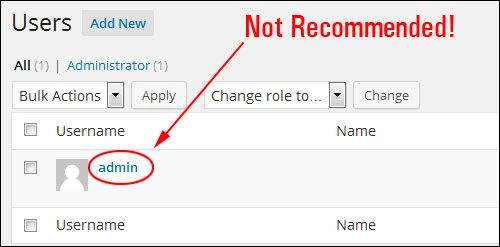
لنفترض أنه يمكنك تسجيل الدخول إلى موقعك وتريد تغيير كلمة مرورك (أو كلمة مرور أي مستخدم منحته حق الوصول).

لتغيير كلمة المرور الخاصة بك داخل منطقة إدارة WordPress الخاصة بك ، قم بتسجيل الدخول إلى قسم مسؤول الواجهة الخلفية الخاص بك وحدد تحرير ملف التعريف الخاص بي من القائمة المنسدلة "Howdy، User" بالقرب من الركن الأيمن العلوي من لوحة التحكم.
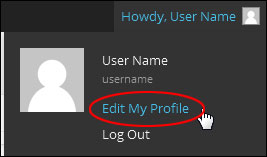
يمكنك أيضًا الوصول إلى شاشة "الملف الشخصي" عن طريق تحديد المستخدمين> ملف التعريف الخاص بك من قائمة المسؤول الرئيسية.
باتجاه الجزء السفلي من الشاشة ، سترى قسم "تغيير كلمة المرور". أدخل كلمة مرور جديدة وقم بتأكيد كلمة المرور هذه هنا.
ملاحظة: تجنب اختيار كلمات مرور ضعيفة. استخدم مقياس قوة كلمة مرور WordPress المدمج لمساعدتك في إعداد كلمة مرور قوية وآمنة أو استخدام أداة إدارة كلمات المرور.
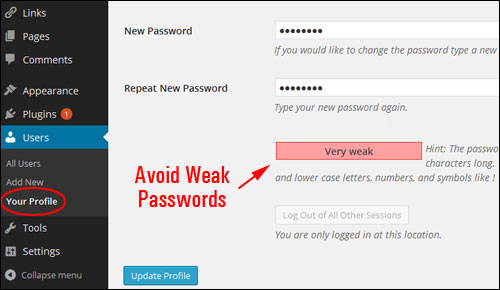
انقر فوق تحديث الملف الشخصي عند الانتهاء لتحديث إعدادات كلمة المرور الخاصة بك.
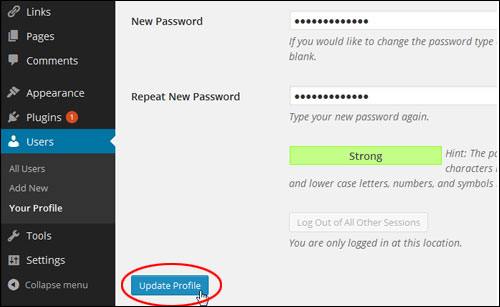
إذا كنت لا تستطيع تذكر اسم المستخدم وكلمة المرور
حتى الآن ، تعمل الخطوات التي غطيناها إذا فقدت أو نسيت كلمة المرور الخاصة بك ولكنك لا تزال تتذكر اسم المستخدم و / أو عنوان البريد الإلكتروني الخاص بك.
هل لا يزال بإمكانك تسجيل الدخول إلى موقع WordPress الخاص بك إذا كنت لا تعرف اسم المستخدم وكلمة المرور؟
نعم ، يمكنك ولكن هذا هو المكان الذي يمكن أن تبدأ فيه الأمور في الحصول على القليل من التقنية. ستحتاج إما أنت أو أي شخص تعرفه إلى امتلاك بعض المهارات التقنية والقدرة على الوصول إلى الأشياء وتغييرها داخل الخادم الخاص بك ، أو يمكنك ببساطة الاتصال بنا للحصول على المساعدة.

نظرًا لأن هذا البرنامج التعليمي يستهدف في الغالب المستخدمين غير التقنيين ، إذا لم تساعدك المعلومات الواردة في هذا البرنامج التعليمي في العودة إلى منطقة إدارة WordPress الخاصة بك ، فقم إما بالاتصال بشخص يمكنه تزويدك بالدعم الفني (على سبيل المثال ، مشرف موقعك ، دعم موقع الويب ، أو مضيف الويب الخاص بك) واطلب منهم مساعدتك في تغيير كلمة مرور WordPress الخاصة بك أو إعادة تعيينها من phpMyAdmin.
يمكنك أيضًا محاولة استخدام الطريقة أدناه ، والتي ستكشف ببساطة عن اسم المستخدم وعنوان البريد الإلكتروني الخاصين بك ، وتسمح لك على الأقل بإعادة تعيين كلمة المرور الخاصة بك ، وتسجيل الدخول مرة أخرى إلى موقعك.
كل ما تحتاجه هو وصول المسؤول إلى لوحة تحكم الخادم الخاص بك. لا تقلق ، لن تقوم بتغيير أي شيء داخل الخادم الخاص بك ... أنت تلقي نظرة فقط!

إذا كنت لا تشعر بالثقة أو الراحة في العمل في خادم الويب أو قاعدة بيانات WordPress ، فاطلب من مستخدم WordPress ذي الخبرة أو أحد المتخصصين المساعدة في الطريقة الموضحة أدناه.
في هذا المثال ، سنعمل مع تطبيق إدارة خادم cPanel / Webhosting.
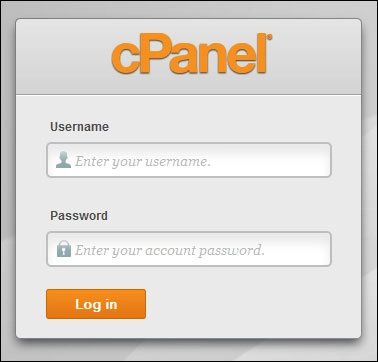
سجّل الدخول إلى لوحة تحكم مشرف الخادم.
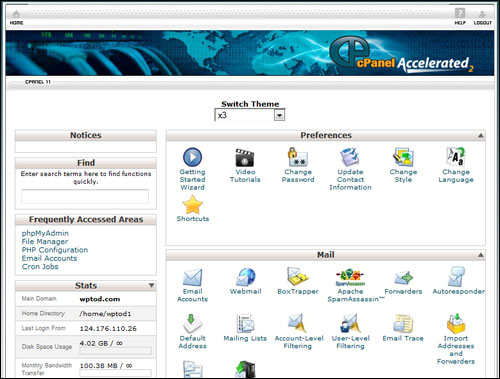
مرر لأسفل إلى قسم "قواعد البيانات" وانقر على phpMyAdmin ...
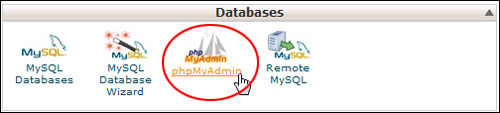
انقر فوق قاعدة بيانات WordPress لفتح جميع جداول قاعدة البيانات وعرضها.
ملاحظة: إذا كان لديك العديد من قواعد البيانات التي تم إعدادها على نطاقك ، فتأكد من تحديد الخيار الصحيح.
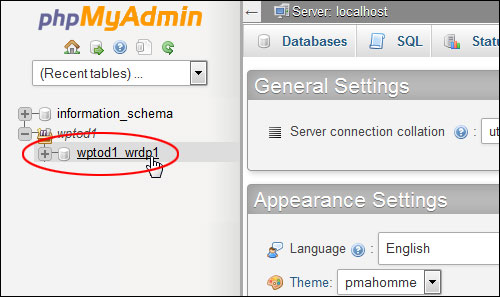
لا تقلق إذا كانت المعلومات الموجودة على شاشتك تبدو معقدة.
انقر فوق wp_users في عمود "الجدول" على الجانب الأيسر.
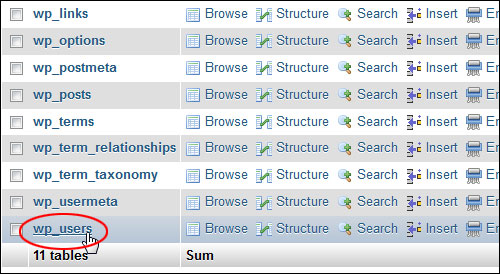
يحتوي هذا القسم على قائمة بجميع مستخدمي موقعك مع أسماء المستخدمين وعناوين البريد الإلكتروني الخاصة بهم. عادةً ما يتم تعيين السطر الأول لمسؤول الموقع ولكن إذا كان لديك المزيد من المستخدمين وتحتاج إلى تحديد اسم المستخدم أو البريد الإلكتروني الخاص بهم ، فقم بالتمرير لأسفل في القائمة حتى تجد التفاصيل التي تبحث عنها.


ملاحظة: يتم تضمين كلمة مرور المستخدم أيضًا في هذا القسم من قاعدة بيانات WordPress الخاصة بك (في عمود "user_pass") ولكن كما ترى من لقطة الشاشة أعلاه ، فهي مشفرة ولا تعرض سوى أحرف عشوائية المظهر في الحقل.
لأغراض أمنية ، يخزن WordPress جميع كلمات المرور كوظيفة تجزئة تشفير ( MD5 Hash ) بدلاً من نص عادي. هذا يمنع حتى مسؤول الموقع من معرفة كلمة مرور المستخدم.
لتغيير كلمة المرور هذه ، ستحتاج إلى أداة تشفير تتيح لك إنشاء تجزئة MD5 ، والتي ستقوم بعد ذلك بنسخها ولصقها في حقل كلمة المرور. يمكنك البحث عن "مولدات MD5 المجانية عبر الإنترنت" إذا كنت تريد تغيير كلمة المرور بنفسك ، ولكن كما هو مقترح سابقًا ، اطلب المساعدة من أحد المحترفين إذا كنت لا تعرف ما تفعله لتجنب التسبب في حدوث أخطاء.
بعد استرداد اسم المستخدم وعنوان البريد الإلكتروني الخاصين بك ، قم بتسجيل الخروج من الخادم الخاص بك ، والعودة إلى شاشة تسجيل الدخول إلى WordPress ، واطلب كلمة مرور جديدة.
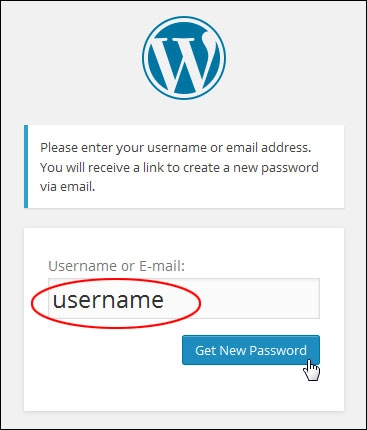
تهانينا! أنت الآن تعرف كيفية تسجيل الدخول مرة أخرى إلى موقعك إذا نسيت أو فقدت كلمة مرور تسجيل الدخول الخاصة بك.
***
نحن لسنا تابعين أو مرتبطين أو مدعومين أو معتمدين بواسطة WordPress أو الشركة الأم Automattic. يحتوي هذا الموقع على روابط تابعة للمنتجات. قد نتلقى عمولة على المشتريات التي تتم من خلال هذه الروابط.
