كيفية إعداد تتبع الرسائل الإخبارية عبر البريد الإلكتروني في Google Analytics
نشرت: 2023-01-14في الآونة الأخيرة ، سأل أحد قرائنا كيف نقيس تأثير نشرتنا الإخبارية عبر البريد الإلكتروني؟
يمكنك استخدام Google Analytics جنبًا إلى جنب مع روابط التتبع الخاصة في رسالتك الإخبارية عبر البريد الإلكتروني لمعرفة مدى فعالية كل بريد إلكتروني لعملك.
في هذه المقالة ، سوف نشارك كيفية إعداد تتبع الرسائل الإخبارية عبر البريد الإلكتروني في Google Analytics ، خطوة بخطوة.
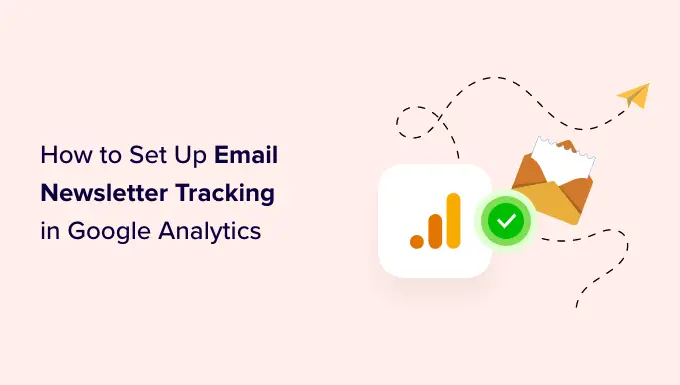
لماذا تتبع حركة الرسائل الإخبارية عبر البريد الإلكتروني في Google Analytics؟
عندما ترسل رسالة إخبارية عبر البريد الإلكتروني ، فمن المحتمل أن تحتوي على رابط واحد على الأقل يؤدي إلى موقعك. يجب أن تكون خدمة التسويق عبر البريد الإلكتروني قادرة على إخبارك بعدد الأشخاص الذين ينقرون على رابط (يسمى أيضًا معدل النقر). ومع ذلك ، لا يستطيع معظم مقدمي الخدمة إظهار ما يحدث بعد ذلك.
وهنا يأتي دور Google Analytics. يمكنك استخدامه لتتبع ما يفعله الأشخاص بعد النقر فوق ارتباط من رسالتك الإخبارية.
لنفترض أنك تدير مطعمًا يقدم خدمة التوصيل إلى المنازل. تريد معرفة أي من الرسائل الإخبارية الأسبوعية أدى إلى قيام معظم الأشخاص بملء نموذج طلب الطعام عبر الإنترنت.
أو ربما تكون على وشك بدء متجر على الإنترنت. سيكون من الرائع معرفة أي من حملات البريد الإلكتروني الخاصة بك هي التي حققت أكبر قدر من المبيعات.
ربما كنت تهدف إلى كسب المال من المدونات. تريد معرفة الحملات التي دفعت الأشخاص إلى الاشتراك في الدورة التدريبية عبر الإنترنت.
باستخدام Google Analytics ، من السهل جدًا إعداد تتبع الرسائل الإخبارية عبر البريد الإلكتروني ومعرفة عدد المبيعات التي يولدها كل بريد إلكتروني لعملك.
مع ذلك ، دعنا نبدأ.
إنشاء عناوين URL قابلة للتتبع للرسائل الإخبارية عبر البريد الإلكتروني
إذا كنت تريد رؤى تفصيلية في Google Analytics ، فأنت بحاجة إلى إضافة معلمات تتبع خاصة لكل رابط في رسالتك الإخبارية.
بمعنى آخر ، لا يمكنك استخدام رابط قياسي مثل هذا:
https://www.site.com
بدلاً من ذلك ، تحتاج إلى استخدام عنوان URL بمعلمات خاصة تبدو على النحو التالي:
https://www.site.com?utm_source=newsletter&utm_medium=email&utm_campaign=jan_sale
الجزء الأخير من عنوان URL هذا ، كل شيء بعد علامة الاستفهام ، يسمى رمز UTM.
قد يبدو الأمر معقدًا ، لكن لا تقلق. في الواقع ، من السهل جدًا إنشاؤه.
دعنا نلقي نظرة على طريقتين سهلتين لإنشاء عناوين URL القابلة للتتبع لحملات البريد الإلكتروني الخاصة بك.
الطريقة الأولى: إنشاء عناوين URL قابلة للتتبع باستخدام MonsterInsights (موصى به)
MonsterInsights هو أفضل مكون إضافي لبرنامج Google Analytics لبرنامج WordPress. يتيح لك تثبيت Google Analytics بسهولة في WordPress ويعرض تقارير حركة المرور الجميلة داخل لوحة معلومات WordPress.
يساعدك أيضًا في إعداد موقع Google Analytics 4 (GA4). GA4 هو أحدث إصدار من Analytics من Google وسيحل محل Universal Analytics في 1 يوليو 2023. باستخدام MonsterInsights ، يمكنك التبديل بسهولة إلى GA4 في WordPress والبدء في تتبع بياناتك.
لتتبع الرسائل الإخبارية عبر البريد الإلكتروني ، يمكنك استخدام الإصدار المجاني من MonsterInsights للوصول إلى أداة إنشاء عناوين URL. ومع ذلك ، نوصي بالترقية إلى الخطة الاحترافية لإلغاء تأمين المزيد من الميزات المتقدمة مثل تتبع التجارة الإلكترونية (سنتحدث أكثر عن تتبع التجارة الإلكترونية لاحقًا في هذه المقالة).
أولاً ، تحتاج إلى تثبيت وتفعيل المكون الإضافي MonsterInsights. لمزيد من التفاصيل ، راجع دليلنا خطوة بخطوة حول كيفية تثبيت مكون WordPress الإضافي.
عند التنشيط ، يمكنك الانتقال إلى صفحة Insights »Tools في لوحة معلومات WordPress الخاصة بك وتحديد علامة التبويب" URL Builder ".
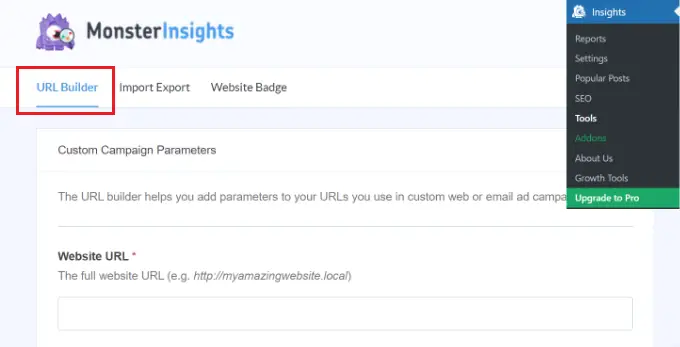
في أداة URL Builder ، فإن أول معلومة ستحتاج إلى إدخالها هي عنوان URL الذي تريد إضافته إلى رسالتك الإخبارية. قد يكون هذا هو عنوان URL الرئيسي لموقع الويب الخاص بك إذا كنت تقوم بالارتباط بصفحتك الرئيسية.
في هذا المثال ، نجري عملية بيع ونرتبط بمتجر موقع الويب على الإنترنت:
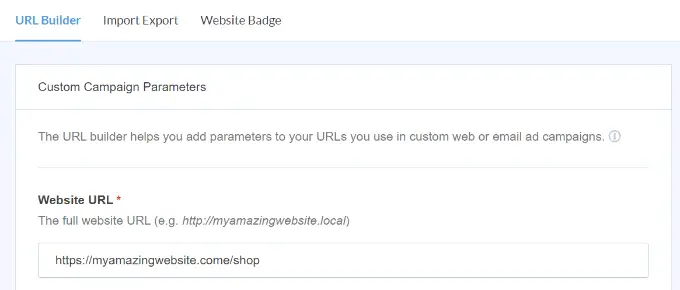
جوجل تحليلات تتبع البريد الإلكتروني زوار النشرة الإخبارية على أنها "حملة". هذا هو ببساطة المصطلح الذي يستخدمه Google Analytics للبريد الإلكتروني أو الإعلانات الترويجية.
ستحتاج إلى إدخال المصدر والوسيط والاسم لحملتك ، حتى يتمكن Google Analytics من تتبعها بسهولة.
المصدر: اضبط هذا على "رسالة إخبارية" أو أي شيء آخر له معنى
الوسيط: يجب تعيين هذا على "البريد الإلكتروني"
الاسم: يمكنك استخدام كل ما هو منطقي ، على سبيل المثال "jan_sale" أو "april_tshirts_sale"
إذا كنت تستخدم أكثر من كلمة واحدة للمصدر أو الوسيط أو الاسم ، فتأكد من استخدام الشرطة السفلية بين الكلمات. لا تستخدم مسافات أو واصلات.
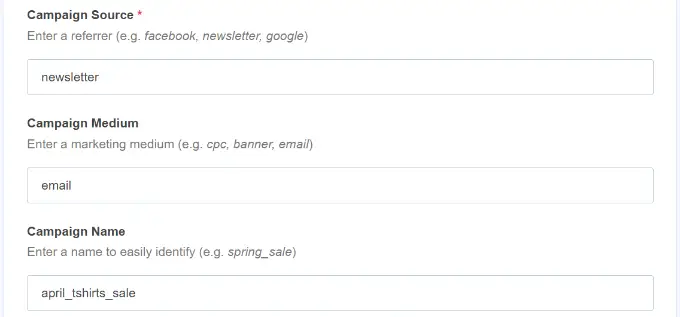
إلى جانب ذلك ، سترى المزيد من الخيارات في URL Builder.
يُستخدم حقل مصطلح الحملة إذا كنت تعرض الإعلانات ، لذا يمكنك ترك هذا الحقل فارغًا. يمكن استخدام محتوى الحملة إذا كنت تقوم بتقسيم رسائل البريد الإلكتروني أو الإعلانات الخاصة بك. مرة أخرى ، يمكنك تركه فارغًا في هذا المثال.
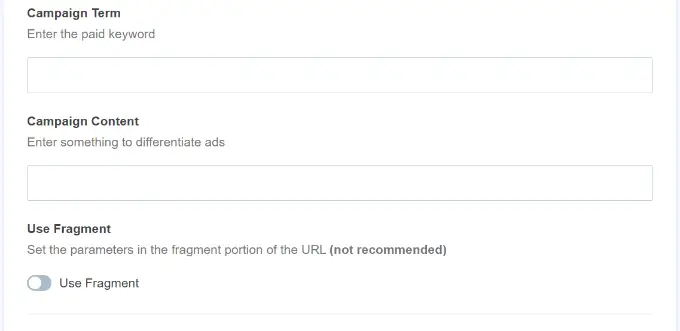
بعد ذلك ، يمكنك التمرير لأسفل.
في الجزء السفلي من الصفحة ، يجب أن تشاهد الآن عنوان URL الخاص بك ، مع تضمين تفاصيل التتبع:
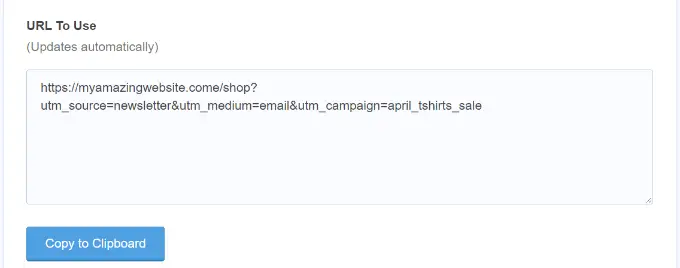
يمكنك الآن استخدام عنوان URL هذا في رسالتك الإخبارية عبر البريد الإلكتروني وتتبع النقرات لاحقًا في حسابك في Google Analytics.
الطريقة الثانية: إنشاء عناوين URL قابلة للتتبع يدويًا في Google Analytics
يعد منشئ عناوين URL الخاص بـ MonsterInsight أداة سهلة الاستخدام لتوفير الوقت ، حيث يقوم بإنشاء أكواد UTM لك. إذا كنت تفضل إنشاء عناوين URL القابلة للتتبع يدويًا ، فإليك كيفية القيام بذلك.
أولاً ، احصل على عنوان URL الذي تريد استخدامه. سنستخدم https://www.site.com/shop لهذا المثال.
بعد ذلك ، ستحتاج إلى إنشاء رمز UTM بنفسك. سنأخذها خطوة بخطوة.
أضف علامة استفهام إلى نهاية عنوان URL الخاص بك ، مثل هذا:
https://www.site.com/shop?
ثم أضف utm_source:
https://www.site.com/shop?utm_source=newsletter
بعد ذلك ، أضف رمز علامة العطف (&) و utm_medium:
https://www.site.com/shop?utm_source=newsletter&utm_medium=email
أخيرًا ، أضف علامة عطف أخرى (&) و utm_campaign:
https://www.site.com/shop?utm_source=newsletter&utm_medium=email&utm_campaign=jan_sale
يمكنك استخدام أي كلمة أو عبارة تريدها لاسم الحملة. إذا كنت تستخدم كلمات متعددة للمصدر أو الوسيط أو اسم الحملة ، فيمكنك فصل الكلمات بشرطة سفلية.
هذا كل شيء. عنوان URL الخاص بالتتبع جاهز للاستخدام في رسالتك الإخبارية.
استخدام عناوين URL القابلة للتتبع في حملات الرسائل الإخبارية الخاصة بك
بمجرد إنشاء عنوان URL الخاص بك ، إما باستخدام MonsterInsights URL builder أو يدويًا ، يمكنك استخدامه في رسائل البريد الإلكتروني.
يمكنك نسخ عنوان URL ولصقه في بريدك الإلكتروني في أي مكان كنت ستستخدم فيه عنوان URL القياسي من قبل.
إليك كيف يبدو ذلك عند إدخال عنوان URL في Constant Contact:
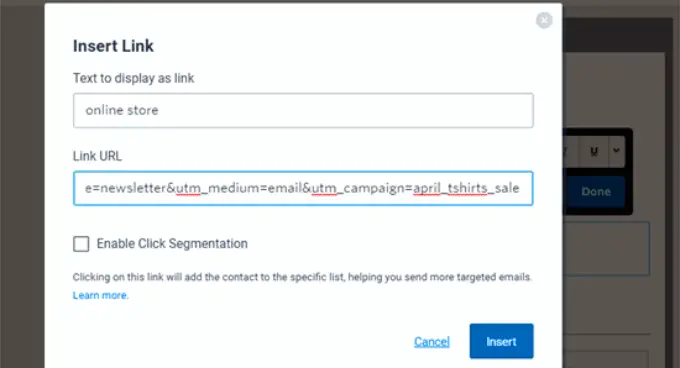
نصيحة: يمكنك حتى استخدام عناوين URL القابلة للتتبع في رسائلك الإلكترونية العادية. سيكون هذا منطقيًا إذا كنت تقوم بالكثير من التواصل عبر البريد الإلكتروني. يمكنك أيضًا إنشاء عناوين URL قابلة للتتبع لاستخدامها على وسائل التواصل الاجتماعي والإعلانات والمزيد.

بمجرد الانتهاء من بريدك الإلكتروني ، أرسل رسالتك الإخبارية وانتظر بعض النقرات. بعد ذلك ، يمكنك الانتقال إلى Google Analytics لعرض تقريرك.
عرض تقرير النشرة الإخبارية عبر البريد الإلكتروني في Google Analytics
الآن بعد أن أعددت عناوين URL مخصصة للتتبع في الرسائل الإخبارية عبر البريد الإلكتروني ، فإن الخطوة التالية هي عرض التقارير في Google Analytics.
اعرض تقرير النشرة الإخبارية بالبريد الإلكتروني في Universal Analytics
أولاً ، ستحتاج إلى تسجيل الدخول إلى حساب Google Analytics الخاص بك.
بعد ذلك ، ما عليك سوى النقر فوق الارتباط الاكتساب »الحملات» جميع الحملات .
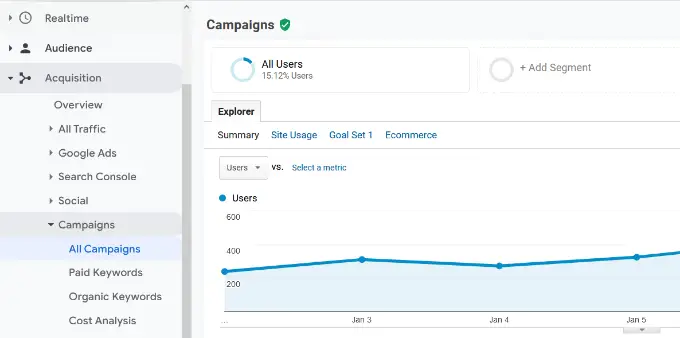
من المفترض أن ترى بعد ذلك بيانات الحملة (الحملات) التي أنشأتها.
تلميح: إذا كنت قد أرسلت للتو النشرة الإخبارية فقط ، فقم بتغيير تاريخ التقرير إلى اليوم الحالي. Google Analytics افتراضيًا يعرض لك بيانات الأيام السبعة السابقة.
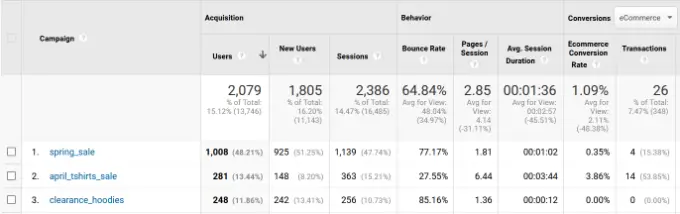
عرض تقرير النشرة الإخبارية بالبريد الإلكتروني في Google Analytics 4
أولاً ، ستحتاج إلى تسجيل الدخول إلى حساب Google Analytics 4 الخاص بك.
من هنا ، توجه إلى التقارير »التزويد» اكتساب حركة المرور من لوحة القيادة على اليسار.
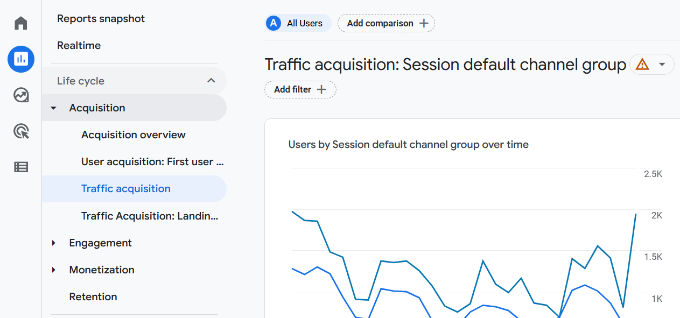
هنا ، سترى جميع مصادر الزيارات لموقع الويب الخاص بك ، بما في ذلك البحث المباشر والعضوية والبحث المدفوع والبريد الإلكتروني.
لمشاهدة حركة المرور من رسالتك الإخبارية ، ما عليك سوى إدخال "البريد الإلكتروني" في شريط البحث واضغط على إدخال.
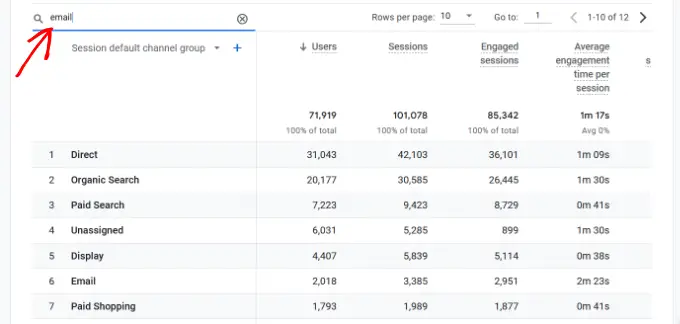
سيؤدي هذا إلى تصفية التقرير وإظهار حركة المرور من رسائل البريد الإلكتروني فقط.
بعد ذلك ، يمكنك النقر فوق الزر الأزرق "+" أسفل شريط البحث.
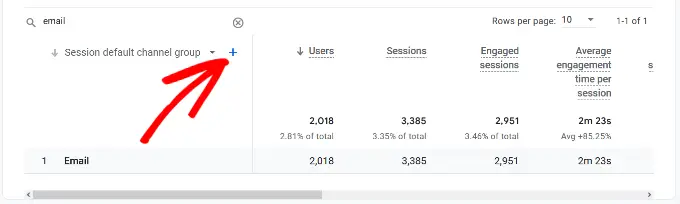
سترى الآن المزيد من الخيارات لاختصار حركة المرور على موقع الويب الخاص بك.
انطلق وحدد مصدر الحركة »مصدر الجلسة من القائمة المنسدلة.
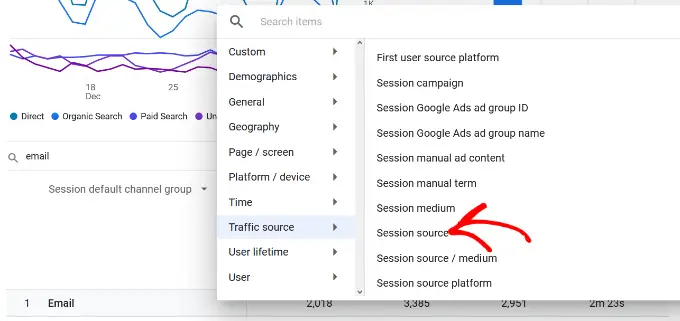
بعد ذلك ، من المفترض أن ترى حركة المرور من حملات البريد الإلكتروني المختلفة.
بهذه الطريقة ، يمكنك تحديد الحملة التي كانت أكثر فاعلية وساعدت في تحقيق الأرباح.
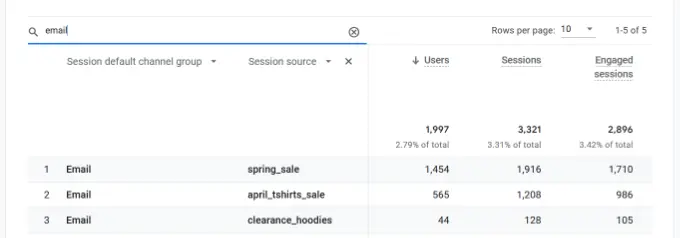
تتبع تحويلات الرسائل الإخبارية عبر البريد الإلكتروني
أهم جزء في تتبع الرسائل الإخبارية هو ما يفعله المستخدمون بعد وصولهم إلى موقع الويب الخاص بك.
على سبيل المثال ، إذا كنت تدير متجرًا عبر الإنترنت ، فقد ترغب في معرفة رسائل البريد الإلكتروني التي أدت إلى البيع. إذا كنت تريد من المستخدمين ملء نموذج طلب ، فقد ترغب في تتبع ذلك.
أسهل طريقة للقيام بذلك هي استخدام MonsterInsights للقيام بكافة عمليات الإعداد تقريبًا.
التبديل على تتبع التجارة الإلكترونية في Google Analytics
أولاً ، ستحتاج إلى تشغيل تتبع التجارة الإلكترونية في Google Analytics. هذه عملية سريعة وسهلة.
ما عليك سوى تسجيل الدخول إلى Google Analytics وتأكد من أن لديك موقع الويب الصحيح. بعد ذلك ، انقر فوق ارتباط المسؤول في أسفل اليسار.
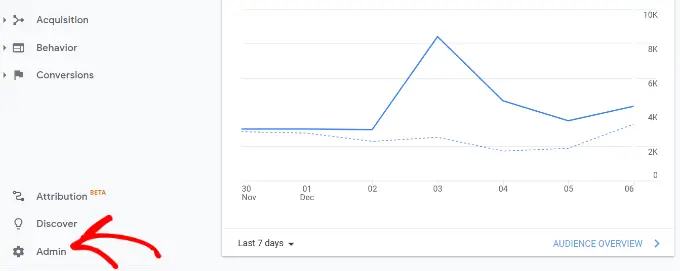
سترى الآن إعدادات مختلفة.
في العمود "عرض" ، انطلق وانقر على خيار "إعدادات التجارة الإلكترونية".
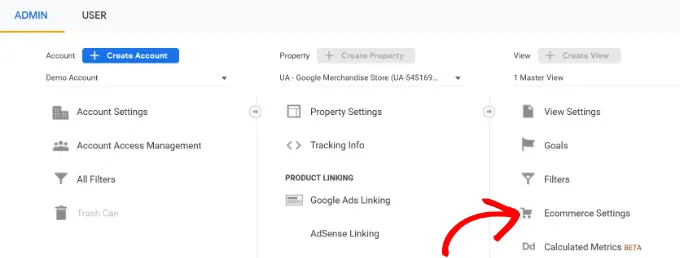
يمكنك الآن تشغيل "تمكين التجارة الإلكترونية". نوصي أيضًا بتمكين خيار "تمكين إعداد تقارير التجارة الإلكترونية المحسّنة" في هذه المرحلة.
سيؤدي هذا إلى تتبع البيانات الإضافية ويسمح لك أيضًا بمشاهدة تقارير التجارة الإلكترونية في MonsterInsights.
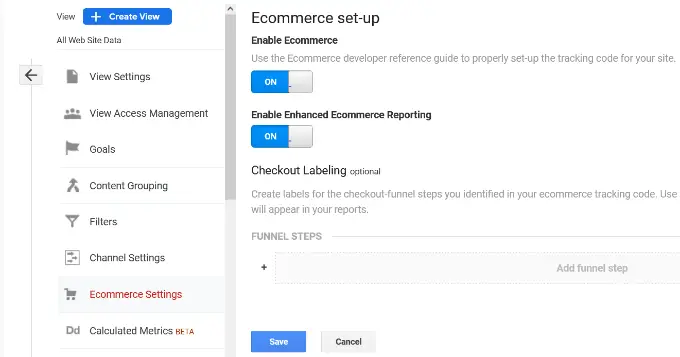
لا تنس النقر فوق الزر حفظ عند الانتهاء.
التبديل على تتبع التجارة الإلكترونية في MonsterInsights
ستحتاج إلى الإصدار الاحترافي من MonsterInsights لاستخدام ميزات التجارة الإلكترونية الخاصة به. تعمل هذه مع WooCommerce و Easy Digital Downloads و MemberPress و LifterLMS.
بعد ذلك ، يمكنك الانتقال إلى Insights »الإضافات ، والعثور على ملحق التجارة الإلكترونية ، ثم النقر فوق الزر تثبيت الموجود أسفله.
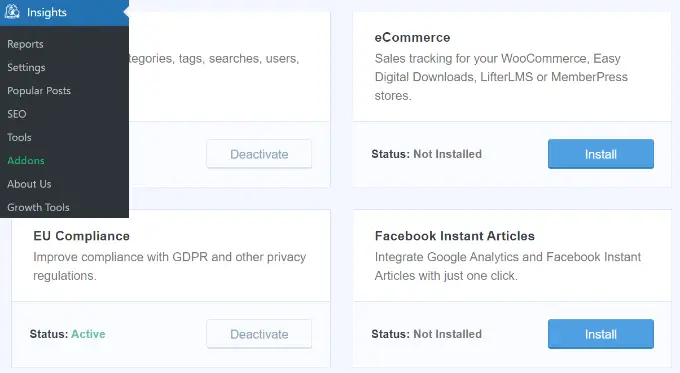
بعد ذلك ، تحتاج إلى الانتقال إلى Insights »الإعدادات والنقر فوق علامة التبويب التجارة الإلكترونية. يجب أن ترى أنه تم اكتشاف المكون الإضافي للتجارة الإلكترونية (مثل WooCommerce) تلقائيًا.
نصيحة: نوصي بتشغيل "استخدام التجارة الإلكترونية المحسّنة" لأن هذا يعني أنه يمكنك عرض تقرير التجارة الإلكترونية في MonsterInsights أيضًا.
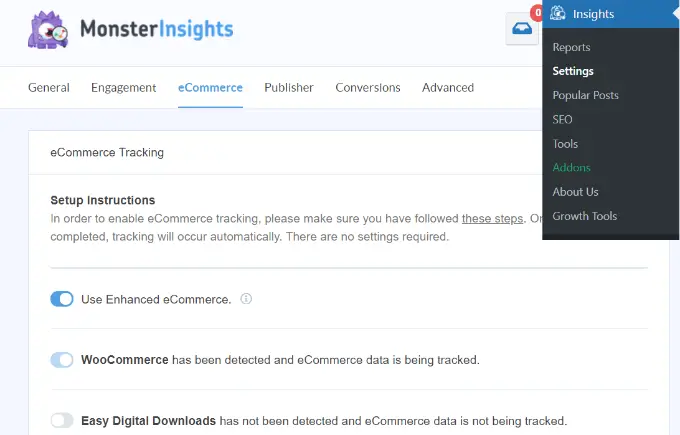
هذا كل ما عليك القيام به لأن MonsterInsights تتعامل مع كل شيء آخر بعد ذلك. سيتمكن Google Analytics الآن من تتبع معاملات التجارة الإلكترونية على موقعك.
الآن ، عندما تزور Google Analytics ، ستتمكن من رؤية تفاصيل معاملات التجارة الإلكترونية الخاصة بك.
في Universal Analytics ، ما عليك سوى الانتقال إلى الاكتساب »الحملات ثم النقر فوق الارتباط" جميع الحملات ". بعد ذلك ، حدد "التجارة الإلكترونية" من القائمة المنسدلة "التحويلات".
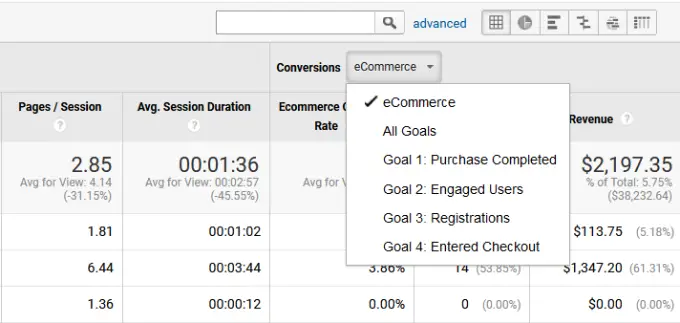
للحصول على إرشادات مفصلة ، راجع مقالتنا حول كيفية إعداد تتبع تحويل WooCommerce.
روابط التتبع والنقرات والأزرار والنماذج
لا تستخدم جميع مواقع الويب نظامًا أساسيًا للتجارة الإلكترونية مع عربة تسوق.
على سبيل المثال ، إذا كان لديك نموذج طلب بسيط ، فيمكنك تتبع حملات البريد الإلكتروني التي دفعت المستخدمين إلى إرسال هذا النموذج. إذا كان لديك زر النقر للاتصال على موقع الويب الخاص بك ، فيمكنك تتبع ذلك أيضًا.
لدينا دليل مفصل منفصل عن تتبع الروابط والنقرات على الأزرار في Google Analytics مع تعليمات خطوة بخطوة.
نأمل أن تساعدك هذه المقالة في تعلم كيفية إعداد تتبع الرسائل الإخبارية عبر البريد الإلكتروني في Google Analytics. قد ترغب أيضًا في الاطلاع على هذه الطرق المختبرة والسهلة لتنمية قائمة بريدك الإلكتروني بشكل أسرع ويجب أن تحتوي على مكونات WordPress الإضافية لمواقع الويب التجارية.
إذا أعجبك هذا المقال ، فيرجى الاشتراك في قناتنا على YouTube لدروس فيديو WordPress. يمكنك أيضًا أن تجدنا على Twitter و Facebook.
