كيفية إعداد نشر الضيف لموقع الويب الخاص بك على WordPress؟
نشرت: 2024-04-30هل تتطلع إلى توسيع مدى وصول موقع الويب الخاص بك والتفاعل مع جمهور أوسع؟
يمكن أن يكون نشر الضيف استراتيجية لا تقدر بثمن. من خلال السماح للكتاب الآخرين بالمساهمة بالمحتوى في موقع WordPress الخاص بك، فإنك لا تثري موقعك بمنظورات جديدة فحسب، بل تعزز أيضًا التعاون داخل مجتمعك المتخصص.
قد يبدو إعداد منشور الضيف أمراً مرهقاً، لكنه يمكن أن يكون عملية سلسة باستخدام الأدوات والاستراتيجيات المناسبة.
في منشور المدونة هذا، سنستكشف كيفية الاستفادة من المكونات الإضافية لتبسيط سير عمل نشر الضيف على موقع WordPress الخاص بك، مما يسهل عليك وعلى المساهمين إنشاء المحتوى ونشره.
لنبدأ بفهم مفهوم نشر الضيف قبل أن نتعمق في إعداد نشر الضيف لموقع الويب الخاص بك على WordPress.
ما هو نشر الضيف؟
يساهم النشر الضيف بشكل أساسي في نشر المحتوى في المدونات الأخرى ضمن مجال تخصصك. لا تجذب هذه الممارسة الانتباه إلى موقع المؤلف على الويب أو إلى موقعه الشخصي فحسب، بل تعزز أيضًا الاعتراف بالصناعة.
بالإضافة إلى ذلك، يكتسب المؤلفون الضيوف روابط خلفية قيمة لمواقعهم الإلكترونية وملفاتهم الشخصية على وسائل التواصل الاجتماعي، مما يعزز جهود علامتهم التجارية. إنها استراتيجية فعالة للغاية لتوسيع نطاق الوصول وتأسيس السلطة في هذا المجال.
في هذا الدليل، سنستكشف كيفية إعداد منشور ضيف لموقع الويب الخاص بك على WordPress باستخدام مكون إضافي يسمى "Frontend Post Submission Manager Lite" لتبسيط العملية وزيادة فوائدها.
جدول المحتويات
- 1 ما هو نشر الضيف؟
- 2 الواجهة الأمامية لإدارة تقديم المشاركات لايت
- 3 كيفية إعداد نشر الضيف لموقع الويب الخاص بك على WordPress؟
- 3.1 الخطوة 1: تثبيت وتفعيل البرنامج المساعد
- 3.2 الخطوة 2: الوصول إلى البرنامج المساعد
- 3.3 الخطوة 3: تكوين النموذج
- 3.4 الخطوة 4: الإعداد الأساسي
- 3.5 الخطوة 5: إعداد النموذج
- 3.6 الخطوة 6: إعداد التخطيط
- 3.7 الخطوة 7: إعدادات الإشعارات
- 3.8 الخطوة 8: إعدادات الأمان
- 3.9 الخطوة 9: استخدام الرمز القصير
- 4. الخلاصة
Frontend Post Submission Manager Lite
يُعد Frontend Post Submission Manager Lite مكونًا إضافيًا قويًا وبديهيًا لبرنامج WordPress، والذي يوفر نشرًا سلسًا مباشرةً من الواجهة الأمامية لموقع الويب الخاص بك. إنه مجاني تمامًا ومصمم لتبسيط عملية إرسال المشاركات. باستخدام هذه الأداة، يمكن للمستخدمين، سواء قاموا بتسجيل الدخول أم لا، إنشاء منشورات وإرسالها بسهولة، مما يعزز مشاركة المستخدم وإنشاء المحتوى على موقعك.
قم بتنزيل البرنامج المساعد
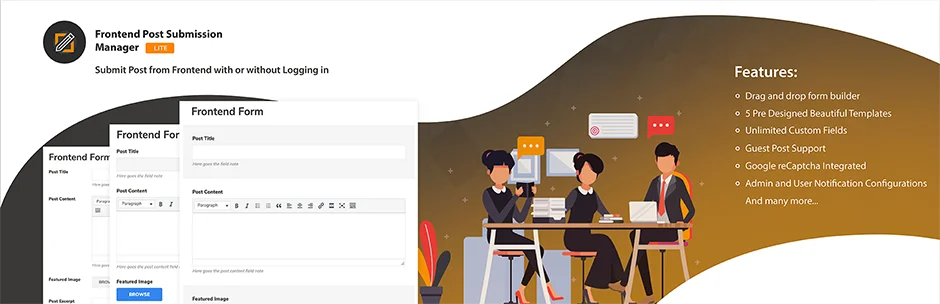
سمات
- منشئ نماذج السحب والإفلات: يبسط عملية إنشاء نماذج التقديم المخصصة.
- حقول مخصصة غير محدودة: توفر المرونة في جمع البيانات المتنوعة بأنواع الحقول المختلفة.
- عرض الواجهة الأمامية والخلفية: يضمن سهولة الوصول إلى البيانات الميدانية المخصصة لكل من المستخدمين والمسؤولين.
- القوالب المصممة مسبقًا: توفر خيارات جذابة بصريًا لتعزيز جماليات النموذج.
- دعم مشاركة الضيف: يشجع المساهمين الضيوف على إرسال المحتوى وتعزيز المشاركة.
- إرسال نموذج آمن باستخدام Google Captcha: حماية من البريد العشوائي من خلال تكامل Google Captcha.
- تكوينات الإشعارات: يسمح بتخصيص الإشعارات للمسؤول والمستخدمين.
- معاينة نموذج الواجهة الأمامية: يمكّن هذا المستخدمين من معاينة إدخالات النموذج قبل الإرسال.
- إعادة التوجيه بعد الإرسال الناجح: يقدم تجربة سلسة عن طريق إعادة توجيه المستخدمين إلى صفحات محددة بعد الإرسال.
- حالة النشر القابلة للتكوين: توفر المرونة في تكوين حالة النشر والمؤلف والتنسيق.
- تكوين حد الأحرف: يسمح بتعيين حدود الأحرف لعمليات إرسال المحتوى.
- تمكين/تعطيل مكونات النموذج: يقوم بتخصيص النموذج من خلال تمكين أو تعطيل مكونات محددة.
- إرسال نموذج Ajax: يضمن عمليات الإرسال في الوقت الفعلي من خلال وظائف نموذج Ajax السلسة.
- وثائق المطور المتوفرة: توفر موارد للمطورين لتخصيص البرنامج الإضافي.
- توافق الجهاز والمتصفح: مُحسّن للوصول الشامل عبر جميع الأجهزة والمتصفحات.
- جاهز للترجمة: يسهل التوسع إلى الجماهير العالمية من خلال ميزات جاهزة للترجمة.
بفضل واجهته سهلة الاستخدام ومجموعة الميزات الشاملة، يبدو أن Frontend Post Submission Manager Lite أداة قيمة لمواقع الويب التي تسعى إلى تعزيز مشاركة المستخدم وتبسيط عملية إنشاء المحتوى.
كيفية إعداد نشر الضيف لموقع الويب الخاص بك على WordPress؟
يبدو إعداد نشر الضيف باستخدام البرنامج الإضافي Frontend Post Submission Manager أمرًا سهلاً. فيما يلي الخطوات:
الخطوة 1: تثبيت وتفعيل البرنامج المساعد
- انتقل إلى لوحة تحكم WordPress الخاصة بك.
- انتقل إلى قسم "المكونات الإضافية" وانقر على " إضافة مكون إضافي جديد ".
- ابحث عن " Frontend Post Submission Manager " وقم بتثبيته.
- بمجرد التثبيت، قم بتنشيط البرنامج المساعد.
الخطوة 2: الوصول إلى البرنامج المساعد
- بعد التنشيط، سترى خيار "Frontend Post Submission" على لوحة تحكم WP الخاصة بك. انقر عليه.
- بعد النقر عليها، يمكنك رؤية قائمتين من النماذج، أي نموذج مشاركة الضيف ونموذج تسجيل الدخول المطلوب على شاشتك.
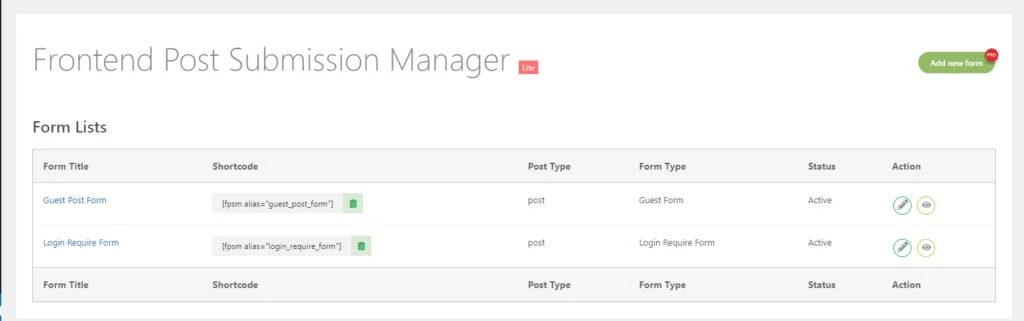
الخطوة 3: تكوين النموذج
- ستجد ضمن واجهة البرنامج المساعد خيارات لتحرير النماذج حسب الرغبة.
- لتكوين نموذج مشاركة الضيف ، انقر عليه.
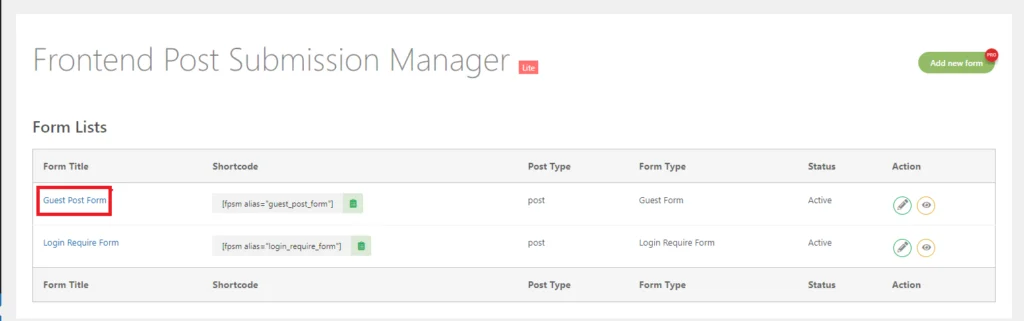
- بعد النقر عليه، سوف تصل إلى الإعدادات الأساسية.
الخطوة 4: الإعداد الأساسي
- هنا يمكنك رؤية العديد من الحقول، مثل حالة النموذج، والاسم المستعار للنموذج، وحالة النشر، ومؤلف النشر، ورسالة خطأ التحقق من الصحة، ورسالة نجاح النموذج، وإعادة التوجيه.
دعونا نلخص كل إعداد:
- عنوان النموذج : هذا هو العنوان المعطى للنموذج أثناء إنشائه. يساعد في تحديد النموذج داخل واجهة البرنامج المساعد.
- الاسم المستعار للنموذج : يتم إعطاء الاسم المستعار للنموذج أثناء إنشائه. يتم استخدام هذا الاسم المستعار داخليًا بواسطة المكون الإضافي لجلب الإعدادات وقائمة المنشورات في لوحة معلومات إدارة منشورات الواجهة الأمامية. لا يوصى بتعديل هذا الاسم المستعار.
- حالة النشر : قم بتكوين حالة المنشور المقدم، مثل نشر أو مسودة أو معلق، بناءً على متطلباتك.
- تنسيق النشر : يسرد هذا الخيار جميع تنسيقات المنشورات التي يدعمها موضوعك النشط. إذا كان القالب الخاص بك لا يدعم تنسيقات المنشورات، فقد لا يكون هذا الخيار متاحًا.
- رسالة خطأ التحقق من الصحة : أدخل الرسالة التي سيتم عرضها عند حدوث أي خطأ في التحقق من الصحة في النموذج. وهذا يساعد في توجيه المستخدمين في تصحيح الأخطاء.
- رسالة نجاح النموذج : أدخل الرسالة التي سيتم عرضها عند إرسال النموذج بنجاح. إنها طريقة للتأكيد للمستخدمين على نجاح إرسالهم.
- إعادة التوجيه : تمكين إعادة التوجيه بعد إرسال النموذج بنجاح. هناك نوعان من إعادة التوجيه:
- إعادة التوجيه إلى المنشور المنشور : إعادة توجيه المستخدمين تلقائيًا إلى المنشور المنشور بعد الإرسال.
- إعادة توجيه عنوان URL المخصص : قم بإعادة توجيه المستخدمين إلى عنوان URL المخصص الذي حددته بعد الإرسال.
تسمح هذه الإعدادات بالتخصيص والتحكم في سلوك ورسائل عملية إرسال النموذج.
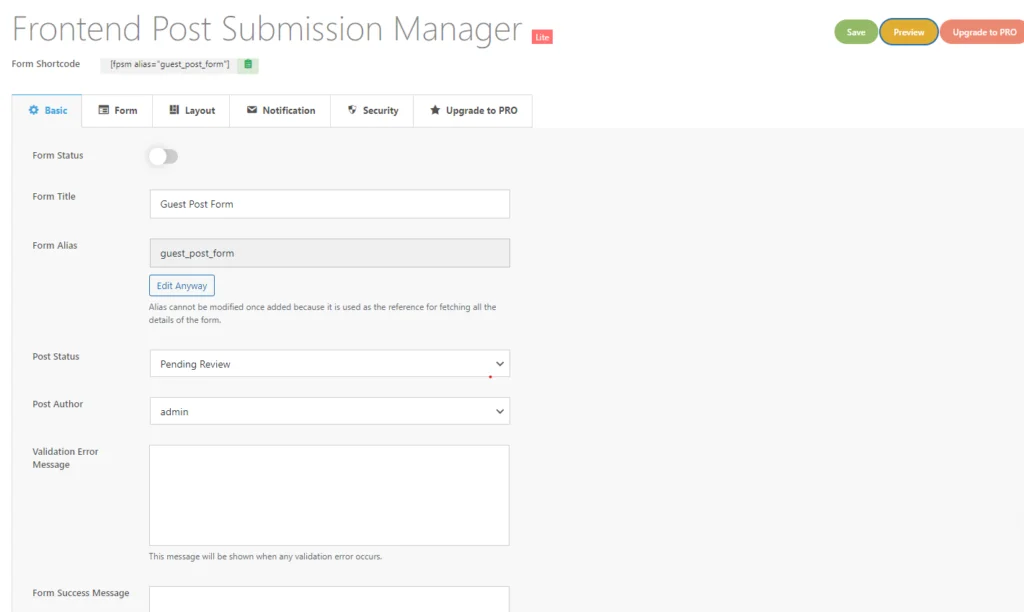
- بعد ذلك اضغط على النموذج .
الخطوة 5: إعداد النموذج
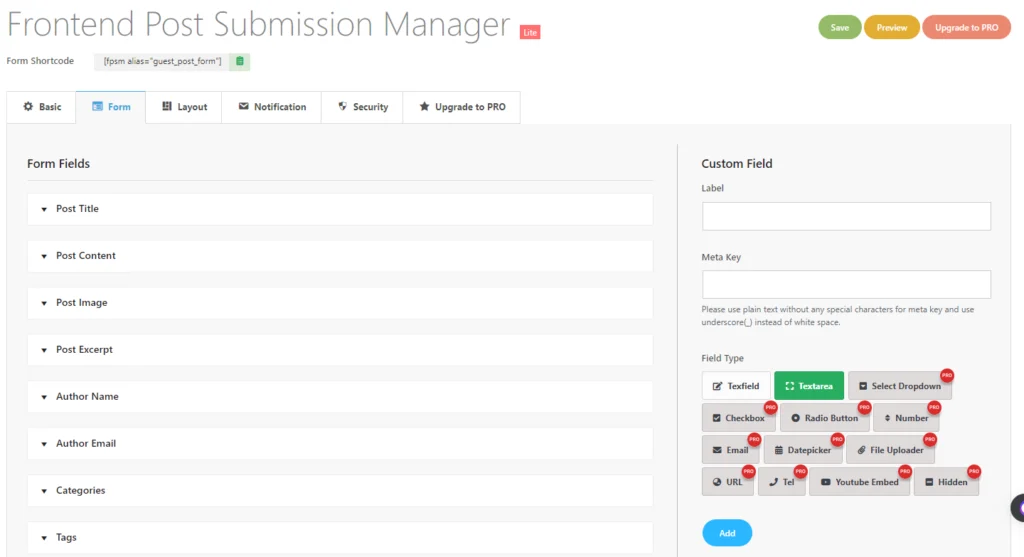
- الآن، يمكنك هنا رؤية العديد من خيارات حقول النموذج المتوفرة في هذا القسم.
- يوجد في هذا القسم العديد من حقول النماذج المتاحة ، مثل عنوان المشاركة ومحتوى المشاركة وصورة المشاركة ومقتطف المشاركة واسم المؤلف والبريد الإلكتروني للمؤلف والفئات والعلامات .
عنوان المشاركة
الآن، أنت بحاجة إلى فتح "عنوان المشاركة" . كما ترون، هناك العديد من الحقول أو الخيارات الإضافية المتاحة عندما ينقر المستخدم على حقل النموذج المحدد هذا.
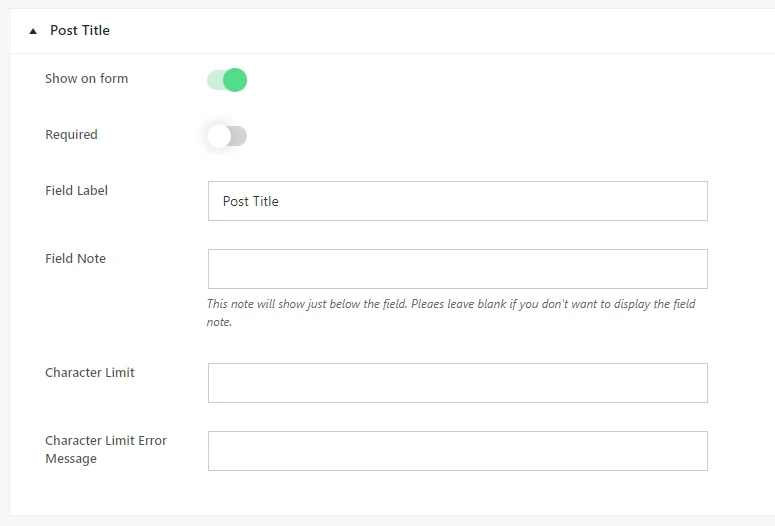
- هنا، لديك خيار تبديل رؤية حقل النموذج باستخدام زر التبديل " إظهار في النموذج ". بالإضافة إلى ذلك، يمكنك تعيين الحقل كما هو مطلوب أو اختياري عن طريق تبديل هذا الخيار حسب الحاجة.
- بعد ذلك، ستجد حقول "Field Label" و "Field Note" .
- تسمية الحقل هي ما سيتم عرضه في النموذج عند استخدامه في الواجهة الأمامية، بينما توفر ملاحظة الحقل معلومات إضافية ستظهر أسفل الحقل مباشرة.
- إذا لزم الأمر، يمكنك تعيين حد لعدد الأحرف لعنوان المنشور.
- إذا تم تجاوز عدد الأحرف المسموح به، فيمكن عرض رسالة خطأ في الحقل " رسالة خطأ في عدد الأحرف المسموح بها ".
آخر المحتوى
في محتوى المنشور، إليك الخيارات المتاحة:
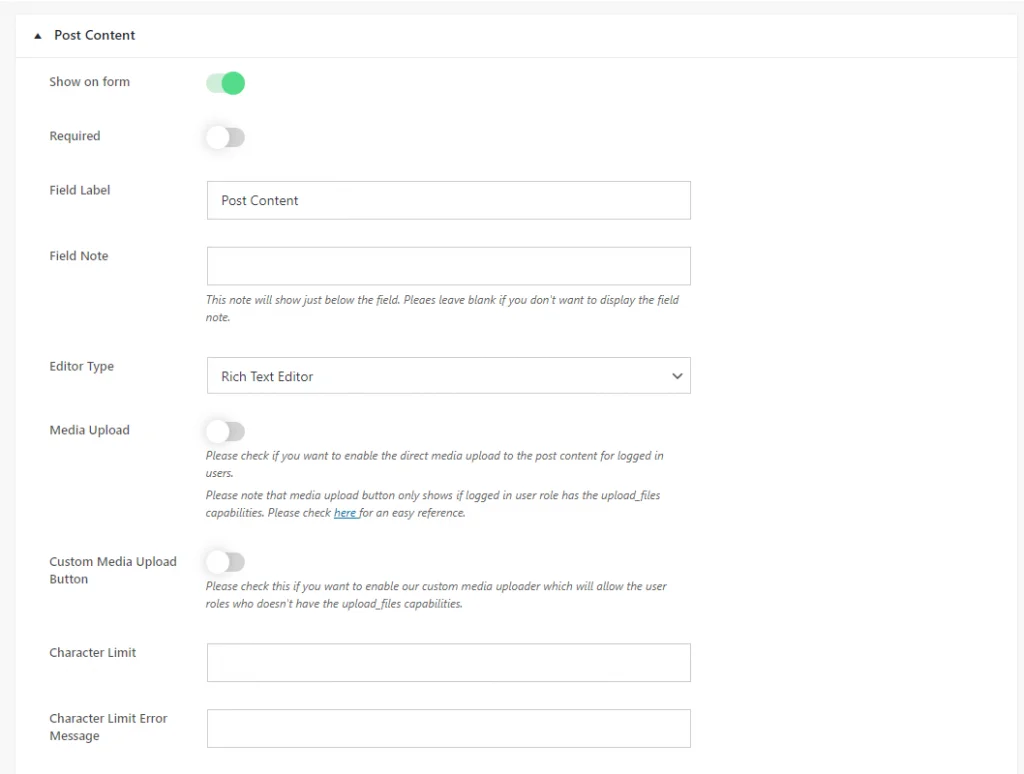
بالتأكيد! فيما يلي الخطوات:
- افتح حقل "محتوى النشر" : ابدأ بالوصول إلى حقل "عنوان المنشور" داخل محرر النماذج.
- حدد نوع المحرر : ضمن خيارات حقل "محتوى النشر"، حدد خيارات "نوع المحرر".
- اختر نوع المحرر : من الخيارات المتاحة، حدد نوع المحرر المطلوب بناءً على متطلباتك:
- منطقة نص بسيطة: اختر ما إذا كنت تفضل منطقة نص أساسية بدون أدوات تحرير.
- محرر نص منسق: اختر هذا إذا كنت تريد محرر WYSIWYG مع كل من إصدارات HTML والإصدارات المرئية، بما في ذلك أدوات تحرير النص.
- محرر النص المرئي: حدد ما إذا كنت تريد محرر WYSIWYG بإصدار مرئي فقط، بدون خيار HTML.
- محرر نصوص HTML: اختر ما إذا كنت تريد محرر WYSIWYG بإصدار HTML فقط، بدون واجهة مرئية.
4. تمكين تحميل الوسائط (اختياري) : إذا لزم الأمر، قم بتمكين خيار "تحميل الوسائط" . يتيح ذلك للمستخدمين الذين لديهم الأذونات المناسبة تحميل أنواع الملفات المدعومة مباشرة من محرر النصوص المرئية أو الغنية.
5. تعيين عدد الأحرف المسموح به (اختياري) : إذا لزم الأمر، حدد عدد الأحرف المسموح به لمحتوى المنشور ضمن إعداد "عدد الأحرف المسموح به".
6. حفظ التغييرات : بعد تكوين الإعدادات المطلوبة، احفظ تغييراتك لتطبيقها على حقل النموذج.
مشاركة الصورة
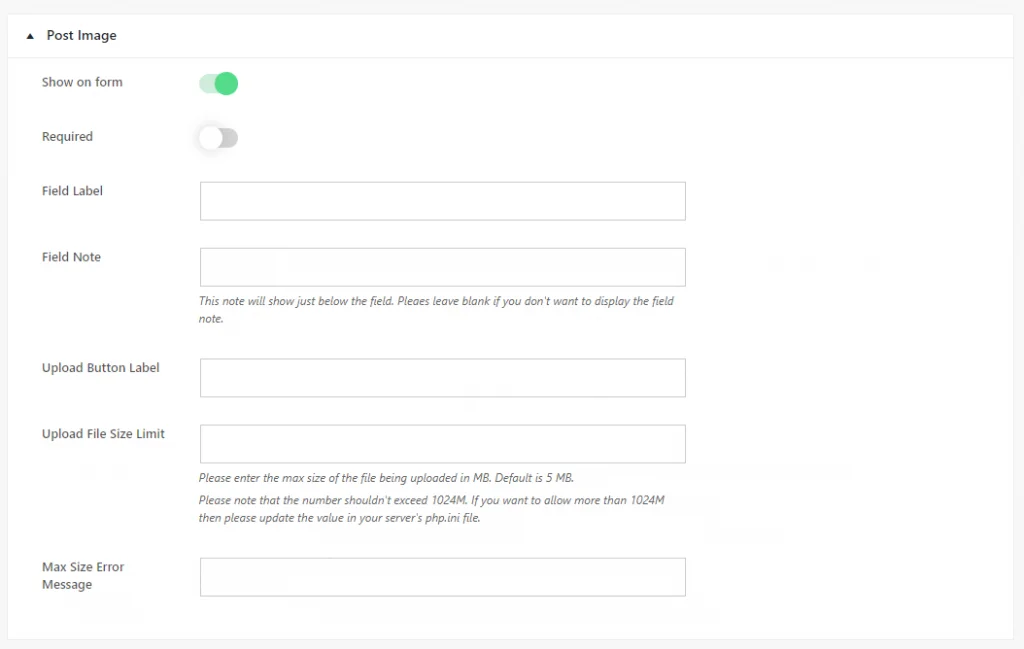
فيما يلي دليل منظم لحقل "نشر الصورة" :
- إظهار في النموذج : قم بتبديل الخيار لتمكين أو تعطيل عرض حقل "نشر الصورة" في النموذج وفقًا لمتطلباتك.
- مطلوب : اختر ما إذا كان حقل "نشر الصورة" إلزاميًا أم اختياريًا عن طريق تبديل الخيار المطلوب حسب الحاجة.
- تسمية الحقل : أدخل نص التسمية الذي سيتم عرضه في النموذج لحقل "نشر الصورة" عند استخدامه على الواجهة الأمامية.
- ملاحظة ميدانية : قدم أي معلومات أو تعليمات إضافية بخصوص حقل "نشر الصورة". سيتم عرض هذه الملاحظة أسفل الحقل الموجود في النموذج مباشرةً.
- تسمية زر التحميل : حدد نص التسمية لزر تحميل الصورة، للإشارة للمستخدمين إلى أنه يمكنهم تحميل صورة.
- تحميل حد حجم الملف : إذا رغبت في ذلك، قم بتعيين حد لحجم الصورة التي تم تحميلها لتقييد حجم الملف. أدخل الحد الأقصى لحجم الملف المسموح به للصورة التي تم تحميلها.
- رسالة خطأ الحجم الأقصى : أدخل رسالة الخطأ التي سيتم عرضها إذا تجاوزت الصورة التي تم تحميلها الحد الأقصى لحجم الملف المحدد.
بعد تخصيص هذه الخيارات، احفظ تغييراتك لتطبيق الإعدادات على حقل "نشر الصورة". يضمن هذا النهج المنظم تكوين حقل "نشر الصورة" وفقًا لاحتياجاتك وتفضيلاتك المحددة.
نشر مقتطف
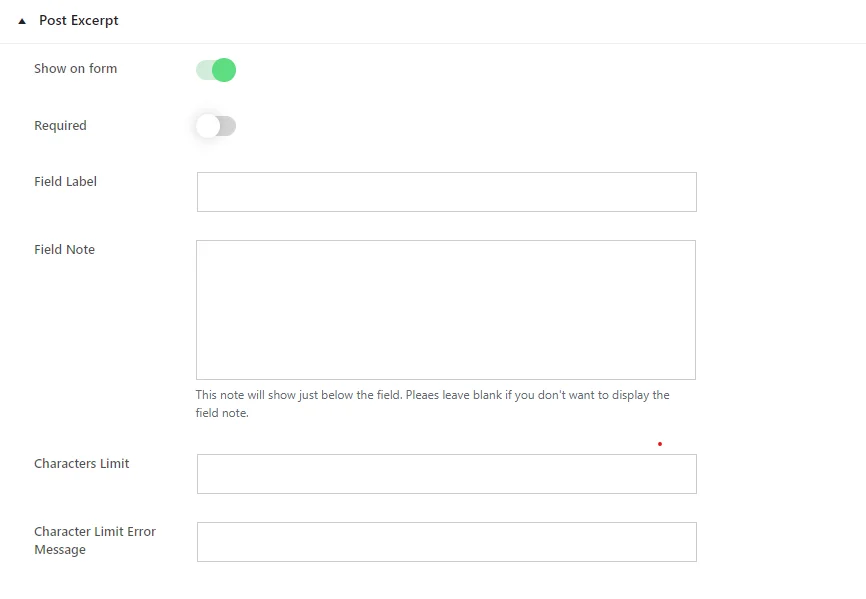
لتخصيص حقل "نشر المقتطف"، اتبع الخطوات التالية:
- إظهار في النموذج : قم بتبديل هذا الخيار لتقرر ما إذا كنت تريد عرض حقل "نشر المقتطف" في النموذج. قم بتمكينه إذا كنت تريد ظهور الحقل، أو قم بتعطيله إذا لم تكن بحاجة إليه.
- مطلوب : اختر ما إذا كان يجب على المستخدمين ملء حقل "نشر المقتطف" قبل أن يتمكنوا من إرسال النموذج. قم بتبديل هذا الخيار بناءً على متطلباتك.
- تسمية الحقل : أدخل نص التسمية لحقل "نشر المقتطف". سيكون هذا النص مرئيًا للمستخدمين في النموذج.
- ملاحظة ميدانية : إذا كنت تريد تقديم تعليمات أو معلومات إضافية حول حقل "نشر المقتطف"، فأدخله هنا. اترك هذا الحقل فارغًا إذا كنت لا تريد عرض أي ملاحظات.
- عدد الأحرف المسموح به : إذا لزم الأمر، حدد عدد الأحرف المسموح به لحقل "نشر المقتطف". سيتم تقييد المستخدمين على هذا الحد عند إدخال النص.
- رسالة خطأ في عدد الأحرف المسموح بها : أدخل الرسالة التي سيتم عرضها إذا تجاوز المستخدمون عدد الأحرف المحدد في "نشر المقتطف".
بعد تخصيص هذه الخيارات، احفظ تغييراتك لتطبيق الإعدادات على حقل "نشر المقتطف" . وهذا يضمن أن الحقل يتصرف وفقًا لتفضيلاتك ومتطلباتك.

اسم المؤلف والبريد الإلكتروني
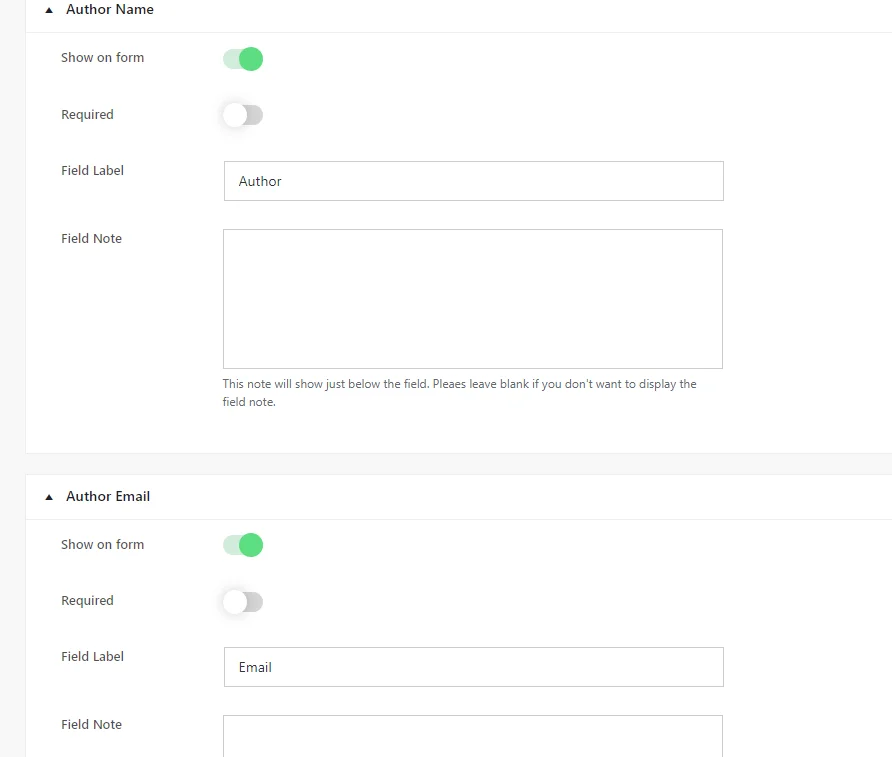
لتكوين حقول "اسم المؤلف والبريد الإلكتروني" ، اتبع الخطوات التالية:
- إظهار في النموذج : قم بتبديل هذا الخيار لتحديد ما إذا كان سيتم عرض حقلي "اسم المؤلف" و"البريد الإلكتروني للمؤلف" في النموذج. قم بتمكينه إذا كنت تريد ظهور الحقل، أو قم بتعطيله إذا لم تكن بحاجة إليه.
- المطلوب : تحديد ما إذا كان إكمال الحقل إلزاميًا لإرسال النموذج. اضبط هذا الإعداد حسب الحاجة.
- تسمية الحقل : أدخل نص التسمية للحقل. سيكون هذا النص مرئيًا للمستخدمين في النموذج.
- ملاحظة ميدانية : إذا كنت تريد تقديم تعليمات أو معلومات إضافية حول حقلي "اسم المؤلف" و"البريد الإلكتروني للمؤلف" ، فأدخلها هنا. إذا لم تكن هناك حاجة إليها، فاترك هذا الحقل فارغًا.
بعد تكوين هذه الإعدادات، احفظ تغييراتك لتطبيقها على حقلي "اسم المؤلف" و"البريد الإلكتروني للمؤلف" . وهذا يضمن أن الحقل يتصرف وفقًا لتفضيلاتك ومتطلباتك.
فئات
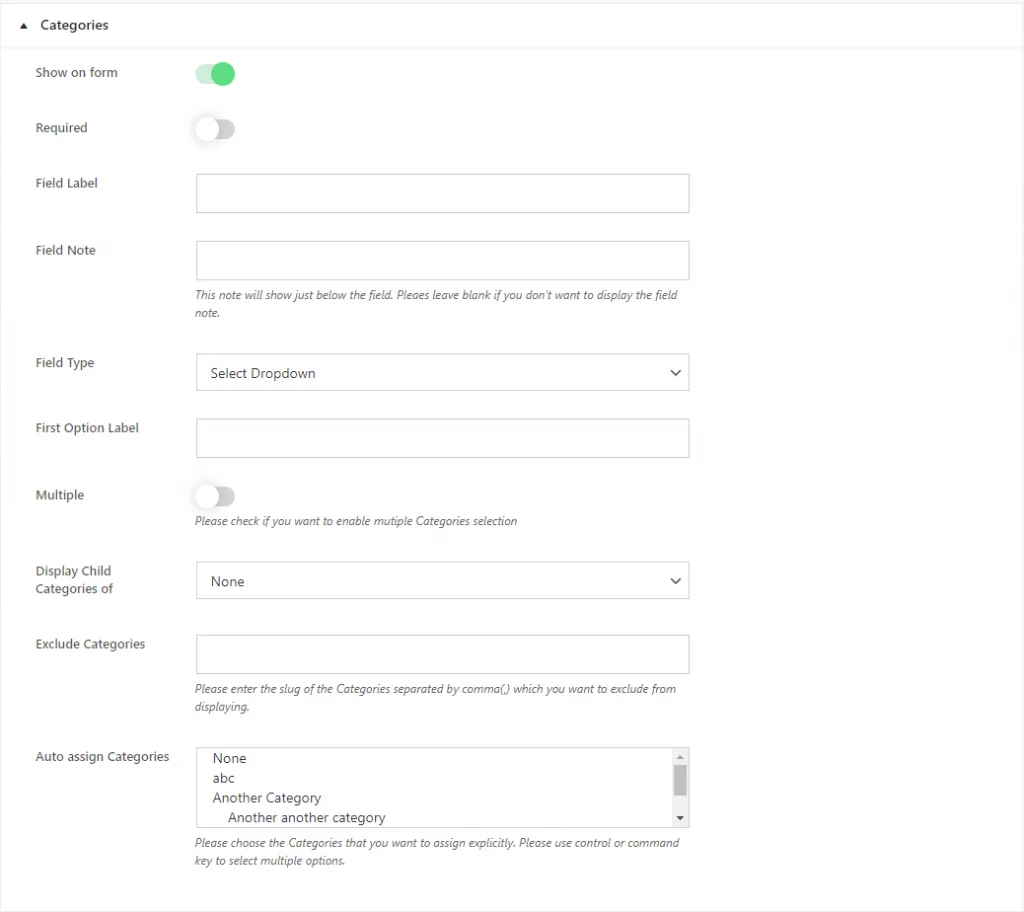
لتكوين حقل "فئات المنشورات" ، اتبع الخطوات التالية:
- إظهار في النموذج : قم بتبديل هذا الخيار لتحديد ما إذا كان سيتم عرض حقل "فئات النشر" في النموذج. قم بتمكينه إذا كنت تريد ظهور الحقل، أو قم بتعطيله إذا لم تكن بحاجة إليه.
- مطلوب : اختر ما إذا كان تحديد الفئات إلزاميًا لإرسال النموذج. قم بتبديل هذا الخيار بناءً على متطلباتك.
- تسمية الحقل : أدخل نص التسمية لحقل "فئات المنشورات". سيكون هذا النص مرئيًا للمستخدمين في النموذج.
- ملاحظة ميدانية : بشكل اختياري، قم بتوفير تعليمات أو معلومات إضافية حول حقل "فئات المنشورات". اترك هذا الحقل فارغًا إذا لم تكن هناك حاجة إليه.
- نوع الحقل : حدد نوع إدخال الحقل. اختر بين "تحديد القائمة المنسدلة" و"مربع الاختيار". يعرض تحديد القائمة المنسدلة الفئات كقائمة منسدلة، بينما يسمح Checkbox للمستخدمين بتحديد فئات متعددة عن طريق تحديد المربعات.
- تسمية الخيار الأول : إذا اخترت "تحديد القائمة المنسدلة" كنوع الحقل، فقم بتخصيص التسمية للخيار الأول في القائمة المنسدلة.
- عرض الفئات الفرعية لـ : إذا كنت تريد عرض الفئات الفرعية لفئة معينة، فحددها من القائمة المنسدلة. اختر "لا شيء" إذا لم يتم تحديد فئة معينة.
- استبعاد الفئات : أدخل المجموعات الثابتة للفئات التي تريد استبعادها من العرض على الواجهة الأمامية، مفصولة بفواصل.
- تعيين الفئات تلقائيًا : اختر الفئات الافتراضية التي سيتم تعيينها تلقائيًا للمنشور.
بعد ضبط هذه الإعدادات، احفظ تغييراتك لتطبيقها في حقل "فئات المنشورات". وهذا يضمن أن الحقل يتصرف وفقًا لتفضيلاتك ومتطلباتك.
العلامات
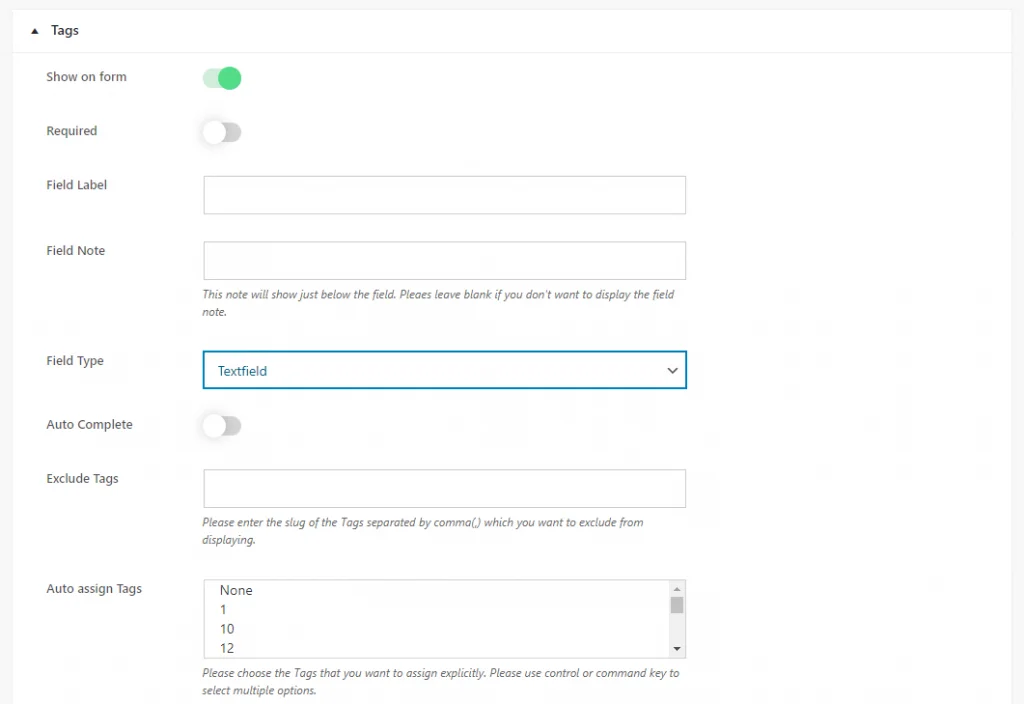
لتخصيص حقل "علامات النشر"، اتبع الخطوات التالية:
1) إظهار في النموذج -> قم بتبديل هذا الخيار لتحديد ما إذا كان سيتم عرض حقل "علامات النشر" في النموذج أم لا. قم بتمكينه إذا كنت تريد ظهور الحقل، أو قم بتعطيله إذا لم تكن بحاجة إليه.
2) مطلوب – اختر ما إذا كان إدخال العلامات إلزاميًا لإرسال النموذج. قم بتبديل هذا الخيار بناءً على متطلباتك.
3) تسمية الحقل - أدخل نص التسمية لحقل "علامات النشر". سيكون هذا النص مرئيًا للمستخدمين في النموذج.
4) ملاحظة ميدانية - بشكل اختياري، قم بتقديم تعليمات أو معلومات إضافية حول حقل "علامات النشر". اترك هذا الحقل فارغًا إذا لم تكن هناك حاجة إليه.
5) نوع الحقل – حدد نوع إدخال الحقل. اختر بين "تحديد القائمة المنسدلة" و"مربع الاختيار" و"حقل النص".
- يعرض "تحديد القائمة المنسدلة" العلامات كقائمة منسدلة.
- يتيح "مربع الاختيار" للمستخدمين تحديد علامات متعددة عن طريق تحديد المربعات.
- يتيح "Textfield" للمستخدمين إدخال العلامات يدويًا.
6 ) تسمية الخيار الأول : إذا اخترت "تحديد القائمة المنسدلة" كنوع الحقل، فقم بتخصيص التسمية للخيار الأول في القائمة المنسدلة.
7) الإكمال التلقائي : قم بتمكين هذا الخيار إذا كنت تريد أن يقدم الحقل اقتراحات الإكمال التلقائي بناءً على العلامات الموجودة. يمكن للمستخدمين الاختيار من بين العلامات الموجودة أو إدخال علامات جديدة.
8 ) تعيين العلامات تلقائيًا : اختر العلامات الافتراضية التي سيتم تعيينها تلقائيًا للمنشور.
بعد ضبط هذه الإعدادات، احفظ تغييراتك لتطبيقها في حقل "علامات النشر". وهذا يضمن أن الحقل يتصرف وفقًا لتفضيلاتك ومتطلباتك.
إعدادات الحقول المخصصة
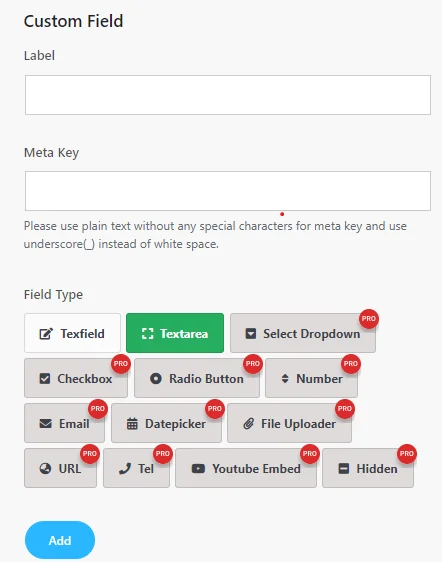
لإنشاء حقل مخصص، اتبع الخطوات التالية:
- التسمية : أدخل التسمية للحقل المخصص. سيتم عرض هذه التسمية في النموذج، للإشارة إلى نوع المعلومات التي يجب إدخالها.
- مفتاح التعريف : تحديد مفتاح التعريف للحقل المخصص. استخدم نصًا عاديًا بدون أي أحرف خاصة، واستبدل المسافات البيضاء بشرطات سفلية (_). يتم استخدام مفتاح التعريف لتخزين بيانات الحقل المخصص.
- نوع الحقل : اختر نوع الحقل المطلوب لحقلك المخصص. فيما يلي أنواع الحقول المتاحة:
في النسخة لايت
- TextField: يسمح للمستخدمين بإدخال سطر واحد من النص.
- Textarea: يوفر للمستخدمين مساحة أكبر لإدخال عدة أسطر من النص.
إذا كنت ترغب في الوصول إلى أنواع حقول إضافية تتجاوز خيارات Textfield وTextarea، فستحتاج إلى الترقية إلى الإصدار Pro من البرنامج الإضافي Frontend Post Submission Manager. ستؤدي هذه الترقية إلى فتح ميزات مثل تحديد القائمة المنسدلة ومربع الاختيار وزر الاختيار والرقم والبريد الإلكتروني ومنتقي البيانات وأداة تحميل الملفات وعنوان URL وTel وYoutube Embed وأنواع الحقول المخفية، مما يوفر لك المزيد من التنوع في إنشاء نماذج مخصصة مصممة خصيصًا لتلبية احتياجاتك.
توفر أنواع الحقول الإضافية هذه في الإصدار الاحترافي مرونة أكبر في جمع أنواع مختلفة من البيانات من المستخدمين، مما يعزز الوظائف وخيارات التخصيص للنماذج الخاصة بك.
اختر نوع الحقل المناسب بناءً على المعلومات التي تريد جمعها من المستخدمين.
بعد ذلك، سننتقل إلى إعدادات التخطيط لاختيار قوالب النماذج والحقول المخصصة عرض القوالب.
معاينة
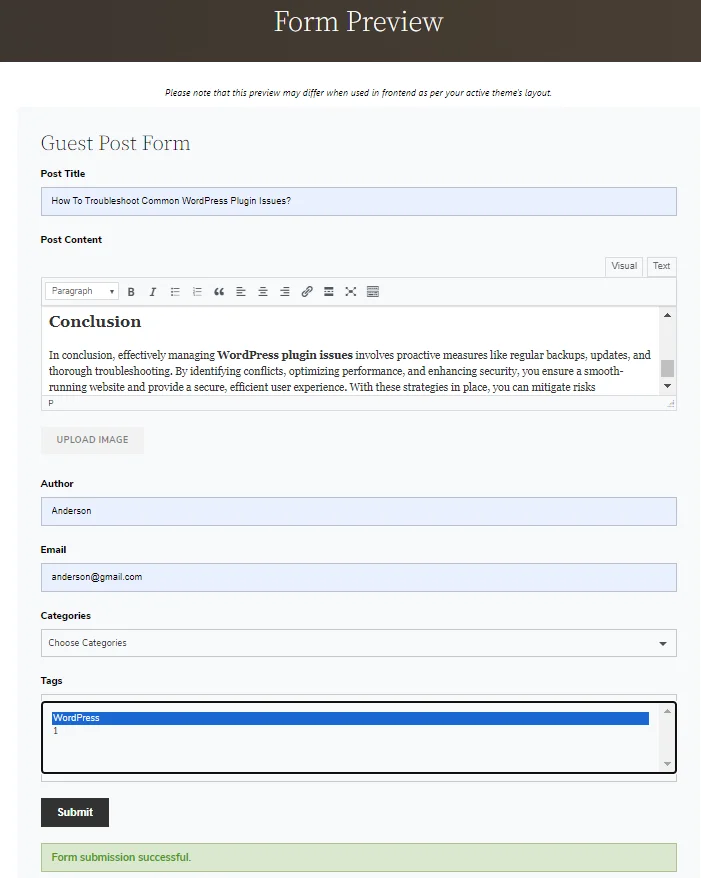
بعد إرسال مشاركة الضيف، ستكون متاحة في إضافة مشاركة جديدة.

الخطوة 6: إعداد التخطيط
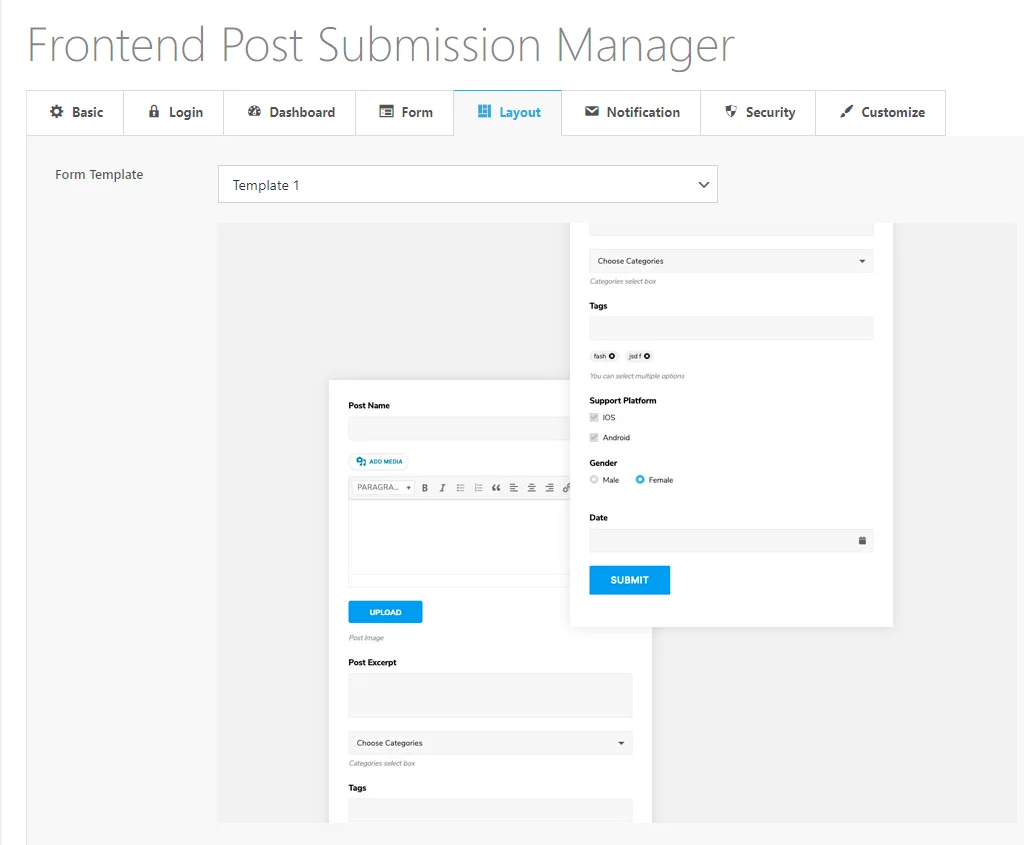
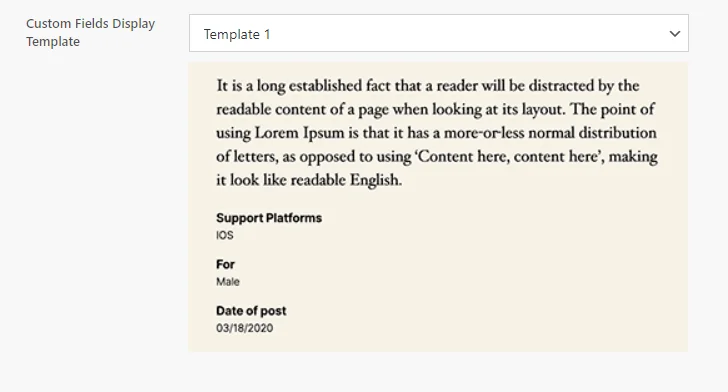
في إعدادات التخطيط ، لديك خيار تخصيص مظهر النموذج الخاص بك:
- اختيار القالب : حدد قالبًا من بين خيارات القالب الخمسة المصممة مسبقًا لتحديد التخطيط العام ونمط النموذج الخاص بك. يساعد هذا على التأكد من أن النموذج الخاص بك يتوافق مع الاحتياجات الجمالية والوظيفية لتصميم موقع الويب الخاص بك.
- أنماط عرض الواجهة الأمامية للحقول المخصصة : بالنسبة لأي حقول مخصصة تمت إضافتها إلى النموذج وتم اختيارها للعرض على الواجهة الأمامية، يمكنك تخصيص مظهرها. يتيح لك ذلك تخصيص العرض التقديمي المرئي للحقول المخصصة ليتوافق مع التصميم العام للنموذج وموقع الويب الخاص بك.
الآن ننتقل إلى إعدادات الإشعارات .
الخطوة 7: إعدادات الإخطار
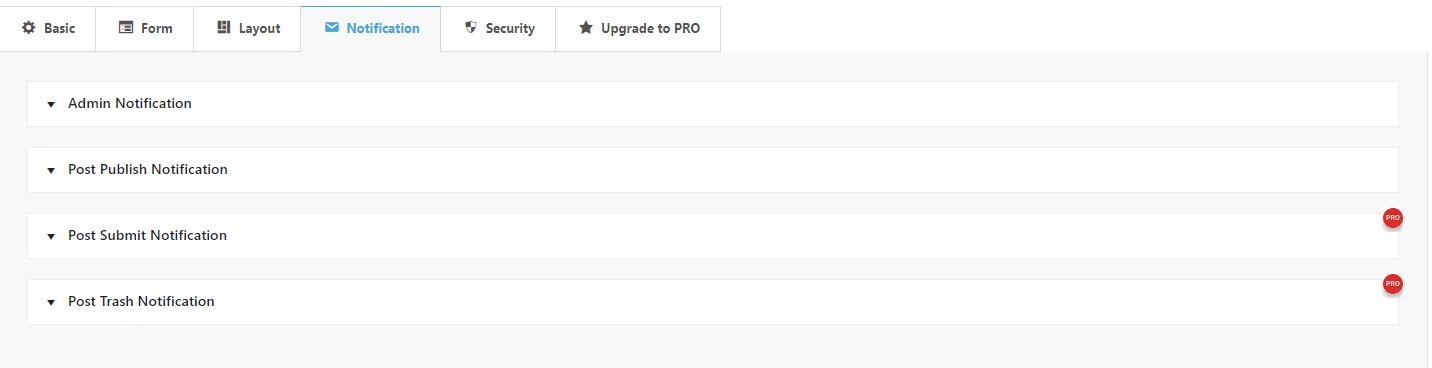
لتكوين إعدادات الإشعارات لإرسال منشور الواجهة الأمامية، اتبع الخطوات التالية:
إشعار المشرف :
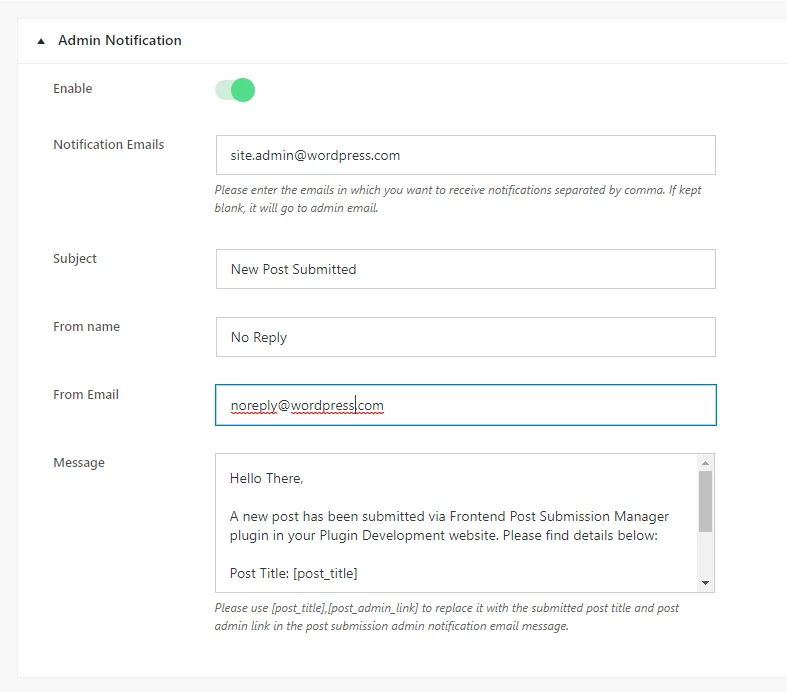
- تمكين : قم بتبديل هذا الخيار لتمكين أو تعطيل إشعارات المسؤول. عند التمكين، سيتم إرسال الإشعارات إلى عناوين بريد إلكتروني محددة.
- رسائل البريد الإلكتروني الخاصة بالإشعارات : أدخل عناوين البريد الإلكتروني، مفصولة بفواصل، حيث تريد تلقي إشعارات المسؤول. إذا تركت فارغة، فسيتم إرسال الإشعارات إلى عنوان البريد الإلكتروني لمشرف الموقع الذي تم تكوينه في الإعدادات العامة لموقعك.
- الموضوع : أدخل موضوع رسالة إشعار المشرف عبر البريد الإلكتروني.
- من الاسم : أدخل الاسم الذي سيظهر كمرسل في البريد الإلكتروني لإشعار المسؤول. تجنب استخدام الأسماء الحقيقية لمنع تصنيف رسائل البريد الإلكتروني كرسائل غير مرغوب فيها.
- من البريد الإلكتروني : أدخل عنوان البريد الإلكتروني الذي سيظهر كمرسل في البريد الإلكتروني لإشعار المسؤول. استخدم عنوان بريد إلكتروني لا يشبه البريد الإلكتروني لشخص حقيقي لتجنب عوامل تصفية البريد العشوائي.
- الرسالة : أدخل محتوى الرسالة التي ستتلقاها في البريد الإلكتروني لإشعار المسؤول. يمكنك استخدام العناصر النائبة مثل [post_title] و[post_admin_link] لإدراج عنوان المنشور المقدم ورابط مسؤول النشر ديناميكيًا في رسالة البريد الإلكتروني.
إشعار نشر النشر:
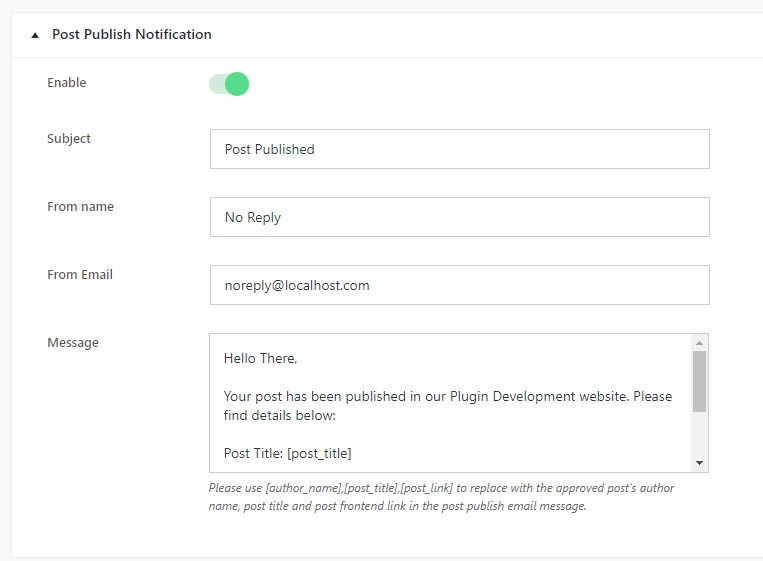
- تمكين : قم بتبديل هذا الخيار لتمكين أو تعطيل إشعارات ما بعد النشر. عند التمكين، سيتم إرسال الإخطارات عند نشر المشاركات.
- الموضوع : أدخل موضوع رسالة البريد الإلكتروني لإشعار ما بعد النشر.
- من الاسم : أدخل الاسم الذي سيظهر كمرسل في البريد الإلكتروني لإشعار ما بعد النشر. استخدم اسمًا عامًا مثل "لا يوجد رد" لتجنب مرشحات البريد العشوائي.
- من البريد الإلكتروني : أدخل عنوان البريد الإلكتروني الذي سيظهر كمرسل في البريد الإلكتروني لإشعار ما بعد النشر. استخدم عنوان بريد إلكتروني لا يشبه البريد الإلكتروني لشخص حقيقي لتجنب مرشحات البريد العشوائي.
- الرسالة : أدخل محتوى الرسالة التي ستتلقاها في رسالة البريد الإلكتروني لإشعار ما بعد النشر. يمكنك استخدام العناصر النائبة مثل [author_name] و[post_title] و[post_link] لإدراج اسم المؤلف المقدم وعنوان النشر ورابط النشر ديناميكيًا في رسالة البريد الإلكتروني.
للوصول إلى إعدادات Post Submit Notification وPost Trash Notification، ستحتاج إلى الترقية إلى الإصدار Pro من البرنامج الإضافي Frontend Post Submission Manager. باستخدام الإصدار الاحترافي، ستفتح هذه الميزات، مما يسمح لك بتكوين الإشعارات المتعلقة بعمليات إرسال المنشورات وإجراءات الحذف، مما يبقيك على علم بالنشاط على موقعك.
قم بتكوين هذه الإعدادات لضمان تلقي الإخطارات المتعلقة بعمليات إرسال منشورات الواجهة الأمامية ونشر المنشورات.
الخطوة 8: إعدادات الأمان
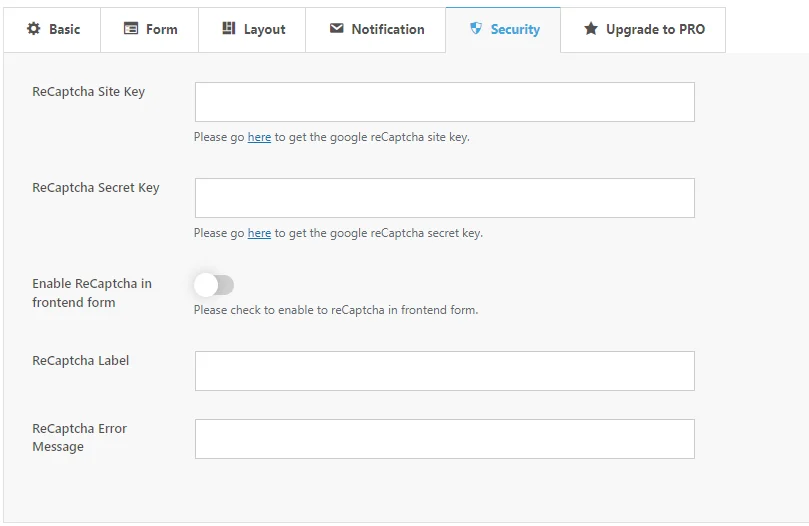
لإعداد Google reCAPTCHA لنموذج الضيف الخاص بك، اتبع الخطوات التالية:
- مفتاح موقع ReCaptcha : احصل على مفتاح موقع reCAPTCHA من الرابط المحدد. هذا المفتاح مطلوب لدمج اختبار reCAPTCHA مع النموذج الخاص بك.
- مفتاح ReCaptcha السري : وبالمثل، احصل على مفتاح reCAPTCHA السري من الرابط المقدم. هذا المفتاح ضروري أيضًا لعملية التكامل.
- تمكين ReCaptcha في نموذج الواجهة الأمامية : حدد هذا الخيار لتنشيط reCAPTCHA على الواجهة الأمامية للنموذج الخاص بك. يضيف هذا طبقة إضافية من الأمان عن طريق التحقق من أن المستخدمين ليسوا روبوتات قبل إرسال النموذج.
- تسمية ReCaptcha : قم بتخصيص نص التسمية لحقل reCAPTCHA الذي يظهر في النموذج الخاص بك. يُعلم هذا التصنيف المستخدمين بعملية التحقق من reCAPTCHA.
- رسالة خطأ ReCAPTCHA : حدد رسالة الخطأ التي سيتم عرضها في حالة فشل التحقق من reCAPTCHA. تُعلم هذه الرسالة المستخدمين بأي مشكلات تمت مواجهتها أثناء عملية التحقق.
من خلال تكوين هذه الإعدادات، يمكنك دمج reCAPTCHA بشكل فعال مع النموذج الخاص بك، مما يعزز أمانه ويقلل من عمليات إرسال البريد العشوائي.
الخطوة 9: استخدام الرمز القصير

للاستفادة من الرموز القصيرة التي تم إنشاؤها بواسطة البرنامج المساعد، اتبع التعليمات التالية:
- يتم إنشاء الرمز القصير للوحة معلومات الواجهة الأمامية [fpsm_dashboard alias=”alias_of_your_form”] للنماذج التي تسمح بتقديمات الضيف.
- يعرض هذا الرمز القصير لوحة معلومات الواجهة الأمامية حيث يمكن للمستخدمين إدارة منشوراتهم المقدمة.
- وبالمثل، استبدل "alias_of_your_form" بالاسم المستعار للنموذج المحدد الخاص بك.
من خلال إدراج هذه الرموز القصيرة في صفحات أو منشورات WordPress الخاصة بك، يمكنك بسهولة دمج وظائف النموذج ولوحة التحكم الأمامية في موقع الويب الخاص بك.
باتباع هذه الخطوات، يجب أن تكون قادرًا على إعداد منشور الضيف باستخدام البرنامج الإضافي Frontend Post Submission Manager lite بسلاسة في موقع WordPress الخاص بك.
خاتمة
في الختام، من خلال استخدام البرنامج الإضافي Frontend Post Submission Manager Lite، يصبح إعداد منشور الضيف لموقع WordPress الخاص بك عملية مباشرة. تعمل هذه الأداة القوية على تبسيط إدارة التقديم وتعزيز مشاركة المستخدم وإثراء موقعك بمحتوى متنوع. بفضل ميزات مثل النماذج القابلة للتخصيص وعمليات الإرسال الآمنة وإعدادات الإشعارات، يمكنك التعاون بشكل فعال مع المساهمين الضيوف مع الحفاظ على التحكم في المحتوى الخاص بك. إن احتضان نشر الضيف لا يؤدي إلى توسيع نطاق وصولك فحسب، بل يؤسس أيضًا سلطتك داخل مجتمعك المتخصص. لذا، استفد من هذه الفرصة لتعزيز التعاون وزيادة حركة المرور والارتقاء بموقع WordPress الخاص بك إلى آفاق جديدة.
فلماذا الانتظار؟ قم بتثبيت البرنامج الإضافي Frontend Post Submission Manager Lite اليوم وابدأ في قبول مساهمات الضيوف للارتقاء بموقع WordPress الخاص بك إلى المستوى التالي.
