كيفية تتبع تفاعل المستخدم في WordPress باستخدام Google Analytics
نشرت: 2022-10-11هل تقوم بتتبع تفاعل المستخدم بشكل صحيح على موقع WordPress الخاص بك؟
يعد تفاعل المستخدم أحد أهم المقاييس التي يجب تتبعها لأنها تساعدك على فهم جمهورك بشكل أفضل وما يريدونه. باستخدام Google Analytics ، يمكنك بسهولة معرفة كيفية تفاعل الأشخاص مع موقع الويب الخاص بك.
في هذه المقالة ، سنوضح لك كيفية تتبع تفاعل المستخدم في WordPress باستخدام Google Analytics.
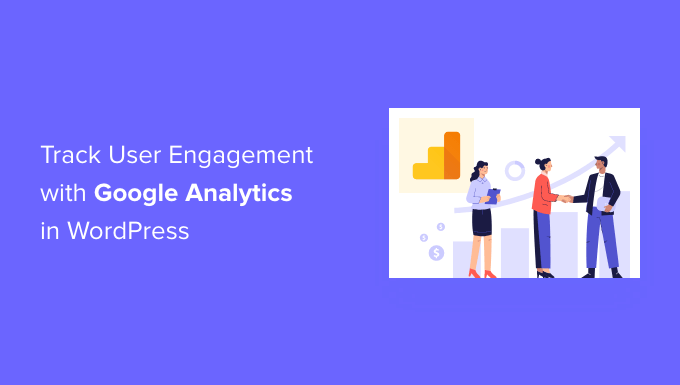
لماذا تتبع تفاعل المستخدم مع Google Analytics
بشكل عام ، يعتبر مالكو مواقع WordPress أن حركة المرور ومرات مشاهدة الصفحة هي أهم مؤشرات أداء مواقع الويب الخاصة بهم. يفترضون أن زيادة حركة المرور ستؤدي إلى المزيد من التحويلات والمبيعات.
في حين أن هذا صحيح ، يمكنك الحصول على نتائج أفضل من خلال تتبع تفاعل المستخدم وتحسينه.
يوضح لك تفاعل المستخدم ما يفعله المستخدمون عند وصولهم إلى موقع الويب الخاص بك. يساعدك على تحديد أنماط سلوك المستخدم شديد التفاعل مما يؤدي إلى المزيد من التحويلات والمبيعات.
على سبيل المثال ، قد تدرك أن المستخدمين الذين يزورون صفحة معينة تزيد احتمالية إجرائهم لعملية شراء بعشر مرات أكثر من أي زائر آخر على موقع الويب الخاص بك. يمكنك استخدام هذه الإحصاءات لإعادة توجيه انتباه المستخدم إلى تلك الصفحة.
وبالمثل ، يمكن أن يساعدك تتبع تفاعل المستخدم في معرفة الروابط التابعة أو إعلانات البانر التي ينقر عليها زوار موقعك. باستخدام هذه البيانات ، ستتمكن من تحسين المحتوى الخاص بك للحصول على المزيد من النقرات وتعزيز التحويلات.
ومع ذلك ، دعنا نرى كيف يمكنك إعداد تتبع تفاعل المستخدم في WordPress باستخدام Google Analytics.
تتبع تفاعل المستخدم في WordPress باستخدام Google Analytics
أفضل طريقة لإعداد تتبع تفاعل المستخدم في WordPress هي باستخدام MonsterInsights. إنه أفضل مكون إضافي للتحليلات لبرنامج WordPress ويساعدك على تكوين Google Analytics دون كتابة تعليمات برمجية.
تقوم MonsterInsights تلقائيًا بإعداد تتبع الارتباط الخارجي وتتبع تحويل النموذج وعمق التمرير ونقرات الارتباط التابعة وميزات التتبع المتقدمة الأخرى في Google Analytics خارج الصندوق.
يقوم بأتمتة عملية لصق أكواد التحليلات المختلفة وتتبع الأحداث في WordPress ، لذلك لا يتعين عليك التعامل مع متاعب الكود والتكوين.
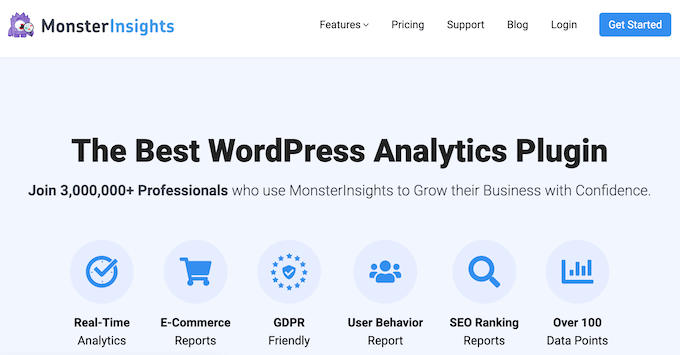
في هذا البرنامج التعليمي ، سنستخدم إصدار MonsterInsights Pro لأنه يتضمن ميزات تتبع متقدمة والمزيد من تقارير لوحة القيادة. ومع ذلك ، هناك أيضًا إصدار من MonsterInsights Lite يمكنك استخدامه مجانًا والبدء في تتبع تفاعل المستخدم.
أولاً ، ستحتاج إلى تثبيت وتفعيل المكون الإضافي MonsterInsights. إذا كنت بحاجة إلى مساعدة ، فالرجاء الاطلاع على دليلنا حول كيفية تثبيت مكون WordPress الإضافي.
عند التنشيط ، سترى شاشة ترحيب MonsterInsights. انطلق وانقر على زر "تشغيل المعالج".
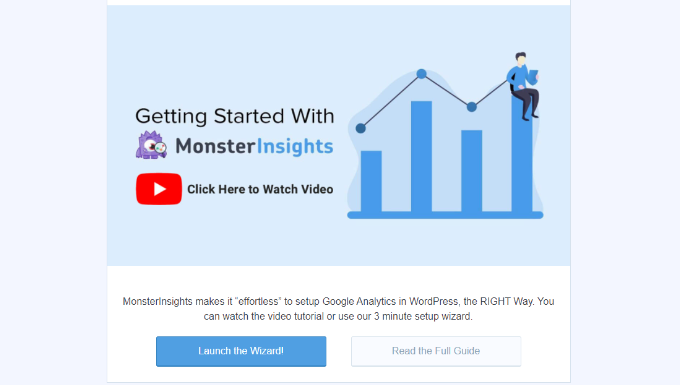
لمزيد من التفاصيل ، يرجى الاطلاع على دليلنا حول كيفية تثبيت Google Analytics في WordPress.
تساعد MonsterInsights أيضًا في إعداد Google Analytics 4 (GA4) في WordPress من خلال ميزة التتبع المزدوجة. يتيح لك ذلك استخدام Universal Analytics و GA4 معًا.
Google Analytics 4 هو أحدث إصدار من Analytics ، وسيحل محل Universal Analytics في 1 يوليو 2023. بعد هذا التاريخ ، لن تتمكن من تتبع البيانات في Universal Data. لحماية بيانات التتبع الخاصة بك ، نوصي بشدة بإنشاء موقع GA4.
إذا كنت بحاجة إلى مساعدة ، فارجع إلى البرنامج التعليمي الخاص بنا حول كيفية التبديل إلى Google Analytics 4 في WordPress.
الآن بعد أن أصبح لديك Google Analytics مع MonsterInsights جاهزًا للعمل ، دعنا نلقي نظرة على مقاييس تفاعل المستخدم الأفضل لتتبعها وكيف يمكنك تتبعها.
هذه ليست جميع المقاييس التي يمكنك تتبعها باستخدام MonsterInsights و Google Analytics ، لكنها أهم المقاييس للبدء بها. يمكنك النقر فوق الروابط أدناه للانتقال إلى أي قسم:
1. تتبع المحتوى الخاص بك الأكثر شعبية
أول شيء تريد معرفته هو المنشورات والصفحات الموجودة على مدونة WordPress الخاصة بك والتي تحظى بشعبية بين المستخدمين لديك. تحصل هذه الصفحات والمشاركات المهمة على موقع الويب الخاص بك على أكبر عدد من الزيارات.
يمكن أن يساعدك اكتشاف ما يحبه المستخدمون على موقعك على التخطيط لاستراتيجية محتوى تتوسع في ما يعمل بالفعل.
MonsterInsights تجعل الأمر بسيطًا حقًا. تحتاج فقط إلى زيارة صفحة Insights »التقارير في منطقة إدارة WordPress الخاصة بك والانتقال إلى تقرير" نظرة عامة ".

بعد ذلك ، يمكنك التمرير لأسفل لمشاهدة تقارير أخرى ببيانات مختلفة.
ستجد المحتوى الأكثر شيوعًا لديك ضمن قسم "أهم المنشورات / الصفحات".
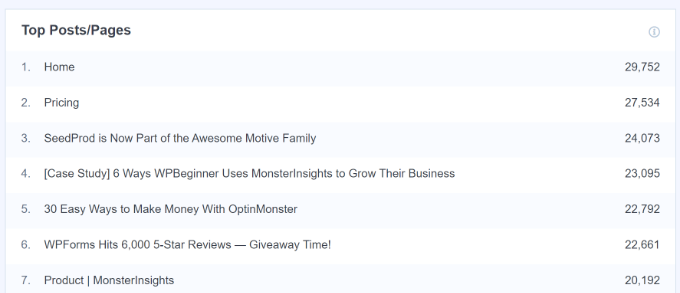
في معظم مواقع الويب ، يذهب 90٪ من حركة المرور الخاصة بهم إلى 10٪ من الصفحات العليا.
بمجرد العثور على هذه الصفحات العليا ، يمكنك تحسينها لتحقيق أقصى قدر من التحويلات عن طريق إضافة ترقيات المحتوى أو مغناطيس الرصاص المستهدف في هذه المنشورات.
2. تتبع كيفية تفاعل المستخدمين مع النماذج الموجودة على موقع الويب الخاص بك
تعتمد معظم مواقع الويب على نماذج الاتصال لجمع العملاء المحتملين وردود الفعل. للأسف ، لا تمنحك معظم المكونات الإضافية لنماذج الاتصال في WordPress بيانات تتبع وتحويل دقيقة.
يتيح لك MonsterInsights الاستفادة من ميزة تتبع الأحداث في Google Analytics لمعرفة عدد المرات التي يتم فيها عرض النماذج وإرسالها.
لتمكين تتبع النموذج ، تحتاج إلى زيارة صفحة Insights »الإضافات . في هذه الصفحة ، ستحتاج إلى تثبيت وتفعيل ملحق النماذج.
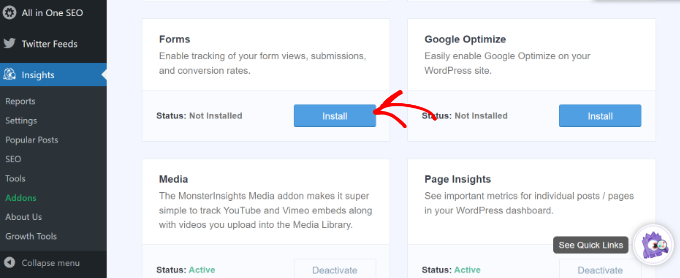
بمجرد تنشيط الوظيفة الإضافية ، ستبدأ MonsterInsights تلقائيًا في تتبع جميع النماذج على موقع الويب الخاص بك.
إنه يعمل مع الإضافات الشائعة لنماذج الاتصال مثل WPForms و Formidable Forms وغيرها. تتعقب MonsterInsights أيضًا نموذج تعليق موقع الويب الخاص بك ونماذج تسجيل المستخدم والمزيد.
يمكنك التحقق من الإعدادات بالانتقال إلى Insights »الإعدادات من لوحة معلومات WordPress الخاصة بك ، ثم النقر فوق علامة التبويب" التحويلات ".
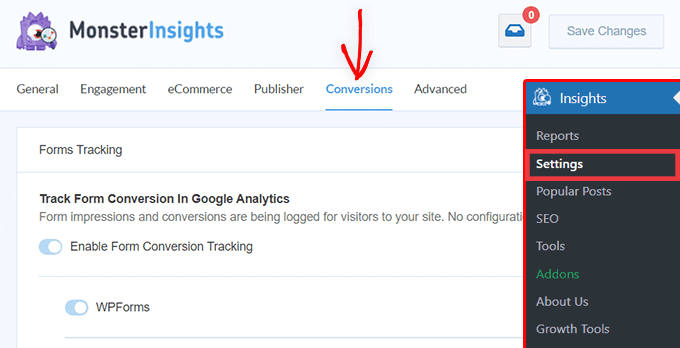
بعد ذلك ، يعرض MonsterInsights أداء نماذج WordPress الخاصة بك داخل لوحة القيادة.
ما عليك سوى الانتقال إلى Insights »التقارير من لوحة الإدارة والنقر فوق علامة التبويب" نماذج ". يعرض التقرير عدد مرات الظهور والتحويلات ، بالإضافة إلى معدل التحويل لنماذج WordPress المختلفة.
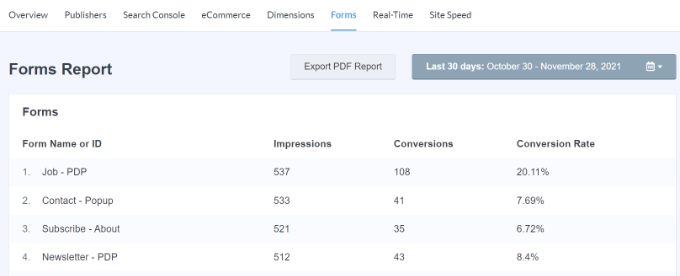
لمزيد من التفاصيل ، يرجى الاطلاع على دليلنا حول كيفية تتبع تحويلات النماذج في WordPress.
3. تتبع أداء متاجر التجارة الإلكترونية في Google Analytics
يقدم Google Analytics العديد من الميزات تحديدًا لمواقع التجارة الإلكترونية. ومع ذلك ، لا يتم تشغيل هذه الميزات افتراضيًا في Google Analytics ، ولا يعرف معظم المستخدمين بوجودها.
يتيح لك تتبع التجارة الإلكترونية رؤية سلوك التسوق وسلوك الخروج وأداء المنتج وأداء المبيعات وغير ذلك الكثير. أفضل جزء هو أنه يمكنك دمج هذه البيانات مع حركة المرور الإجمالية لموقع الويب الخاص بك لجمع رؤى أفضل.
باستخدام MonsterInsights ، يمكنك بسهولة إعداد التجارة الإلكترونية المحسّنة على موقع الويب الخاص بك دون تحرير التعليمات البرمجية. إنه يعمل بسلاسة مع المكونات الإضافية الشائعة مثل WooCommerce و Easy Digital Downloads و MemberPress و GiveWP والمزيد.
يمكنك الاطلاع على دليلنا حول كيفية إعداد تتبع التجارة الإلكترونية في WordPress لمزيد من المعلومات.
بمجرد تكوين التتبع ، يمكنك التوجه إلى Insights »التقارير من قائمة مسؤول WordPress الخاصة بك والنقر فوق تقرير" التجارة الإلكترونية ".
باستخدام التقرير ، يمكنك أن ترى بسرعة أداء متجرك عبر الإنترنت. يعرض إحصاءات مثل معدل التحويل وعدد المعاملات والإيرادات ومتوسط قيمة الطلب.
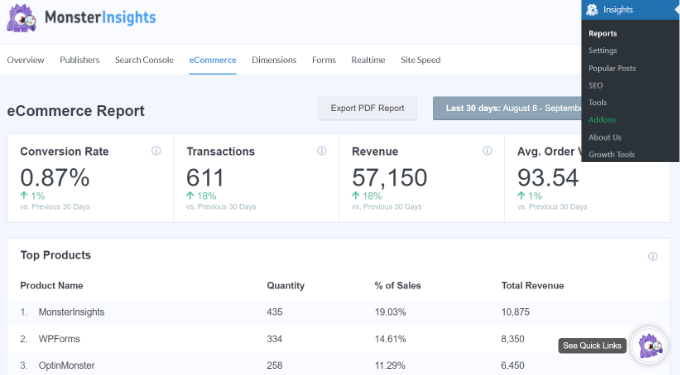
كما أنه يساعد في تحديد المنتجات التي يتفاعل معها المستخدمون كثيرًا ومن أين أتوا.
يمكنك أيضًا عرض تقرير التجارة الإلكترونية في موقع Universal Analytics الخاص بك. ما عليك سوى زيارة حسابك في Google Analytics والانتقال إلى صفحة التحويلات »التجارة الإلكترونية .
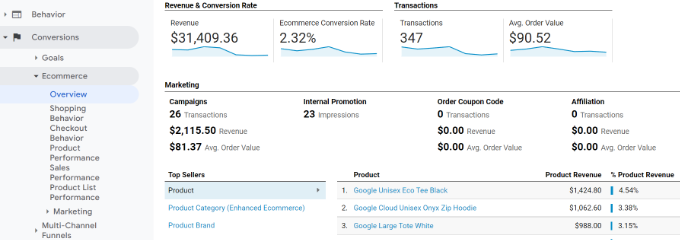
فيما يلي بعض التقارير القوية التي تحصل عليها من خلال تمكين تتبع التجارة الإلكترونية المحسّن في متجرك:
- سلوك التسوق
- سلوك الخروج
- المنتج يسرد الأداء
- اداء المبيعات
من ناحية أخرى ، يمكنك عرض تقارير التجارة الإلكترونية مباشرة في لوحة تحكم Google Analytics 4 بالانتقال إلى التقارير »تحقيق الدخل» مشتريات التجارة الإلكترونية .
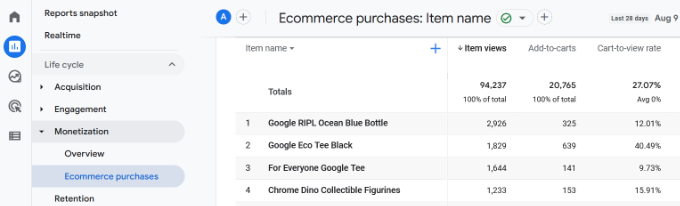
4. تتبع من يقوم بالنقر فوق إعلانات AdSense الخاصة بك
تعتمد العديد من مواقع الويب على الإعلانات لكسب المال عبر الإنترنت أثناء إنشاء محتوى مفيد. ومع ذلك ، باستخدام Google Analytics ، يمكنك بالفعل معرفة كيفية تفاعل المستخدمين مع الإعلانات على موقعك.
على سبيل المثال ، ستكون قادرًا على تتبع عدد النقرات التي يتلقاها كل إعلان ، واكتشاف الإعلانات التي يتجاهلها جمهورك ، وتحديد مواضع الإعلانات الأكثر فاعلية ، والمزيد.

أولاً ، تحتاج إلى دمج Google Analytics في حساب Google Adsense الخاص بك.
توجه إلى لوحة تحكم Google Analytics وانقر على زر "المسؤول" الموجود في الركن الأيسر السفلي من الشاشة. في صفحة المسؤول ، انقر فوق "روابط AdSense" أسفل عمود الموقع.
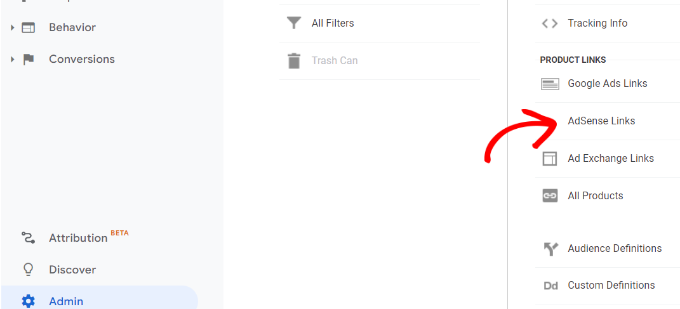
بعد ذلك ، ستحتاج إلى تحديد موقع AdSense الذي تريد ربطه بموقع Analytics الخاص بك.
لعرض موقع AdSense الصحيح ، فقط تأكد من تسجيل الدخول باستخدام حساب Google نفسه الذي استخدمته في كل من AdSense و Google Analytics.
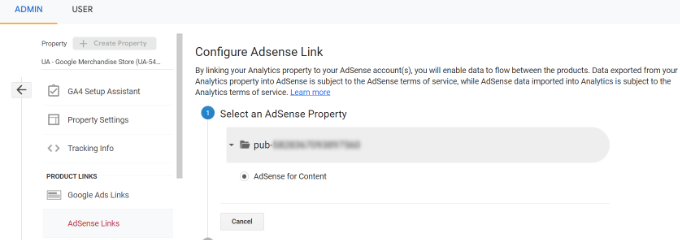
بعد ذلك ، انقر فوق خيار "Link config".
هنا ، يمكنك تحديد ملف Analytics الشخصي الذي تريد أن تكون بيانات AdSense الخاصة بك متاحة فيه.
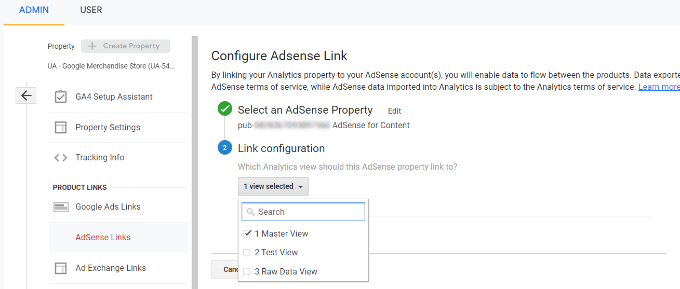
بعد أن تقوم بتهيئة كل شيء في Google Analytics ، يمكنك الآن معرفة كيفية أداء إعلانات AdSense الخاصة بك.
لعرض تقارير AdSense الخاصة بك ، انتقل إلى حساب Google Analytics الخاص بك وقم بزيارة السلوك »صفحة الناشر .
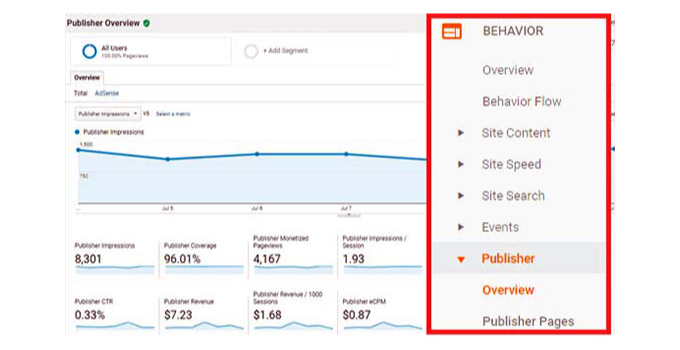
5. تتبع مدى انتقال الأشخاص إلى موقع الويب الخاص بك
عند تتبع تفاعل المستخدم في WordPress ، من المهم أيضًا معرفة مدى انتقال الزائرين إلى موقع الويب الخاص بك.
يمنحك رؤى حول كيفية استخدام الأشخاص لموقعك ويساعد في تحسين طول صفحتك. بالإضافة إلى ذلك ، يمكنك استخدام البيانات لوضع إعلانات AdSense الخاصة بك ، وأزرار الحث على اتخاذ إجراء ، والروابط التابعة حيث سيحصلون على أكبر قدر من الظهور والتحويلات.
تمكن MonsterInsights تلقائيًا تتبع عمق التمرير. يمكنك عرض التقرير بالانتقال إلى Insights »التقارير من لوحة إدارة WordPress والنقر فوق علامة التبويب" الناشرون ".
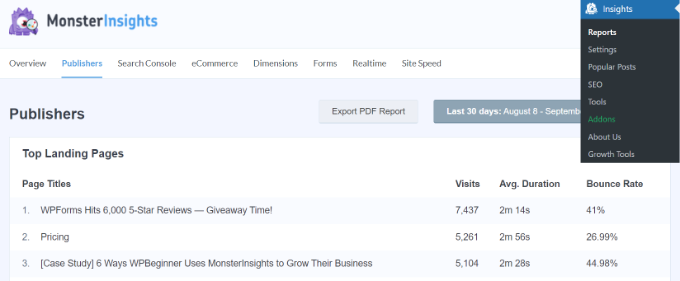
بعد ذلك ، قم بالتمرير لأسفل واعرض تقرير "التمرير".
سيظهر متوسط النسبة المئوية لعمق التمرير. ستطلق MonsterInsights الأحداث في Google Analytics 4 حيث يقوم المستخدمون بالتمرير بنسبة 25٪ و 50٪ و 75٪ و 100٪ من الصفحة وحساب النسبة المئوية من تلك النتائج.
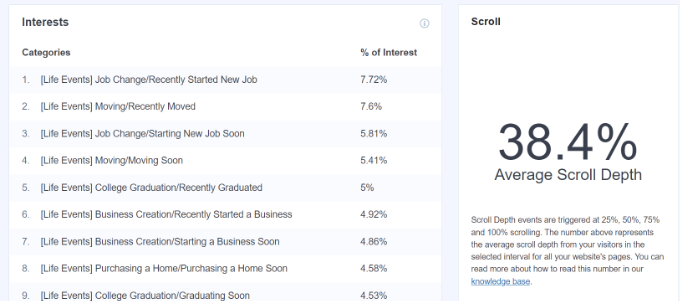
6. تتبع الروابط التابعة الخاصة بك في برنامج Google Analytics
يستخدم معظم المسوقين الإضافات التابعة لإدارة الروابط التابعة وإخفائها. هذا يجعل الروابط التابعة الخاصة بك تبدو أكثر سهولة في الاستخدام. فيما يلي مثال على ارتباط تابع مخفي:
https://example.com/recommends/product-name/
يسمح لك MonsterInsights بتتبع الروابط التابعة في Google Analytics. يساعدك هذا في معرفة المنتجات التابعة التي تعمل بشكل جيد ، والصفحات التي تحقق المزيد من إيرادات الشركات التابعة ، والمزيد.
لتمكين تتبع الارتباط التابع ، تحتاج إلى زيارة Insights »صفحة الإعدادات . بعد ذلك ، يمكنك التبديل إلى علامة التبويب "الناشر" والتوجه إلى قسم الروابط التابعة.
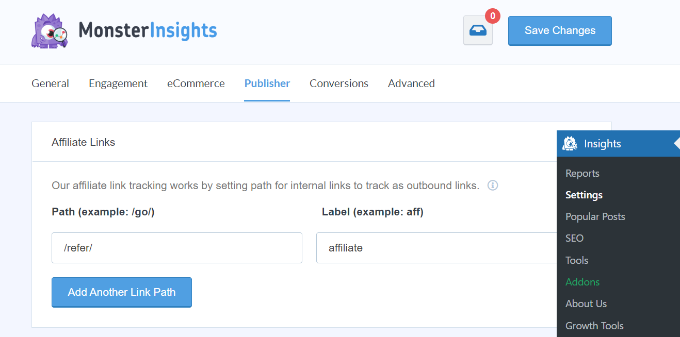
أولاً ، تحتاج إلى إدخال بادئة الارتباط الخاص بك ضمن حقل المسار ، مثل "/ إحالة /" أو "/ يوصي /." بعد ذلك ، تحتاج إلى تقديم تصنيف ترغب في استخدامه لتلك الروابط في تقارير Google Analytics.
عند الانتهاء ، انقر فوق الزر "حفظ التغييرات" لتخزين إعداداتك.
بعد ذلك ، يمكنك عرض أهم نقرات الارتباط التابعة لك في تقارير MonsterInsights. ما عليك سوى التوجه إلى علامة التبويب "الناشرون" وانتقل لأسفل إلى قسم "أهم الروابط التابعة".
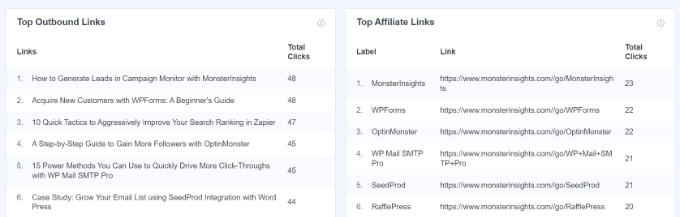
هنا ، سترى الشركات التابعة التي تحصل على أكبر عدد من النقرات ، حتى تتمكن من الترويج لها بشكل أكبر على موقعك وزيادة المبيعات.
بالإضافة إلى ذلك ، ستعرض MonsterInsights أيضًا أهم الروابط الصادرة. هذه هي الروابط الخارجية التي ينقر عليها الأشخاص ويخرجون من موقعك. يمكنك استخدام الرؤى من هذا التقرير للحصول على المزيد من الروابط الخلفية ، وتشكيل الشراكات ، والاشتراك في البرامج التابعة ، وتبادل منشورات الضيوف.
لمزيد من الإرشادات التفصيلية ، راجع دليلنا حول كيفية تتبع الروابط الصادرة في WordPress.
7. تتبع معدل الارتداد في Google Analytics
معدل الارتداد هو النسبة المئوية للمستخدمين الذين يهبطون على موقع الويب الخاص بك ويقررون المغادرة دون الانتقال إلى صفحة ثانية.
باستخدام MonsterInsights ، يمكنك رؤية معدل الارتداد الكلي لموقع الويب الخاص بك داخل لوحة معلومات WordPress. ما عليك سوى الانتقال إلى Insights »التقارير من قائمة مسؤول WordPress الخاصة بك والنقر فوق علامة التبويب" نظرة عامة ".

بالإضافة إلى ذلك ، يُظهر المكون الإضافي أيضًا معدل الارتداد لصفحاتك المهمة.
يمكنك الانتقال إلى تقرير الناشرين وعرض قسم "أهم الصفحات المقصودة". في التقرير ، سترى معدل الارتداد لمحتوى مختلف.
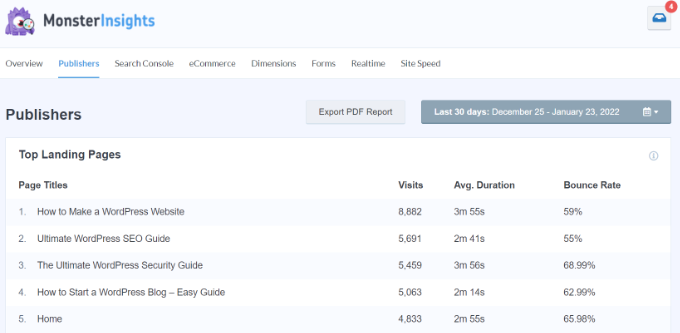
يشير معدل الارتداد الأعلى إلى عدم قدرتك على إقناع المستخدم بزيارة صفحات أخرى. يمكن للمستخدمين مغادرة موقع الويب الخاص بك عن طريق النقر فوق الزر "رجوع" في متصفحهم أو النقر فوق ارتباط صادر أو إغلاق النافذة.
كل موقع له معدل ارتداد. ومع ذلك ، يمكن أن تشير معدلات الارتداد المرتفعة إلى مشاكل في موقع الويب الخاص بك مما يؤثر على تجربة المستخدم ويسبب انخفاضًا في المشاركة.
لخفض معدل الارتداد ، يمكنك تسريع موقع الويب الخاص بك ، وتحسين الروابط الداخلية ، والتأكد من أن المحتوى الخاص بك يلبي هدف البحث ، وتحسين قابلية قراءة مقالاتك ، وإظهار المنشورات الشائعة ، والمزيد.
لمزيد من النصائح ، يمكنك الاطلاع على دليلنا حول كيفية زيادة مشاهدات الصفحة وتقليل معدل الارتداد في WordPress.
8. تتبع الوقت المستغرق على موقع الويب الخاص بك
مؤشر آخر يوضح تفاعل المستخدم هو مدة الجلسة ، أو مقدار الوقت الذي يقضيه المستخدمون على موقعك.
إذا تخلى المستخدمون عن موقعك دون قضاء وقت كافٍ للنظر فيه ، فهناك خطأ ما وتحتاج إلى إصلاحه.
في تقرير نظرة عامة حول MonsterInsights ، يمكنك معرفة متوسط مدة الجلسة لموقع الويب الخاص بك في آخر 30 يومًا.

إذا كنت تستخدم Google Analytics 4 ، فسترى مقياسًا جديدًا يسمى متوسط وقت المشاركة. يخبرنا بمتوسط الوقت الذي كانت فيه صفحة الويب الخاصة بك موضع تركيز المستخدم.
يمكنك عرض التقرير عن طريق تسجيل الدخول إلى حساب GA4 الخاص بك ثم التوجه إلى التقارير »المشاركة» نظرة عامة .
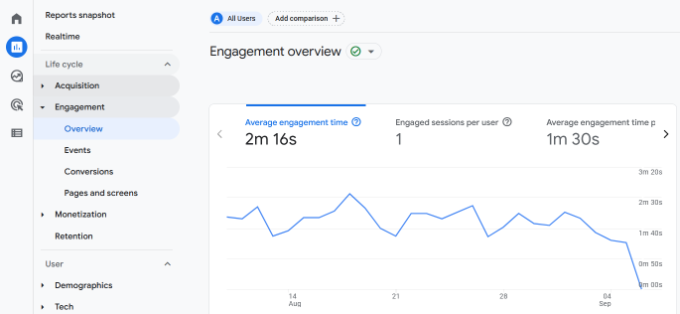
باستخدام البيانات ، يمكنك فهم رحلة المستخدم الخاصة بك بشكل أفضل. إذا كان وقت المشاركة منخفضًا ، فيمكنك النظر في مشكلات مثل إصلاح سرعة الموقع البطيئة ، وتصحيح أي أخطاء ، وجعل واجهة موقعك سهلة الاستخدام.
9. تتبع مشاهدات الصفحة في كل زيارة مع Google Analytics
تعد مشاهدات الصفحة لكل زيارة مؤشرًا ممتازًا آخر لمدى تفاعل المستخدمين لديك. ارتفاع مشاهدات الصفحة لكل جلسة يعني أن الأشخاص يزورون عدة صفحات مقصودة ومقالات على موقعك. يساعد هذا في المقابل على زيادة الوقت الذي يقضيه المستخدمون على موقعك ويقلل من معدلات الارتداد.
ستعرض لك Universal Analytics إجمالي مشاهدات الصفحة لفترة معينة في صفحة الجمهور »نظرة عامة . ومع ذلك ، لتتبع تفاعل المستخدم ، فأنت تريد أن ترى مشاهدات الصفحة لكل جلسة.
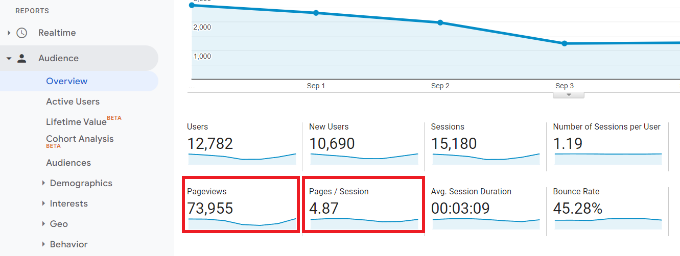
يمكنك أيضًا تقسيم مشاهدات الصفحة لكل جلسة حسب المصدر والقناة.
ما عليك سوى الانتقال إلى صفحة الاكتساب »جميع الزيارات» القنوات .
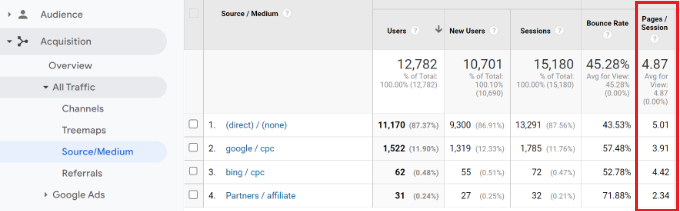
في Google Analytics 4 ، يمكنك عرض مقياس الجلسات لكل مستخدم استنادًا إلى مصادر الزيارات المختلفة ومعرفة عدد الصفحات التي يشاهدها المستخدمون في جلسة واحدة.
ما عليك سوى التوجه إلى التقارير »الاكتساب» اكتساب المستخدمين من ملكيتك GA4.
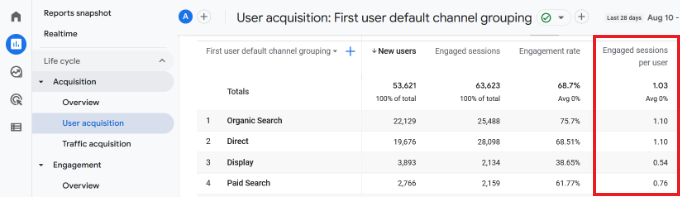
يساعدك هذا في معرفة قنوات المرور التي تقوم بتحويل الأفضل لموقعك على الويب. يمكنك بعد ذلك تركيز جهود تسويق المحتوى الخاصة بك على المجالات التي تؤدي بالفعل إلى نتائج.
نأمل أن تساعدك هذه المقالة في تتبع تفاعل المستخدم في WordPress باستخدام Google Analytics. قد ترغب أيضًا في الاطلاع على دليل WordPress SEO النهائي خطوة بخطوة وكيفية إنشاء رسالة إخبارية عبر البريد الإلكتروني بالطريقة الصحيحة.
إذا أعجبك هذا المقال ، فيرجى الاشتراك في قناتنا على YouTube لدروس فيديو WordPress. يمكنك أيضًا أن تجدنا على Twitter و Facebook.
