كيفية تجربة WordPress مجانًا بدون مجال أو استضافة
نشرت: 2022-10-13هل تريد تجربة WordPress مجانًا دون شراء اسم المجال أو الاستضافة؟
عادة ، تحتاج إلى اسم مجال واستضافة لإنشاء موقع WordPress على الويب. ومع ذلك ، قد يرغب العديد من المستخدمين في تجربته قبل إنفاق الأموال.
في هذه المقالة ، سنعرض لك عدة طرق لتجربة WordPress مجانًا بدون مجال أو استضافة. سنتحدث أيضًا عن الأشياء التي يجب تجربتها في WordPress وإنشاء موقع ويب مباشر.
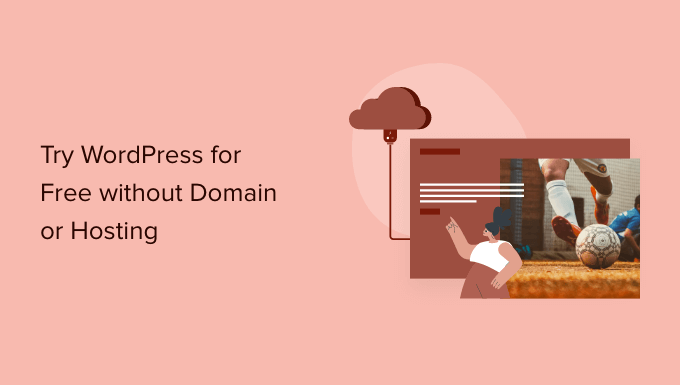
لماذا جرب WordPress مجانًا بدون مجال أو استضافة؟
عادة ، تحتاج إلى اسم مجال وحساب استضافة لإنشاء موقع WordPress على الويب.
عادةً ما يكلف اسم المجال 14.99 دولارًا سنويًا (غالبًا ما يكون غير قابل للاسترداد) وتبدأ استضافة الويب بسعر 7.99 دولارًا أمريكيًا شهريًا (عادةً ما يتم دفعها سنويًا).
الآن هذا مبلغ كبير من المال إذا كان كل ما تريده هو تجربة WordPress.
لسوء الحظ ، لا يقدم موقع WordPress.org أي نسخة تجريبية مجانية من WordPress.
لحسن الحظ ، لا يزال هناك الكثير من الطرق لتجربة WordPress مجانًا دون شراء اسم مجال أو الاشتراك في حساب استضافة.
دعنا نلقي نظرة على بعض أسهل الطرق لتجربة WordPress.org المستضافة ذاتيًا مجانًا (لا حاجة إلى مجال أو حساب استضافة).
- جرب WordPress عبر الإنترنت مع استرداد كامل (غير مقيد ولكنه يتطلب الدفع ببطاقة الائتمان مقدمًا)
- جرب WordPress مجانًا على جهاز الكمبيوتر الخاص بك (تطوير WordPress مجاني غير محدود)
- جرب WordPress مع WordPress.com (تجربة WordPress المعدلة مع وظائف محدودة)
- أشياء يجب تجربتها في عرض WordPress المجاني الخاص بك
- إطلاق موقع WordPress الخاص بك
1. جرب WordPress عبر الإنترنت مع استرداد كامل عند الاستضافة
أسهل طريقة لتجربة WordPress عبر الإنترنت هي استخدام شركة استضافة WordPress تقدم ضمانًا لاسترداد الأموال بدون مخاطر (أي استرداد الأموال بالكامل لمدة تصل إلى 30 يومًا أو حتى 90 يومًا في بعض الحالات).
تكمن فائدة هذه الطريقة في أنه يمكنك تجربة WordPress لبناء موقع الويب الخاص بك. إذا كنت ترغب في ذلك ، فيمكنك إنشاء موقع الويب الخاص بك على الإنترنت بنقرة واحدة (لا حاجة إلى عمل إضافي).
وإذا لم تعجبك ، فيمكنك طلب استرداد كامل المبلغ من شركة استضافة WordPress الخاصة بك.
بالنسبة لهذه الطريقة ، ستحتاج إلى بطاقة ائتمان للدفع مقدمًا مقابل استضافة WordPress ، ولكن إذا لم تعجبك ، فيمكنك استرداد أموالك بالكامل.
فيما يلي بعض أكبر شركات استضافة WordPress التي تقدم سياسة استرداد كاملة:
- Bluehost - يقدم نطاقًا مجانيًا + استضافة ويب مع ضمان استرداد الأموال لمدة 30 يومًا.
- Hostinger - يقدم نطاقًا مجانيًا + استضافة ويب مع سياسة استرداد لمدة 30 يومًا.
- SiteGround - يقدم استضافة WordPress السحابية مع سياسة استرداد خالية من المخاطر لمدة 30 يومًا.
- Dreamhost - يقدم نطاقًا مجانيًا + استضافة WordPress مع سياسة استرداد 97 يومًا.
جميع شركات الاستضافة المذكورة أعلاه تأتي مع WordPress مثبتًا مسبقًا ، أو أنها توفر خيار إعداد WordPress بنقرة واحدة.
يمكنك البدء بسرعة مع أي منهم لتجربة WordPress عبر الإنترنت بدون مخاطر.
من أجل هذا البرنامج التعليمي ، سنعرض عملية خطوة بخطوة حول الشكل الذي يبدو عليه هذا مع Bluehost الذي يعد أحد أفضل مزودي الاستضافة الموصى بهم في WordPress.
أولاً ، تحتاج إلى زيارة موقع Bluehost الإلكتروني والنقر على الزر الأخضر "ابدأ الآن".
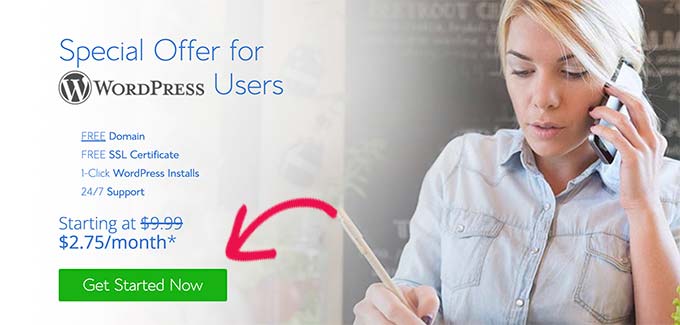
بعد ذلك ، سيُطلب منك اختيار خطة.
نوصي بالبدء بـ Basic لأنك تريد فقط تجربة WordPress. يمكنك دائمًا ترقية خطة الاستضافة الخاصة بك إذا قررت البقاء على Bluehost.
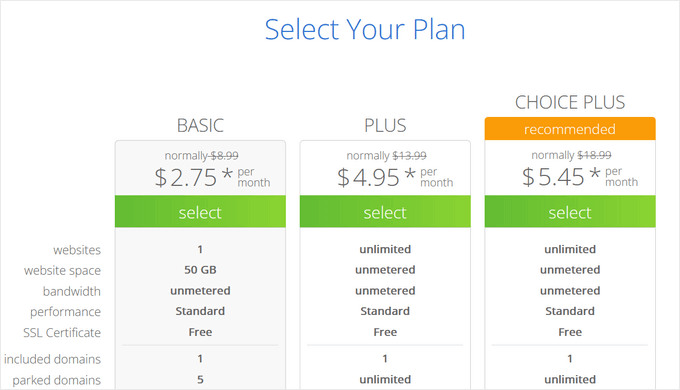
سيُطلب منك الآن اختيار اسم المجال. تقدم Bluehost حاليًا لمستخدمي WPBeginner اسم مجال مجاني وخصم 72٪ باستخدام قسيمة Bluehost الخاصة بنا.
ومع ذلك ، إذا قمت بتسجيل اسم مجال ، فستقوم الشركة بخصم تكلفة المجال عندما تطلب استرداد الأموال. تحتاج إلى النقر فوق الخيار "سأقوم بإنشاء نطاقي لاحقًا" في الجزء السفلي لتخطي هذه الخطوة ، لذا فأنت مؤهل لاسترداد الأموال بالكامل.
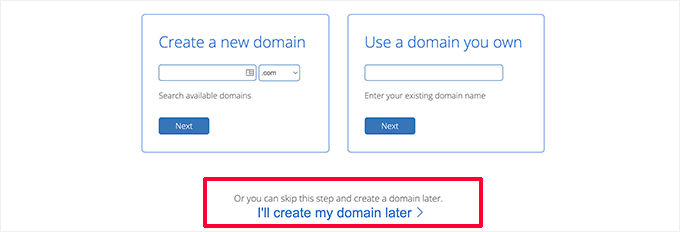
بعد ذلك ، سيُطلب منك تقديم تفاصيل شخصية وإنهاء حزمة الاستضافة.
من المهم أن تقوم بإلغاء تحديد كافة الإضافات الإضافية الاختيارية في هذه الصفحة.
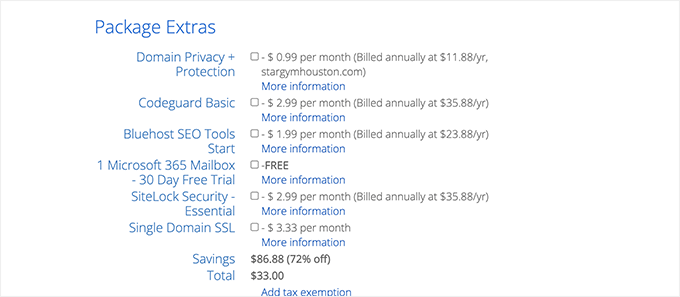
التكاليف الإضافية غير قابلة للاسترداد ، وأنت مؤهل فقط لاسترداد فاتورة الاستضافة بالكامل ، وليس الإضافات.
أخيرًا ، تحتاج إلى إدخال معلومات الدفع الخاصة بك لإكمال عملية الشراء.
سيقوم Bluehost الآن بإنشاء حساب الاستضافة الخاص بك وسوف يرسل لك بريدًا إلكترونيًا يحتوي على إرشادات حول كيفية الوصول إلى لوحة تحكم الاستضافة الخاصة بك.
من لوحة تحكم الاستضافة الخاصة بك ، ستلاحظ أن Bluehost قام بالفعل بتثبيت WordPress لك. يمكنك ببساطة النقر فوق زر تسجيل الدخول إلى WordPress للوصول إلى موقع الويب الخاص بك.
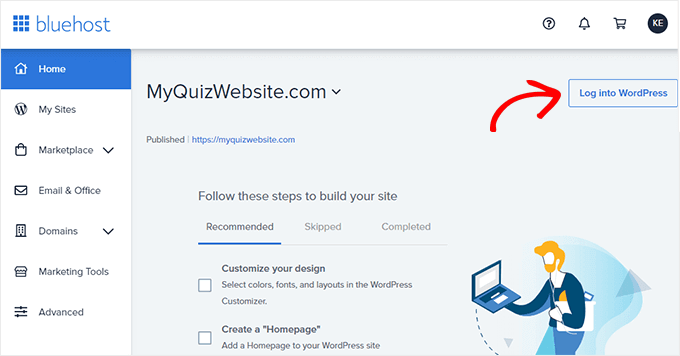
طلب استرداد الأموال على Bluehost
قم بتسجيل الدخول إلى لوحة معلومات حساب Bluehost وانقر على أيقونة الدعم. من هناك ، تحتاج إلى التمرير لأسفل إلى قسم الاتصال وبدء جلسة دردشة مباشرة.
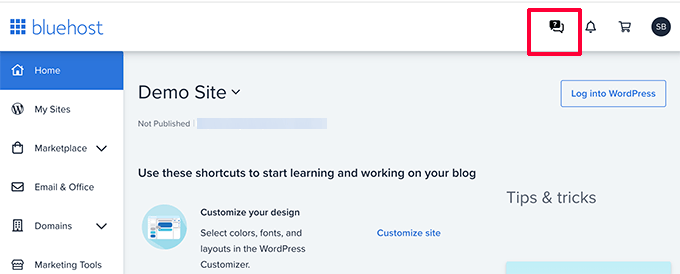
بمجرد الاتصال بوكيل الدردشة الحية ، يمكنك أن تطلب منهم إصدار استرداد كامل وإلغاء حسابك.
هام: إذا كنت تستخدم شركة استضافة غير مذكورة أعلاه ، فالرجاء التأكد من قراءة سياسة الاسترداد وفهمها بالكامل قبل إجراء عملية شراء. إذا كنت في شك ، فتواصل مع شركة الاستضافة عن طريق ترك رسالة بريد إلكتروني لهم.
2. جرب WordPress على جهاز الكمبيوتر الخاص بك
هناك طريقة شائعة أخرى لتجربة WordPress وهي تثبيته على جهاز الكمبيوتر الخاص بك. هذا ما يفعله العديد من المطورين الخبراء لمواقع العملاء.
تتيح لك هذه الطريقة تجربة WordPress مجانًا دون شراء أي مجال أو استضافة. يمكنك تثبيت المكونات الإضافية والسمات وإنشاء موقع ويب كامل على جهاز الكمبيوتر الخاص بك.
الجانب السلبي هو أن موقع الويب الخاص بك يقتصر على جهاز الكمبيوتر الخاص بك ولا يمكن عرضه للجمهور عبر الإنترنت ، ولكن يمكنك دائمًا إنشاء موقع الويب المحلي الخاص بك على الإنترنت باستخدام برنامجنا التعليمي لاحقًا.
هناك العديد من البرامج المجانية الرائعة المتاحة التي تسمح لك بإعداد كل هذا على جهاز الكمبيوتر الخاص بك.
أسهلها كلها تسمى محلي. يسمح لك بإعداد بيئة تطوير WordPress محلية بسهولة على جهاز الكمبيوتر الخاص بك. يعمل على أنظمة MacOS و Windows و Linux.
ما عليك سوى التوجه إلى موقع الويب المحلي وتنزيله لنظام التشغيل الخاص بك.
اعتمادًا على نظام التشغيل الخاص بك ، قد يختلف معالج التثبيت قليلاً. بالنسبة لنظام التشغيل MacOS ، ما عليك سوى النقر فوق الحزمة التي تم تنزيلها ثم سحب Local.app وإفلاته في مجلد التطبيقات.
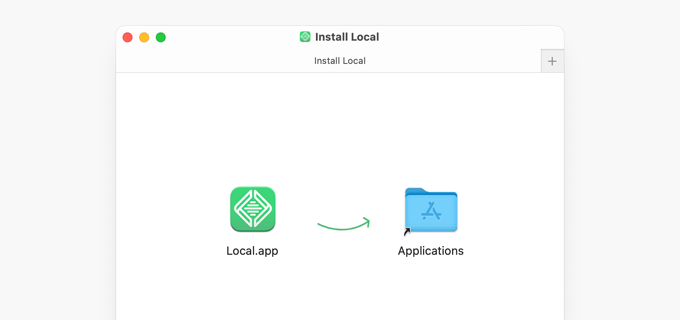
بمجرد تثبيت Local ، افتح التطبيق على جهاز الكمبيوتر الخاص بك.

ثم انقر فوق الزر "إنشاء موقع جديد".
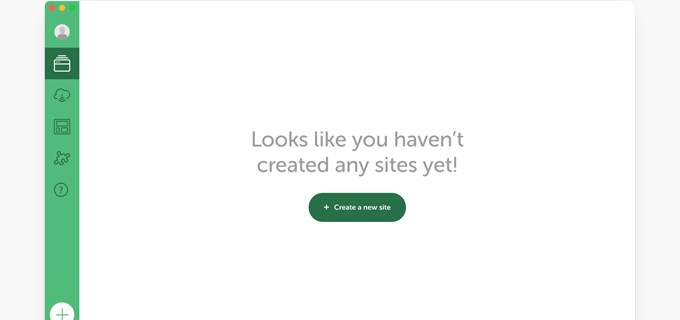
بعد ذلك ، سيُطلب منك تقديم عنوان لموقع الويب الخاص بك.
ما عليك سوى إدخال أي اسم تريده إلى موقع الويب الخاص بموقعك التجريبي والنقر فوق الزر "متابعة".
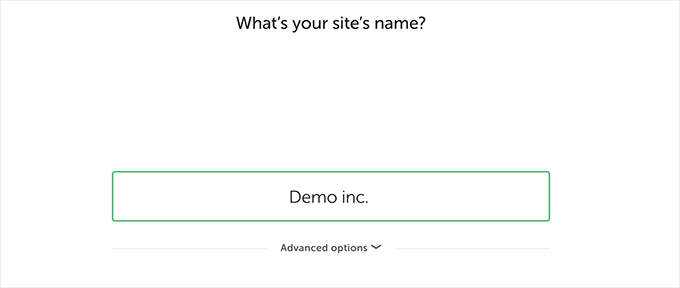
بعد ذلك ، سيُطلب منك اختيار البيئة المحلية. على سبيل المثال ، ما هو برنامج الخادم الذي تريد استخدامه ، وإصدار MySQL أو PHP الذي يجب استخدامه.
إذا لم تكن متأكدًا ، فيمكنك ببساطة استخدام الخيارات المفضلة والنقر فوق متابعة.
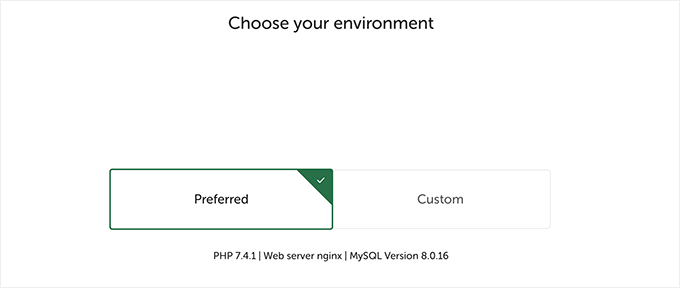
في الشاشة التالية ، ستتمكن من اختيار اسم مستخدم وكلمة مرور للوصول إلى منطقة مسؤول WordPress في موقعك المحلي.
يمكنك أيضًا تغيير البريد الإلكتروني لمدير WordPress ، في حالة احتياجك لاستعادة معلومات تسجيل الدخول الخاصة بك.
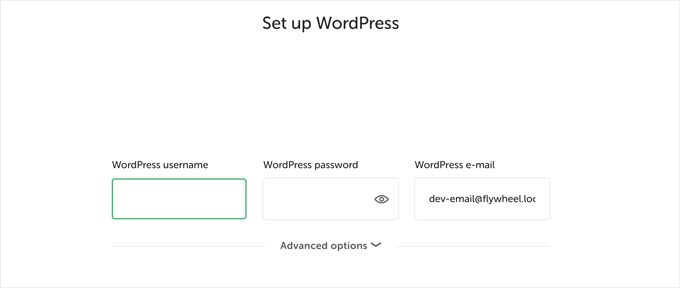
انقر فوق الزر "متابعة" لإنهاء معالج الإعداد.
سيقوم Local الآن بجلب أحدث إصدار من WordPress وتثبيته وإنشاء موقع ويب محلي جديد لك.
بمجرد الانتهاء ، سترى تفاصيل موقع الويب المحلي الخاص بك. من هنا ، يمكنك النقر فوق الزر WP Admin للوصول إلى لوحة معلومات WordPress.
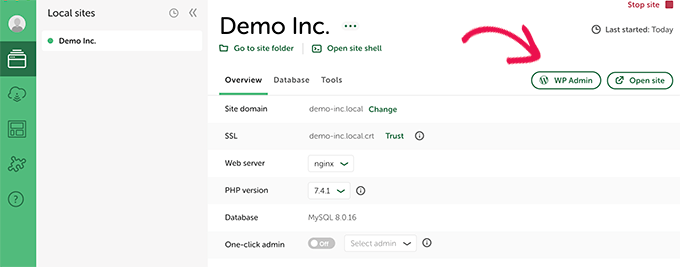
إذا لم يعمل Local لسبب ما ، أو كنت تريد ببساطة تجربة بديل ، فيمكنك التحقق من MAMP (لنظام التشغيل MacOS) أو WAMP (لنظام التشغيل Windows).
3. جرب WordPress مع WordPress.com (لا حاجة إلى مجال)
خيار آخر غالبًا ما تصادفه عند تجربة WordPress هو WordPress.com.
قبل القيام بذلك ، من المهم أن تفهم كيف يختلف WordPress.com عن موقع WordPress.org المستضاف ذاتيًا.
WordPress.com هي شركة استضافة مواقع ويب ومنصة نشر. في الأساس ، لا تحتاج إلى تثبيت WordPress أو الاهتمام بأي صيانة لموقع الويب.
الجانب السلبي هو أنك لا تتحكم بشكل كامل في البرنامج الذي يعمل في الخلفية. هذا يسلب المرونة والحرية.
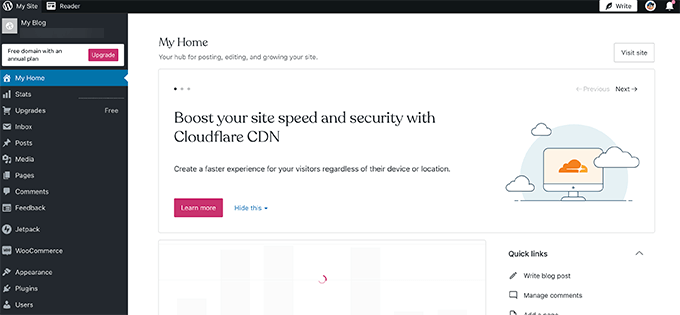
لدى WordPress.com خطة مجانية محدودة يمكنك تجربتها. ومع ذلك ، سيفقد العديد من ميزات موقع WordPress.org المستضاف ذاتيًا.
لمزيد من المعلومات حول هذا الموضوع ، راجع دليلنا التفصيلي حول الاختلافات بين WordPress.com و WordPress.org.
في السنوات الأخيرة ، أضاف WordPress.com خطة Pro تتيح لك تثبيت المكونات الإضافية والسمات ، لكنها أغلى بكثير من خيارات استضافة WordPress الأخرى التي شاركناها أعلاه.
الأشياء التي قد ترغب في تجربتها في WordPress
الآن بعد أن أنشأت موقع WordPress مجانيًا ، ربما تتساءل عن الأشياء التي يجب أن تجربها.
1. إنشاء محتوى في WordPress
نوصيك بالبدء في إنشاء منشورات مدونة وجعل بعضها يحتوي على صفحات لموقعك على الويب.
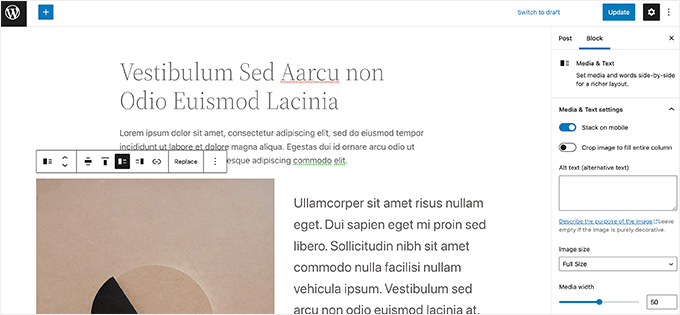
2. اختيار تصميم الموقع
بعد ذلك ، قد ترغب في اختيار تصميم لموقع الويب الخاص بك. هناك العديد من قوالب WordPress المجانية والمدفوعة التي يمكنك استخدامها. نوصي باختيار قالب مجاني وتخصيصه ليكون خاصًا بك.
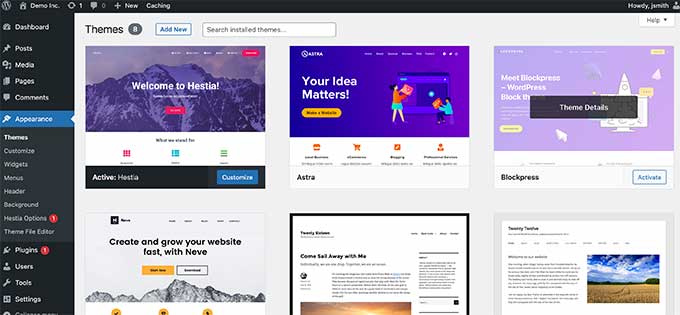
يمكنك أيضًا تثبيت مكون إضافي مجاني لباني الصفحات مثل SeedProd لتجربة تصميم موقع الويب الخاص بك بواجهة سحب وإفلات.
3. استكشاف ملحقات WordPress
القوة الحقيقية لـ WordPress تأتي من مكونات WordPress الإضافية. هذه مثل التطبيقات لموقع WordPress الخاص بك وتسمح لك بتوسيع وظائف موقع الويب عن طريق إضافة ميزات جديدة.
يتوفر أكثر من 60.000+ ملحق WordPress مجاني.
فيما يلي عدد قليل يجب أن يكون لديك إضافات WordPress التي يجب أن تجربها.
1. WPForms - يسمح لك بإضافة نموذج اتصال أو استطلاع جميل إلى موقع الويب الخاص بك. هناك إصدار WPForms Lite يمكنك تجربته مجانًا.
2. All in One SEO for WordPress - إنه أفضل مكون إضافي لـ WordPress SEO في السوق ويساعدك على تحسين موقع الويب الخاص بك لمحركات البحث. هناك أيضًا إصدار مجاني من AIOSEO يمكنك تجربته.
3. SmashBalloon - إنه أفضل مكون إضافي للوسائط الاجتماعية في WordPress يسمح لك بعرض المحتوى من حسابات الوسائط الاجتماعية الخاصة بك في معارض وتخطيطات جميلة. هناك نسخة مجانية من Smash Ballon لخلاصة Instagram و Facebook و Twitter و YouTube feed.
بحاجة الى مزيد من اقتراحات البرنامج المساعد؟ اطلع على القائمة الكاملة لإضافات WordPress الأساسية التي يمكنك تجربتها في عرض WordPress التجريبي المجاني.
4. تعلم أساسيات WordPress
الآن إذا كنت تكافح في العثور على طريقك حول WordPress أو تريد فقط تغطية أساسيات WordPress ، فيمكنك تعلم WordPress مجانًا هنا.
WPBeginner هو أكبر موقع لموارد WordPress في العالم للمبتدئين. نحن موجودون منذ عام 2009 ولدينا مكتبة ضخمة من الموارد للمبتدئين.
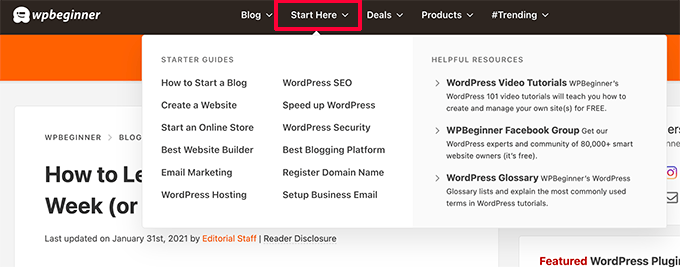
أفضل مكان للبدء هو صفحتنا حول كيفية تعلم WordPress مجانًا. هناك ، ستجد برنامج WordPress خطوة بخطوة مقسمًا إلى سبعة أيام من التدريب.
يمكنك أيضًا البدء بسلسلة فيديو WordPress المجانية. هذا أيضًا برنامج خطوة بخطوة للمبتدئين.
بمجرد أن تقوم بتغطية الأساسيات ، يمكنك الاستمرار في استكشاف دروس WordPress التعليمية ، أو الاطلاع على قاموس WordPress ، أو الاشتراك في قناتنا على YouTube للحصول على قسط منتظم من نصائح WordPress ، والحيل ، والكيفية.
إطلاق موقع WordPress الخاص بك
بمجرد تجربة WordPress ، قد ترغب في إطلاق موقع WordPress مباشر رسميًا.
للقيام بذلك ، ستحتاج إلى اسم مجال وحساب استضافة.
نوصي باستخدام Bluehost. هم أكبر شركات استضافة WordPress وقد وافقوا على تقديم اسم مجال مجاني لمستخدمي WPBeginner وخصمًا سخيًا على الاستضافة.
بمجرد التسجيل ، يمكنك اتباع تعليماتنا خطوة بخطوة حول كيفية إنشاء موقع على شبكة الإنترنت.
الآن ، قد يرغب بعضكم في نقل الموقع الذي أنشأته في النسخة التجريبية المجانية من WordPress إلى موقع الويب الجديد الخاص بك.
ما عليك سوى اتباع دليلنا حول كيفية نقل موقع WordPress الخاص بك إلى مضيف جديد. سنرشدك خلال ترحيل موقع WordPress الخاص بك.
نأمل أن تساعدك هذه المقالة في تعلم كيفية تجربة WordPress مجانًا بدون اسم المجال. قد ترغب أيضًا في الاطلاع على مقارنتنا لأفضل شركات إنشاء مواقع الويب في السوق ، أو الاطلاع على دليلنا حول كيفية إضافة إنشاء متجر على الإنترنت والبدء في البيع.
إذا أعجبك هذا المقال ، فيرجى الاشتراك في قناتنا على YouTube لدروس فيديو WordPress. يمكنك أيضًا أن تجدنا على Twitter و Facebook.
ظهر المنشور كيفية تجربة WordPress مجانًا بدون مجال أو استضافة على WPBeginner.
