كيف تفهم سبب عدم عمل الروابط الثابتة الخاصة بك في WordPress
نشرت: 2021-12-27تركز الكثير من مهام الموقع على تحسين محركات البحث (SEO) ، حيث يمكنها زيادة ظهورك وترتيب البحث. يجب أن يعتمد جزء من إستراتيجية تحسين محركات البحث (SEO) على هياكل عناوين URL الخاصة بك ، على الرغم من أنه إذا كانت الروابط الثابتة الخاصة بك لا تعمل في WordPress ، فسوف تكافح من أجل تقليل أرقام حركة المرور الخاصة بك.
من السهل معرفة ما إذا كان لديك رابط ثابت معطل ، ولكن ليس من السهل فهمه هو كيفية إصلاحه. في معظم الأوقات ، سيتعين عليك الانتقال إلى ملفات تكوين الخادم وإجراء بعض التغييرات. رغم ذلك ، قد تكون إعادة الضبط السريع من داخل WordPress هي كل ما تحتاجه.
خلال الأقسام القليلة التالية ، سنوضح لك ما يجب فعله عندما لا تعمل الروابط الثابتة في WordPress. أولاً ، سنتحدث أكثر عن الروابط الثابتة المعطلة وكيف تبدو.
كيف يبدو الرابط الثابت المكسور في WordPress
بغض النظر عن الخادم الذي تستخدمه أو إعداده ، تبدو جميع الروابط الثابتة المعطلة متشابهة. في معظم الحالات ، ستلاحظ أن صفحتك الرئيسية مثالية ، بينما تعرض الصفحات الأخرى خطأ 404:
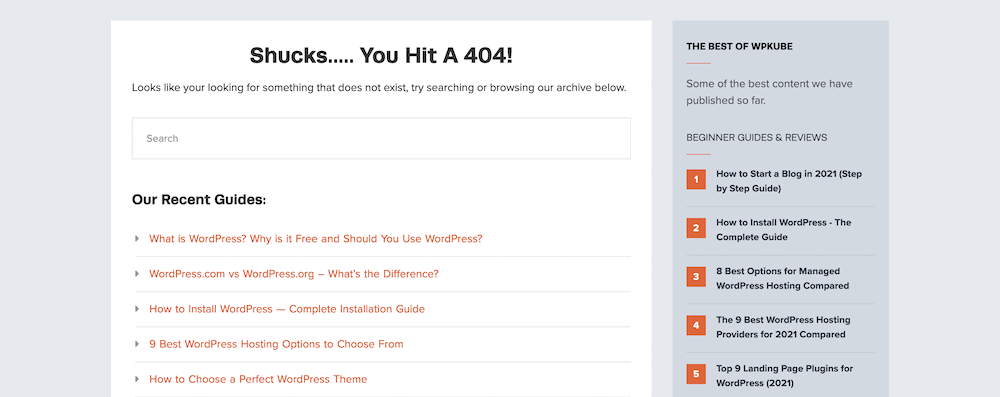
بالنسبة لبعض الحالات المحددة - مثل عناوين URL الشرعية التي لا توجد بخلاف ذلك داخل الموقع - يمكنك إعادة توجيه أخطاء 404 إلى صفحتك الرئيسية. على الرغم من أنه ليس حلاً دائمًا في كثير من الحالات ، حيث ستواجه غالبًا مشكلة كامنة لا يتم اكتشافها.
علاوة على ذلك ، إذا كانت الروابط الثابتة الخاصة بك لا تعمل داخل WordPress ، فلن يكون لديك أي فكرة إلا إذا كنت تتصفح موقعك. قد تكون أول فكرة لك عن وجود مشكلة هي عندما يرسل المستخدمون إشعارًا إليك. هذا ليس جيدًا لتجربة المستخدم (UX) ولا لسمعتك.
لماذا لا تعمل الروابط الثابتة الخاصة بك في WordPress
الرخويات والروابط الثابتة في WordPress هي أكثر من جانب "التعيين والنسيان" لموقعك. بينما يمكنك تحرير الرخويات على أساس كل على حدة ، يمكنك تعيين هياكل الرابط الثابت العالمية بعد عملية تثبيت WordPress الأولية. الممارسة النموذجية الموصى بها هي تركها بعد ذلك ، لأنها يمكن أن تؤثر على مُحسنات محركات البحث لديك.
على هذا النحو ، يعد إصلاح الروابط الثابتة المعطلة في WordPress أصعب ، لأنه لن يكون لديك مشاركة مباشرة في كسرها. بدلاً من ذلك ، هناك عدة طرق أخرى لاستكشافها:
- إذا قمت بتثبيت مكون إضافي جديد ، أو تغيير إعدادات المكون الإضافي القديم ، فيمكنك إجراء تغيير غير مباشر على الروابط الثابتة الخاصة بك. هذا ينطبق بشكل خاص على تلك المكونات الإضافية التي ترتبط بملفات تكوين الخادم الخاص بك.
- على الرغم من أنها فرصة صغيرة ، إلا أن بعض التحديثات الأساسية والموضوعات والمكونات الإضافية ستؤدي إلى كسر الروابط الثابتة الخاصة بك. هذا هو أحد أسباب رغبتك في الحصول على نسخة احتياطية نظيفة وحديثة في مكانها (المزيد منها لاحقًا).
- عند الحديث عن ذلك ، إذا كان عليك استخدام النسخة الاحتياطية لاستعادة موقعك ، فقد يؤدي ذلك أيضًا إلى كسر هياكل الرابط الثابت. ينطبق هذا أيضًا على ترحيل موقعك أيضًا.
رغم ذلك ، هناك سبب واحد لعدم عمل الروابط الثابتة في WordPress وهو أكثر شيوعًا: التعديل اليدوي لملفات تكوين الخادم. إذا قررت العبث بهذه الملفات ، فإن هذا يتسبب في نفس الضرر الذي يتسبب فيه المكون الإضافي المتعارض.
بغض النظر عن سبب الخطأ ، سترغب في العمل على إصلاحه. الآن بعد أن تعرفت على الأسباب ، يمكنك البدء في الحفر واكتشاف مكان المشكلة.
ما ستحتاج إليه لإصلاح الروابط الثابتة WordPress المكسورة
إذا لم تكن قد قمت بالتلاعب بالفعل ، فستحتاج إلى الانتقال إلى الملفات الأساسية لخادمك. لهذا السبب ، من الجيد أن تحصل على كل ما تحتاجه ، وعلى استعداد لموسيقى الروك أند رول. فيما يلي قائمة التحقق من العناصر التي تريد أن تكون جاهزة:
- حق الوصول الإداري إلى الخادم الخاص بك ، من أجل العمل مع ملفاته. في معظم الحالات ، لن يحتاج هذا إلى إدخالك - خاصة إذا كنت مالك الموقع.
- بيانات اعتماد الخادم الخاص بك ، وتحديداً تفاصيل تسجيل الدخول. ستجد هذه في لوحة تحكم الاستضافة الخاصة بك ، أو بريد إلكتروني من مزودك. إذا لم تتمكن من تحديد موقع بيانات الاعتماد ، فسيكون مضيفك قادرًا على إخبارك بمكانها.
- عميل بروتوكول نقل الملفات الآمن (SFTP) ، مثل Cyberduck أو FileZilla أو Transmit. كل من هذه أكثر من قادرة على تصفح ملف بسيط على الخادم الخاص بك.
- مهارات استخدام SFTP دون التسبب في مشكلة. يكاد يكون من نافلة القول أنك سترغب في معرفة كيفية استخدام SFTP طوال هذا البرنامج التعليمي بأكمله.
- نسخة احتياطية نظيفة وحديثة وكاملة من موقع الويب الخاص بك ، وربما الخادم. إذا كنت بحاجة إلى الاستعادة بسبب الأخطاء المستمرة (أو المقدمة) ، فستصبح النسخة الاحتياطية الخاصة بك هي الملف الأكثر قيمة الذي تمتلكه.
بالرغم من وجود أدوات اختيارية ، مثل محرر النصوص ، إلا أنها ليست ضرورية. ستكون القائمة أعلاه هي كل ما تحتاجه لإصلاح الروابط الثابتة التي لا تعمل في WordPress.
كيفية إصلاح الروابط الثابتة التي لا تعمل في WordPress
بمجرد حصولك على جميع الأدوات والمهارات والخدمات التي تحتاجها ، يمكنك البدء في العمل. خلال الدقائق القليلة القادمة ، سنوضح لك كيفية إصلاح الروابط الثابتة التي لا تعمل في WordPress بالطرق التالية:
- سنقوم بإعادة تعيين الروابط الثابتة من لوحة معلومات WordPress ، ويستغرق الأمر ثوانٍ للقيام بذلك.
- ستتحقق من عدم التوافق مع المكونات الإضافية التي قد تؤثر على الروابط الثابتة الخاصة بك.
- بالنسبة لخوادم Apache ، سنوضح لك المكان الذي تبحث فيه لإصلاح مشكلة الروابط الثابتة.
- سنعرض لك أيضًا نفس الشيء لخوادم Nginx ، لأنها مشهورة (إن لم تكن أكثر).
بنهاية المقالة ، ستكون لديك المعرفة الصحيحة للتأكد من أنه يمكنك إصلاح أي مشكلة متعلقة بالروابط الثابتة من الآن فصاعدًا. هناك الكثير لتخطيه ، لذلك سنبدأ داخل WordPress نفسه.
1. إعادة تعيين الروابط الثابتة الخاصة بك داخل WordPress
الأمل هو أن إعادة الضبط السريع للروابط الثابتة الخاصة بك داخل لوحة معلومات WordPress ستحل أي مشاكل لديك. يجب أن يستغرق الأمر ثوانٍ ، ولأنها طريقة مباشرة لإصلاح مشكلة الروابط الثابتة ، فإننا نوصي بالقيام بذلك أولاً.
للبدء ، توجه إلى صفحة الإعدادات> الروابط الثابتة داخل WordPress:
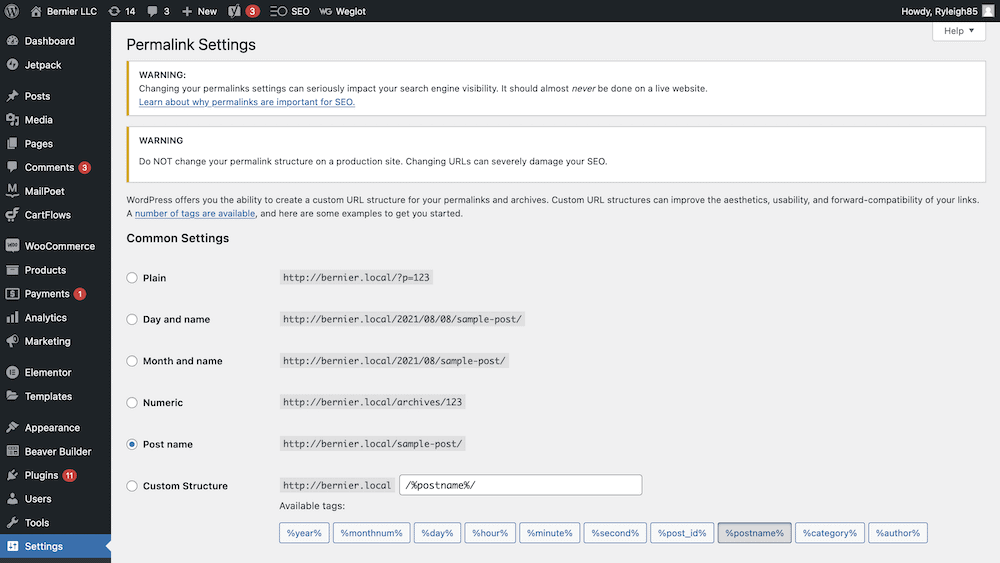
بالنسبة لمعظم عمليات تثبيت WordPress الحديثة ، سيكون لديك بنية الرابط الثابت للاسم المنشور. رغم ذلك ، في الوقت الحالي نحتاج إلى تغييره على أساس مؤقت. للقيام بذلك ، حدد أي زر اختيار آخر. إذا كنت تريد أن تكون شديد الحذر بشأن الحفاظ على بنية عنوان URL سليمة بغض النظر ، فقد ترغب في تحديد بنية مخصصة ، واستخدام /%postname%/ tag:

بعد ذلك ، احفظ التغييرات ، وأعد تحديد الهيكل الأصلي (في هذه الحالة ، اسم النشر ) ، ثم احفظ التغييرات مرة أخرى. يجب أن يؤدي هذا إلى إعادة تعيين الروابط الثابتة الخاصة بك ، لذا تحقق من موقعك وما إذا كنت قد قمت بحل المشكلة.
2. تحقق من وجود تعارضات في البرنامج المساعد وحالات عدم توافق
الطريقة التالية لإصلاح الروابط الثابتة التي لا تعمل في WordPress هي خطوة أكثر وضوحًا في خطوة شائعة لإصلاح العديد من مشكلات WordPress. تؤثر المكونات الإضافية (بالطبع) على عدد لا يحصى من مناطق موقعك ، لدرجة أن المكون الإضافي الخادع يمكن أن يسبب مشاكل مع الروابط الثابتة الخاصة بك.
يتمثل النهج القياسي في هذه المرحلة في تسجيل الدخول إلى الخادم الخاص بك من خلال بروتوكول SFTP ، ولكن في هذه الحالة لا نحتاج إلى ذلك. بدلاً من ذلك ، توجه إلى صفحة الملحقات> الإضافات المثبتة داخل WordPress:
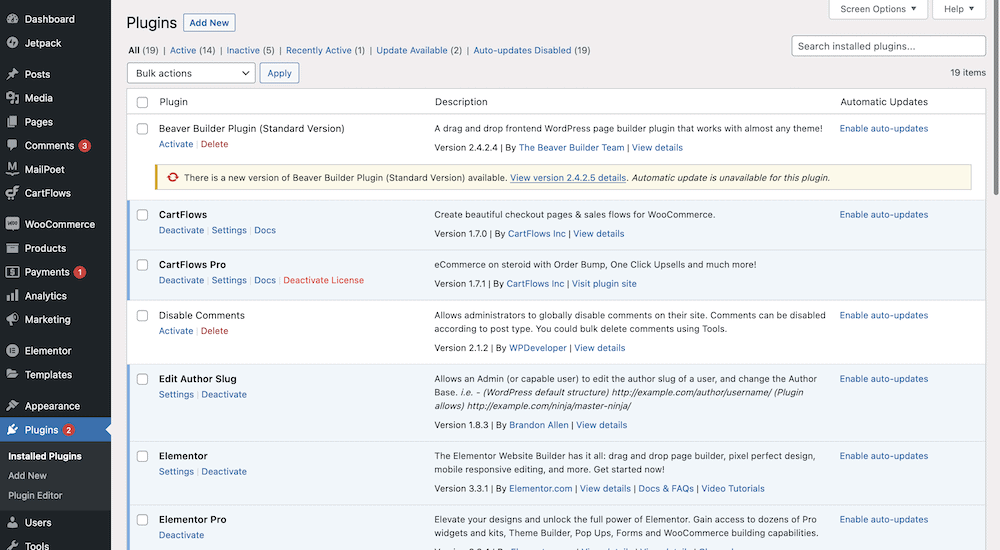
في هذه الشاشة ، حدد كل خانة اختيار لكل مكون إضافي - يمكنك استخدام مربع الاختيار العام في الجزء العلوي لتوفير الوقت - واختر إلغاء التنشيط من قائمة الإجراءات المجمعة المنسدلة:
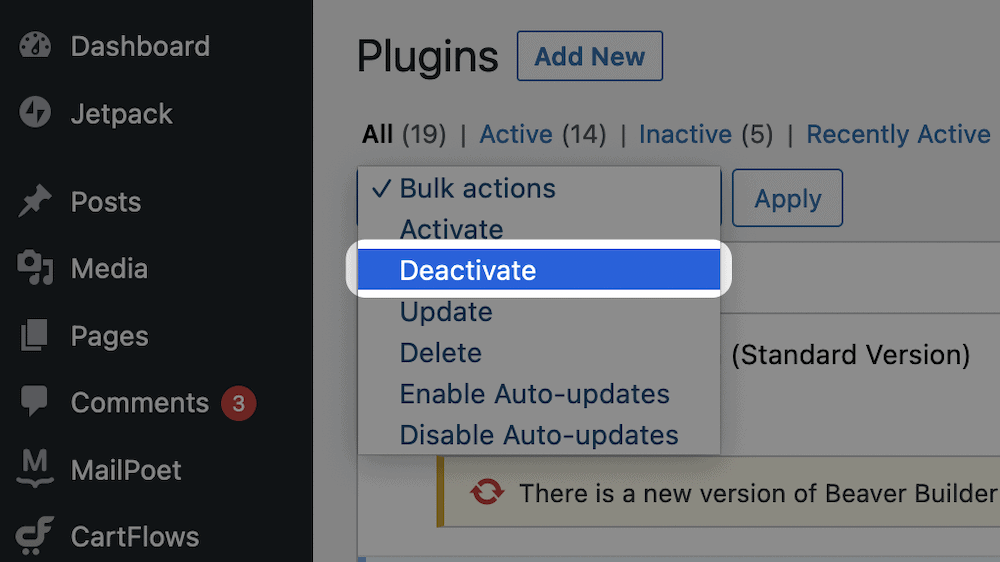
سيؤدي هذا إلى إيقاف تشغيل كل مكون إضافي ، ولكن نأمل أيضًا في إصلاح مشكلة الروابط الثابتة التي تؤثر على موقعك.

بعد ذلك ، قم بتمكين كل مكون إضافي بدوره حتى تجد أن الروابط الثابتة الخاصة بك لم تعد تعمل. بمجرد العثور على المكون الإضافي ، قم بإلغاء تنشيطه مرة أخرى ، وأعد موقعك إلى ما كان عليه ، بدون المكون الإضافي المخالف.
في هذه المرحلة ، لديك بعض الخيارات:
- احذف المكون الإضافي تمامًا إذا لم تعد بحاجة إليه.
- ابحث عن بديل ، بدءًا من دليل مكونات WordPress.
- اتصل بالمطور لإعلامه وطلب الإصلاح.
على أي حال ، سترغب في الإبقاء على المكون الإضافي معطلاً حتى تحصل على حل ، حيث لن ترغب في أن تظل الروابط الثابتة معطلة.
3. تكوين خادم Apache
على الرغم من أنها ليست شائعة الآن كما كانت من قبل ، إلا أن خوادم Apache لا تزال وسيلة قوية لاستضافة موقع الويب الخاص بك. علاوة على ذلك ، من السهل على المستخدم العادي إدارتها (والتي لها عيوب ، ولكن هذا لمقال آخر).
على هذا النحو ، دعنا نلقي نظرة على بعض المهام التي يمكنك القيام بها لجعل الروابط الثابتة لـ WordPress تعمل مرة أخرى.
اعمل مع ملف htaccess الخاص بك للحصول على الروابط الثابتة الخاصة بك تعمل مرة أخرى
يشبه إلى حد كبير تبديل هياكل الروابط الثابتة المختلفة داخل WordPress ، يمكنك أيضًا إعادة تعيين أنواع ملفات .htaccess الخاصة بك. بالنسبة إلى غير المدركين ، يعد هذا ملف تكوين يساعد الخادم الخاص بك في إدارة محتوياته. يمكنك تعديله بإرشادات جديدة ، ولكن في هذه الحالة ، نريد تعطيله (أو على الأقل ، عدم السماح للخادم باستخدامه بشكل مؤقت).
يمكنك تحرير ملف .htaccess بإرشادات جديدة ، ولكن في هذه الحالة ، نريد تعطيله (أو على الأقل ، عدم السماح للخادم باستخدامه بشكل مؤقت).
لهذا ، ستحتاج إلى تسجيل الدخول إلى الخادم الخاص بك باستخدام بيانات الاعتماد التي حصلت عليها مسبقًا ، وعميل SFTP الذي اخترته. بمجرد دخولك ، سترغب في الانتقال إلى الموقع الصحيح. إذا كان هو الوحيد على الخادم الخاص بك ، فلا ينبغي أن يكون هذا صعبًا جدًا. رغم ذلك ، في أكثر من موقع ، ابحث عن شيء باسم معين.
إذا لم تتمكن من رؤية اسم موقعك ، فقد يكون هو التثبيت الأساسي لخادمك. في هذه الحالة ، ابحث عن www أو root أو public_html أو شيء مشابه. ستكون ملفات موقعك هناك.
بمجرد أن تكون في المكان الصحيح ، ابحث عن ملف htaccess الخاص بك. يجب أن يكون في دليل المستوى الأعلى:
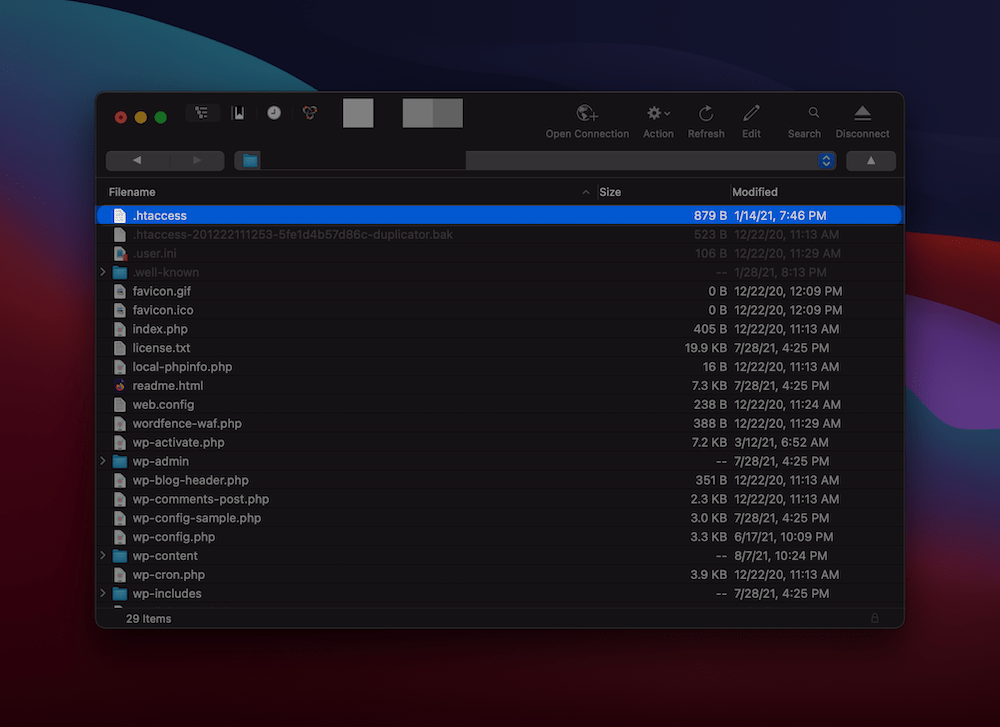
بينما أنت مرحب بك لدعم هذا الملف ، فإنه سيبقى على الخادم الخاص بك ، ولكن تحت اسم مختلف. للقيام بذلك ، انقر بزر الماوس الأيمن فوق الملف ، ومن قائمة السياق ، ابحث عن خيار إعادة التسمية (أو خيار مشابه):
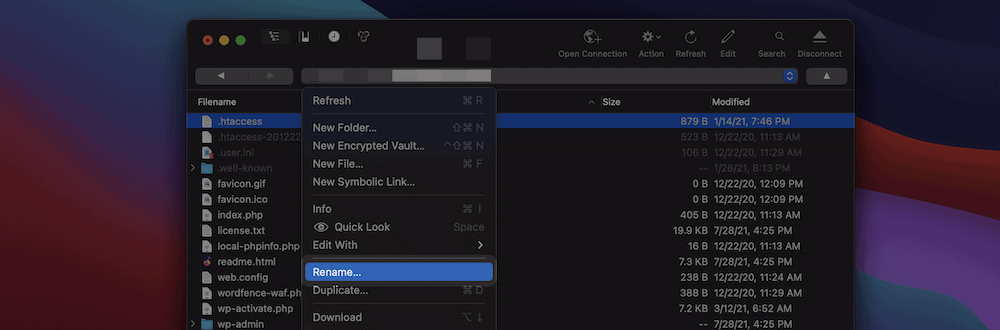
سيؤدي هذا إلى تخطي WordPress لملف htaccess ، كما لو لم يكن موجودًا. من هنا ، سترغب في إعادة تعيين الروابط الثابتة الخاصة بك وفقًا للخطوة الأولى في دليلنا. سيؤدي هذا إلى إنشاء ملف htaccess جديد تمامًا على الخادم الخاص بك ، وفي أي نقطة ، يمكنك اختبار ما إذا كانت الروابط الثابتة الخاصة بك لا تعمل.
إذا نجحوا ، فسيكون شيء ما داخل ملف .htaccess هو سبب خطأ الروابط الثابتة. قد ترغب في إجراء بعض أعمال القص واللصق للعثور على الأسطر التي تسبب المشكلة ، ولكن نظرًا لأن لديك ملف htaccess جديدًا جاهزًا للعمل ، فقد لا تكون هناك حاجة.
أضف قاعدة AllowOverride إلى تكوين Apache الخاص بك ملف
بالنسبة لهذه النصيحة التالية ، ستحتاج إلى أن تكون في المجلد الجذر لخادمك. هذا هو أعلى مستوى يمكنك الوصول إليه ، ويتم تحذيرك من أن بعض المضيفين قد لا يسمحون لك بالقيام بذلك. على هذا النحو ، إذا كنت تستخدم خادمًا مشتركًا ، فلن يكون هذا خيارًا لك. ومع ذلك ، يمكن لأولئك الذين يديرون الخادم أو يستخدمون شبكة افتراضية خاصة (VPN) تنفيذ ما يلي.
ستعرف ما إذا كنت في المكان الصحيح لأنه سيكون هناك مجلد وما إلى ذلك. بينما تحتوي بعض الخوادم على مسار وملف etc/httpd/httpd.conf ، قد تستخدم خوادم Linux etc/apache2/apache2.conf :
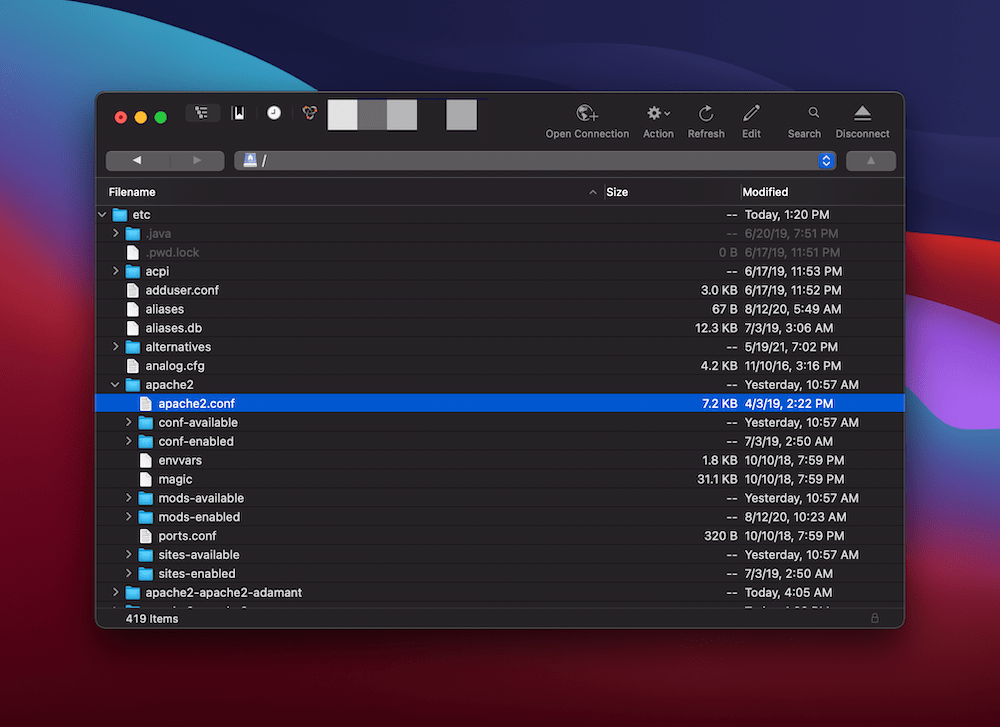
سترغب في إضافة قاعدة إلى ملف apache2.conf تتيح لك تجاوز جوانب معينة من الخادم على أساس كل دليل. لن نتطرق إلى تفاصيل هذا هنا ، لأنك لست بحاجة إلى فهم التفاصيل الدقيقة. ومع ذلك ، سترغب في التأكد من عمل نسخة احتياطية قبل محاولة هذا.
مرة أخرى في عميل SFTP ، انتقل إلى ملف apache2.conf وافتحه في محرر النصوص. في الداخل ، ابحث عن مجموعة التعليمات البرمجية التالية:
<Directory /var/www/> Options Indexes FollowSymLinks AllowOverride None Require all granted </Directory> ستحتاج إلى تغيير سطر AllowOverride None إلى AllowOverride All . بمجرد حفظ التغييرات ، سترغب في التحقق لمعرفة ما إذا كانت الروابط الثابتة تعمل أم لا. إذا لم يكن الأمر كذلك ، فقد تحتاج إلى إعادة تشغيل الخادم. هذه تقنية متقدمة تستخدم الوصول إلى Secure Shell (SSH). نحن نغطي هذا في مقال آخر على المدونة.
عندما تكون في الخادم الخاص بك ، أدخل sudo systemctl restart apache2 لإعادة تشغيله. بسبب تعقيدات المضيفين المختلفين ، سترغب في التحدث معهم إذا واجهت أي مشاكل. لدى العديد من المضيفين طريقة مخصصة للوصول إلى الخادم الخاص بك ، وستحتاج إلى العثور على الطريقة المثلى.
4. تكوين خادم Nginx الخاص بك
Nginx هي سيارة سباق فائقة النعومة مقارنة بسيارة Apache Hot Rod. على هذا النحو ، لديها الكثير من المعجبين ، وحصة سوقية كبيرة مقارنة بالمنافسة.
العيب هنا هو أن العثور على الملفات التي تحتاجها أكثر صعوبة من أنواع الخوادم الأخرى. لا يزال هذا ممكنًا ، لذا سنعرض لك كيفية إصلاح الروابط الثابتة التي لا تعمل داخل خوادم Nginx.
ابحث عن ملف تكوين Nginx الخاص بك
أولاً ، تحتاج إلى العثور على ملف التكوين الصحيح. قد تحتاج إلى استشارة مضيفك للحصول على الموقع الدقيق على الخادم الخاص بك هنا. بالنسبة لنا ، يوجد الملف في الدليل etc/nginx/site-enabled/ ، لكن ملفك قد يختلف.
بمجرد دخولك ، ابحث عن ملف يسمى default.conf ، أو ملف باسم موقعك - مرة أخرى ، استشر مضيفك إذا كنت بحاجة إلى ذلك. تستخدم ملفات تهيئة Nginx كتلًا من التعليمات البرمجية لتحديد قواعد مختلفة ، وستعرف ما إذا كان الملف صحيحًا لأنه سيكون هناك كتلة تبدأ server { .
عندما تجد هذه الكتلة ، يمكنك تعديلها بناءً على ما إذا كان موقعك في الجذر أو في دليل فرعي.
تعديل ملف تكوين Nginx الخاص بك
مع فتح ملف default.conf ، وتحوم المؤشر حول كتلة server ، ابحث عن كتلة أخرى ذات مسافة بادئة ، هذه المرة عن location / . ضمن ، أضف ما يلي:
try_files $uri $uri/ /index.php?$args;
يجب أن تكون الكتلة الكاملة مماثلة لما يلي:
location / try_files $uri $uri/ /index.php?$args;لن يتم تطبيق هذا إلا إذا كان موقعك موجودًا في الدليل الجذر لخادمك. إذا كان موقعك في دليل فرعي - ربما يكون واحدًا من عدة مواقع - فستحتاج إلى توجيه الموقع إلى هذا الدليل الفرعي:
location /subdirectort/ try_files $uri $uri/ /subdirectory/index.php?$args; عند حفظ التغييرات ، أعد تشغيل الخادم باستخدام sudo systemctl reload nginx . كما هو الحال مع تعليمات Apache ، قد لا تتمكن من القيام بذلك ، وفي هذه الحالة تحدث إلى مضيفك واطلب منه مساعدتك.
تغليف
تمثل الروابط الثابتة الخاصة بك طريقة سهلة القراءة للوصول إلى المنشورات والصفحات على موقع الويب الخاص بك. إذا حدث خطأ ، فقد يؤدي التداعيات إلى ركوع موقعك على ركبتيه. في كثير من الأحيان ، أول ما ستعرفه عن الروابط الثابتة التي لا تعمل في WordPress هو العدد الكبير من أخطاء 404 التي سيحصل عليها المستخدمون لديك.
لإصلاحها ، سيكون أفضل سيناريو هو إعادة تعيين الروابط الثابتة داخل WordPress. رغم ذلك ، في كثير من الحالات الأخرى ، سيتعين عليك فتح الخادم الخاص بك ، وحذف (أو تعديل) الملفات لجعل الأشياء تعمل مرة أخرى. يجب أن يقدم هذا المنشور المهارات وسير العمل الذي تحتاجه لتصحيح السفينة والاستمرار في الإبحار.
هل الروابط الثابتة الخاصة بك لا تعمل في WordPress شيء واجهته من قبل ، أو شيء تواجهه الآن؟ شارك مواقفك وأي نصائح علاجية في قسم التعليقات أدناه!
